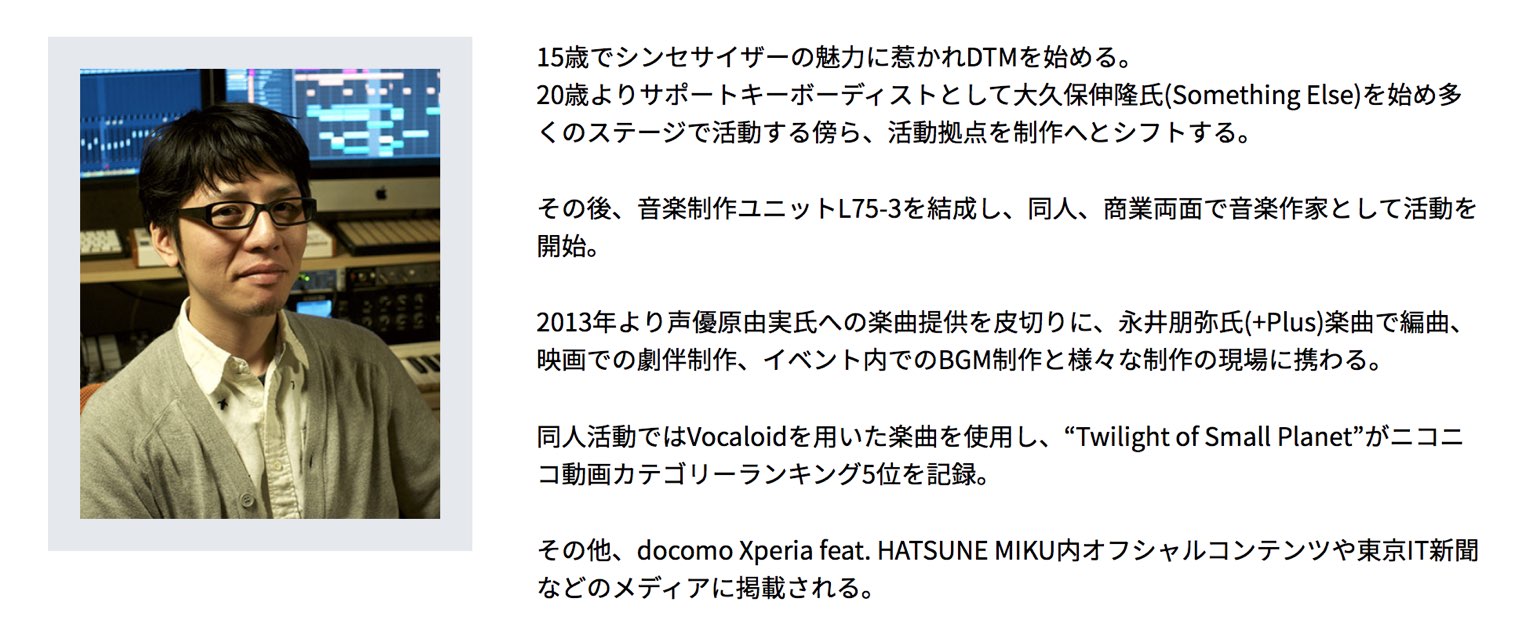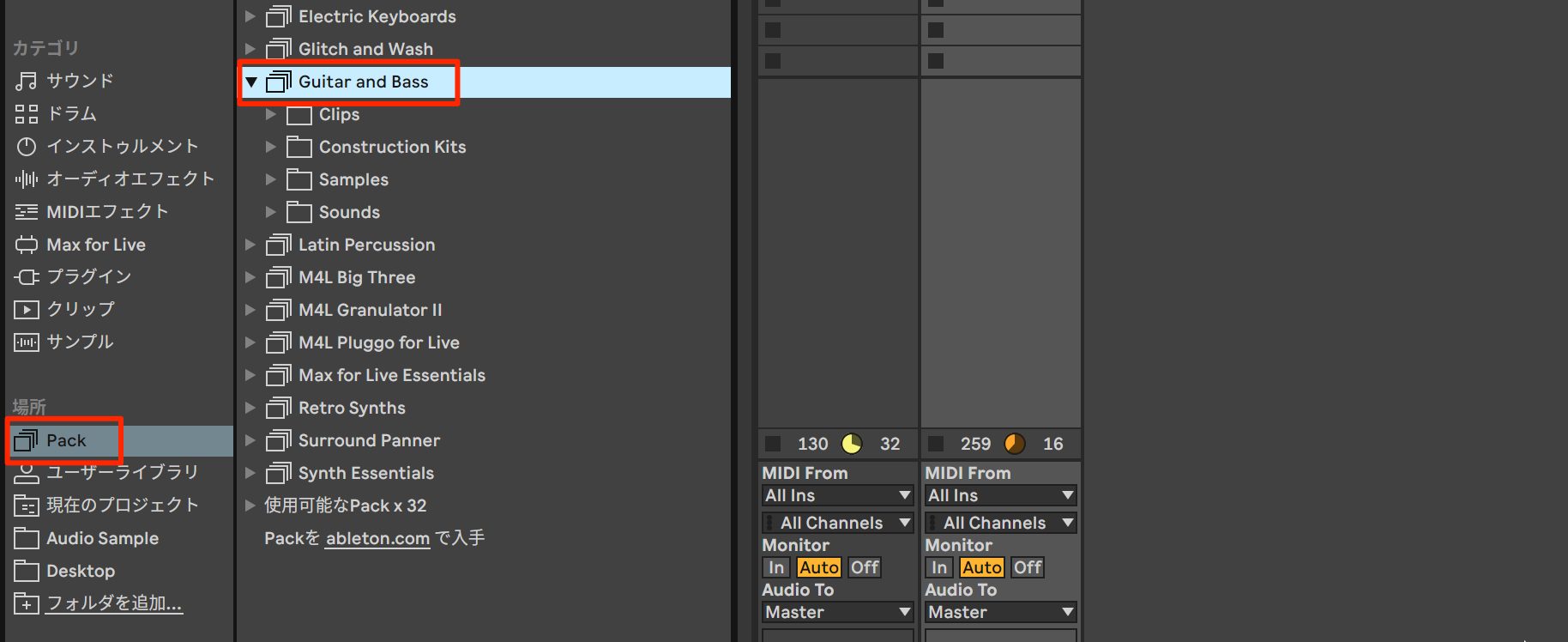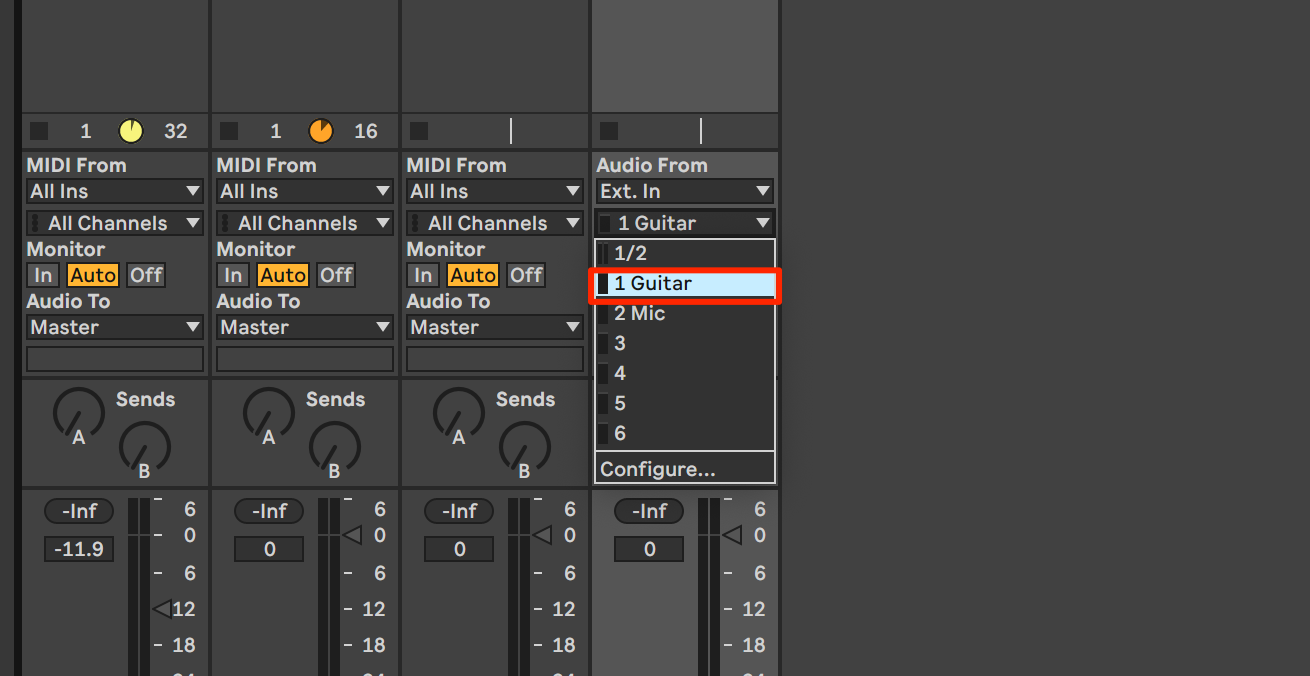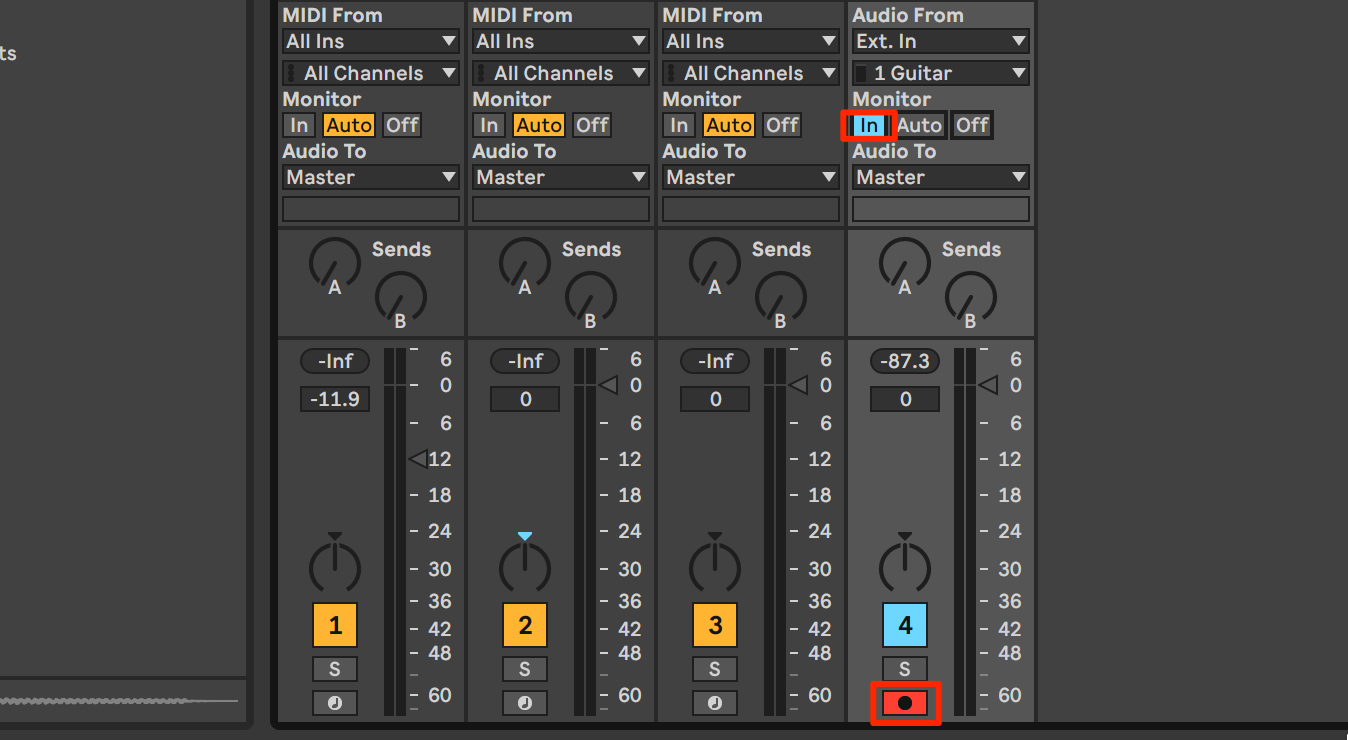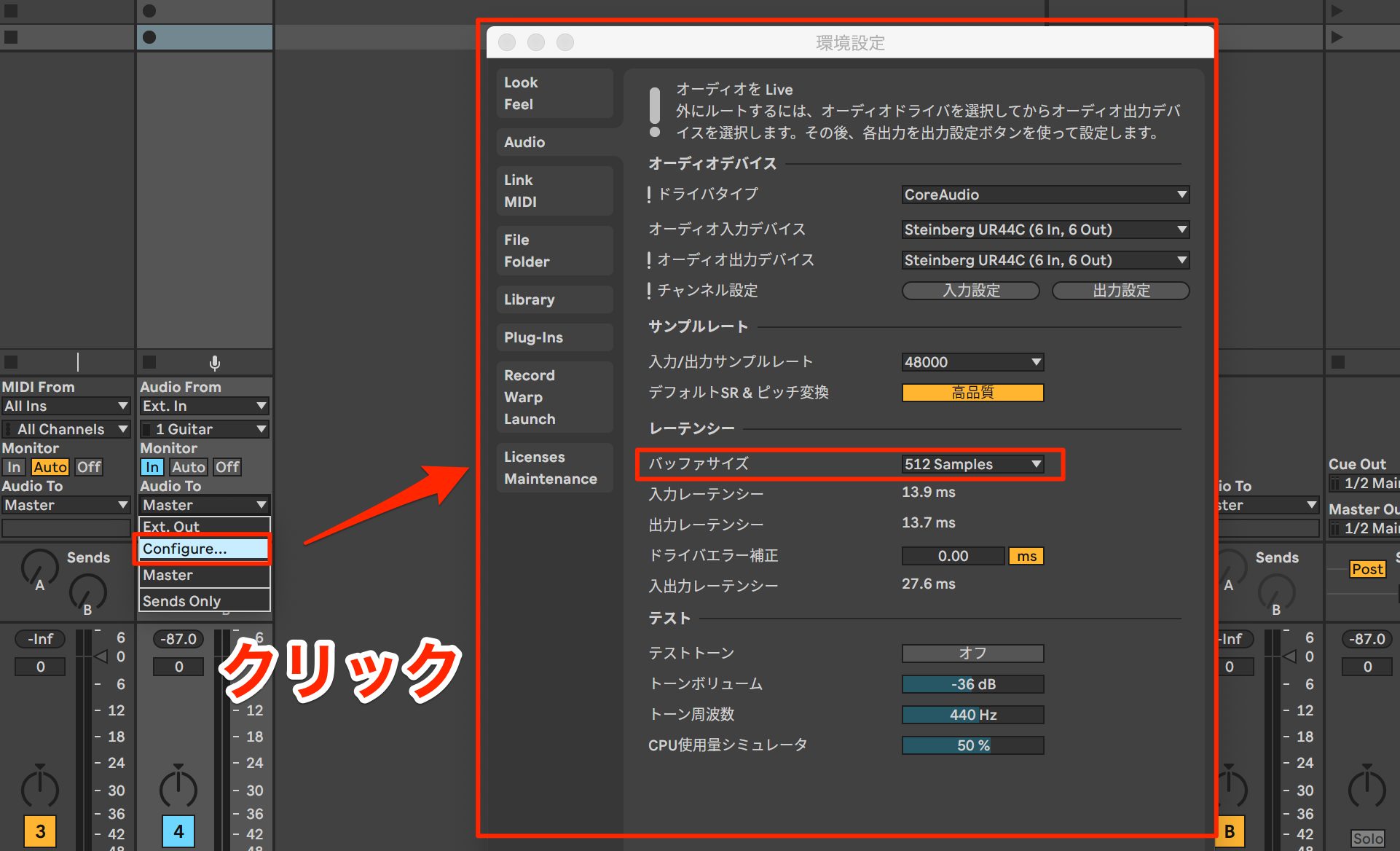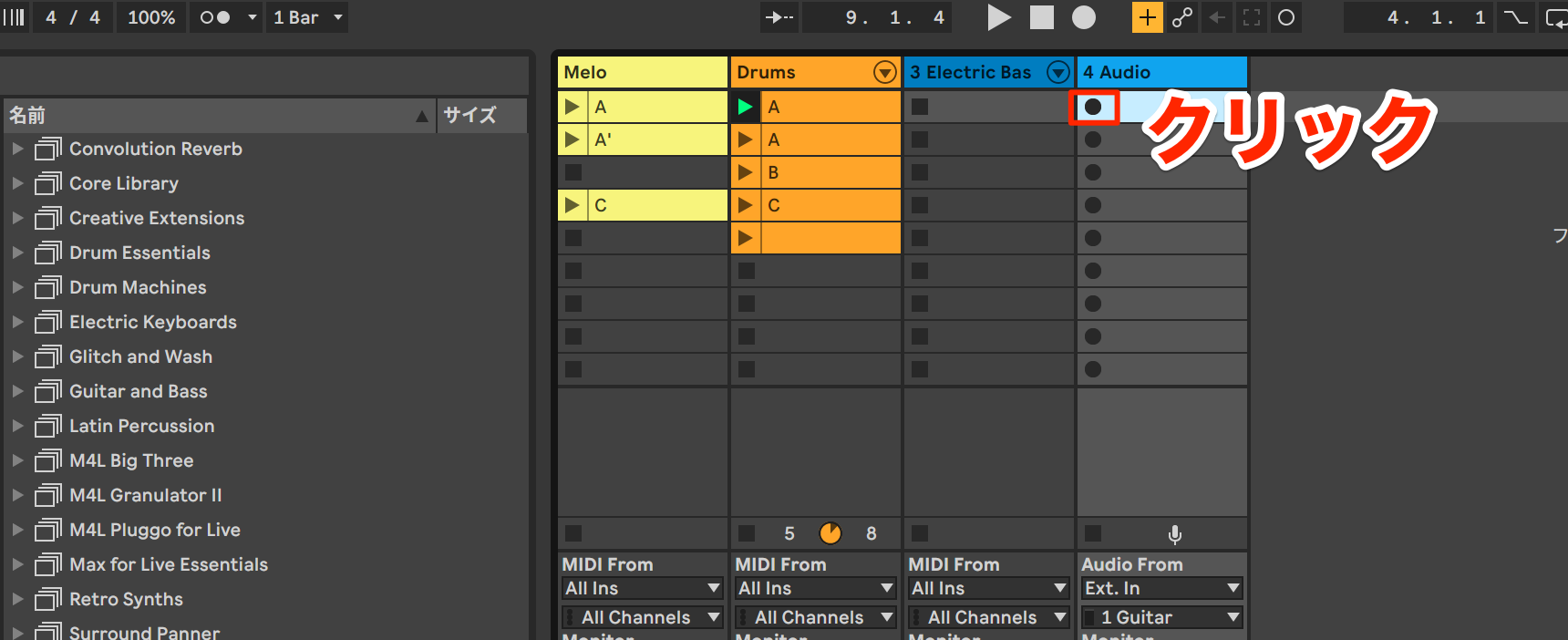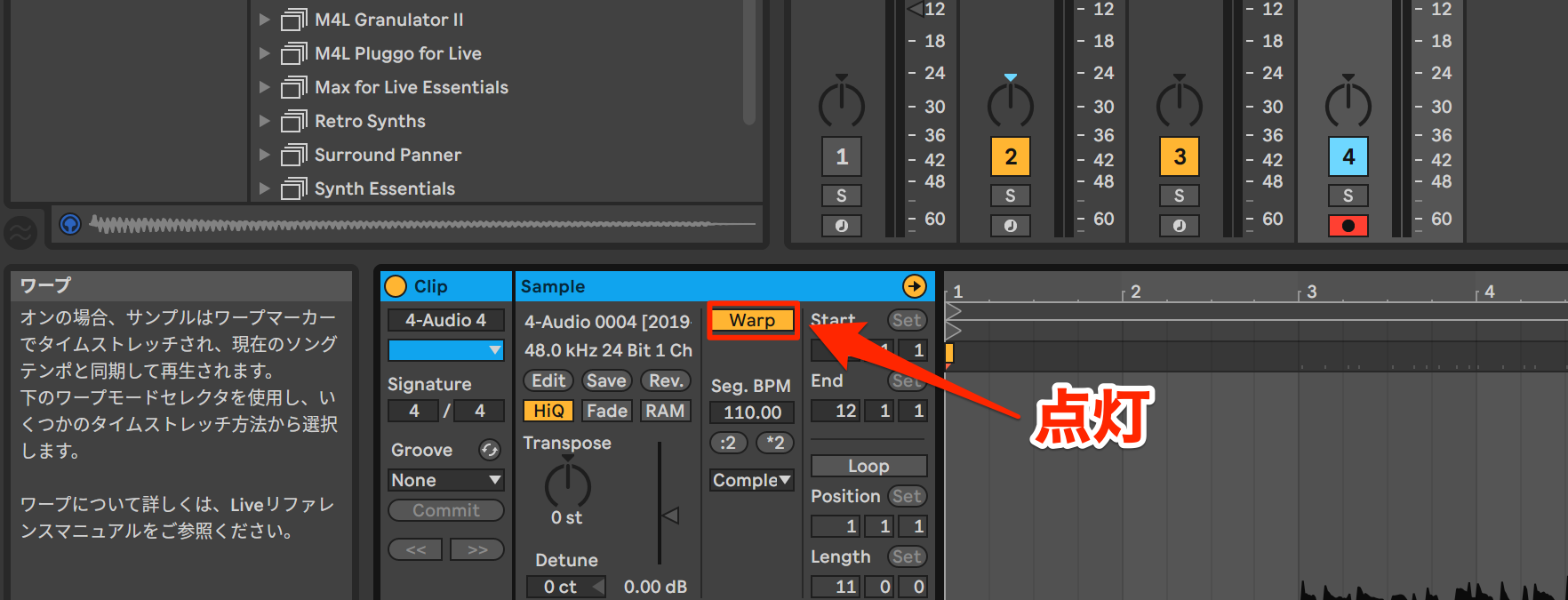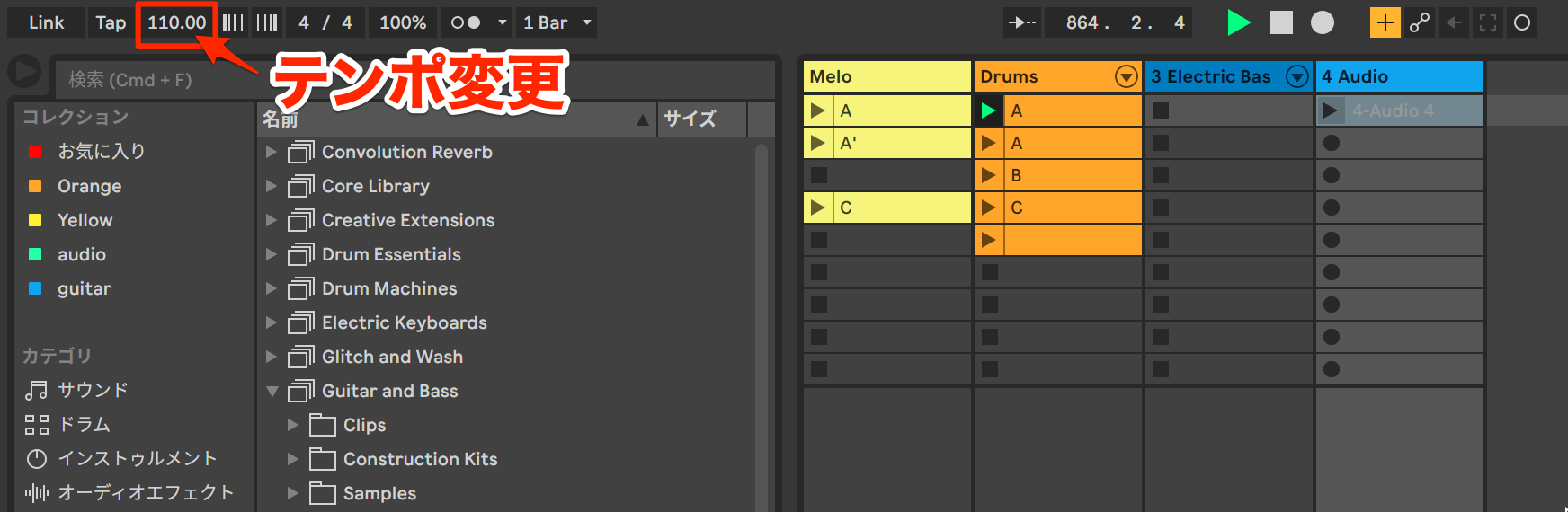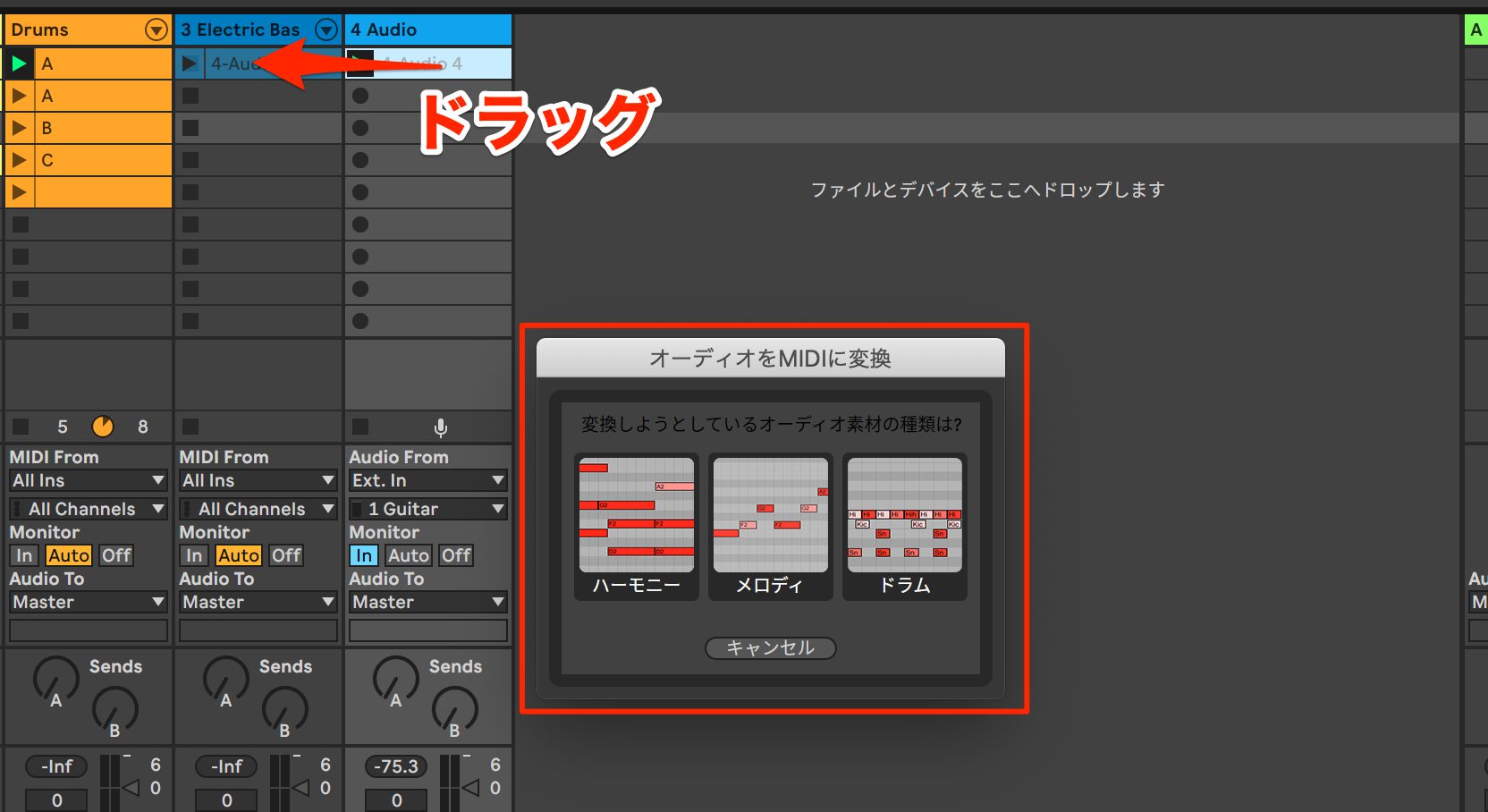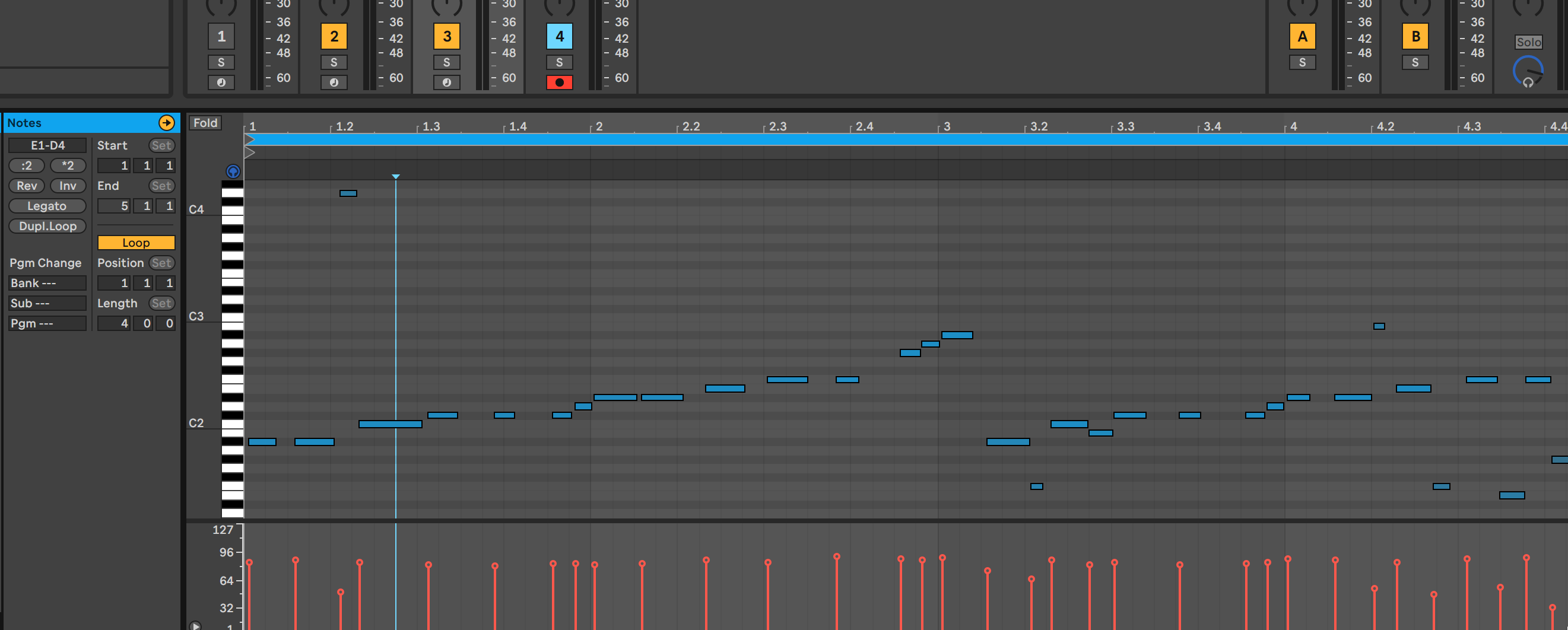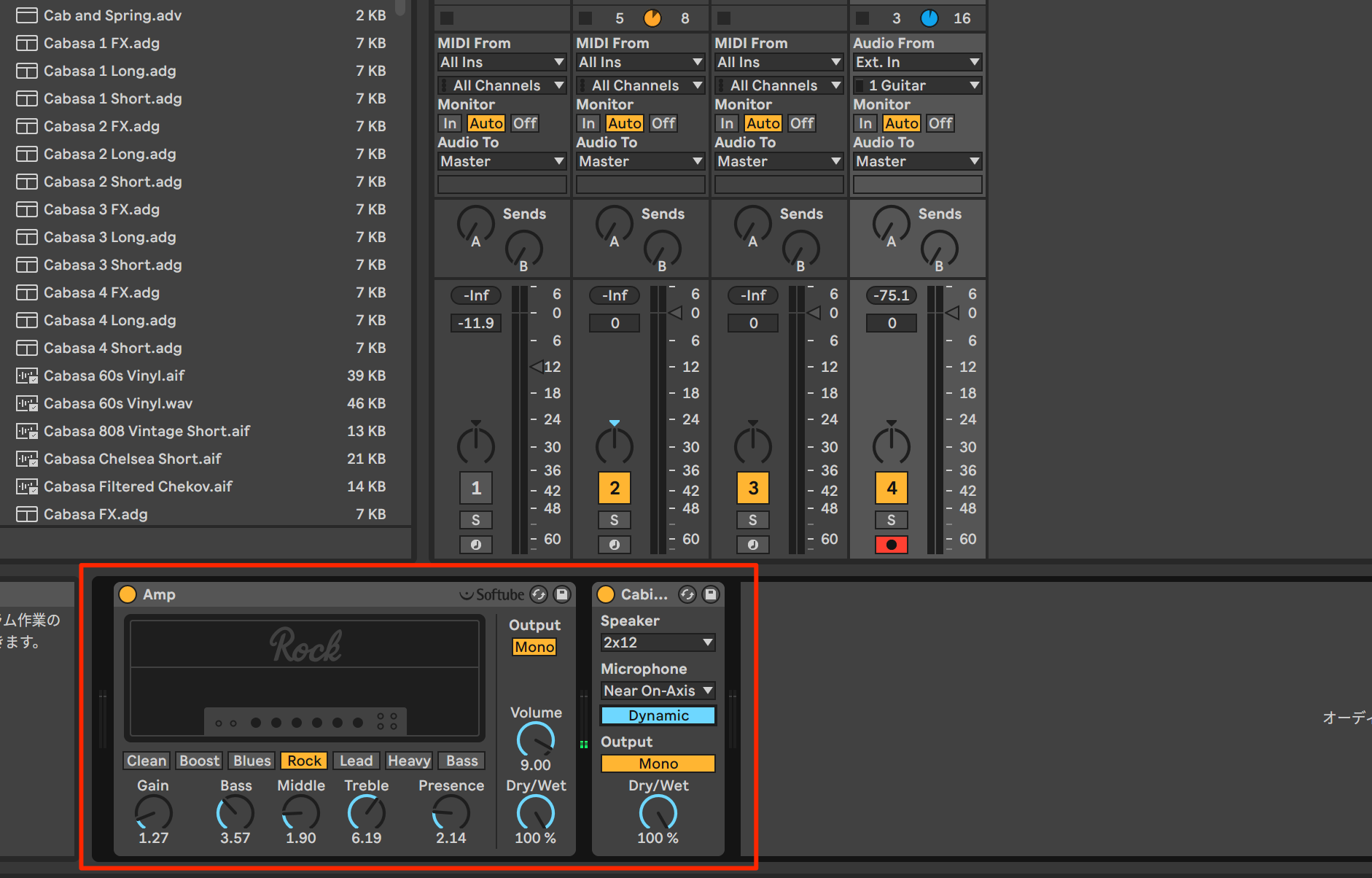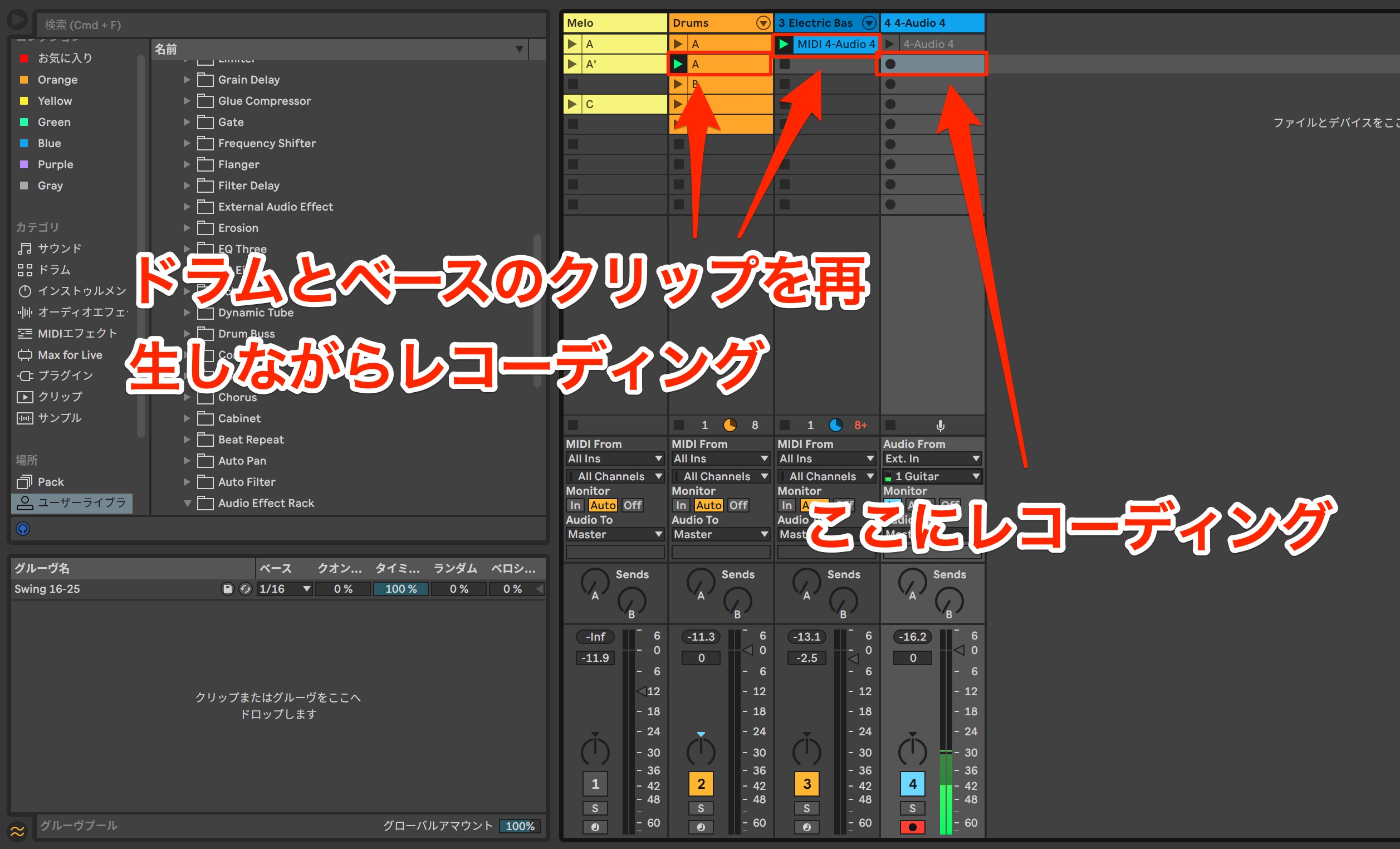【ギタリストのためのAbleton Live】#2 ギターを使用したMIDIとAudioレコーディングのワークフロー
ギタリストに特化した作曲の流れをAbleton Liveで解説
当企画ではAbleton Live Suiteの様々な機能を使用し、ギタリスト視点で楽曲作成のワークフローを解説していきます。
第2回目は鍵盤を使わずギターのオーディオレコーディングしたテイクからMIDIへと変換し、ベーストラックを鳴らす方法。
そしてAbleton Liveに付属するギターエフェクトを用いた音作りと、ハードウェアのエフェクターをサウンドセットへと組み込む方法を解説していきます。
ベーストラック、ギタートラック制作の解説動画
- 1ドラムトラック制作のワークフロー
- 2ギターを使用したMIDIとAudioレコーディングのワークフロー
- 3Instrument RackとExternal Instrumentでリードサウンドを作成する
- 4MIDIエフェクトを使用したキーボードトラックのコード打ち込み
- 5セッションビューを活用した楽曲構築方法
- 6多彩なLiveのミックス機能解説
- 7解説プロジェクトのダウンロード
ベースの音色選択
ベースのトラックはインストゥルメントを使用しますので、Liveに付属する音源から好みの音色を探します。
様々な音色がストックされている[Pack]からLive Suiteで無償で追加可能な[Guitar and Bass]というエレキギター、エレキベースの音色が含まれるPackから音色を選択します。
フォルダ内のインストゥルメントのプリセットが格納されている[Sounds]の中からエレキベースのインストゥルメント、[Electric Bass Open]をドロップゾーンへドラッグ&ドロップします。
新規でMIDIトラックが作成されたら準備は完了です。
ギターレコーディング用トラックの作成
今回はギターで録音したオーディオデータをMIDIへと変換し、ベースインストゥルメントを演奏させます。
まずはオーディオトラックを新規で立ち上げます。ここからギター録音用の設定を行なっていきます。
ギターが接続されているオーディオインターフェイスのチャンネルを入力チャンネルから指定します。
各入力チャンネルにはインジケーターが表示されます。ギターを鳴らしてどのチャンネルが反応するか?を事前に確認しておきましょう。
ギター入力を確認した後、アームボタンを点灯させトラックを録音待機状態にします。
この際、[Monitor]を[In]にすることでレコーディングされるギターサウンドをモニタリング可能なため、音作りの確認にも便利です。
モニタリングサウンドに遅延が感じられる場合は、入力チャンネル選択のリストから[Configure]を選択します。
環境設定ウィンドウが表示されますので、このバッファサイズの値を下げることで音の遅れを軽減することができます。
これでレコーディングの準備は完了です。
録音したいクリップ左側のレコードボタン[●]をクリックすると録音がスタートします。
この際プレイの正確性をより高めるために、テンポを下げてレコーディングを行う方法も有効です。
ここではテンポを20ほど下げました。
この状態で、ベストテイクが取れるまでループレコーディングを行います。
Warpマーカーを点灯させるとオーディオクリップが楽曲のテンポに追従します。
MIDIとの演奏関係を保つことができますので、気軽にテンポを変更して作業が行えます。
ギターのレコーディングテイクをMIDIへ変換する
録音の完了後、作成したクリップをダブルクリックすることでテイクの内容が表示されます。
使用したい区間を指定し、右クリックメニューで[サンプルをクロップ]を実行します。
これによって、クリップのテイクから必要な箇所のみを楽曲で使用することができます。
次にこのギターフレーズを打ち込みのベーストラックに演奏させる設定を行います。
ギターのオーディオクリップをベース用のインストゥルメントトラックへドラッグします。
「オーディオをMIDIに変換」というダイアログが表示されますので、任意の項目を指定します。
ベースラインは和音を使用せず、単音での演奏ですのでこの場合は「メロディ」を選択します。
変換されたクリップを確認すると、ギターの演奏内容がMIDIノートに変換されます。
最後に変換したMIDIクリップを必要に応じてMIDIノートのタイミング、ピッチ補正を行えば完成です。
オーディオからMIDI変換を行う上で複雑な行程を必要としない為、より積極的に制作に取り入れていくことができます。
ギタートラックのサウンドメイク
次にギターレコーディングを進めていきましょう。
ギターはこのまま通常のオーディオレコーディングを行なっていきたいと考えています。
まずは先ほど同様オーディオトラックを新規で作成し録音待機状態にしておきます。
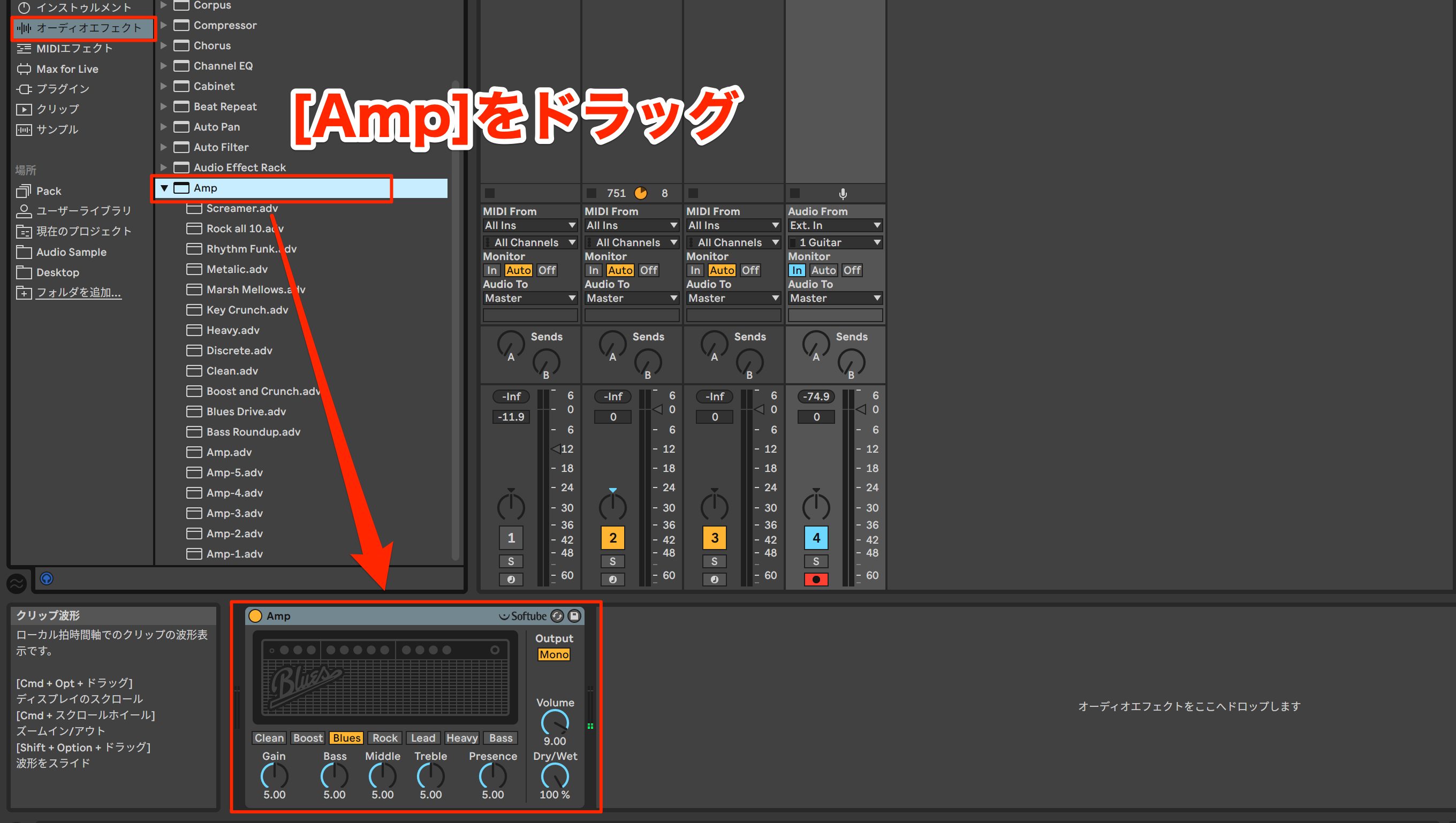
エレキギターはアンプによる音作りが必須です。
今回はAbleton Liveに付属するアンプシミュレーターの[Amp]というエフェクトを追加します。
続いて、キャビネットシミュレーターとなる[Cabinet]を追加します。
このAmpは「Vintage Amp Room」をというアンプシミュレータープラグインを開発しているSoftubeが手がけています。
VoxやFender、Marshall、Mesa Bogieといった定番機種が用意されているため、幅広いサウンドメイクに対応します。
先ほどベース用にレコーディングしたテイクを聴きながらAmp、Cabinetの設定を行います。
もう少し音に歪みを加えたいため、オーディオエフェクトから歪み系のエフェクトを追加します。
[Pedal]はオーバードライブからファズまで、エレキギターに最適なアナログサウンドが再現された歪みエフェクトです。
ここではオーバードライブでもう少し歪みを加えます。
ハードウェアのエフェクターを取り込む
愛用しているハードウェアのエフェクターを使いたいという場合も多いのではないでしょうか?
ここで活躍するのが、[External Audio Effect]というデバイスです。
これはハードのエフェクターを簡単にセットに組み込むことができる機能となります。
当機能を使用するためにはオーディオインターフェイスのインプットとアウトプットに、モノラル、またはステレオ1チャンネル以上の空きが必要となります。
[Audio To]ではエフェクターに接続しているオーディオインターフェイスのアウトプットのチャンネルを、[Audio From]ではエフェクターのアウトプットから接続されるオーディオインターフェイスのインプットチャンネルを設定するだけで簡単にハードエフェクターを使用できます。
図で解説するとこのような形となります。
今回はプラグインでは表情をつけることが難しい「Wahのペダル」を組み込みました。
External Audio Effectは通常のプラグイン同様、プラグインエフェクト・ハードウェアエフェクトの並びをシームレスに変更でき、とても便利です。
また作成したエフェクトのセットは保存ができ、別の場面・楽曲ですぐに呼び出すことも可能です。
使用しているエフェクトのセット全て選択し、右クリックメニューでグループ化することで[Audio Effect Rack]へと格納されます。
このAudio Effect Rackというデバイスのフロッピーマークをクリックすると、Rackに含まれる内容が[ユーザーライブラリ]へと一括で保存されます。
ハードとプラグインを含めた複雑なセットであっても手軽に保存・呼び出しが行えるため非常に自由度の高いものになっています。
オーディオレコーディングと録音テイクのタイミング補正
サウンドの設定が完了しましたので、カッティングパートをレコーディングしていきます。
こちらもお勧めのレコーディング方法である、セッションビューでドラム、ベースのクリップを繰り返し、良いテイクが録れるまでノンストップで演奏する形で進めていきます。
レコーディングが完了しましたら、クリップの再生ポイントの始点と終点をこのように動かし、ループで録音を行ったものの中から不要な部分を取り除きベストな部分のみを残します。
ベストな区間のフレーズを楽曲中でループ演奏させる場合は、このLoopをオンにしてループ範囲の始点終点を設定します。
ここから演奏タイミングでズレが気になる箇所を修正していきます。
オーディオクリップではWarpを点灯させることで、サウンドのアタック部分を自動的に検知し、[トランジェントマーカー]が作成されます。
このマーカーをダブルクリックすると、[ワープマーカー]へ変化し、ドラッグで前後へ移動して簡単に演奏内容のタイミングの変更が行えます。
もし補正を行なった時にサウンドに劣化が起こった場合は、ワープモードが現在のオーディオクリップに最適ではない可能性があります。
ギターやピアノなどの単音和音を演奏できるサウンドに対しては、[Complex Pro]がおすすめです。
少しタイミングが突っ込んでいますので、修正箇所と、テイク全体のリズムを固定するために前後のトランジェントマーカーへワープマーカーを作成します。
その後に修正箇所のマーカーを動かします。
いかがでしたでしょうか。
オーディオからのMIDI変換機能や、オーディのタイミング補正、手持ちのオーディオエフェクトをプラグインのように使用できる「External Audio Effect」また「エフェクトのセット」を一括保存できる機能など。
一見複雑そうなことをシンプルな操作で手早く行うことができるのがAbleton Liveの特徴となります。
次回は楽曲にキーボードパートを入力するワークフローを解説します。
また、Ableton Liveは30日間無料で全機能を試すことができるデモが配布されています。
興味のある方はお試しください。
今回は鍵盤を使わずに録音したギターのオーディオ素材からMIDIへと変換し、ベーストラックを鳴らす方法と、
ハードウェアのエフェクターをサウンドセットへと組み込む方法をご紹介します。ギタリストのためのAbleton Live #2
📝記事:https://t.co/bfYMRlAeAD🎥YouTube:https://t.co/yZEbOouJ92 pic.twitter.com/SVFtUsTqqo
— SLEEP FREAKS (@SLEEPFREAKS_DTM) November 21, 2019
記事の担当 宮川 智希/Tomoki Miyakawa