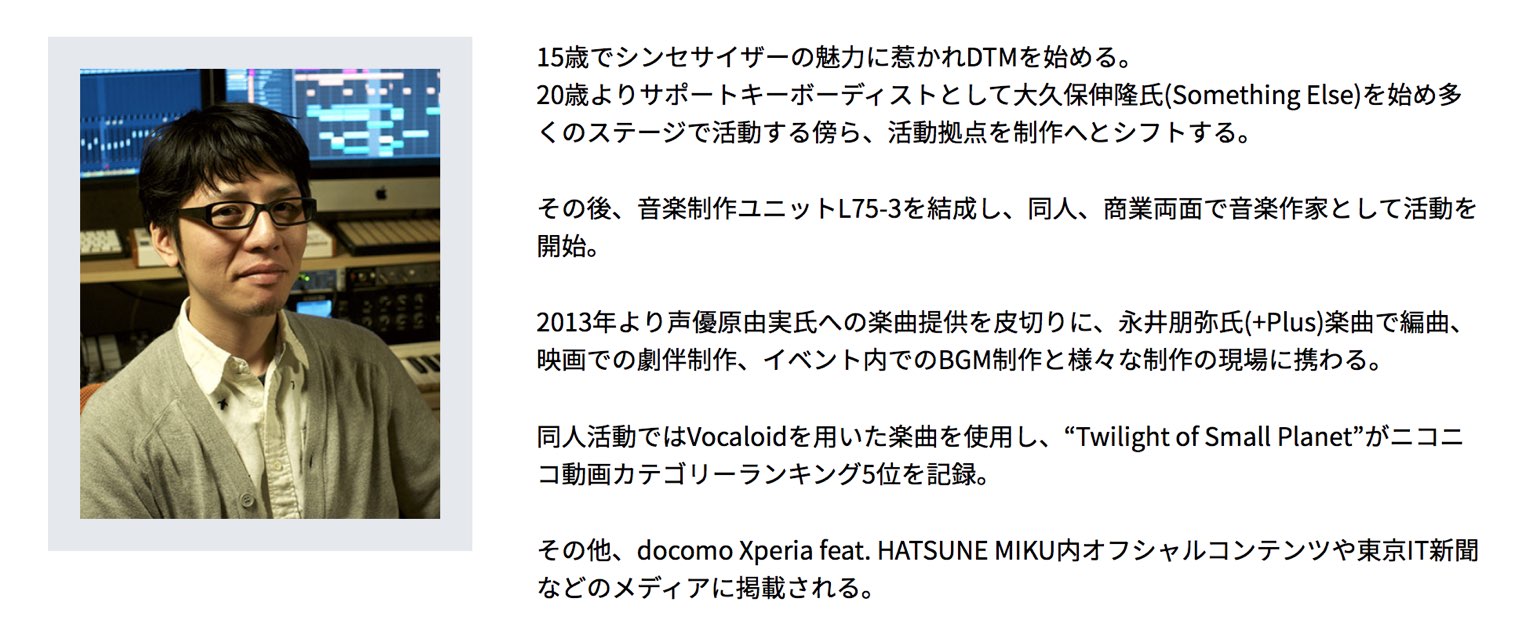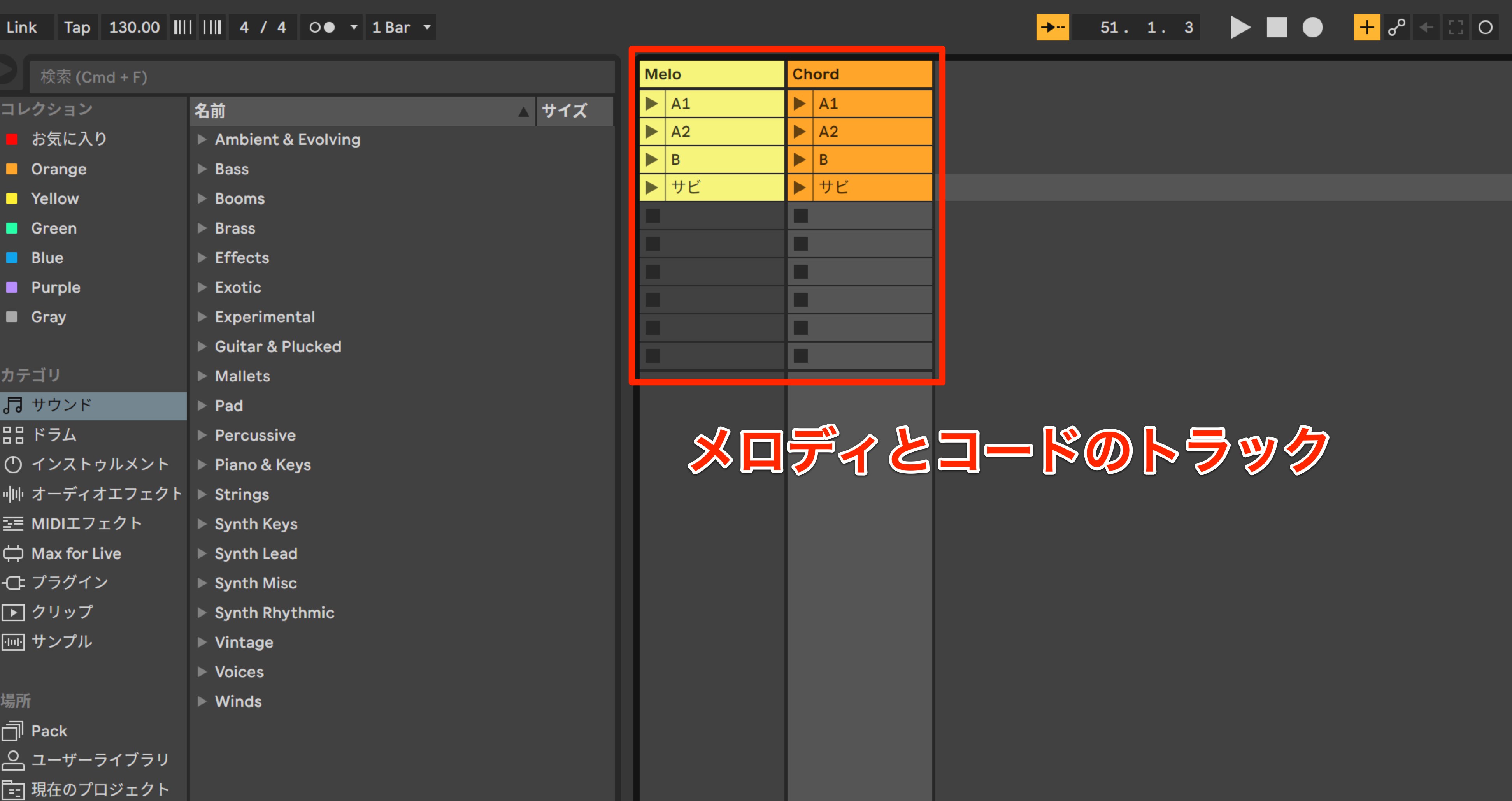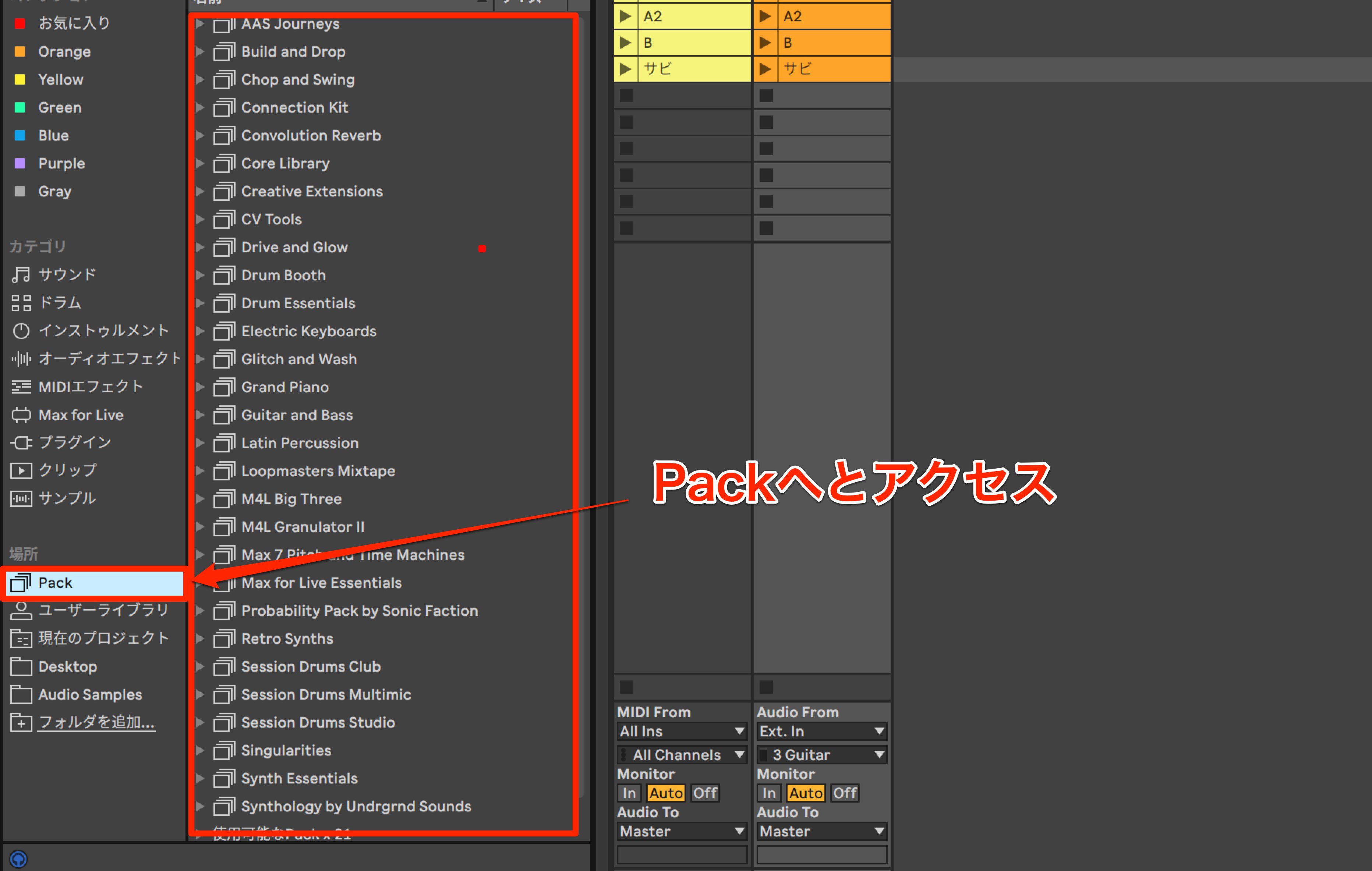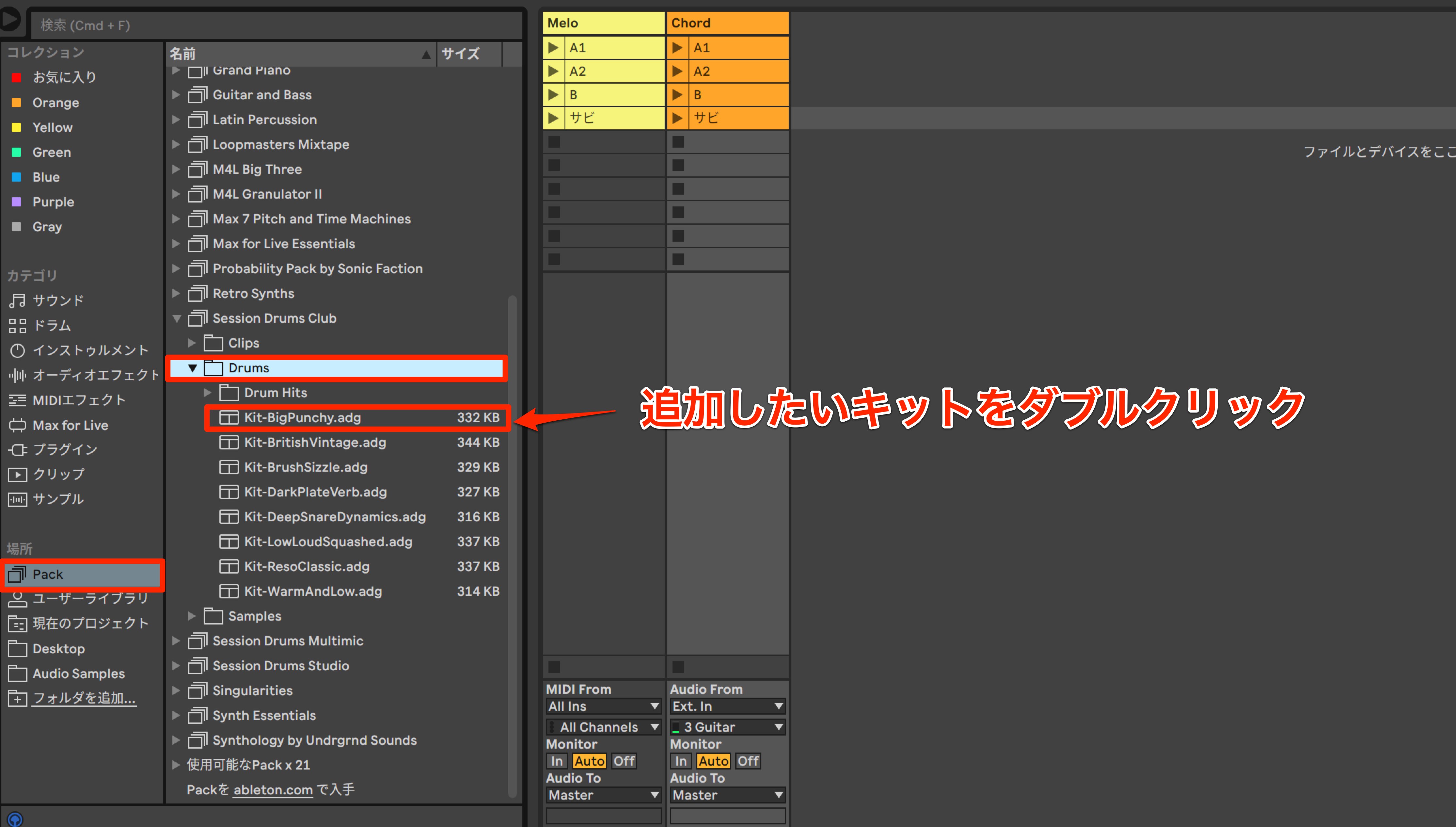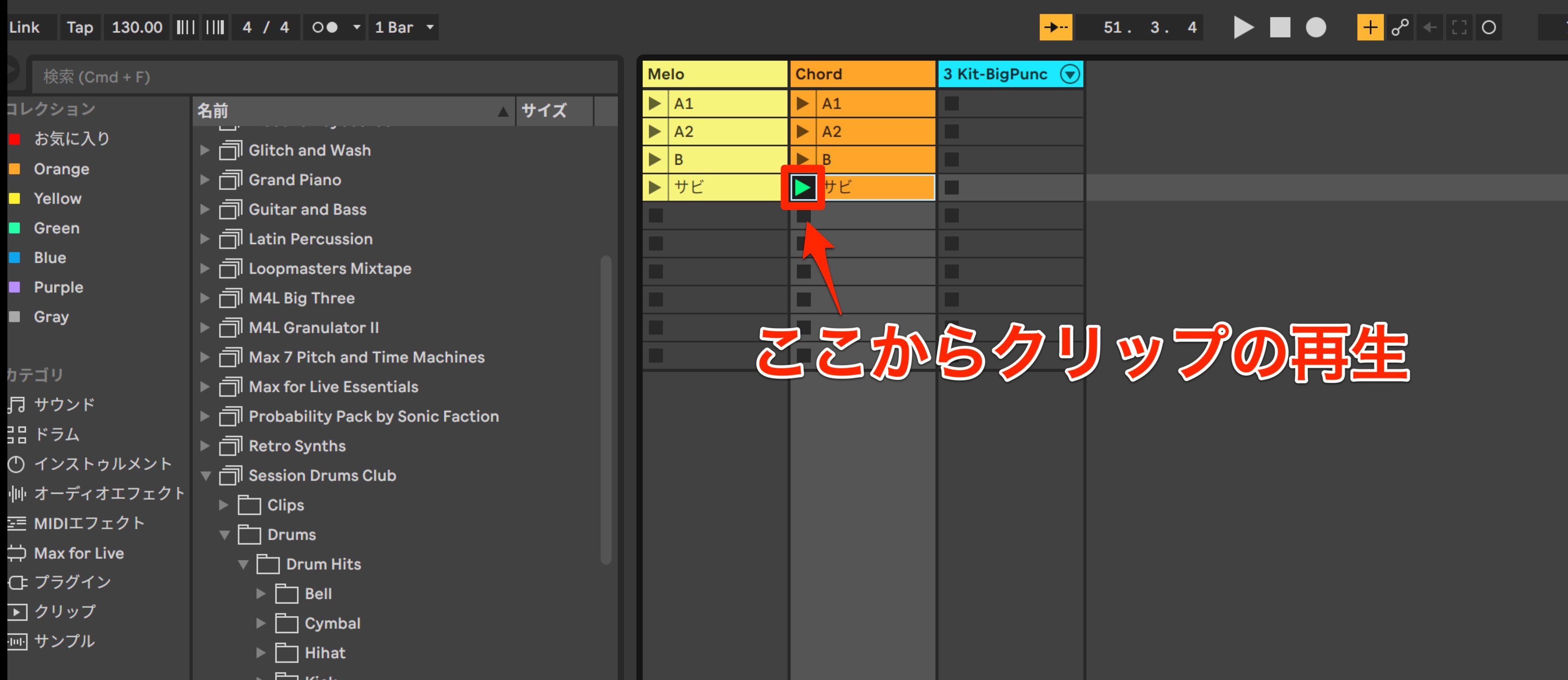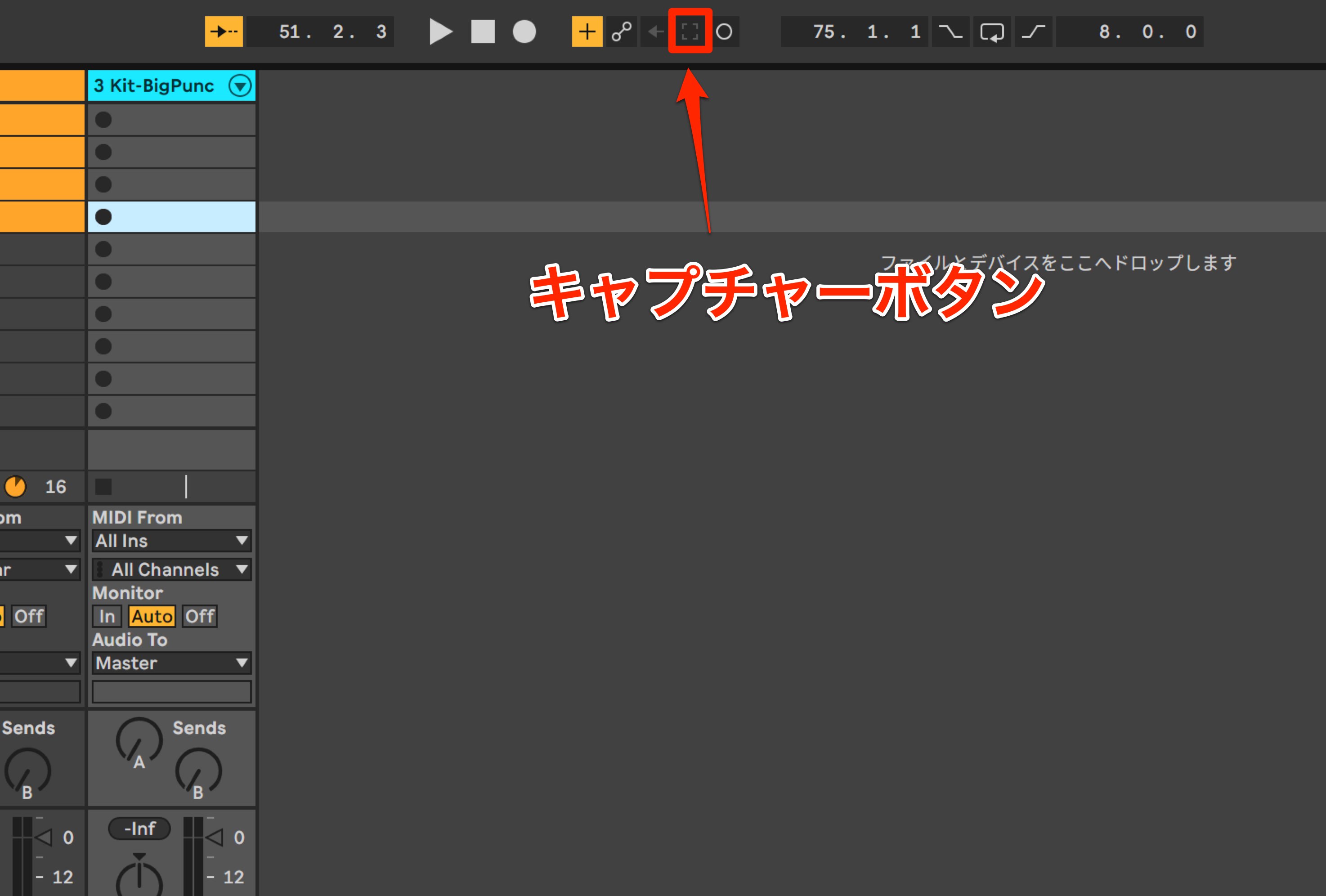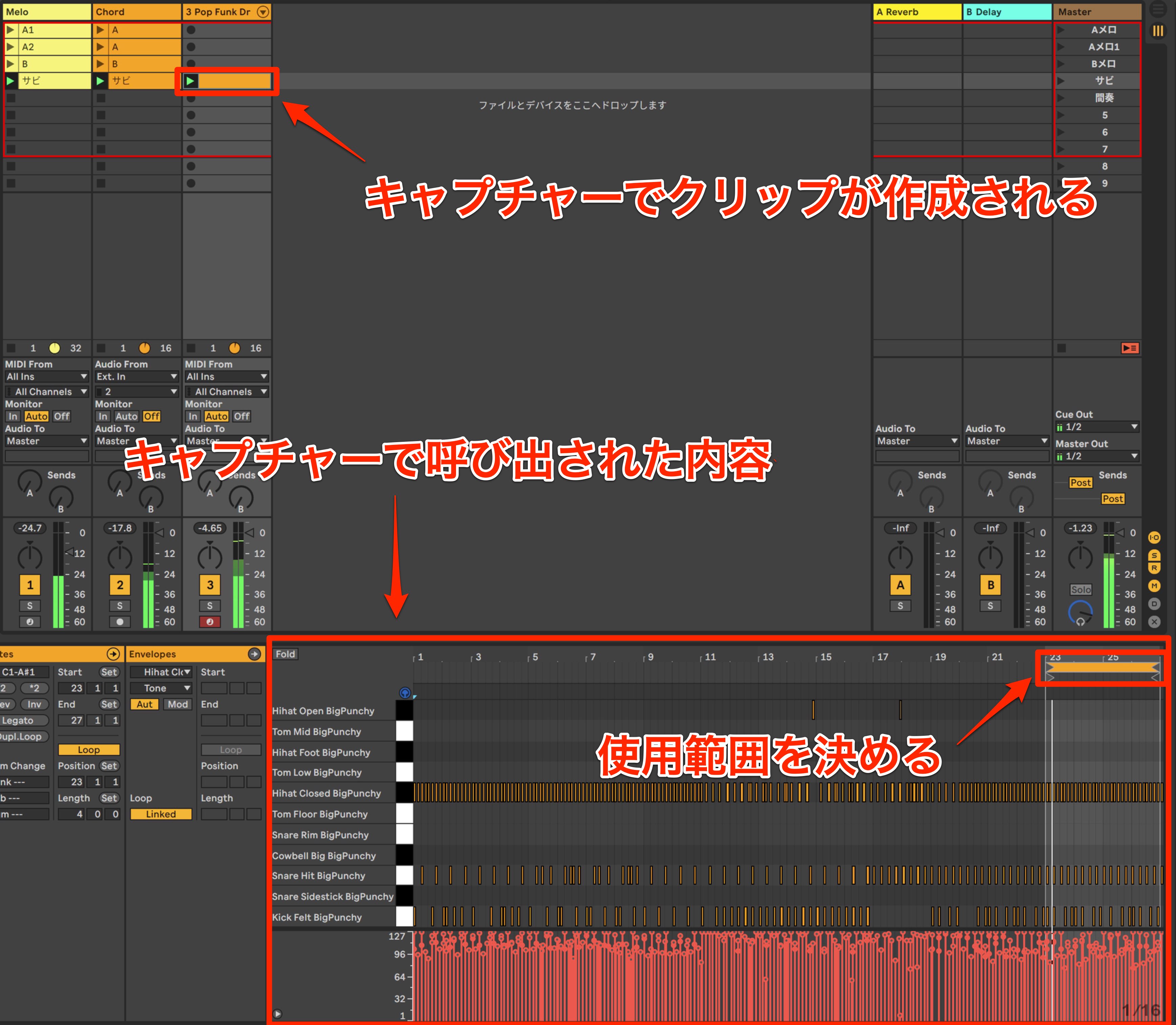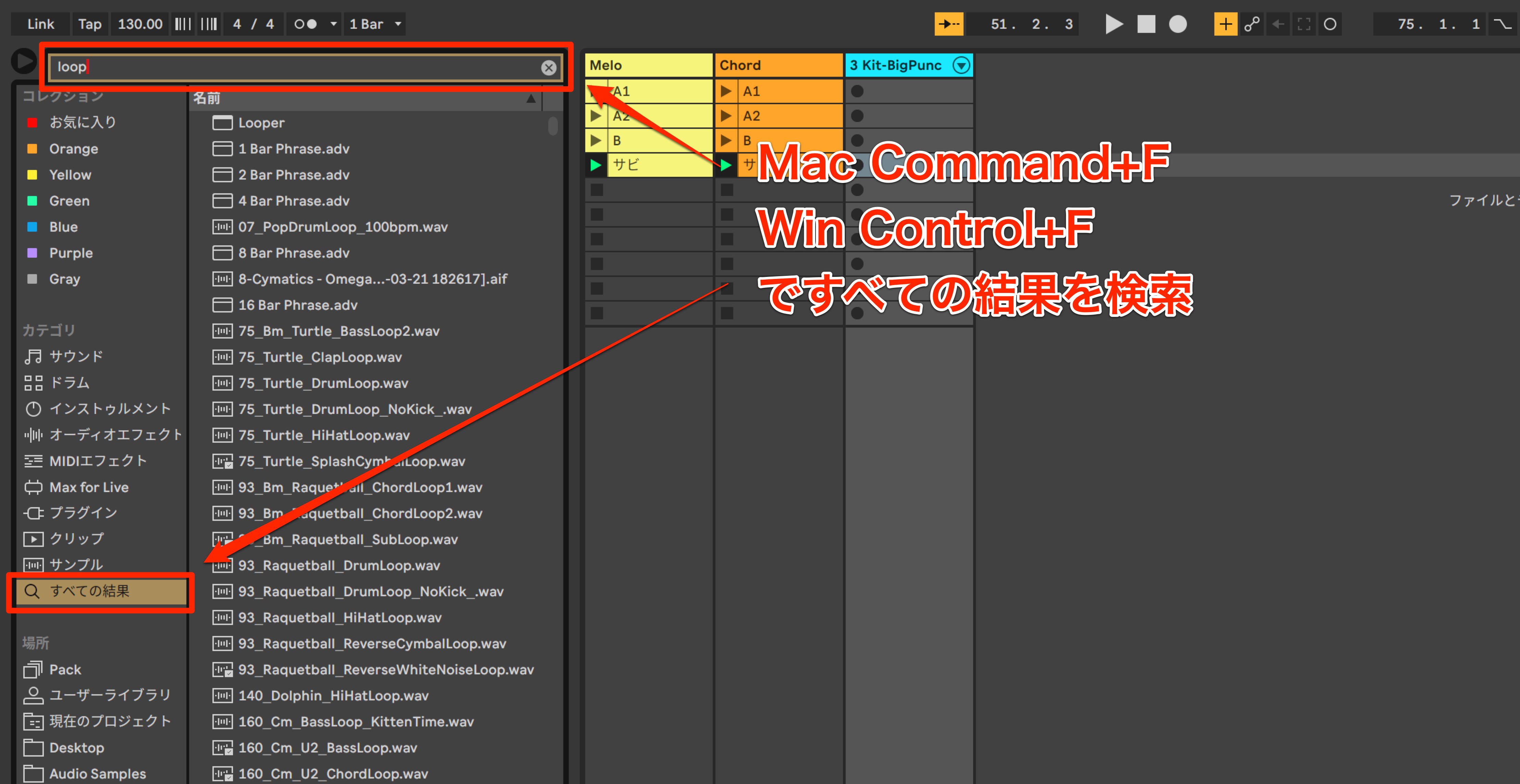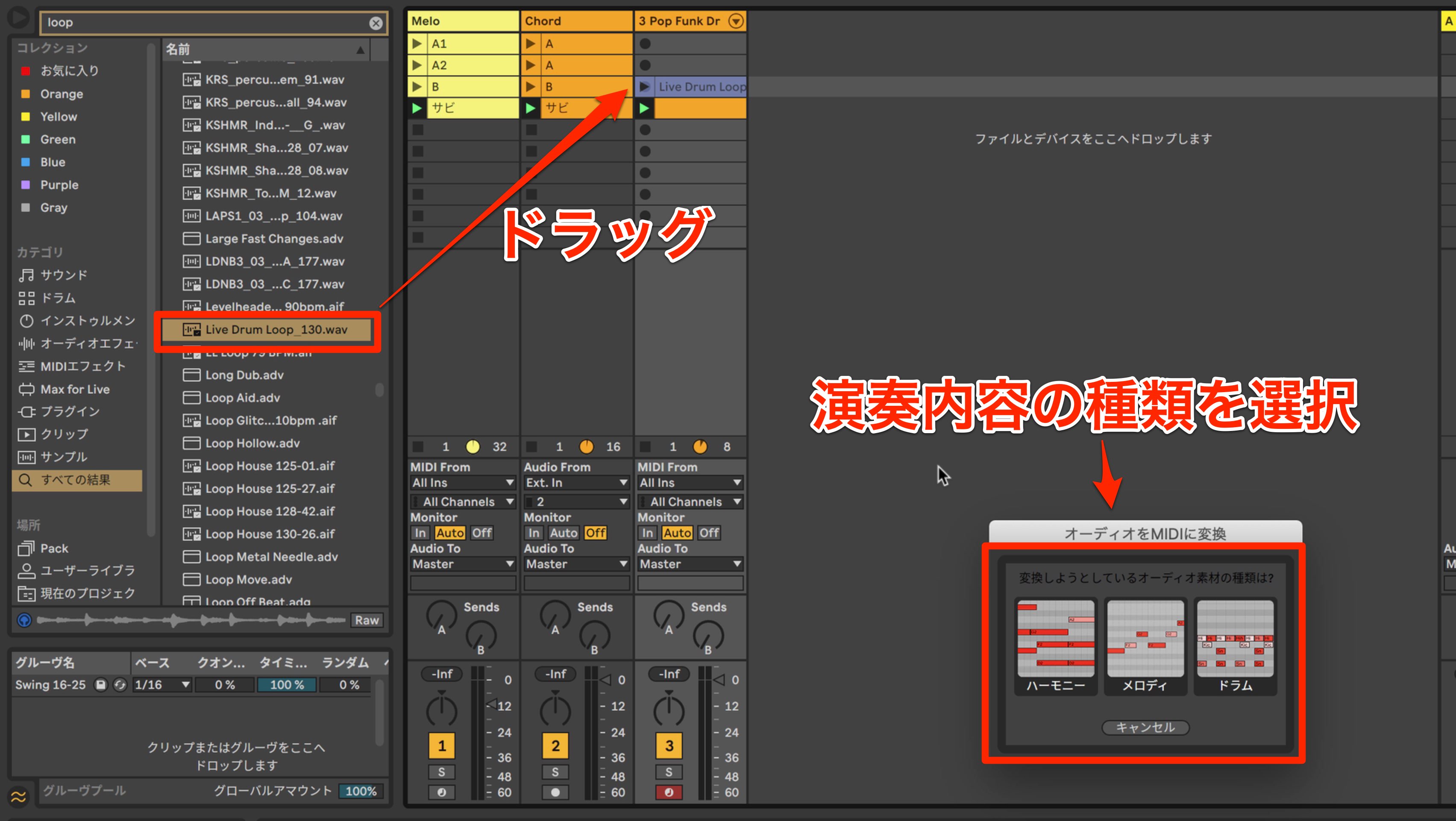【ギタリストのためのAbleton Live】#1 ドラムトラック制作のワークフロー
ギタリストに特化した作曲の流れをAbleton Liveで解説
当企画ではAbleton Live Suiteの様々な機能を使用し、ギタリスト視点で楽曲作成のワークフローを解説していきます。
Ableton Liveは、エレクトロ・クラブ系のループミュージックに特化したDAWという印象をお持ちの方も多いかもしれません。
しかし、今回解説で取り上げていくような生楽器を中心としたバンドサウンドの楽曲制作・構築にも大きな効果を発揮します。
他のDAWと一味違うLiveの特徴を取りれた楽曲制作フローをご確認ください。
まずは当シリーズで制作を進めていく楽曲の完成形をご視聴ください。
第1回目はAbleton Liveならではのドラムトラック構築方法を解説していきます。
ドラムトラック制作のワークフロー 動画解説
- 1ドラムトラック制作のワークフロー
- 2ギターを使用したMIDIとAudioレコーディングのワークフロー
- 3Instrument RackとExternal Instrumentでリードサウンドを作成する
- 4MIDIエフェクトを使用したキーボードトラックのコード打ち込み
- 5セッションビューを活用した楽曲構築方法
- 6多彩なLiveのミックス機能解説
- 7解説プロジェクトのダウンロード
Packからの音色選択
今回はあらかじめ用意しておいたメロディやコードのデモトラックに合わせてサビ部分のドラムを制作していきます。
まずはドラムの音色を選んでいきますが、Ableton Liveには[Pack]と呼ばれる音源集が最初から備わっています。
Packには様々なタイプのインストゥルメント(楽器)・ドラムビート・ワンショット・ボーカルフレーズなどのオーディオサンプルが含まれています。
もちろん、生ドラムのサウンドも用意されています。
ここでは[Session Drum Club]というパックに含まれる[Kit-BigPunchy]を選択しました。
キットをダブルクリックするだけで、新規でインストゥルメントトラックが作成されます。
ドラム音色の差し替え
読み込んだドラムを鳴らしてみると、タムの音色が少し明るすぎる印象があります。
そのため、このタムを別のサウンドに切り替えていきます。
ドラムキットが格納されている[Drum Rack]内の各キットは、好みに合わせて自由に置き換えることができます。
ここでは、同じPackの中の[Drum Hits]から好みのタムを選択し、ハイ/フロアタムなどを既存のサウンドへ差し替えていきます。
操作も非常にシンプルで、目的のキットをスロットへドラッグするだけです。
MIDIコントローラーを使ったドラムの演奏とキャプチャ機能の活用
ここからAbleton Live純正のコントローラーであるPushを使い、パッドを叩きながらリアルタイム入力でドラムパターンを製作していきます。
今回は同社の[Push]を使用して進めていきますが、サードパーティ製のMIDIコントローラーを使用して同様の打ち込みを行うことも可能です。
Pushの使用方法は下記リンクの特集記事で解説しています。
ご興味のある方は是非ご覧ください。
Liveの売りでもある[Session View]を使用して、ドラムレコーディングを進めていきます。
このSession Viewは異なる演奏パターンを各クリップへレコーディングし、トラック間で様々な演奏の組み合わせを試すことができる非常に優れた機能です。
既にメロディとコードのラフトラックを用意しています。
Aメロ/Bメロ/サビ毎にクリップを作成しており、クリップ左側の再生ボタンから各クリップの再生をコントロールできます。
また、クリップに備わっている[Loopボタン]を点灯させることで、同じクリップを何度も繰り返し演奏できるという点がポイントです。
ドラムフレーズを作成する際に、メロディやコードのクリップが繰り返し演奏されるため、良いドラムフレーズが思いつくまで、パターンの模索に集中できます。
まずはサビのドラムを作成していきましょう。
サビのメロディとコードクリップをループ再生し、ドラムトラックのアームボタンを点灯させてドラムパターンをいくつか叩いていきます。
この時、特にレコーディングは行いません。
演奏途中のフレーズの中で良いテイクがあったのですが、その内容を忘れてしまいました。
このようなケースはよくありますが、Ableton LiveはMIDIの演奏情報が常に記録されています。
例え、レコーディングを行っていなかったとしても、演奏した内容をキャプチャーから呼び出すことができます。
取り込みたい部分が決まった後、ループ範囲を指定することで対象範囲のみクリップ内容に反映できます。
AudioからMIDIへの変換機能でドラムパターンを流用する
サビのドラムパターンが決まった後は、Bメロのパターンを作成していきますが、この部分がなかなか思いつきません。
このような場合は、既存のオーディオループデータを活用するという方法もあります。
オーディオループを探す場合は、
- Mac : Command+F
- Windows : Ctrl+F
を使用すると便利です。
ここでは検索フィールドに[Loop]と入力し、表示されたサンプルを視聴して気に入ったものを探します。
好みのオーディオサンプルを見つけましたが、現在使用しているドラムキットとサウンドが異なるため、このまま楽曲で使用するのは難しそうです。
このような時に活躍するのが、オーディオサウンドをMIDIへ変換する機能です。
対象ファイルをドラムトラックへドラッグすると、素材の種類を尋ねられます。
「ハーモニー/メロディ/ドラム」から該当する項目を選択しましょう。
今回はドラムを選択します。このようにクリップが追加されました。
実際にクリップの内容を確認してみましょう。
若干ニュアンスの異なる部分はありますが、オーディオがMIDIデータへ変換され、使用しているキットサウンドに置き換えることができました。
その後に元となるオーディオループの演奏へ近づくように微調整を行えば完成です。
このようにオーディオから簡単にMIDIクリップへの変換が行えるため、フレーズ作成の足煤としても活躍します。
いかがでしたでしょうか。
LiveではオーディオからMIDIへの変換がDAWの標準機能として簡単に行えることで、オーディオループを楽曲制作に積極的に取り入れることができます。
思いついたアイディアを素早く形にできるキャプチャーも、ミュージシャンにとっては頼もしい機能となります。
こうしたLive独自の機能を活用することで、楽曲制作をよりスムーズに進めていく事が可能となりますので、是非積極的に取り入れてみて下さい。
次回は打ち込んだドラムパターンへ、ベースフレーズをレコーディングをしていきます。
ギターでMIDIクリップを作成する手順も解説していきますので、是非ご覧ください。
また、Ableton Liveは30日間無料で全機能を試すことができるデモが配布されています。
興味のある方はお試しください。
ギターで作曲する方は、どのDAWソフトを使用されていますか?Cubase?Logic?ProTools?
エレクトロ・ダンス系のイメージが強い「Ableton Live」は、アイディアを素早く形にできるため、バンドサウンドの制作にも有効です。【ギタリストのためのAbleton Live】#1
📝記事:https://t.co/u94bPonqEY pic.twitter.com/c9NJBzp4Tp— SLEEP FREAKS (@SLEEPFREAKS_DTM) November 3, 2019
記事の担当 宮川 智希/Tomoki Miyakawa