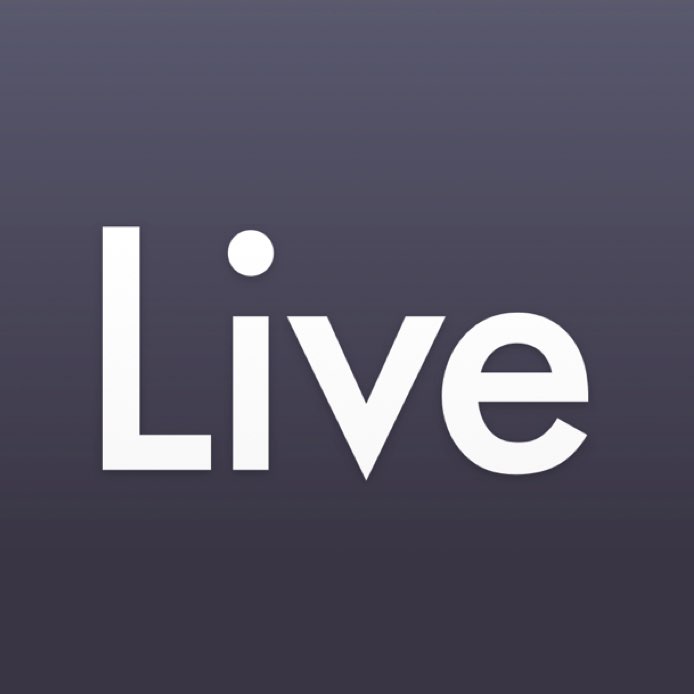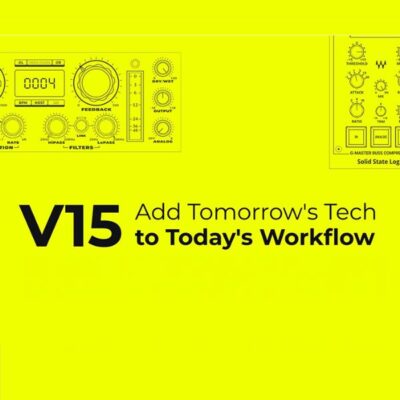スクラッチ・テープストップサウンドの作り方 Ableton Live Tips
サンプラーのピッチ変化を利用したサウンドテクニック

今回はAbleton Liveにおけるスクラッチサウンドや、テープストップ、早送りのサウンドの作り方の解説をしていきます。
Simplerのピッチに細工をすることで、簡単にスクラッチサウンドやテープストップ、早送りのサウンドを作ることができます。
スクラッチ・テープストップサウンドの作り方
製品の詳細ページへ
スクラッチのためのサンプラーの設定
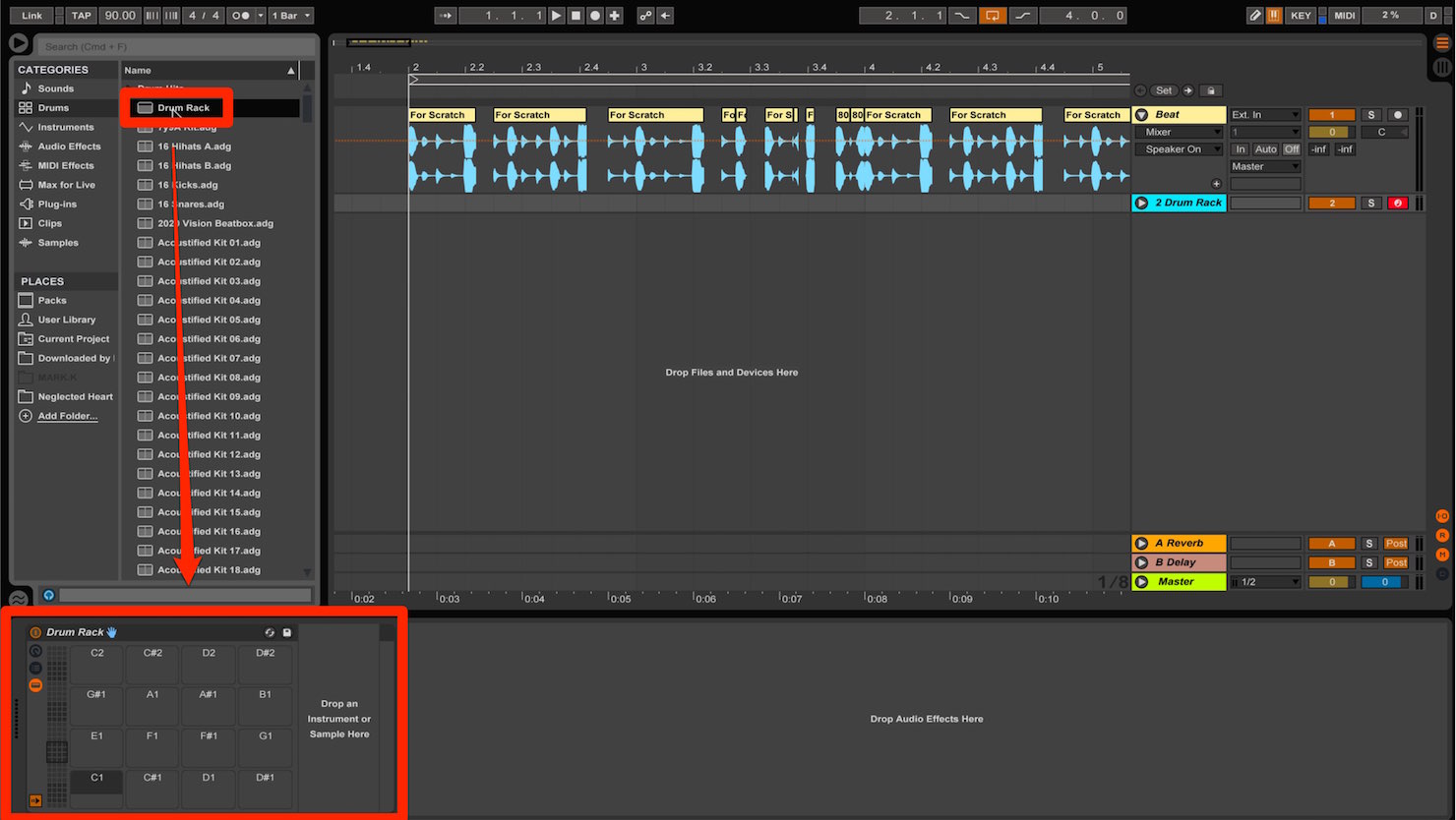
まず「Drum Rack」を立ち上げます。
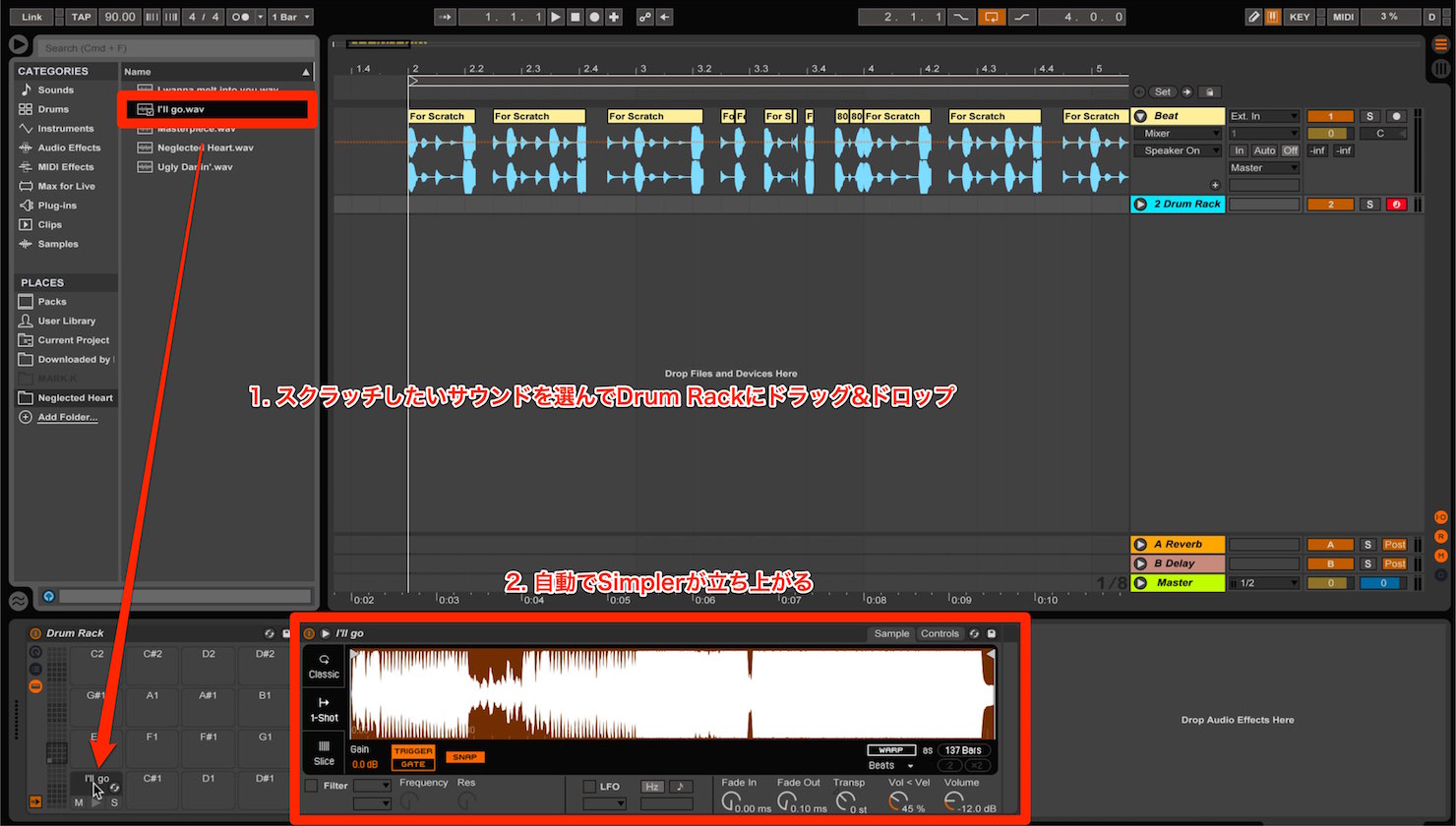
スクラッチしたいサウンドを選択し、「Drum Rack」のPadへドラッグ&ドロップします。
この時、Padにサウンドを挿入すると自動で「Simpler」が立ちがるようになっています。
今回はこのSimplerを使用してスクラッチサウンドや、テープストップ、早送りのサウンドを作成することになります。
素材を取り込んだだけでは、素材の全範囲がSimpler内に取り込まれているため、スクラッチとして使用したい部分を抽出します。
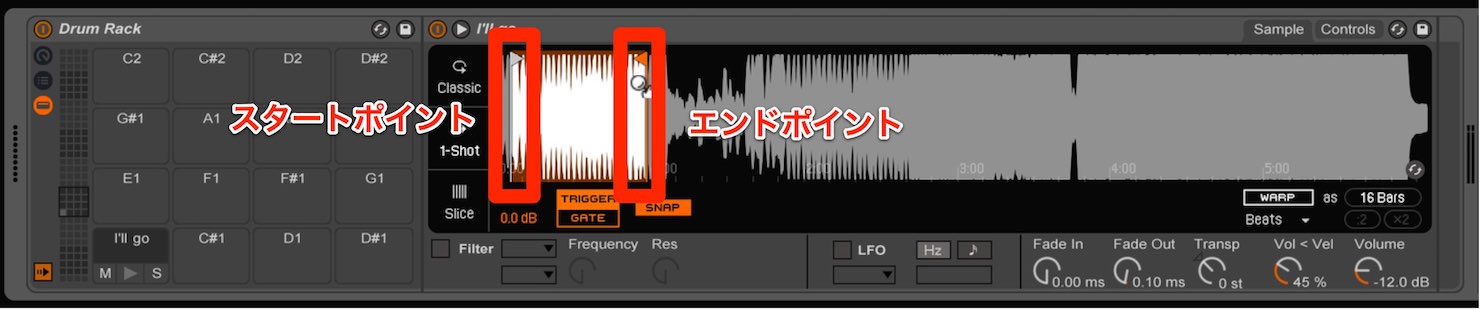
「スタートポイント」と「エンドポイント」をドラッグして抽出する部分を指定します。

デフォルトでは1度Padを叩くとPadから指を離したとしても、選択したサンプル範囲が最後まで再生されるワンショット形式が適用されています。
このモードを「Gate」へ変更します。
これでPadから指を離すとサウンドが止まる状態となります。

次に「Controls」タブをクリックして選択し、「Pitch Envelope」を有効にします。
続いてMIDIコントローラでPitch EnvelopeのAmountを操作できるように設定します。

- 1_画面右上のMIDIボタンを1度押すとMIDIのマッピングが有効になります。
- 2_Pitch EnvelopeのAmountをクリックして選択します。
- 3_Amoutを操作したいMIDIコントローラのノブを回します。
- 4_画面左上に設定したMIDIのマッピング情報が表示されます。
再度、画面右上のMIDIボタンを押して、MIDIマッピングモードを終了させれば、設定は完了です。
MIDIコントローラのノブを回すと「Pitch Envelope」のAmountが連動して動きます。
あとはPadを叩きながらノブをグリグリ回してAmountを調整してみてください。
スクラッチサウンドをコントロールすることができます。
この時、Padを押したままAmoutの数値を上げていくとテープを早送りしたサウンド、そして反対に数値を下げていくとテープストップサウンドを作成可能です。
製品の詳細ページへ
このような記事も読まれています
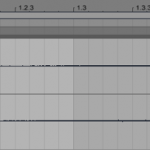
波形を反転させるリバース機能
リバースは波形を逆にすることで、自然界には存在しない不思議な効果を作る事ができる機能です。
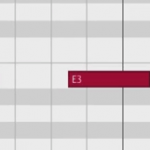
ターンテーブル_スクラッチサウンド
DJプレイで使用されるスクラッチサウンドをノイズ+LFOを使用して再現していきます。
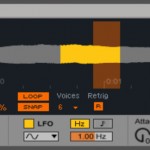
Ableton Live 9.5 新機能 Simplerについて
「Simpler」は、サンプラーとシンセサイザーのパラメーターをかけ合わせたインストゥルメントです。Voice数も最大32音まで変更できるため、和音を演奏することも可能です。

サンプラー 1 素材をサンプリングしてリズム楽器を作る
サンプラーの基本概要をオリジナル素材を使用して解説していきます。リズムキットの長さでノリが変わる点にもご注目ください。