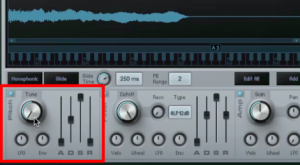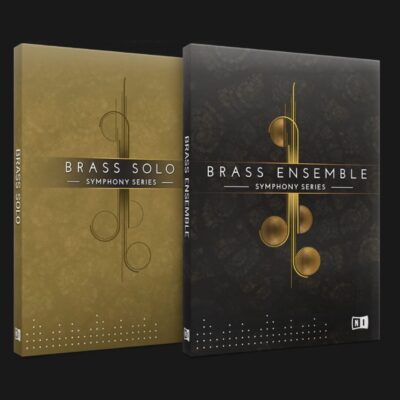4_ Sample One 使い方 オーケストラルヒット作成_2 Studio One
Sample Oneでオーケストラルヒットを加工する
StudioOneに標準装備されているサンプラー「Sample One」
前回は「オーケストラルヒット」を作成する下準備の解説を行ないました。
今回は実際に「オーケストラ録音」「SampleOne上での加工」に入っていきます。
取り込んだ素材を加工していき、
「オリジナル音源」として最適化を行なうことができます。
また今回使用した「オーケストラルヒット素材」は以下よりダウンロードしていただけます。
https://sleepfreaks-dtm.com/wordpress/music/orchestral-hit-a.zip
Sample Oneへの動画アクセス
動画ポイント_素材のオーディオ化
「SampleOne」に素材を取り込むには、
必ず「オーディオファイル」にする必要があります。
複数のトラックを1つのオーディオファイルに変換する
「ソング(楽曲)の書き出し」
https://sleepfreaks-dtm.com/wordpress/for-beginner-studioone/export_audio/
オーディオ化するトラックが1つの場合
「MIDIトラックをオーディオに変換する」
https://sleepfreaks-dtm.com/wordpress/for-advance-studioone/midi-to-audio-2/
動画ポイント_素材の取り込み
取り込む「オーディオファイル」を「SampleOne」へ「ドラッグ&ドロップ」します。
取り込まれた素材が表示されます。
この時点で素材が全鍵盤へ配置されます。
動画ポイント_ピッチの調整
「SampleOne」では素材に対し「音程変化」をつけることが可能です。
毎度おなじみの「ADSR」が登場します。
- Env_中央を起点として「右に回すと音程が上がり」「左に回すと音程が下がり」ます
- A_Envで指定した音程まで「どの位の時間をかけて推移」するのかをを決めます
- D_下記「S」で設定した音程まで戻る時間を決めます
- S_「A」により変化した音程を鍵盤をどの位戻すのかを決めます
- R_鍵盤を離した後、どの位の時間をかけ音程が戻っていくのかを決めます
※AMP部分の「R」が短い場合は効果が出ません
「Filter/Ampの調整」
以下記事にて解説を行なっています。
https://sleepfreaks-dtm.com/wordpress/softsynth/mojito_ampfilter/
このような記事も読まれています
全てを備えたサンプラー Kontakt
多くの高品質音源を備えたサンプラーです。ご自身で用意した素材をKontaktへ読み込み、様々な素材を作ることができます。その操作性の高さをご確認ください。
カスタマイズに特化したBattery 4
自ら作成、用意したサンプルを取り込み、様々な編集が可能なリズム音源。プリセットも充実しており、エレクロサウンドにとても向いています。
レックスファイル_REX File
音楽ファイルの1つで、
楽曲テンポに合わせ自動的にループ速度を合わせてくれるのが特徴です。「BRASS COLLECTION」
オーケストラサウンドに特化したブラス音源です。実際に使用される様々な奏法をキースイッチにより変更可能な他、超高音質なブラスサウンドが収録されています。