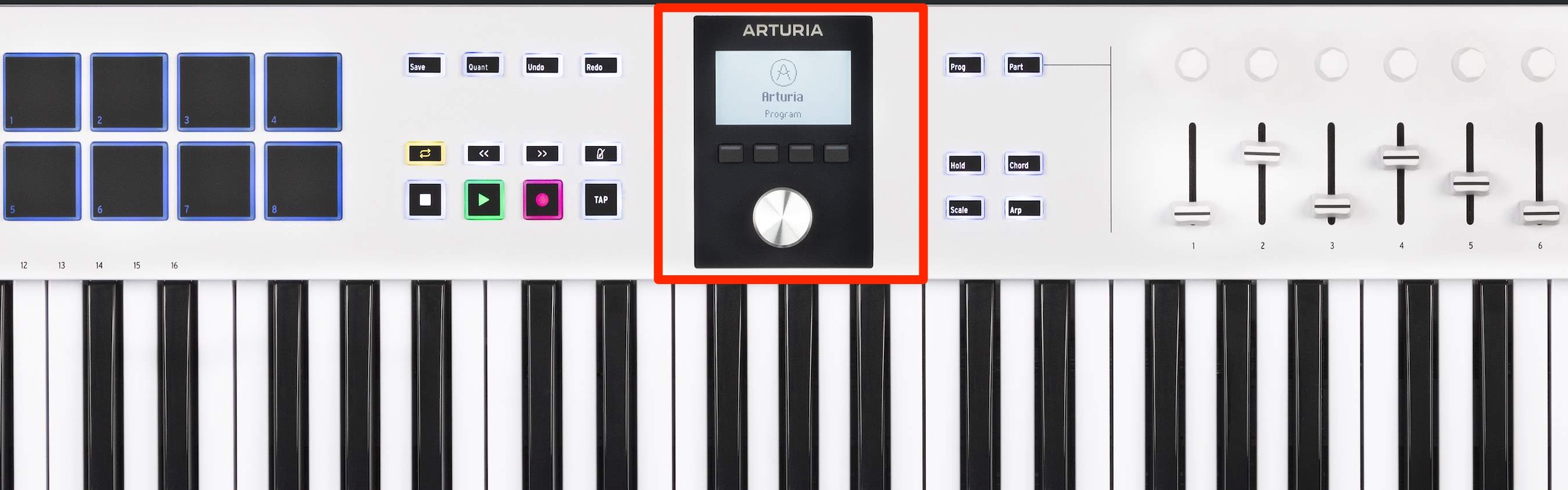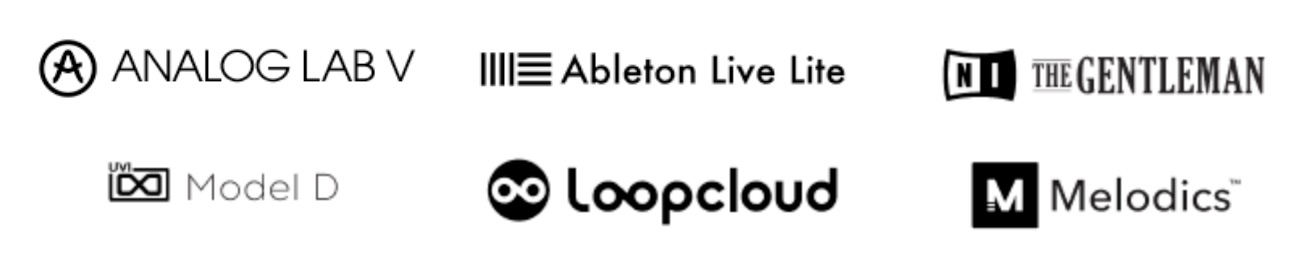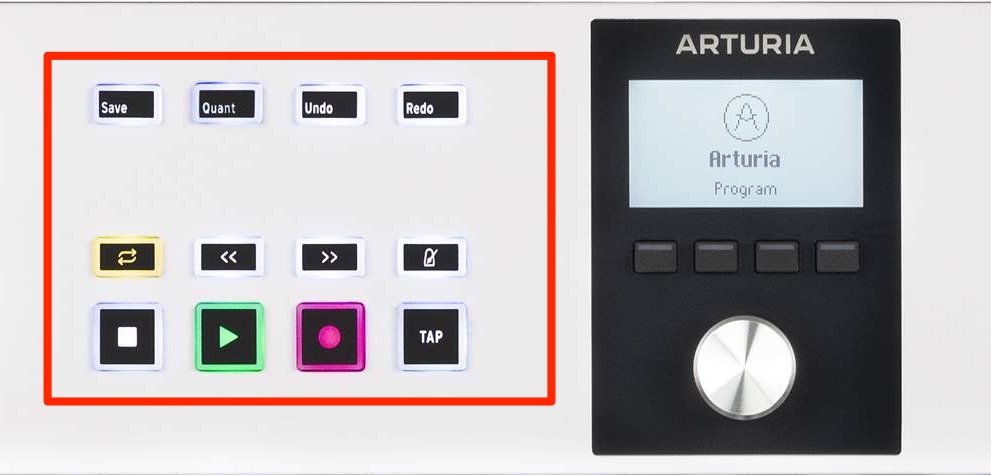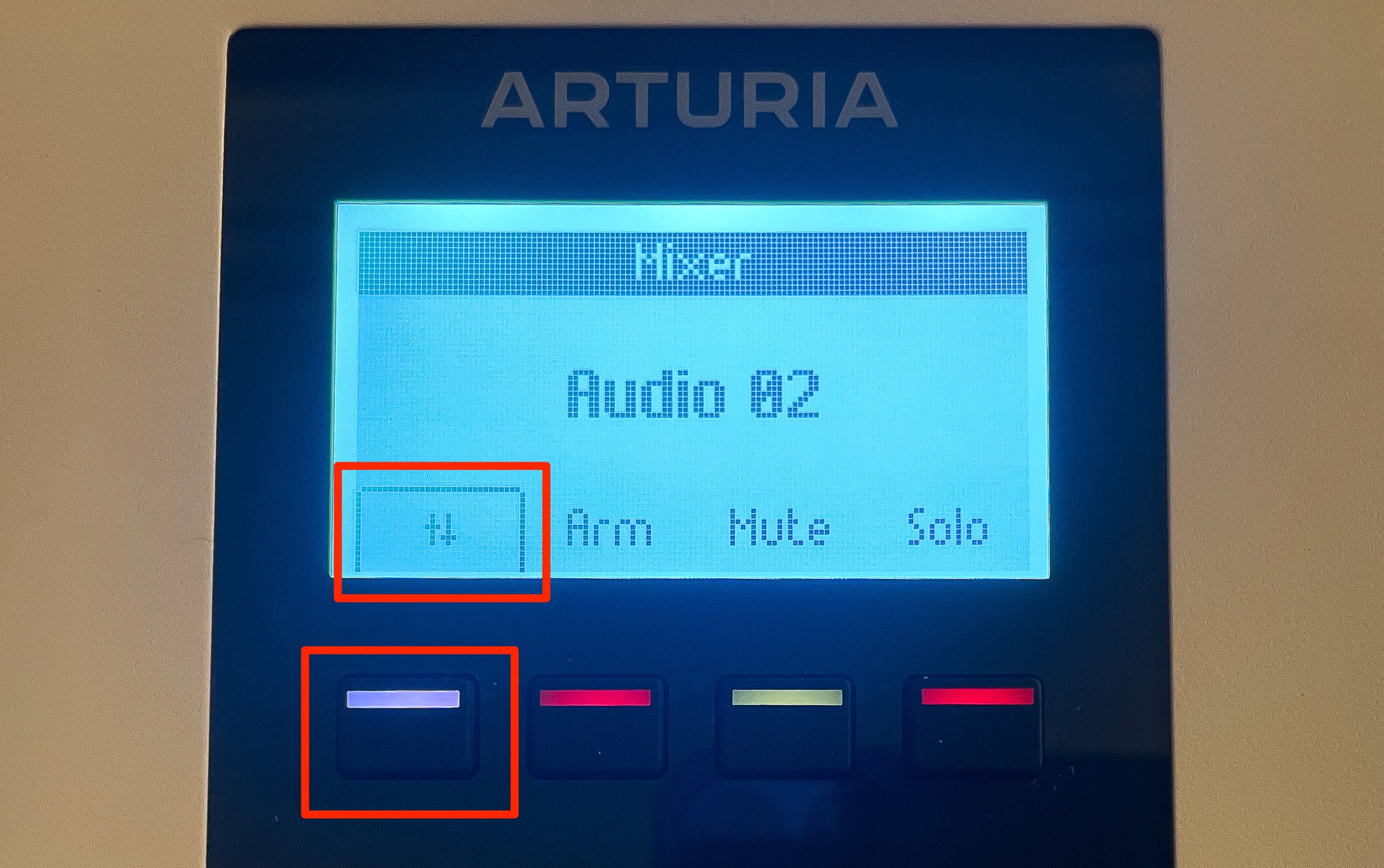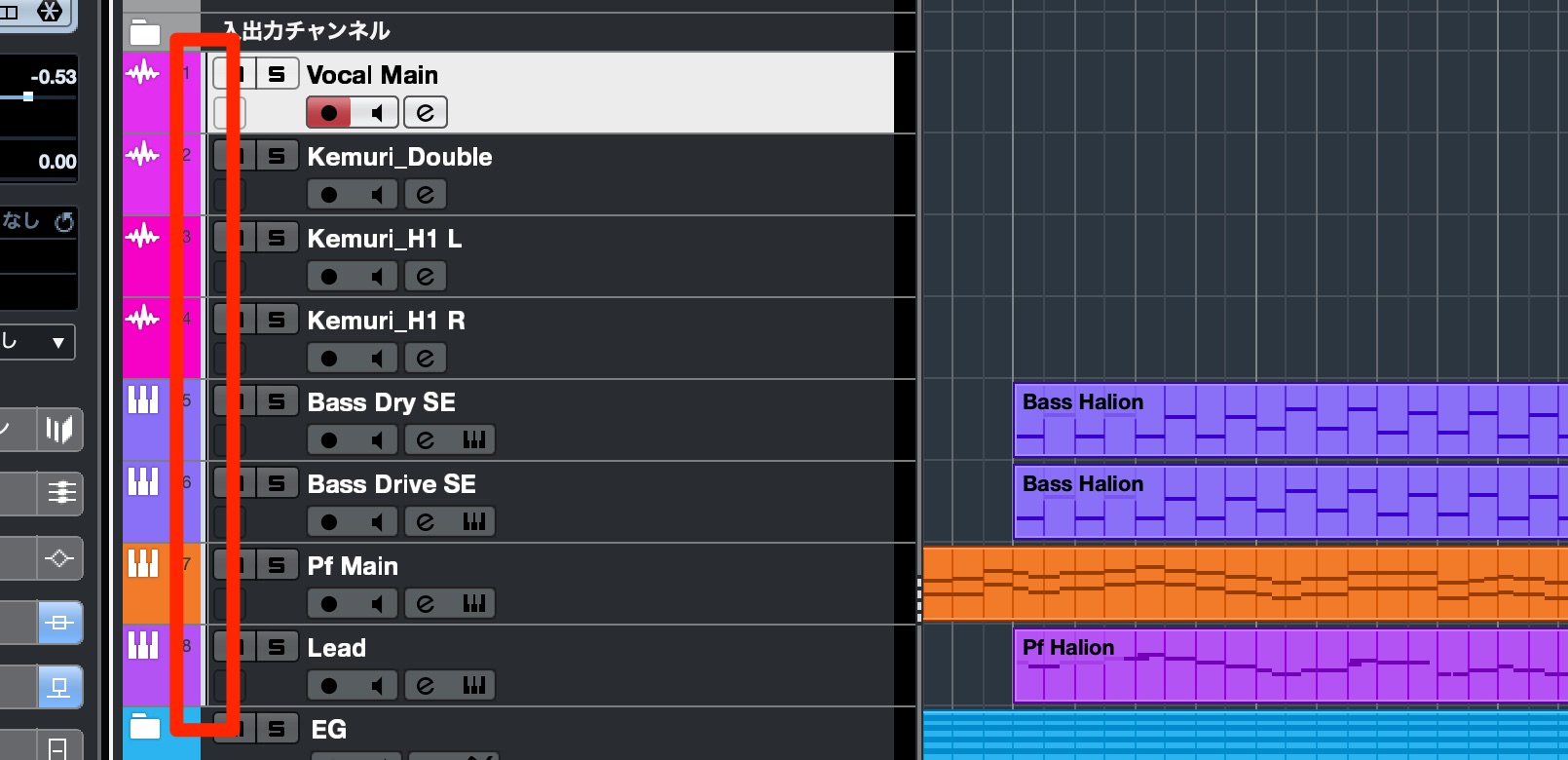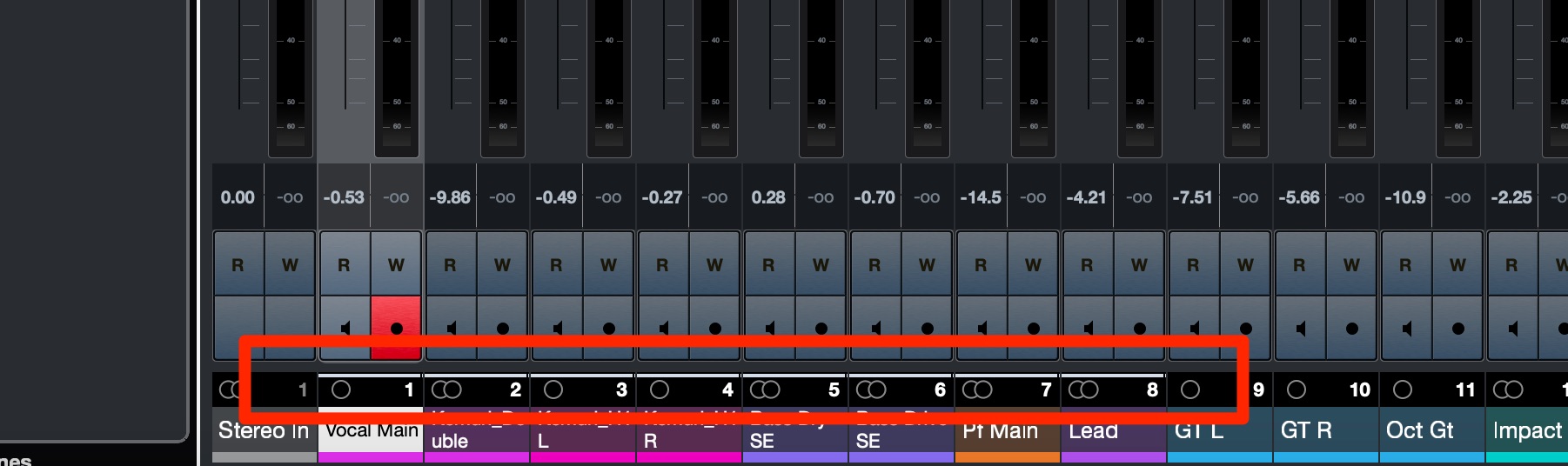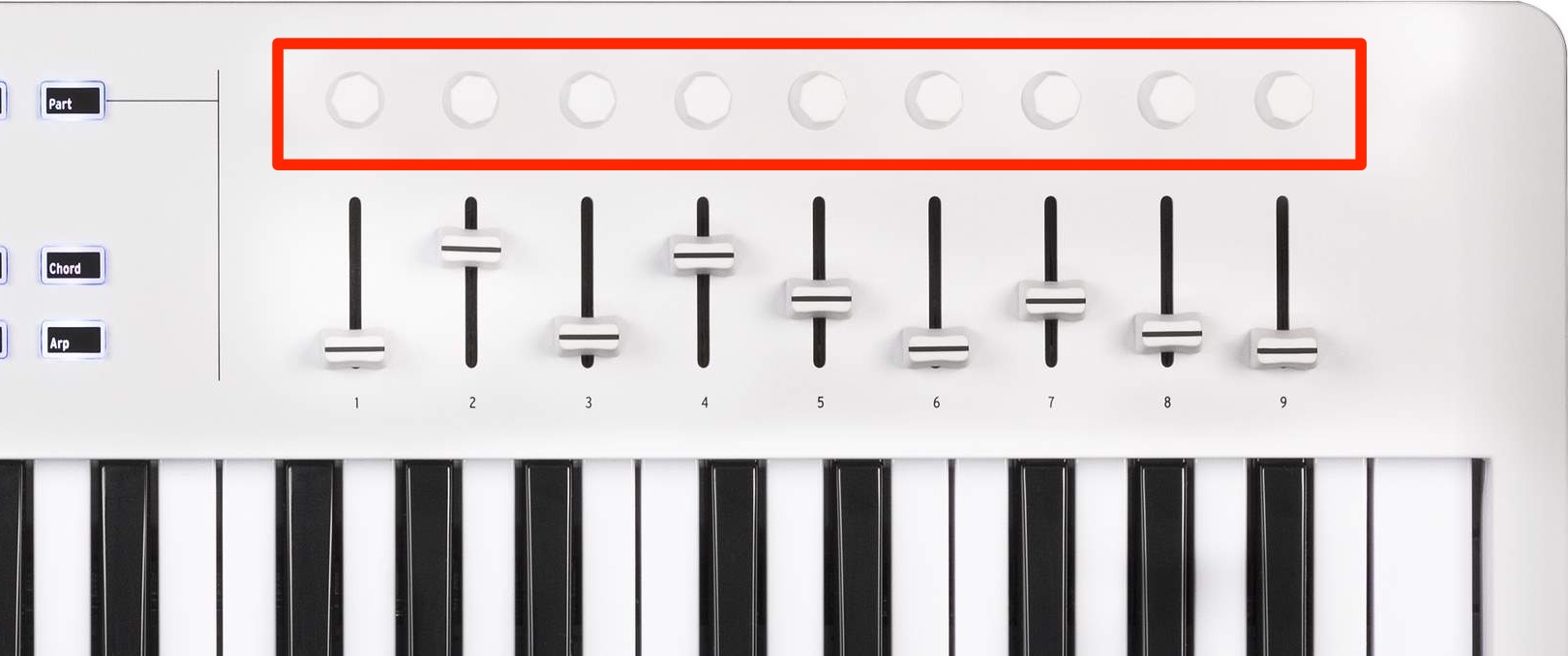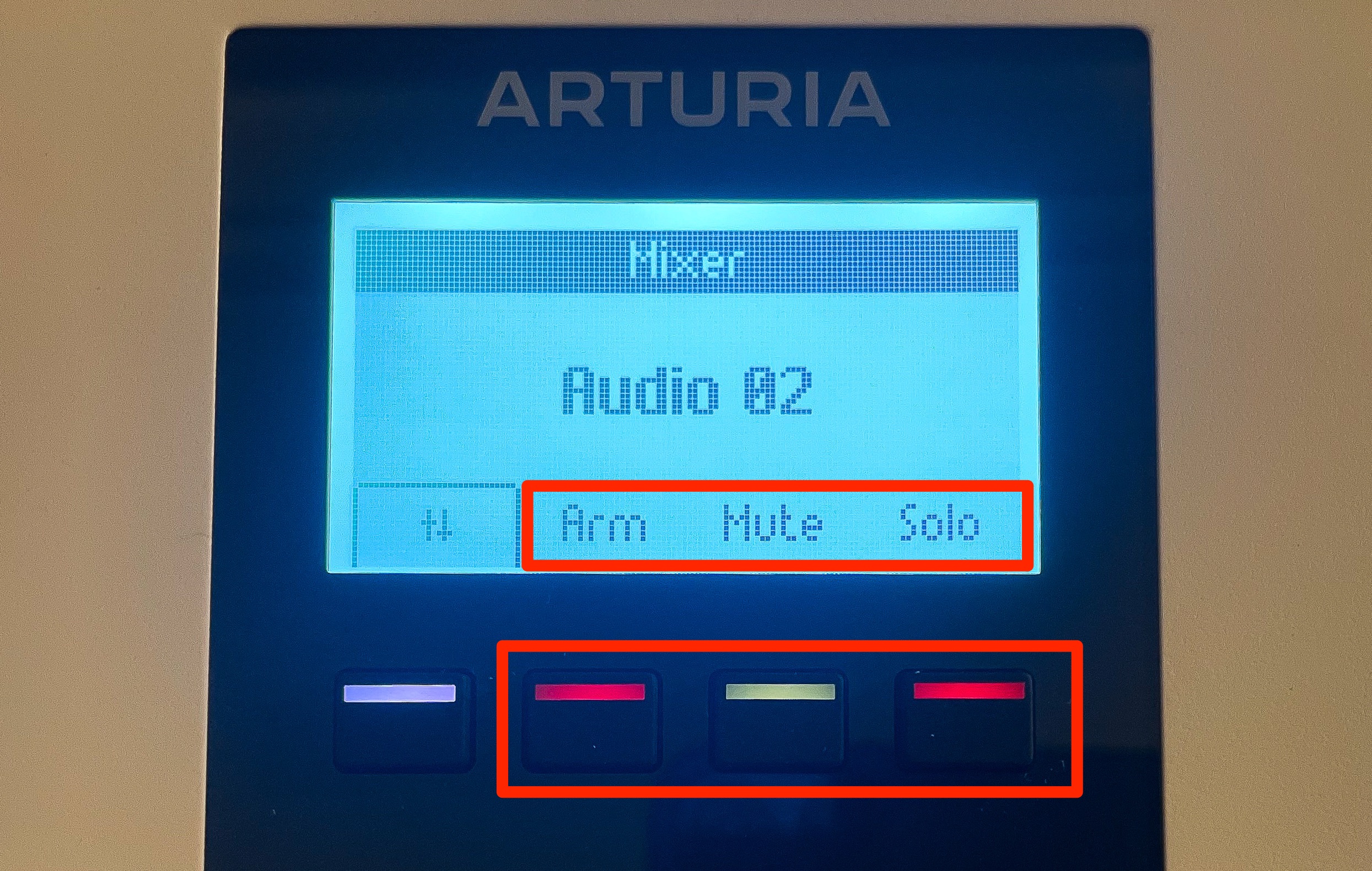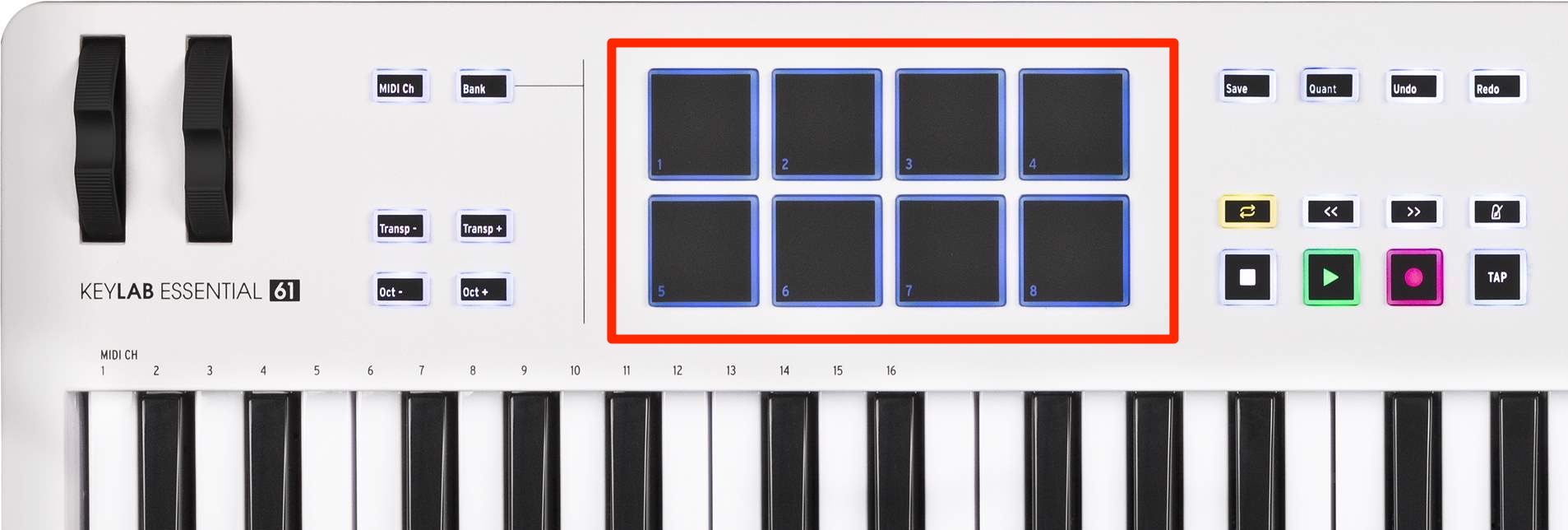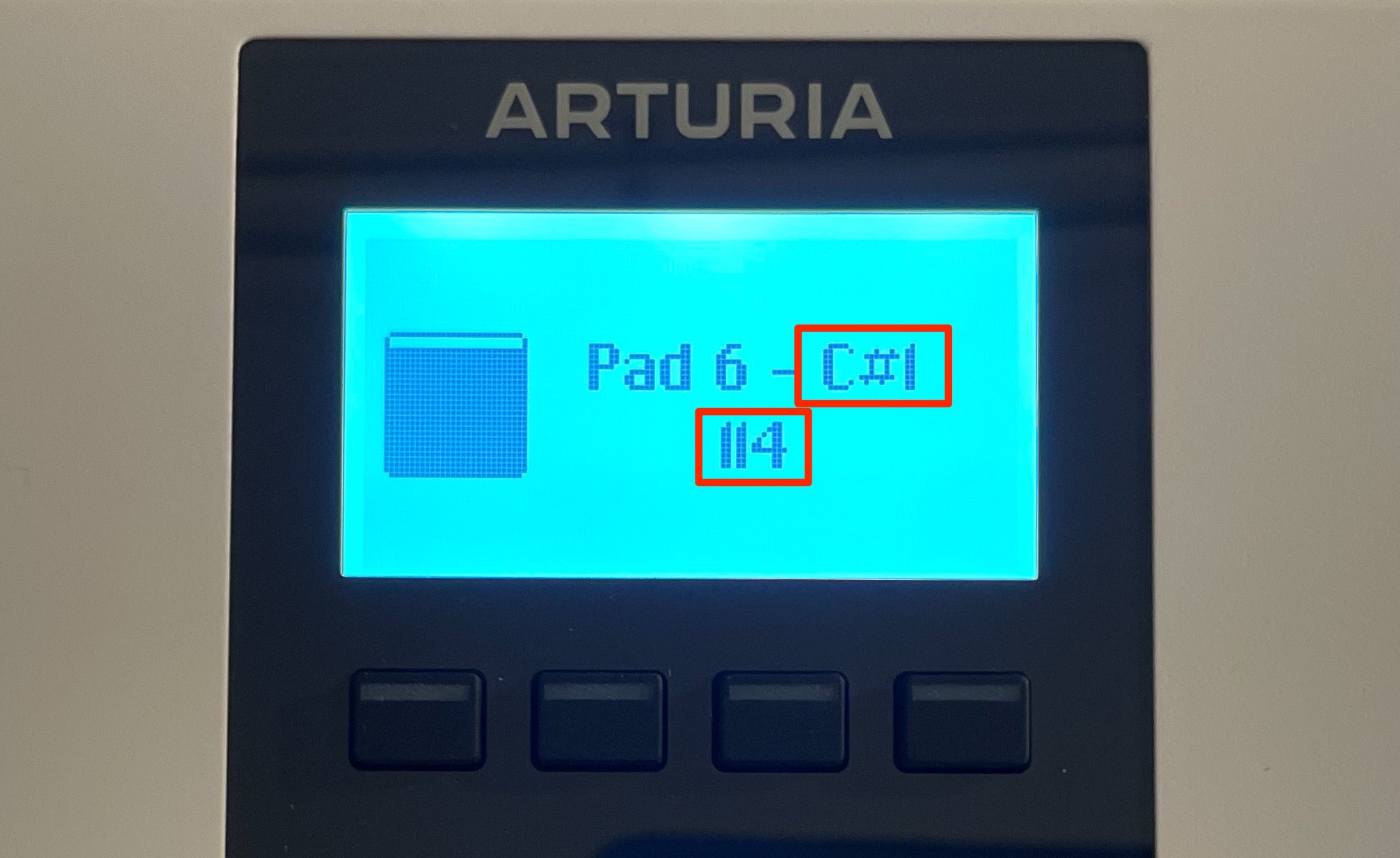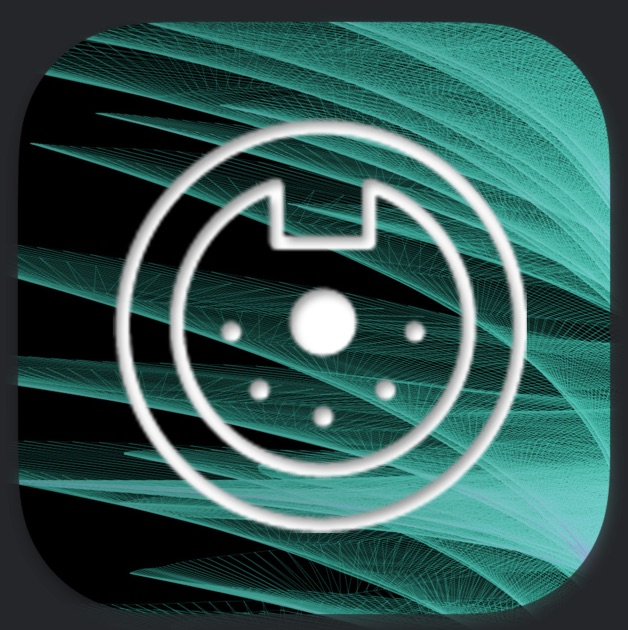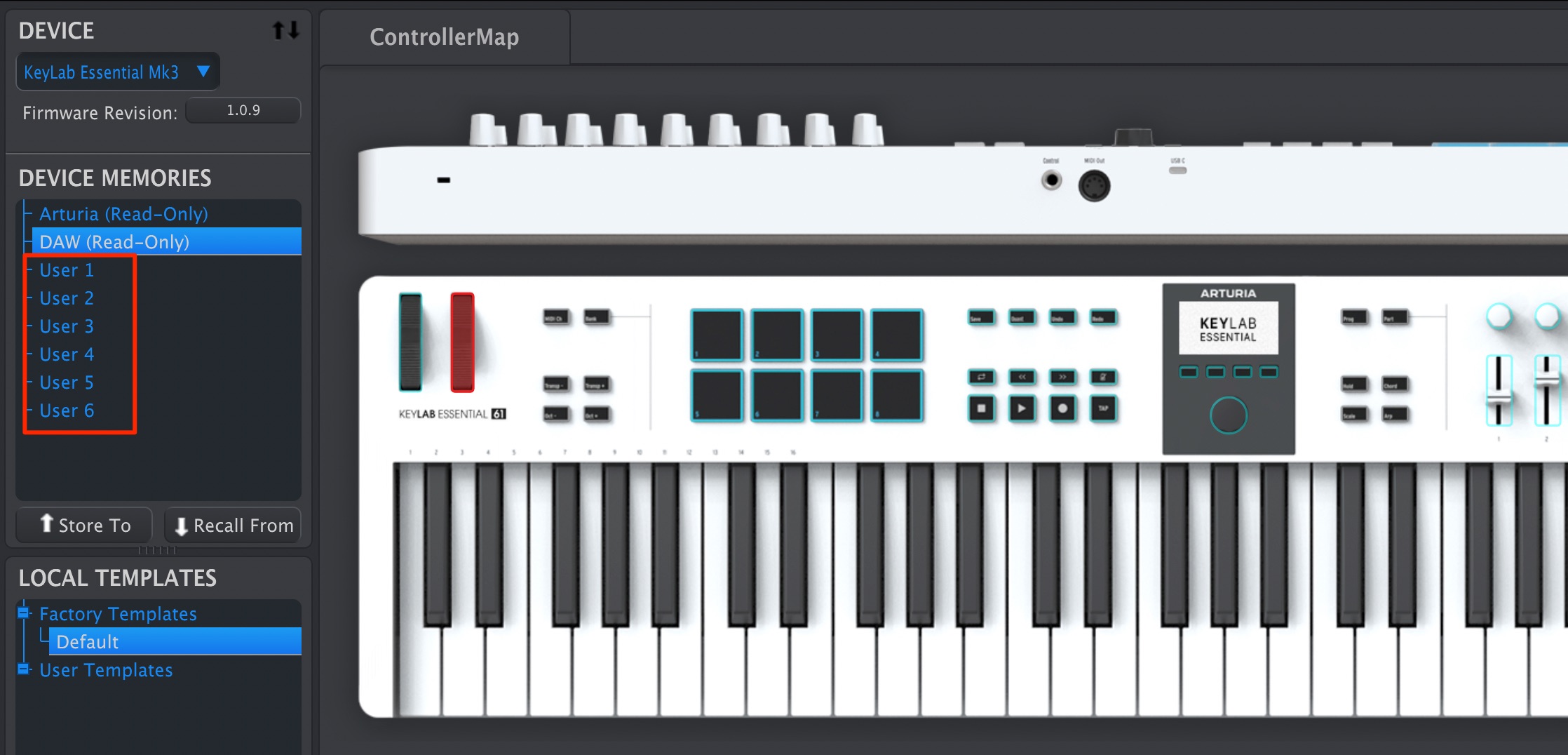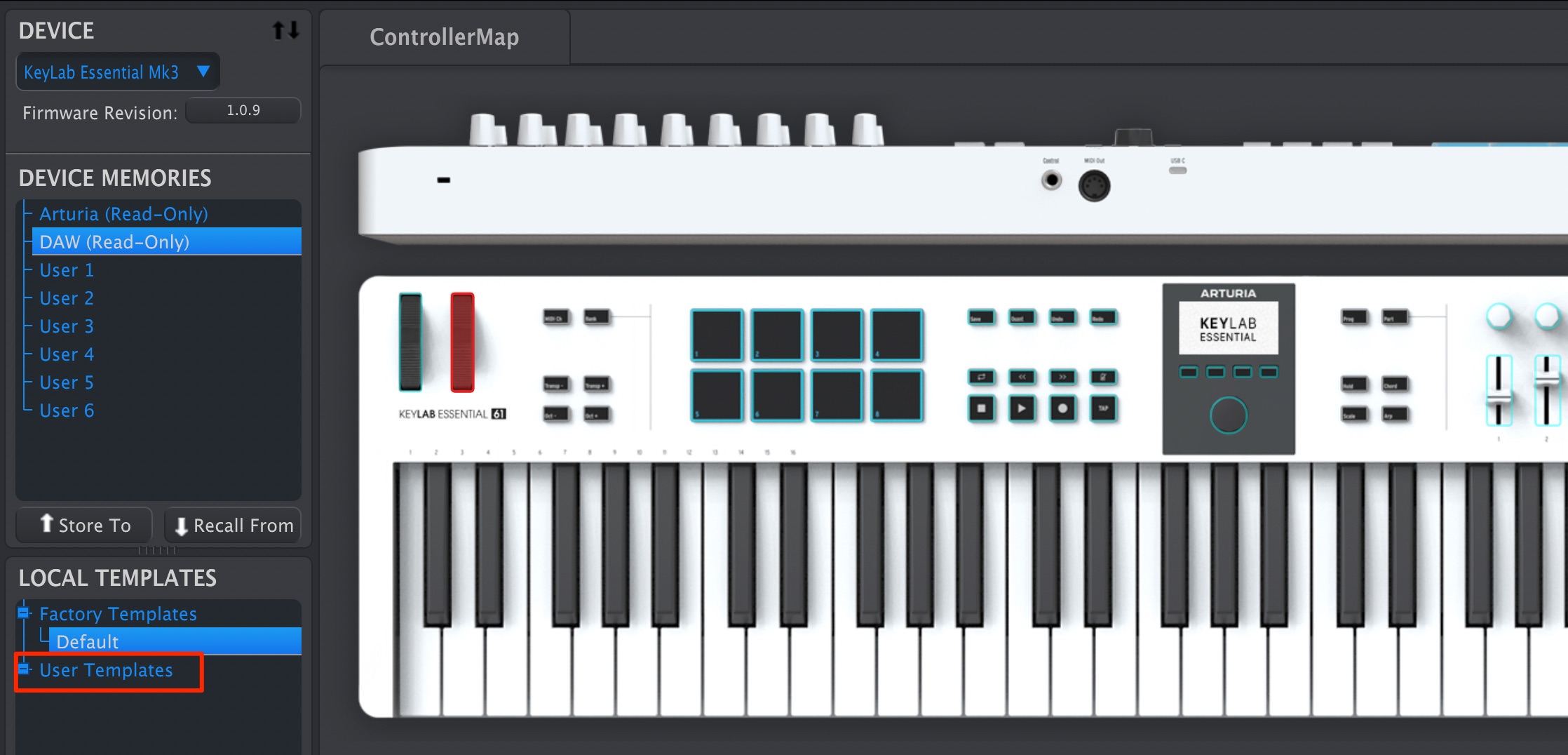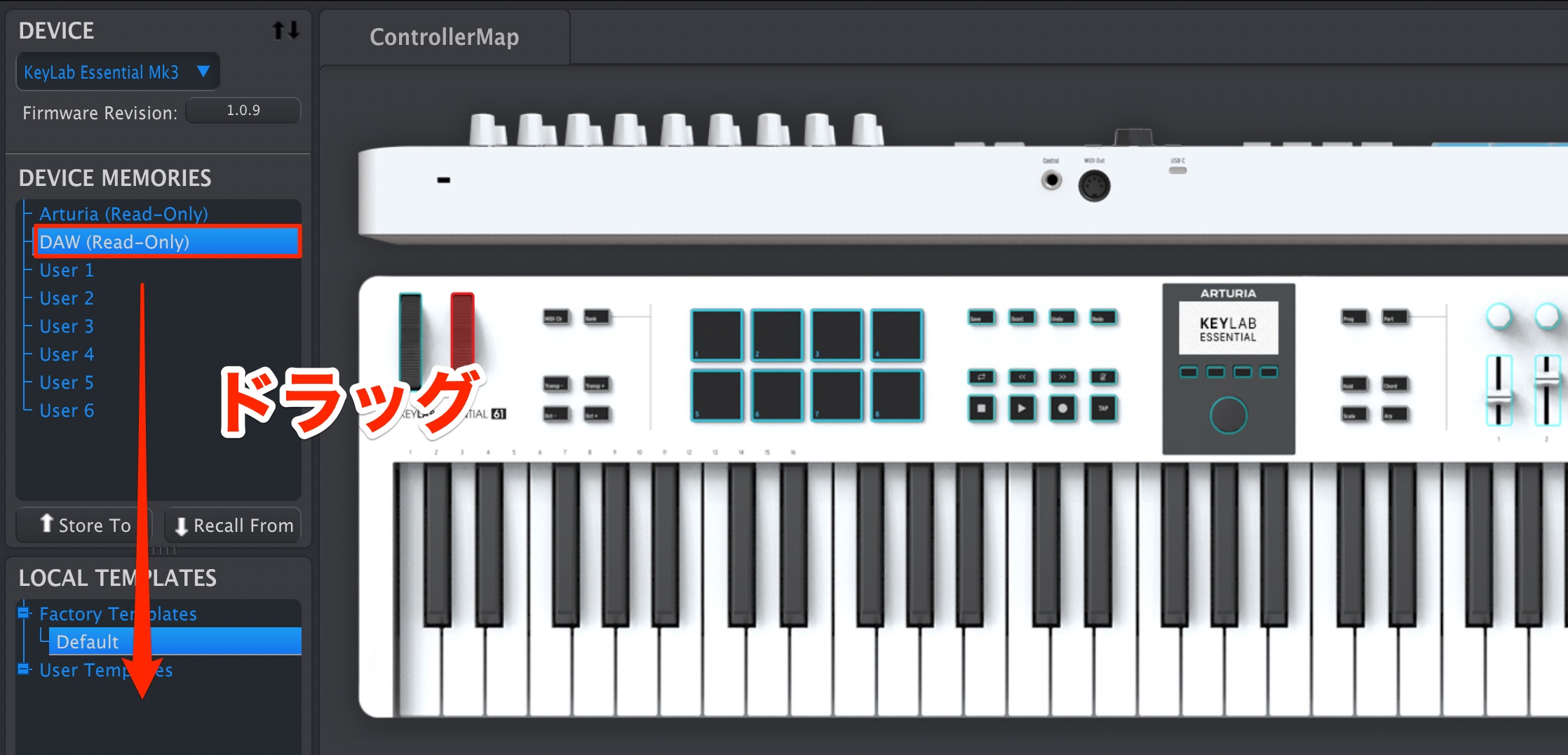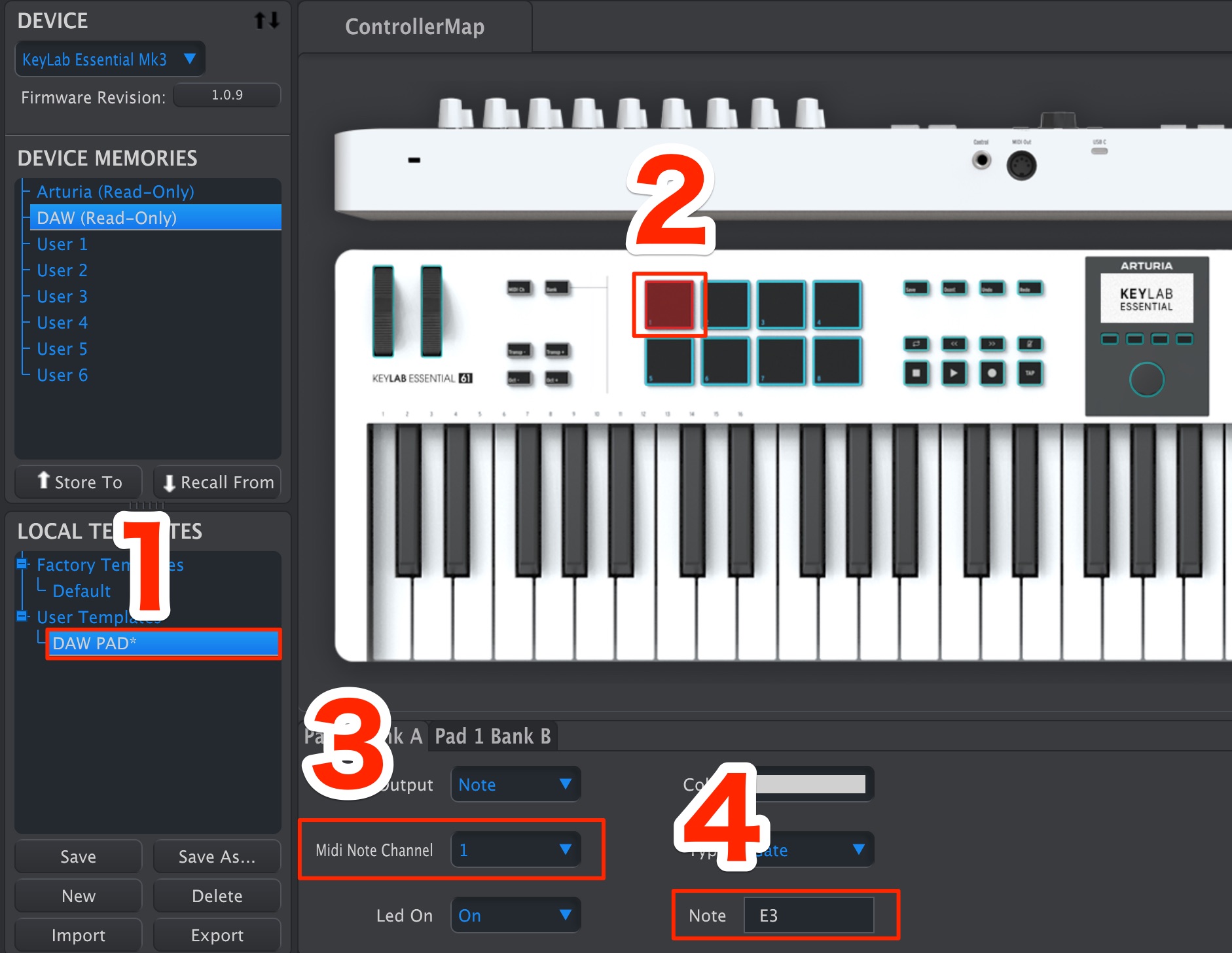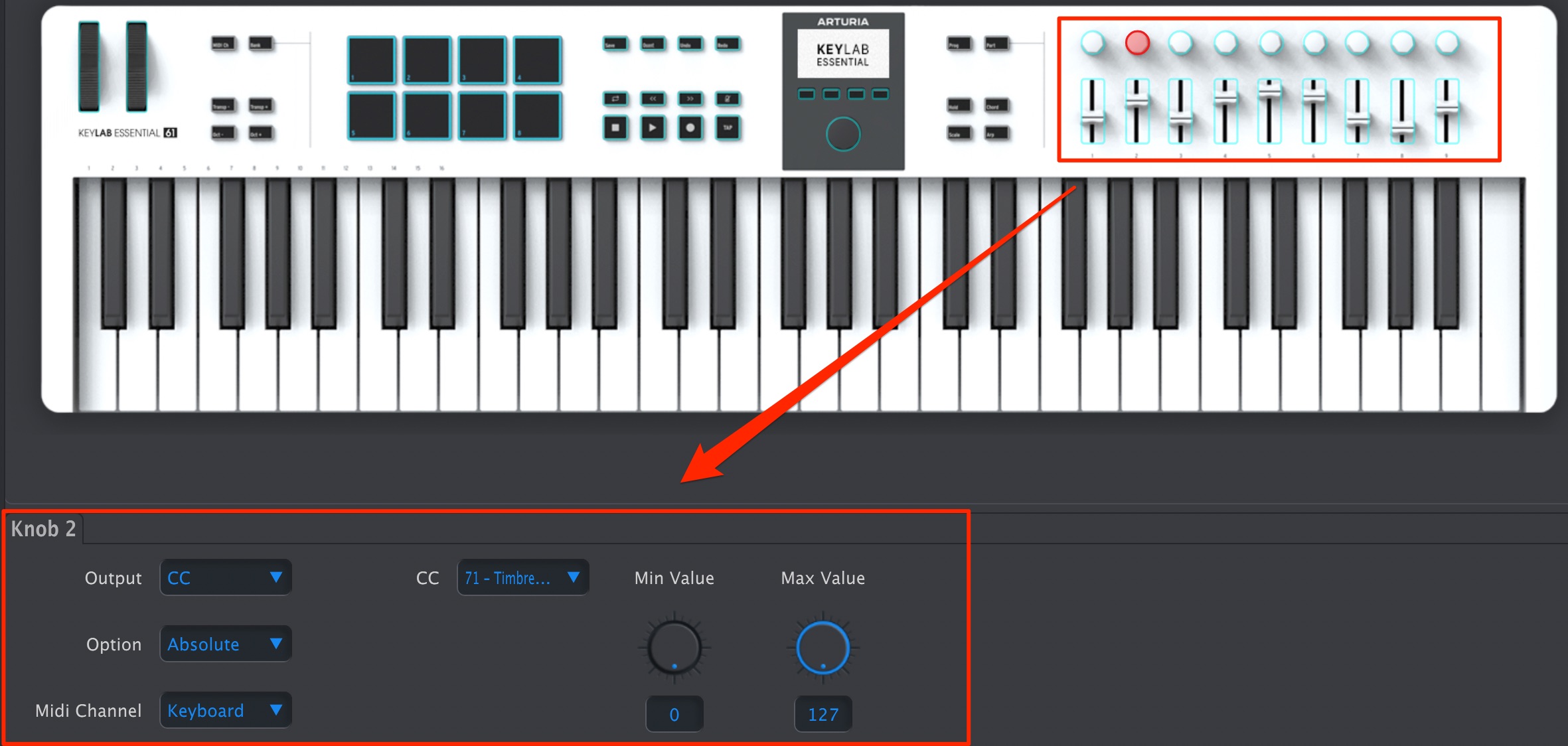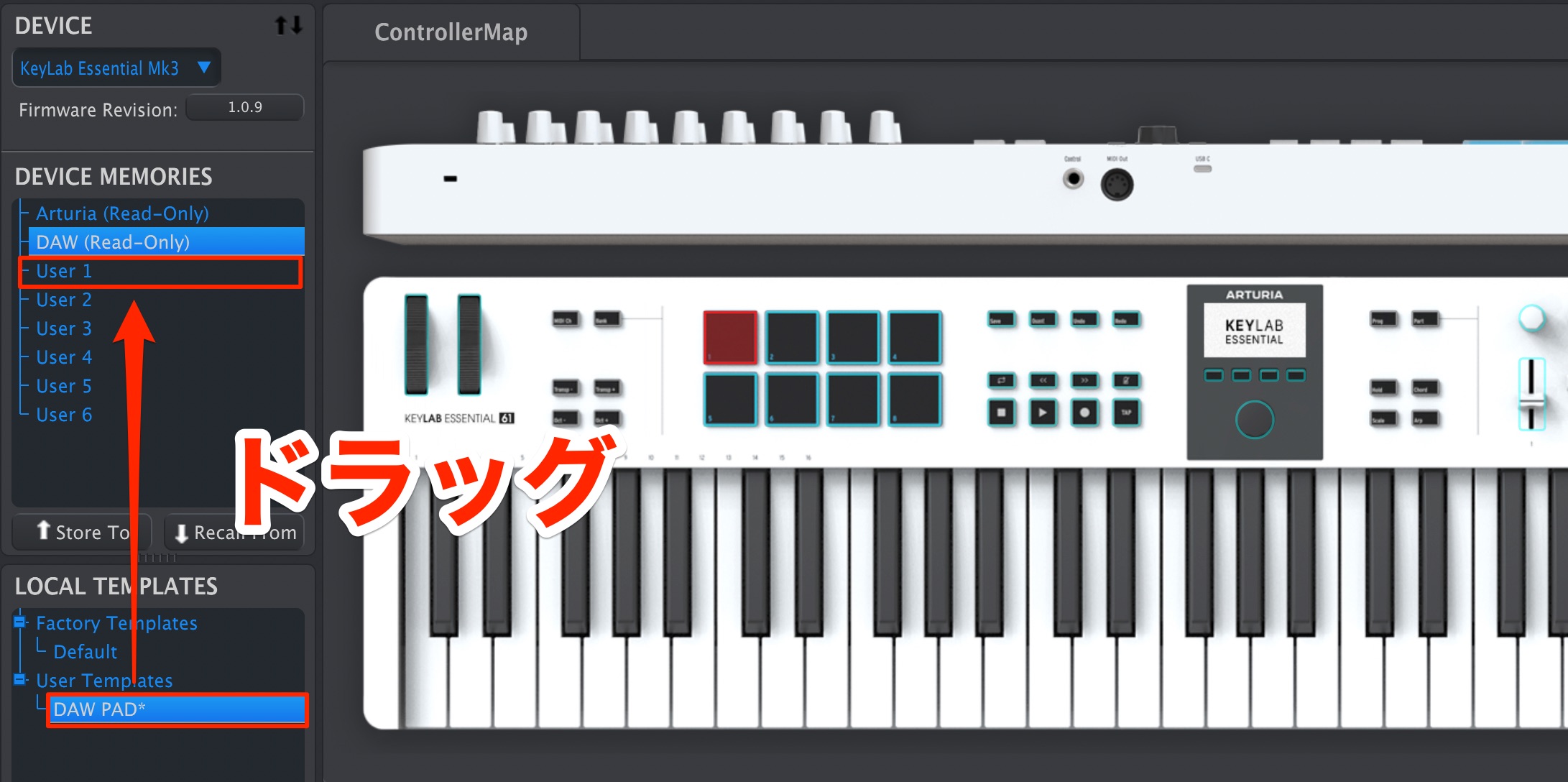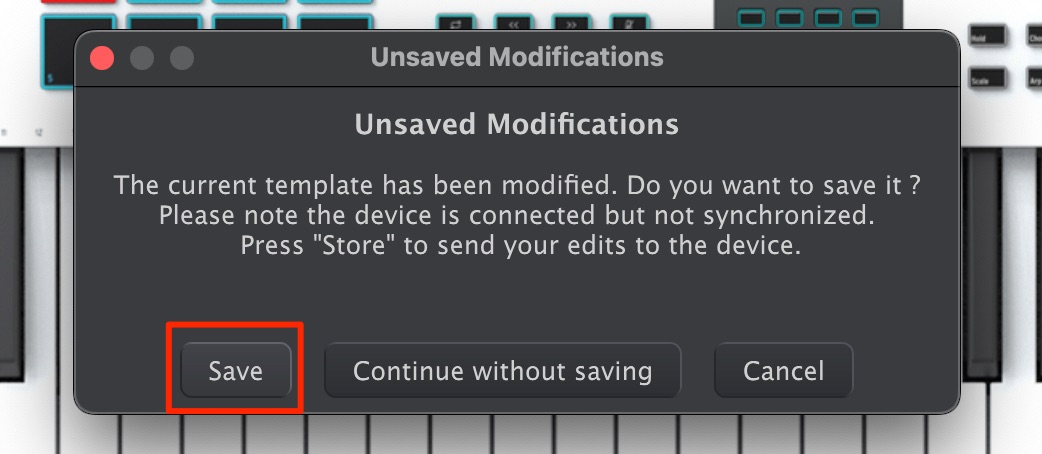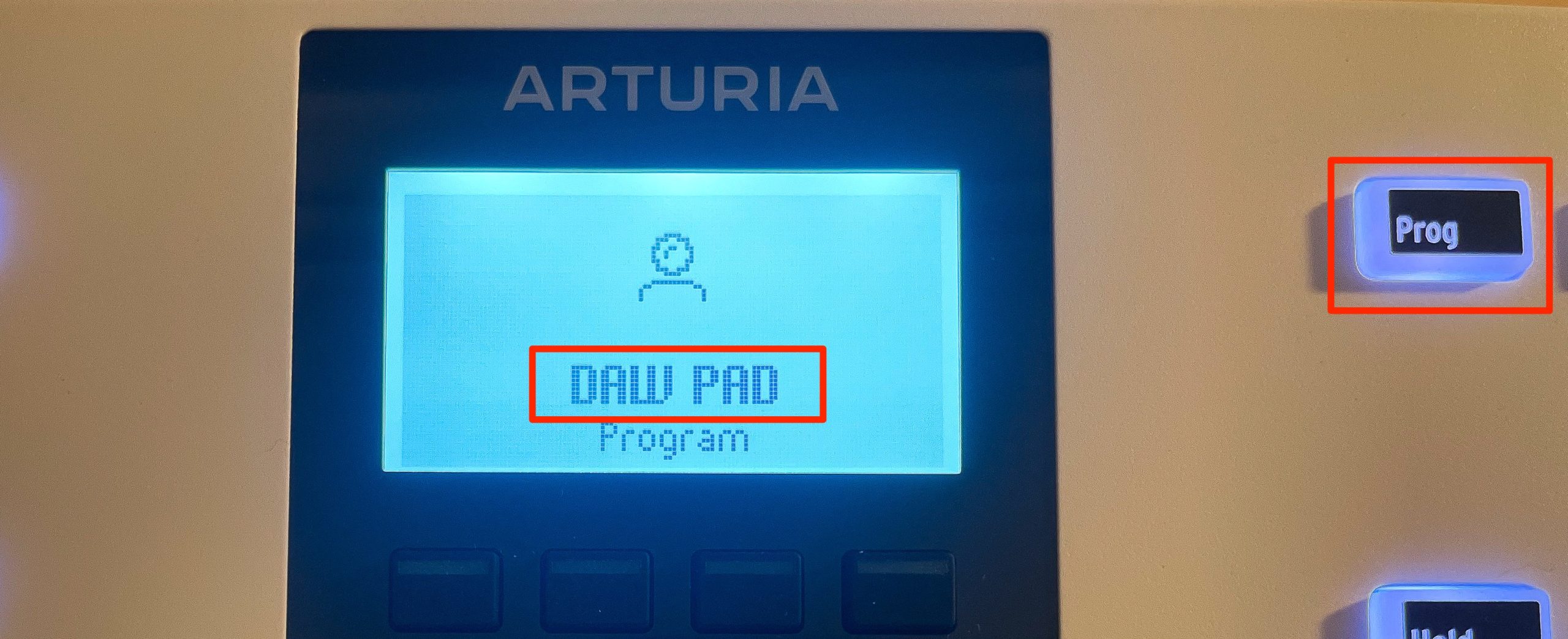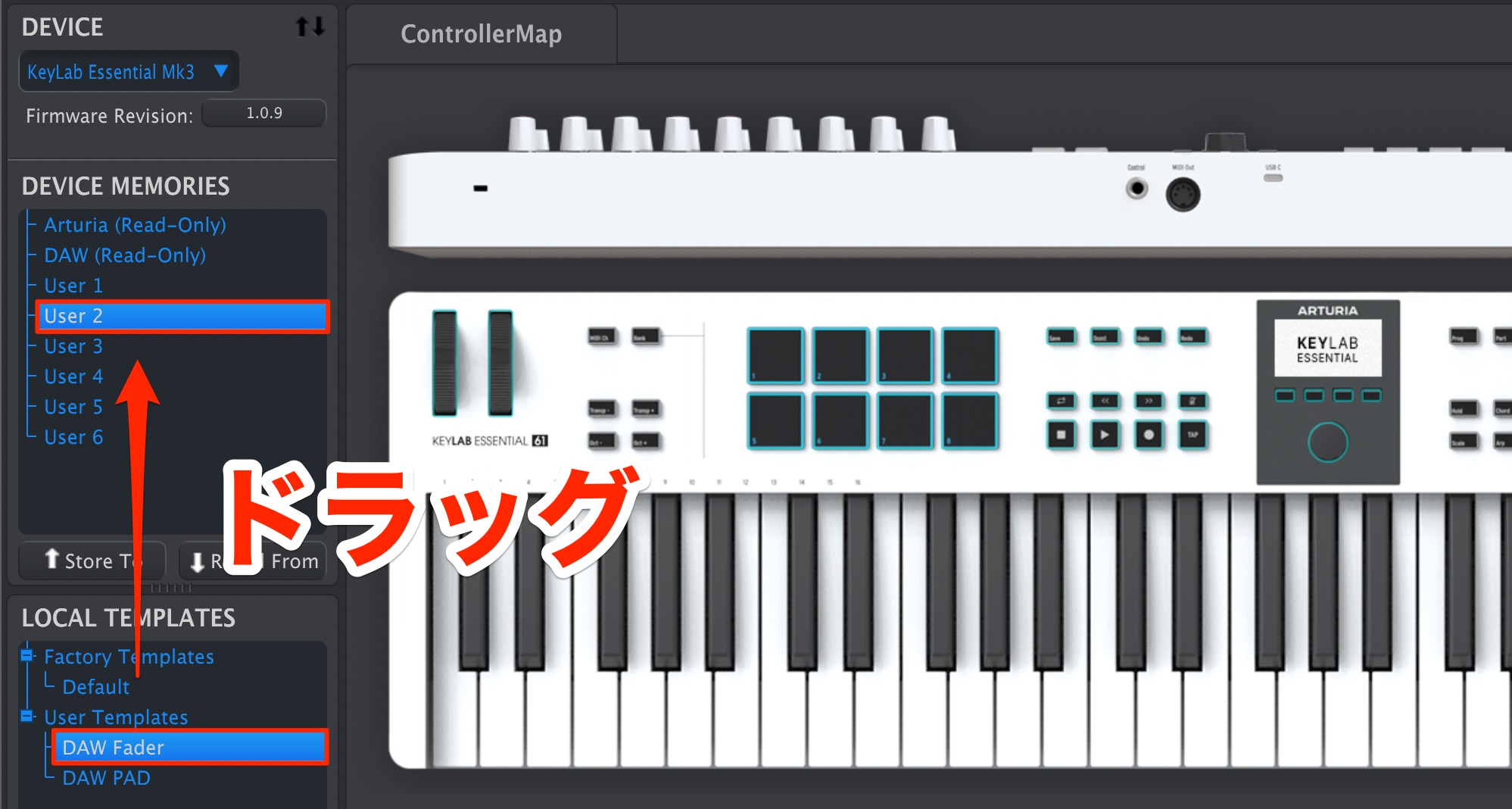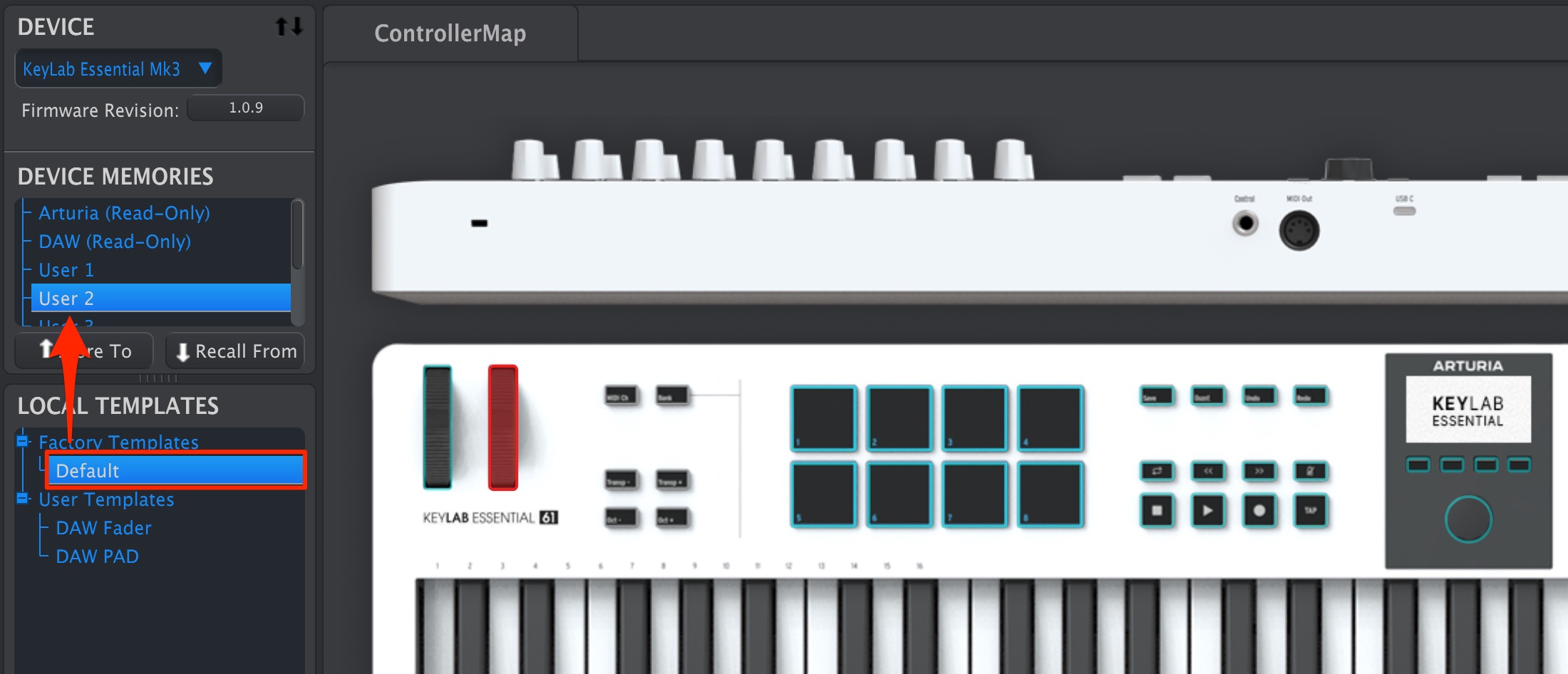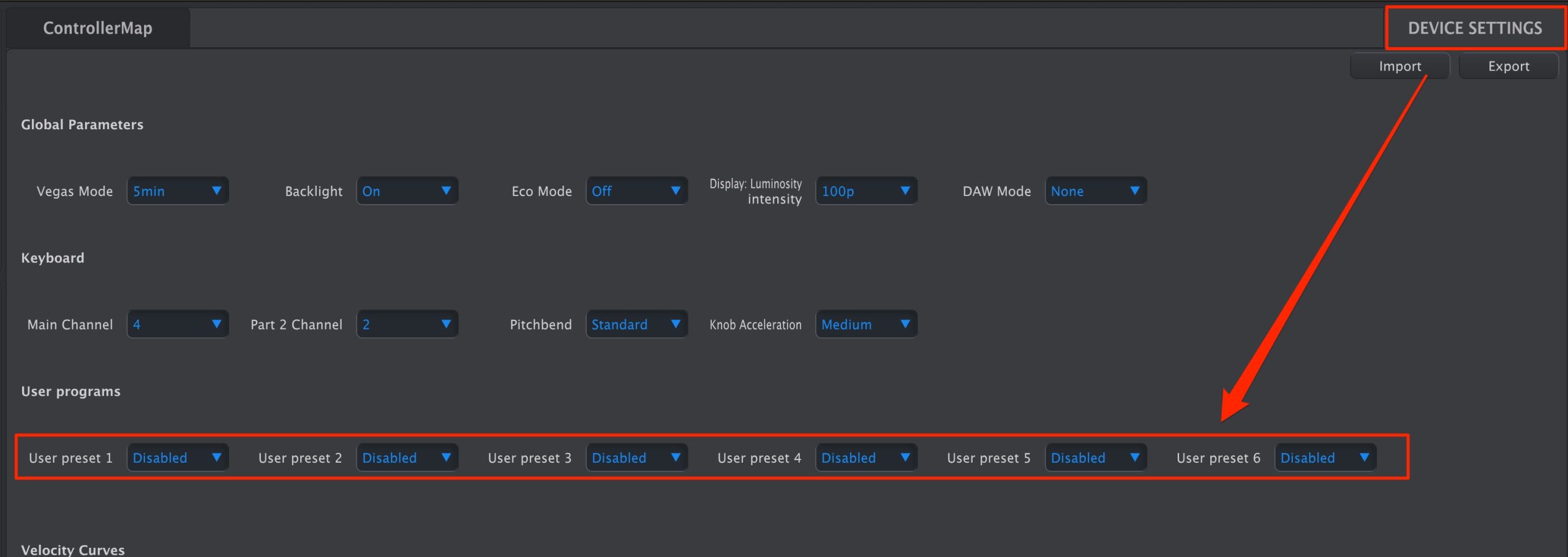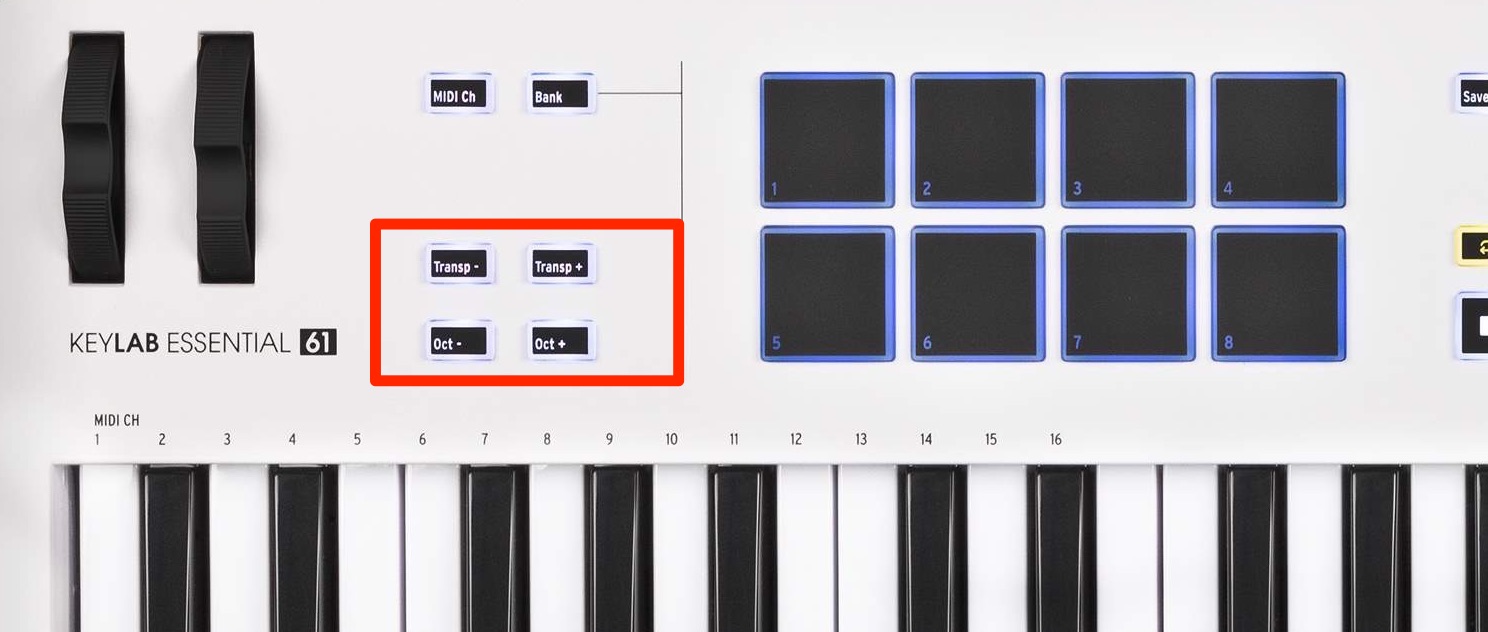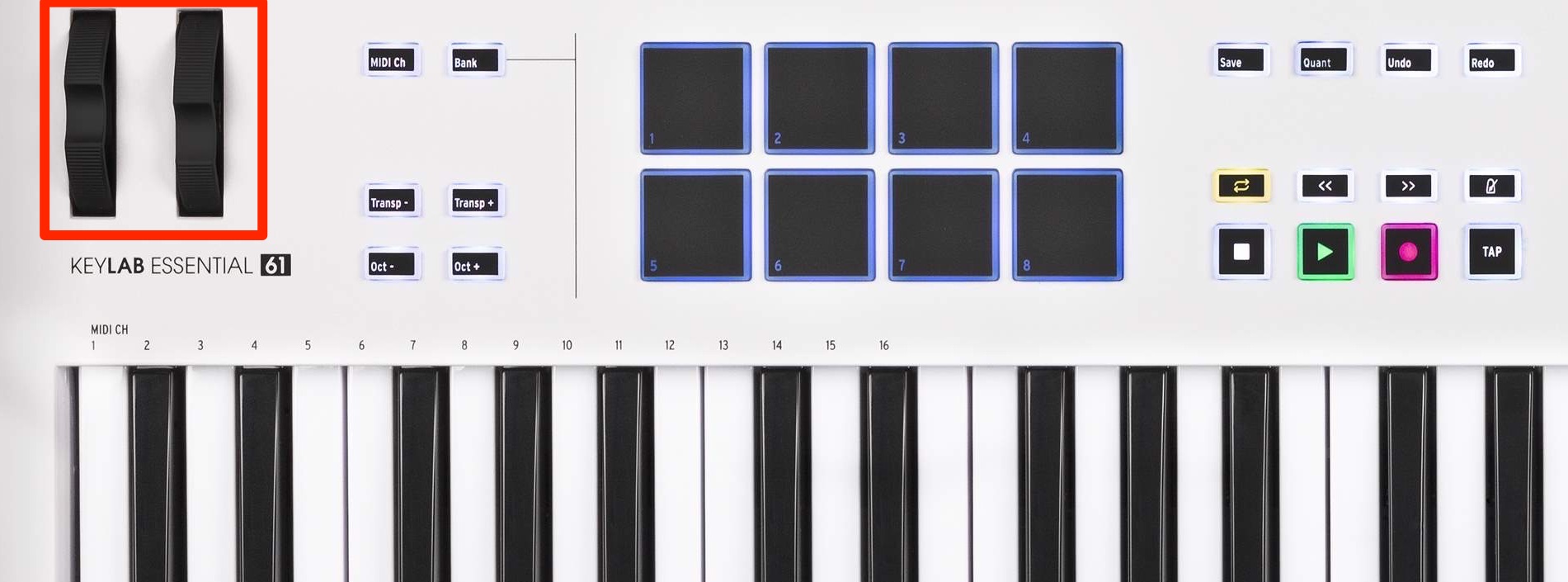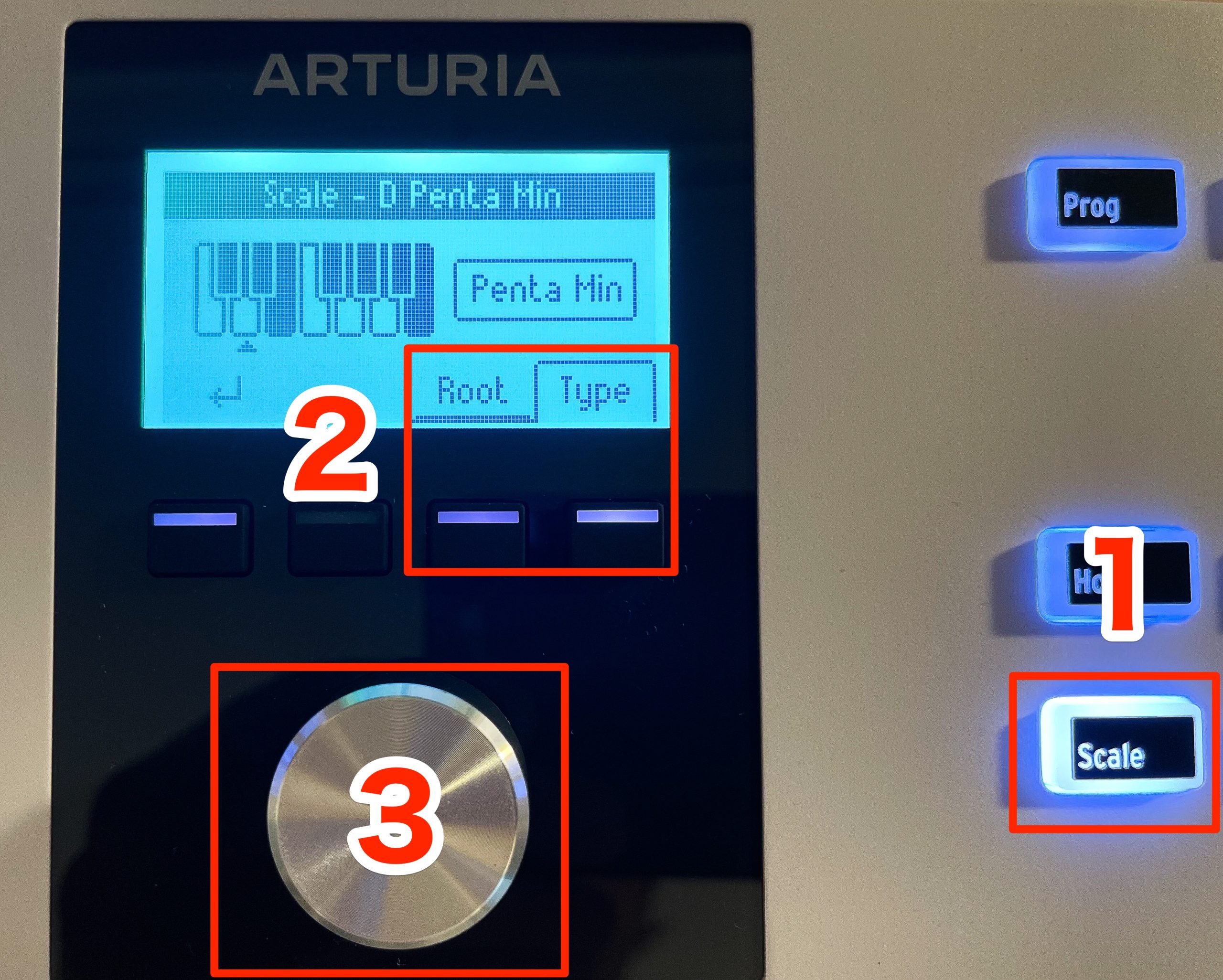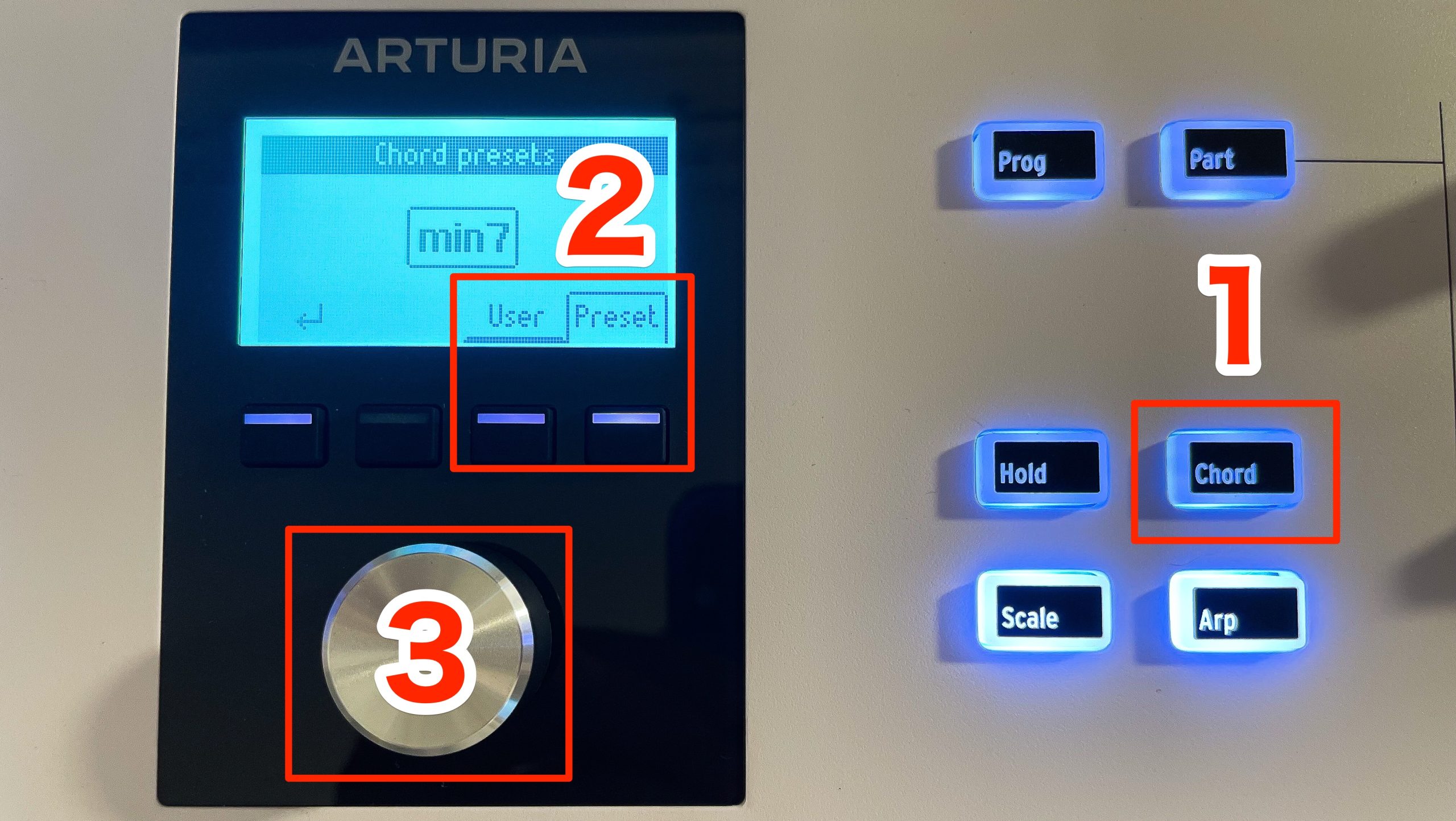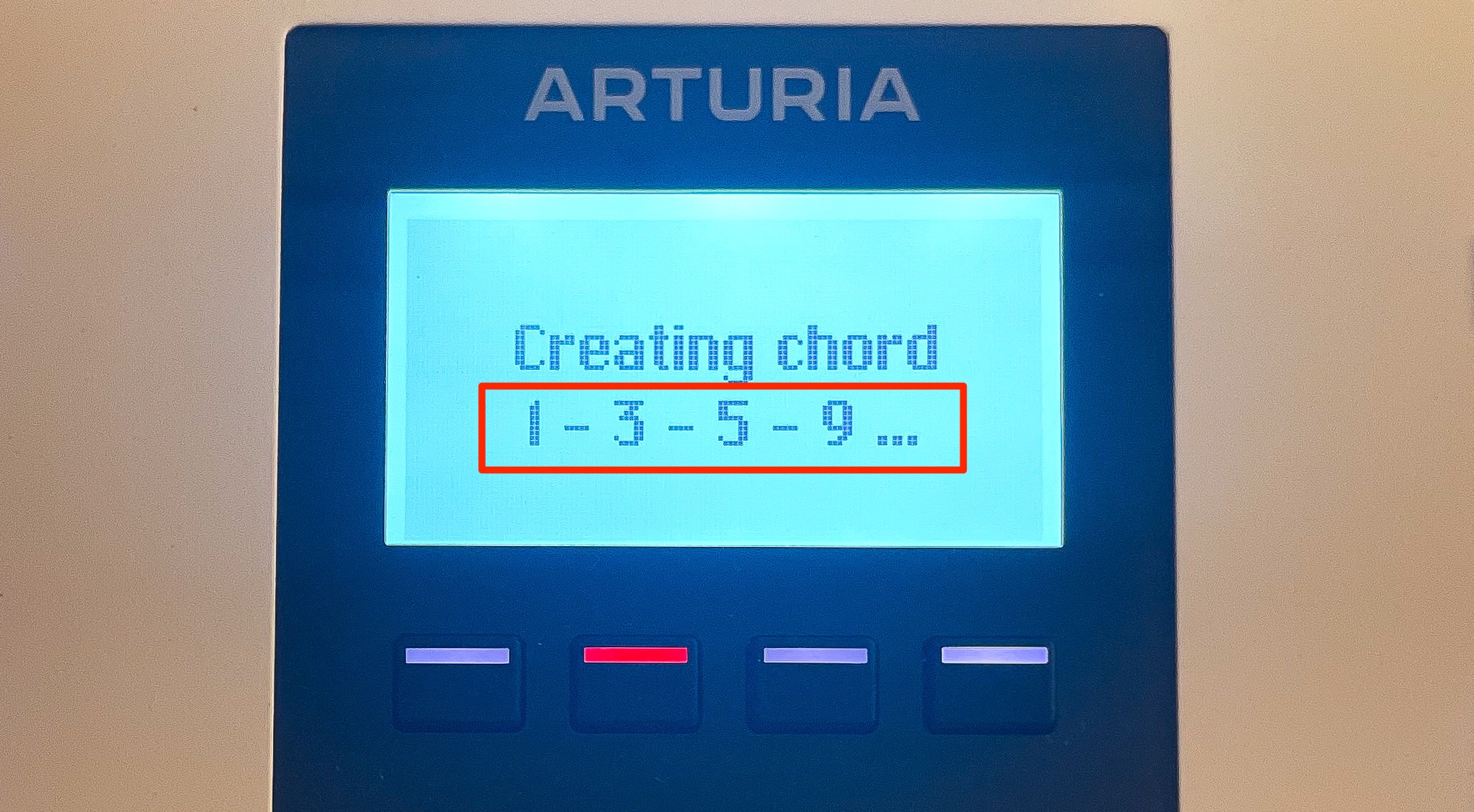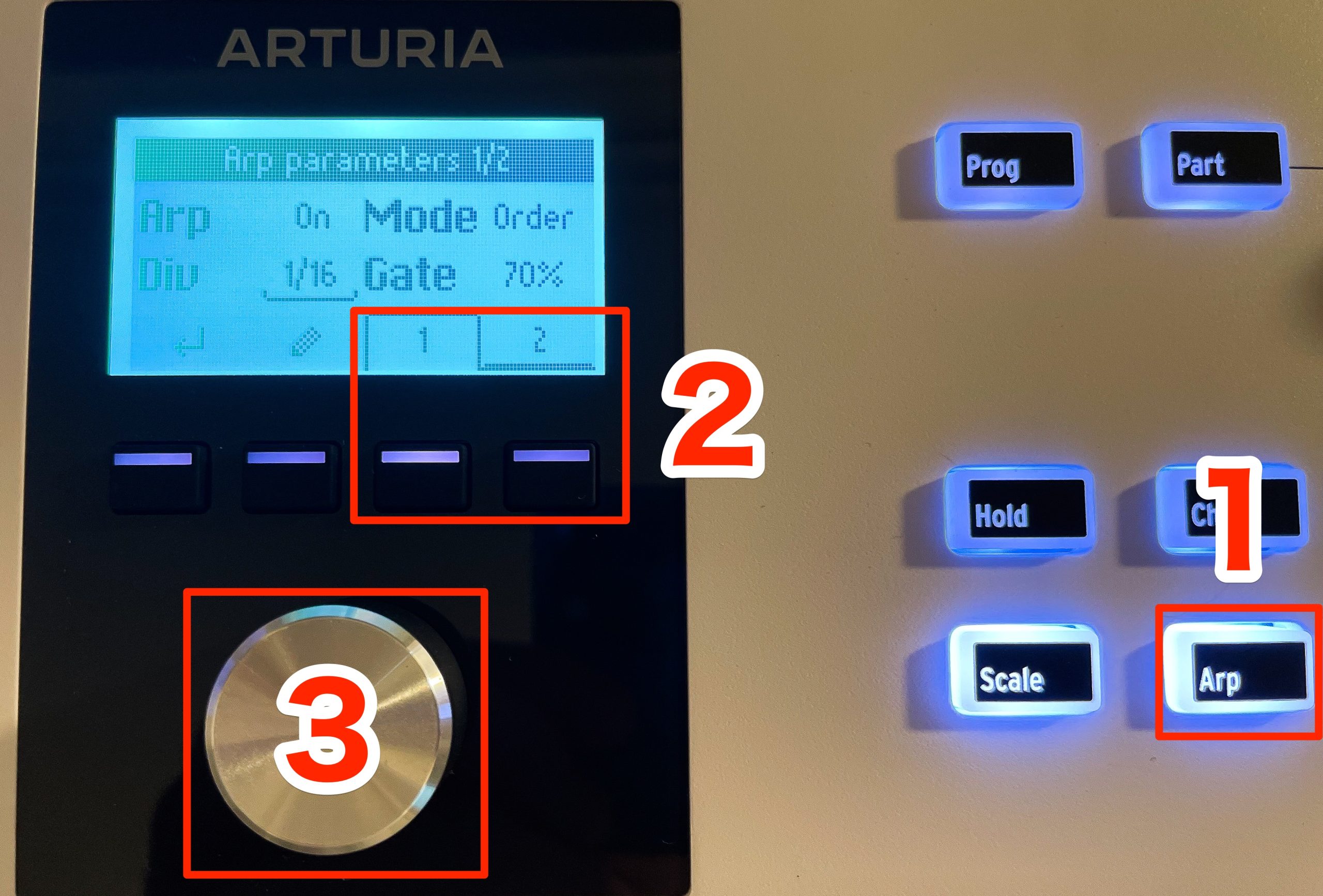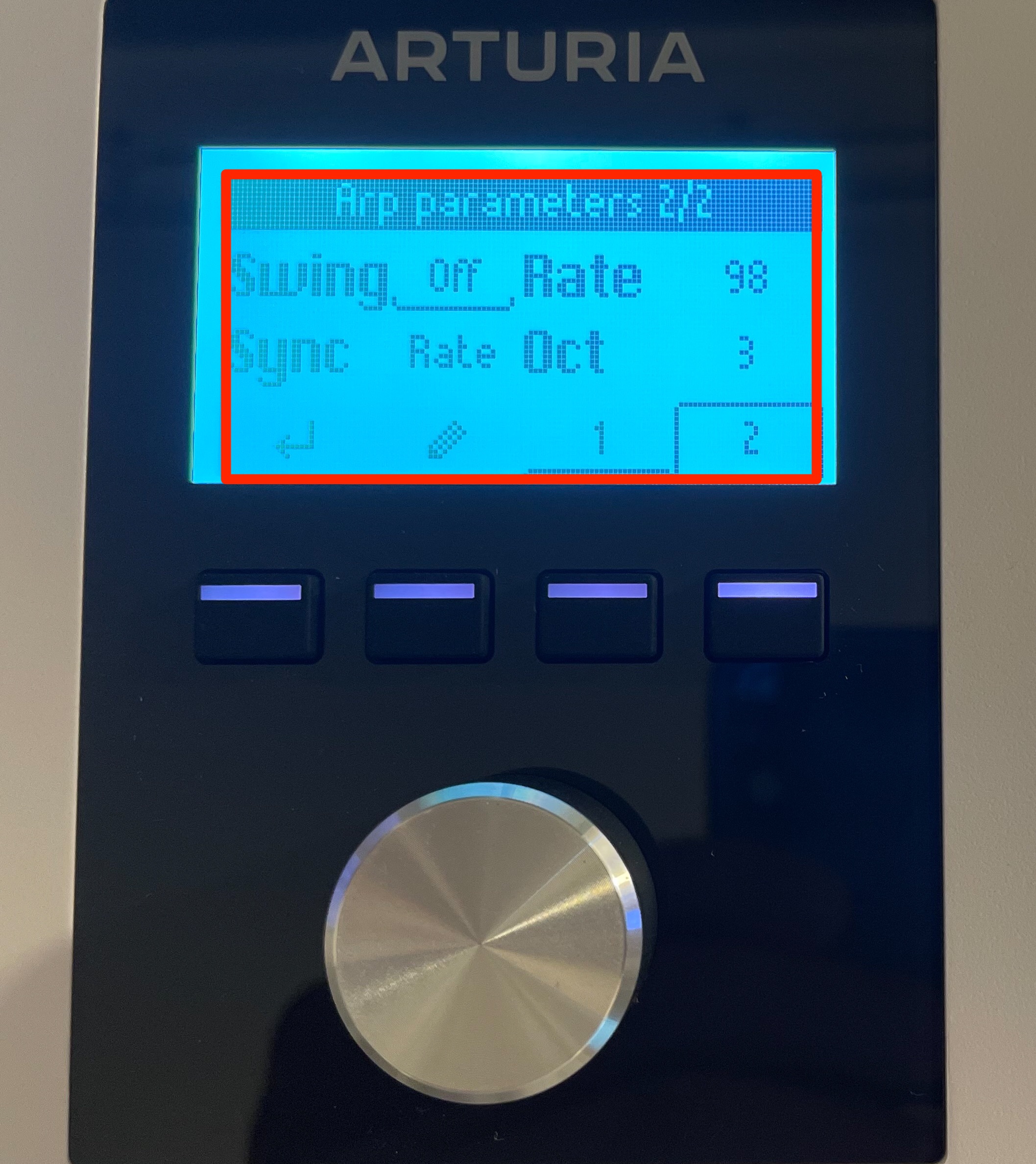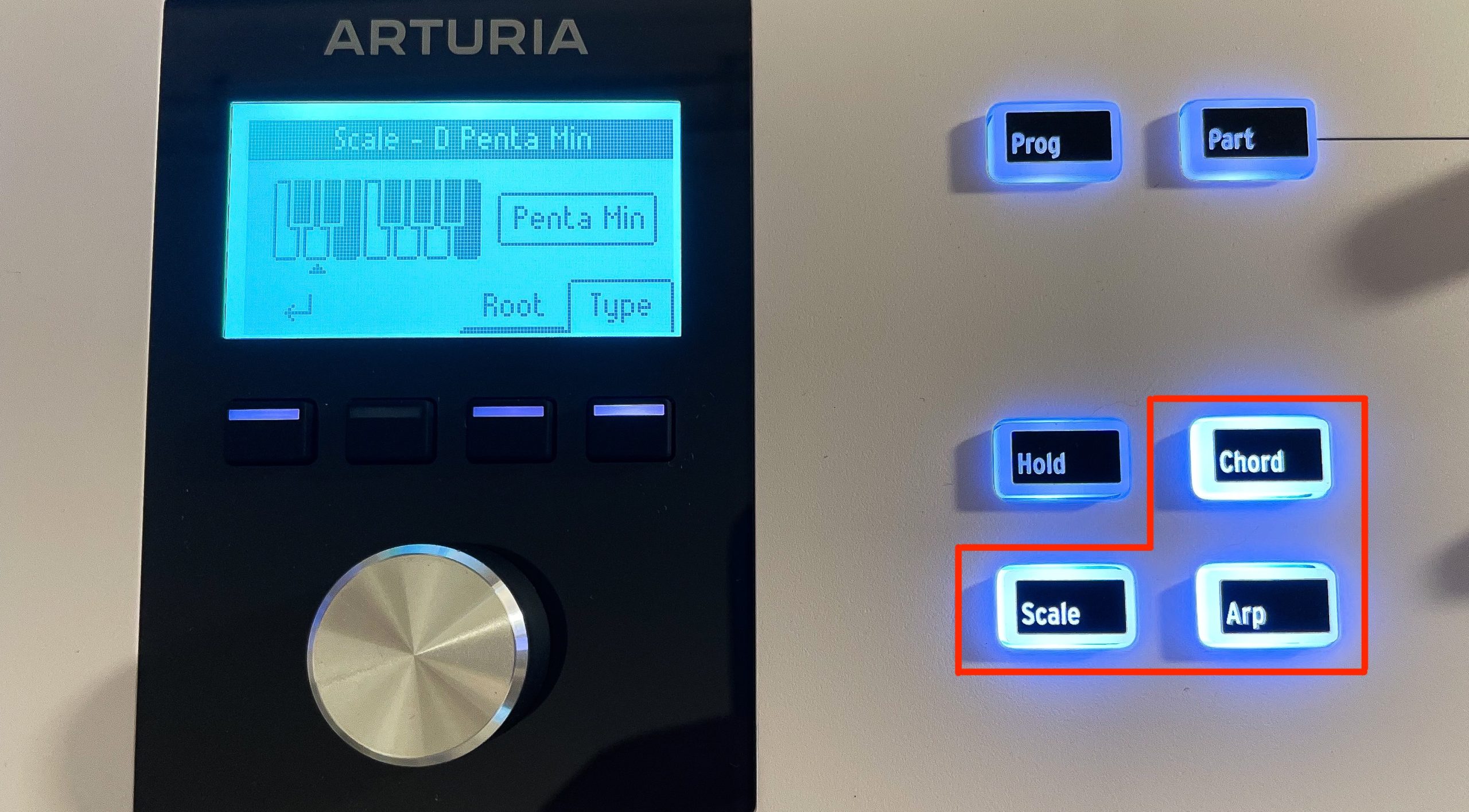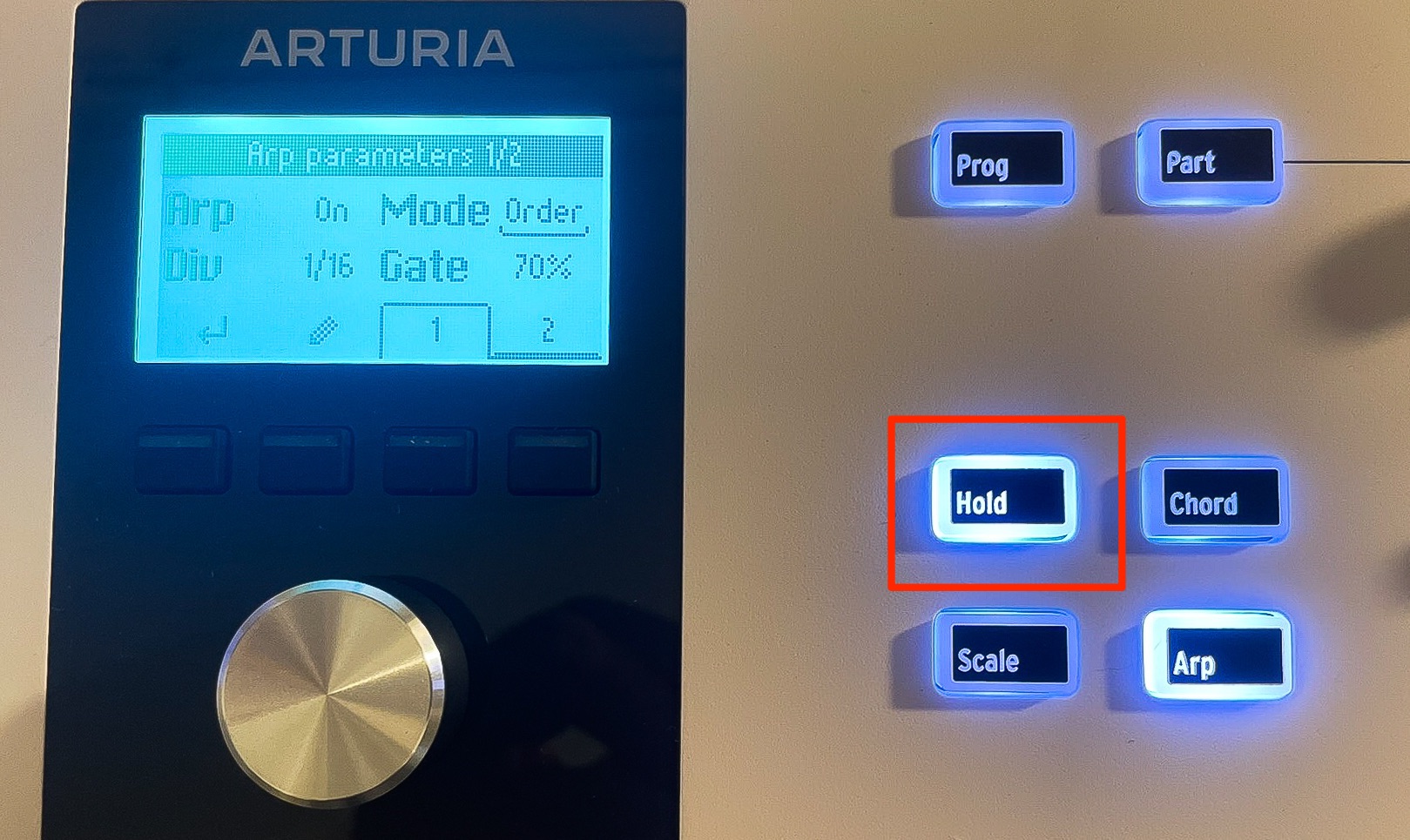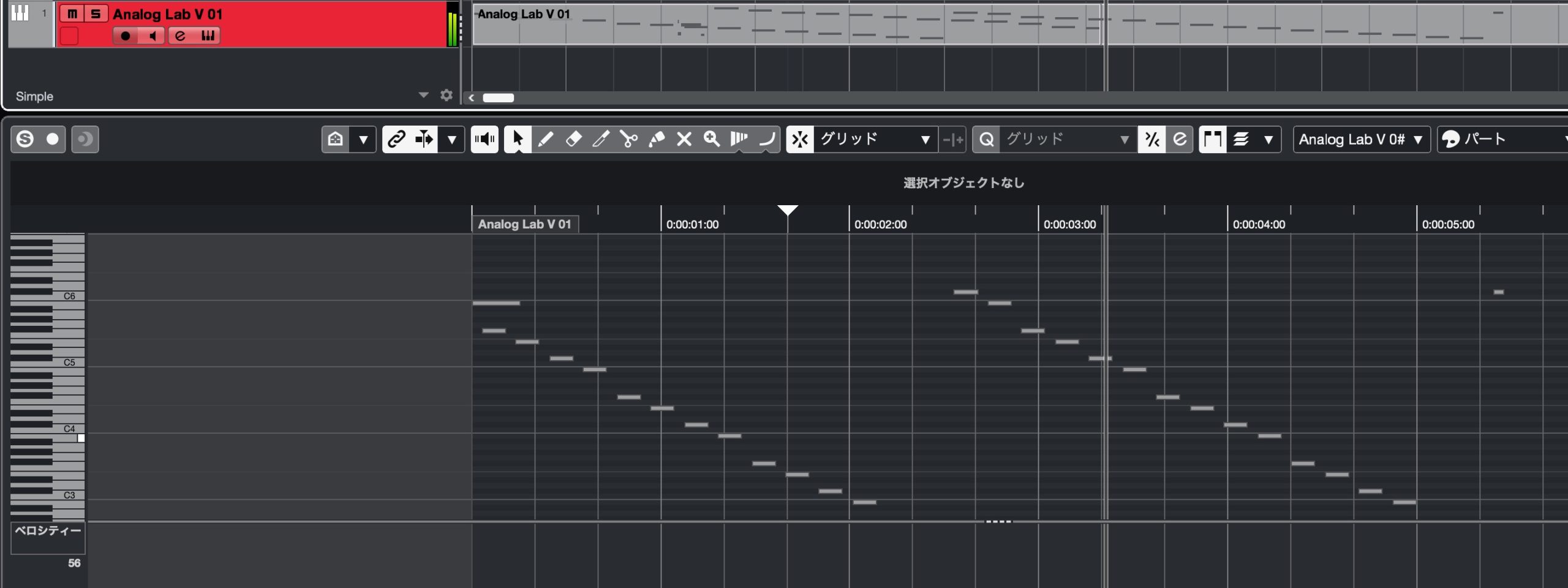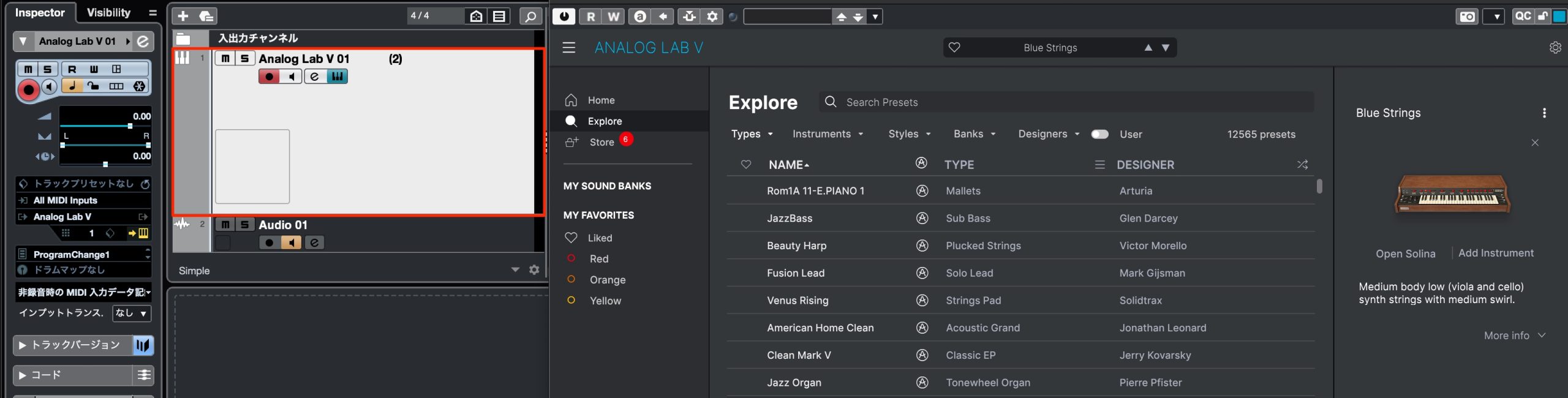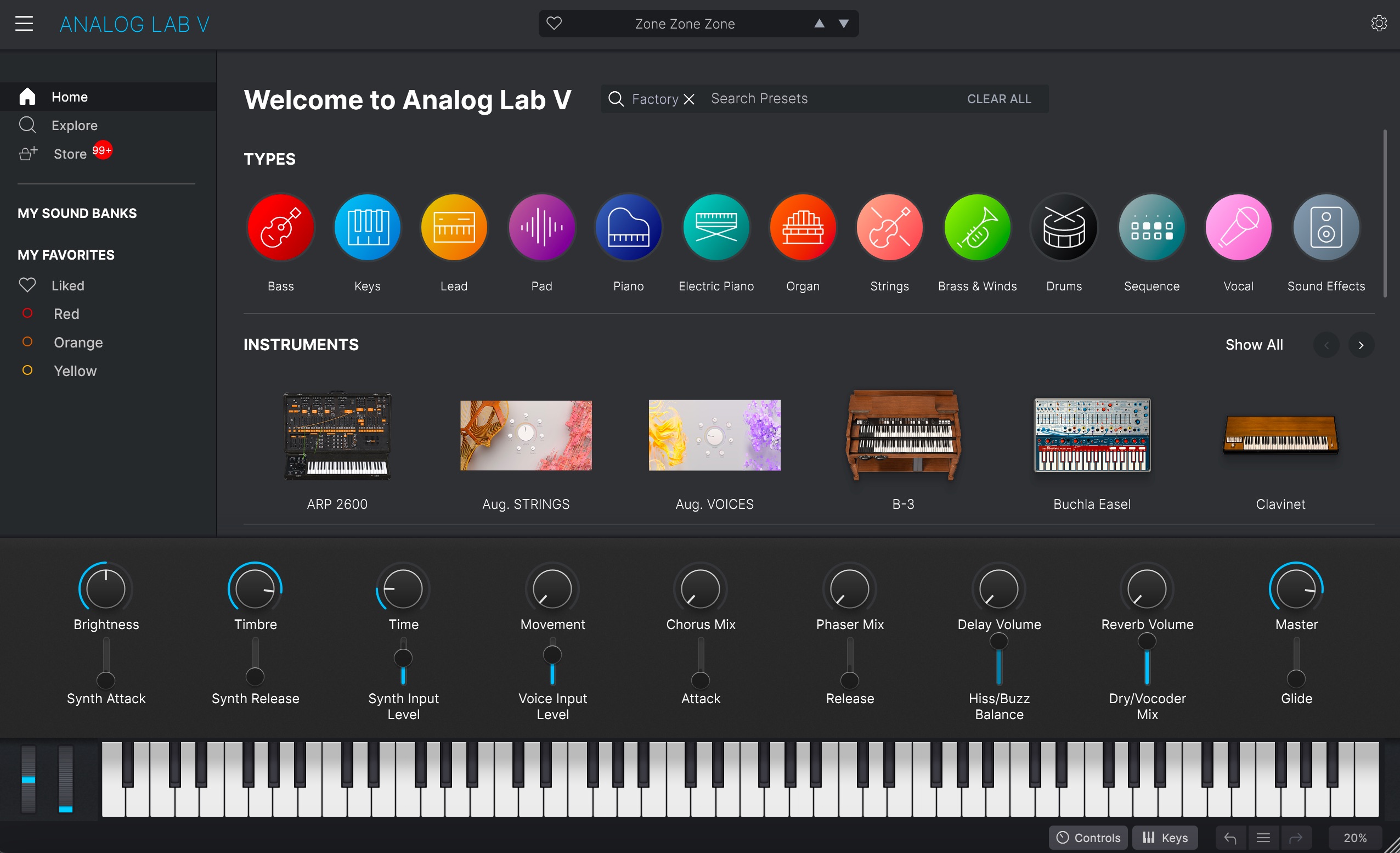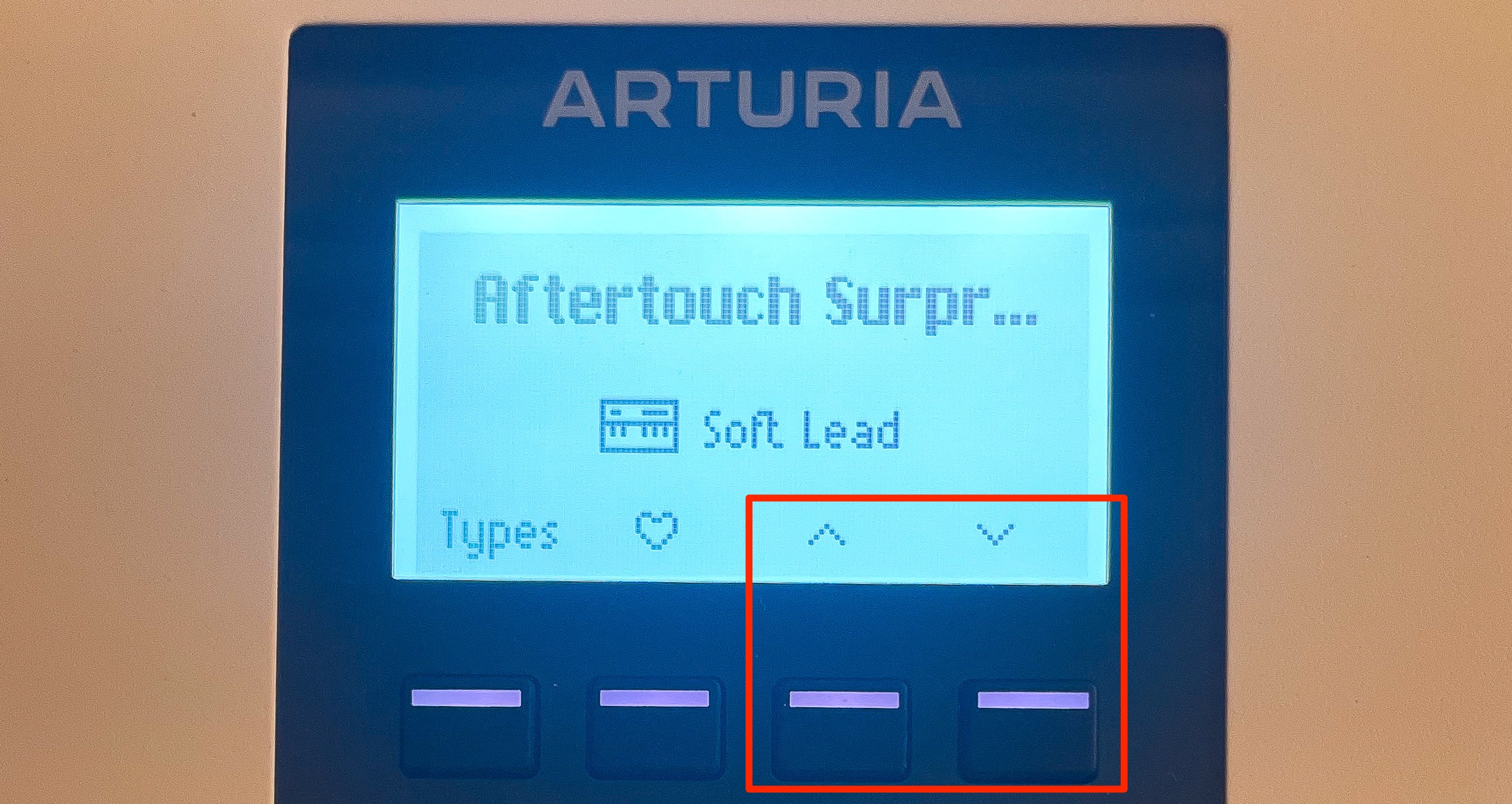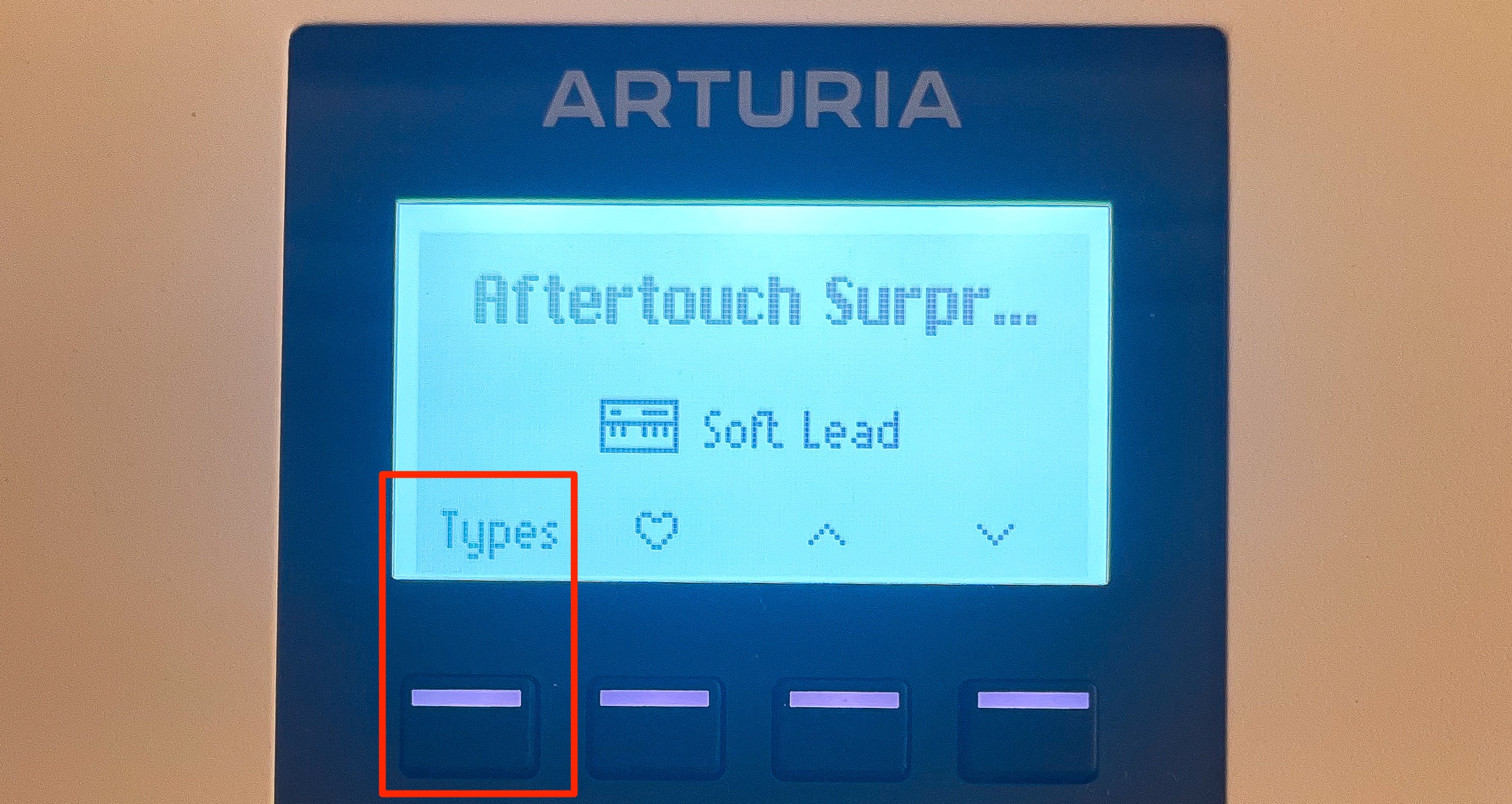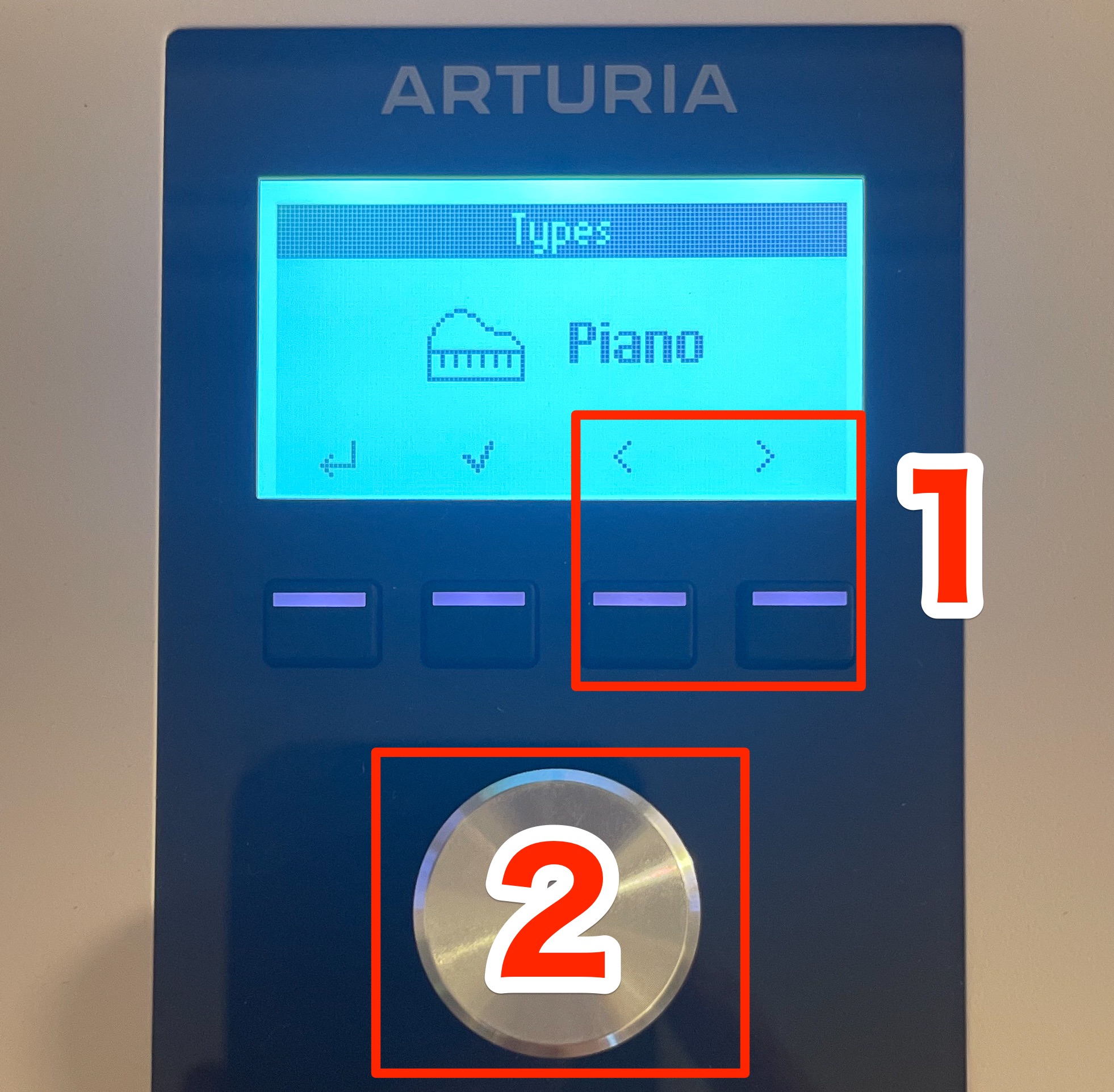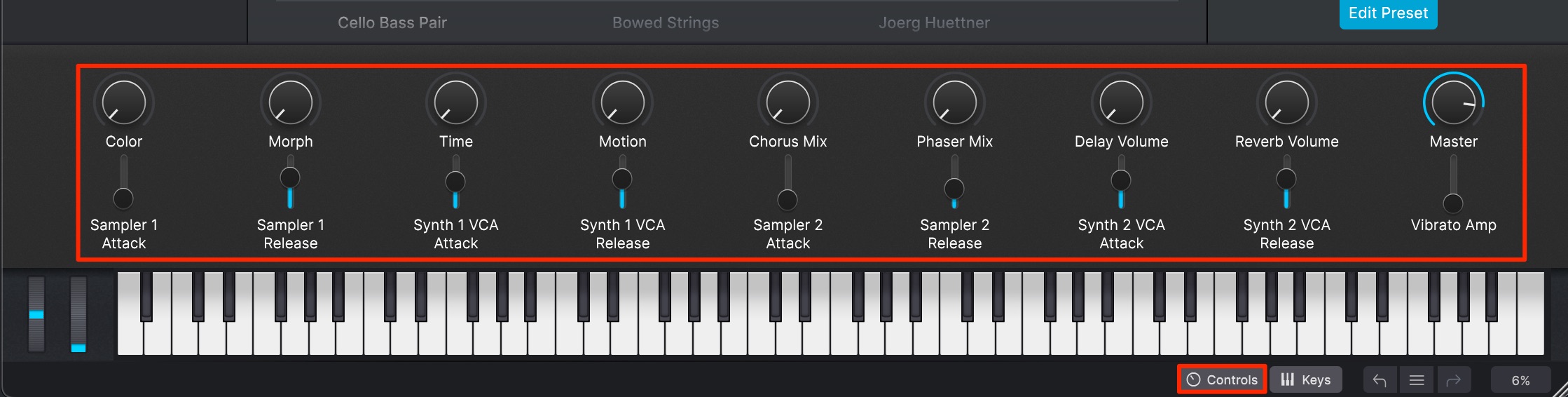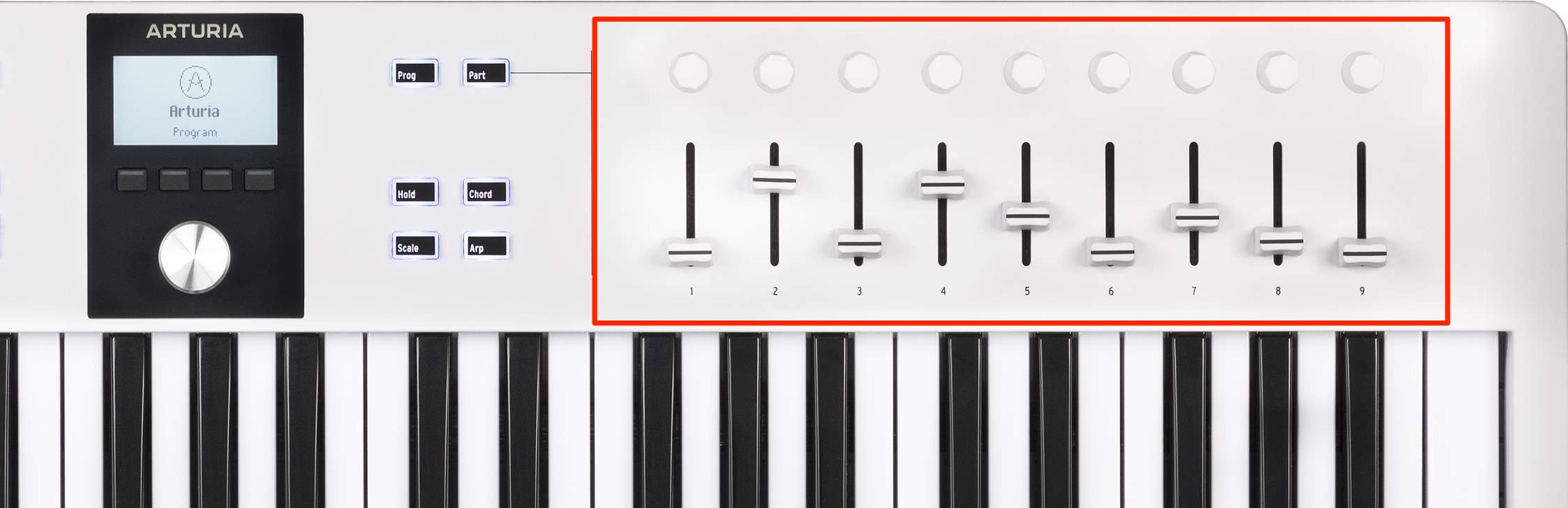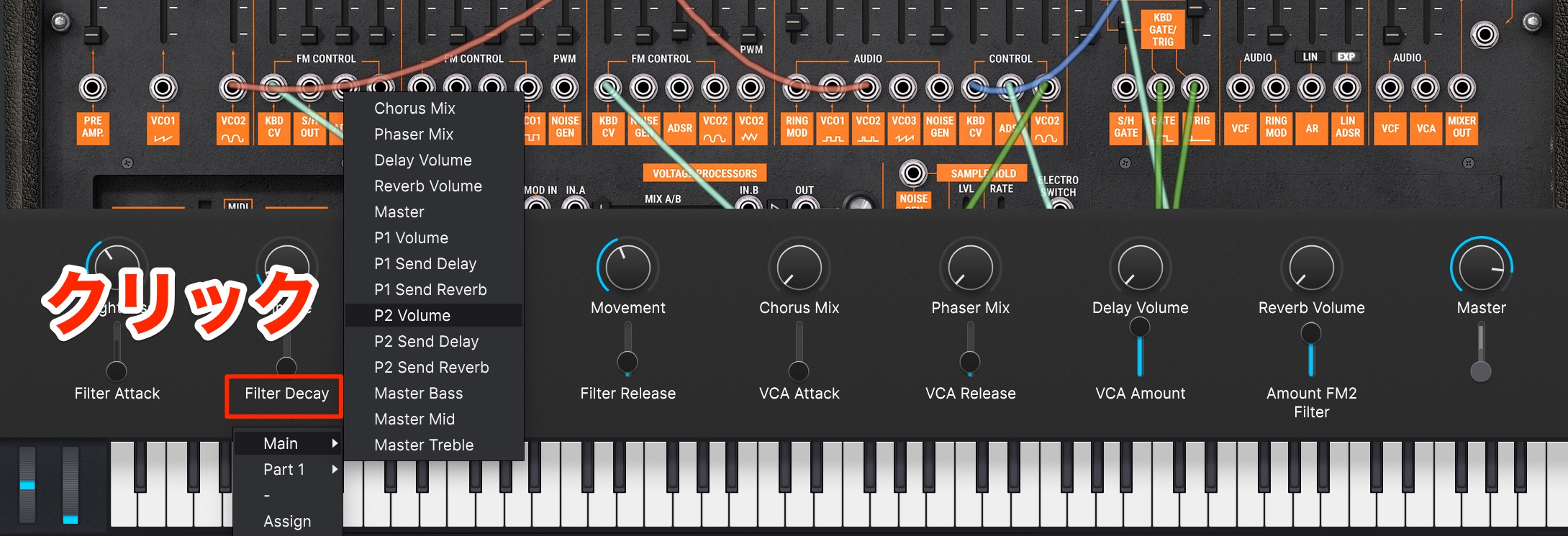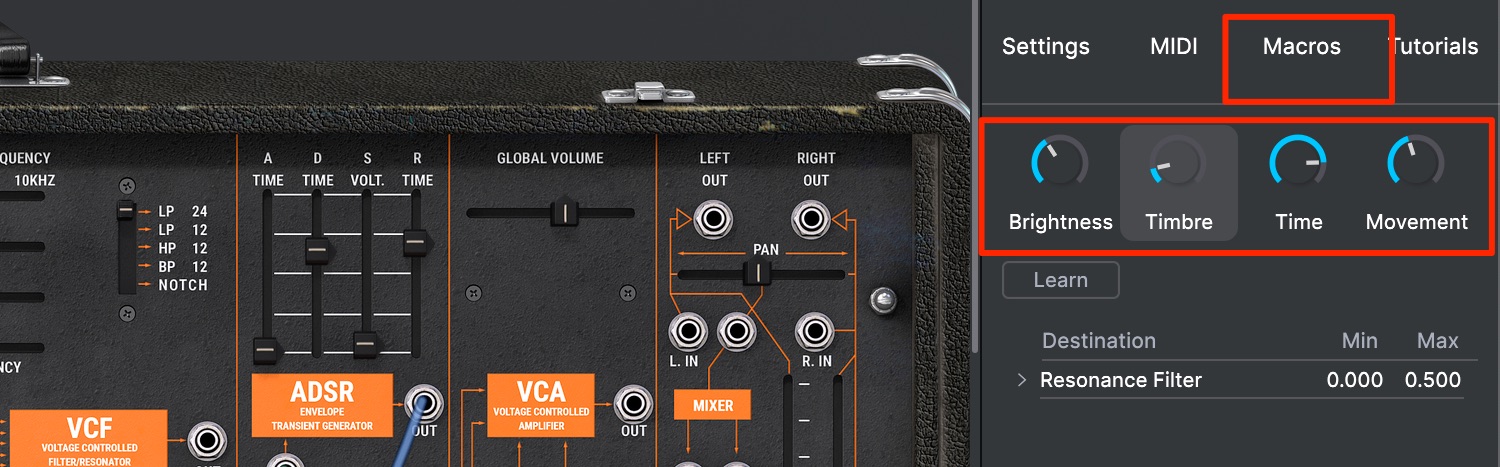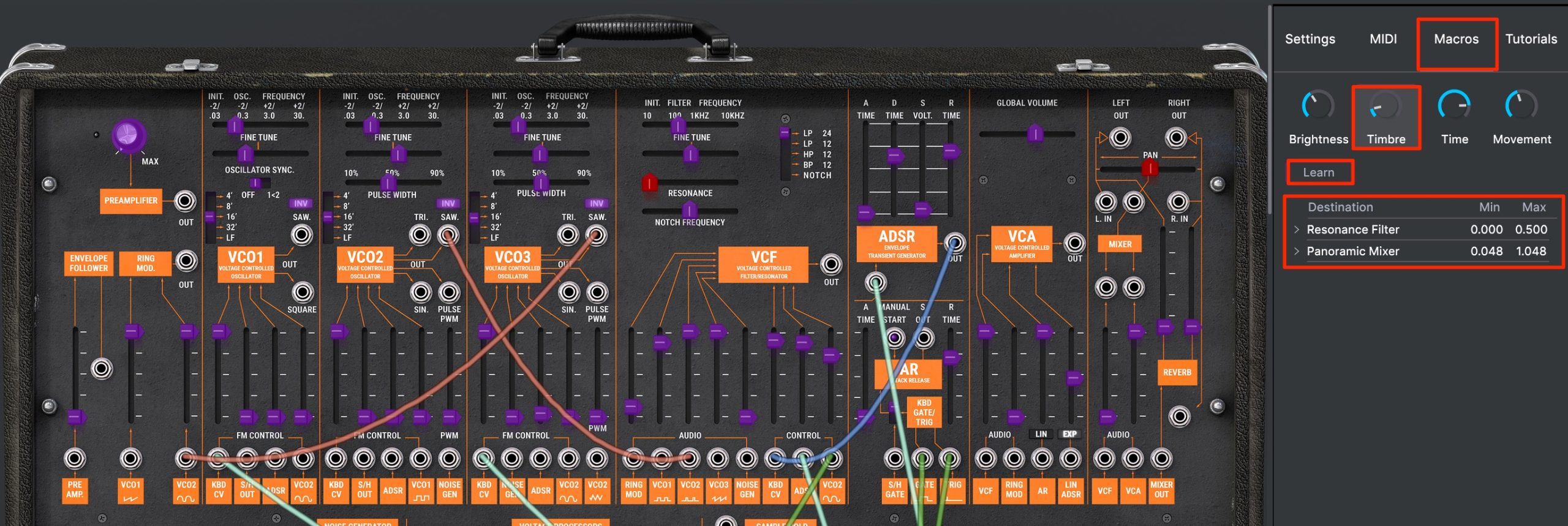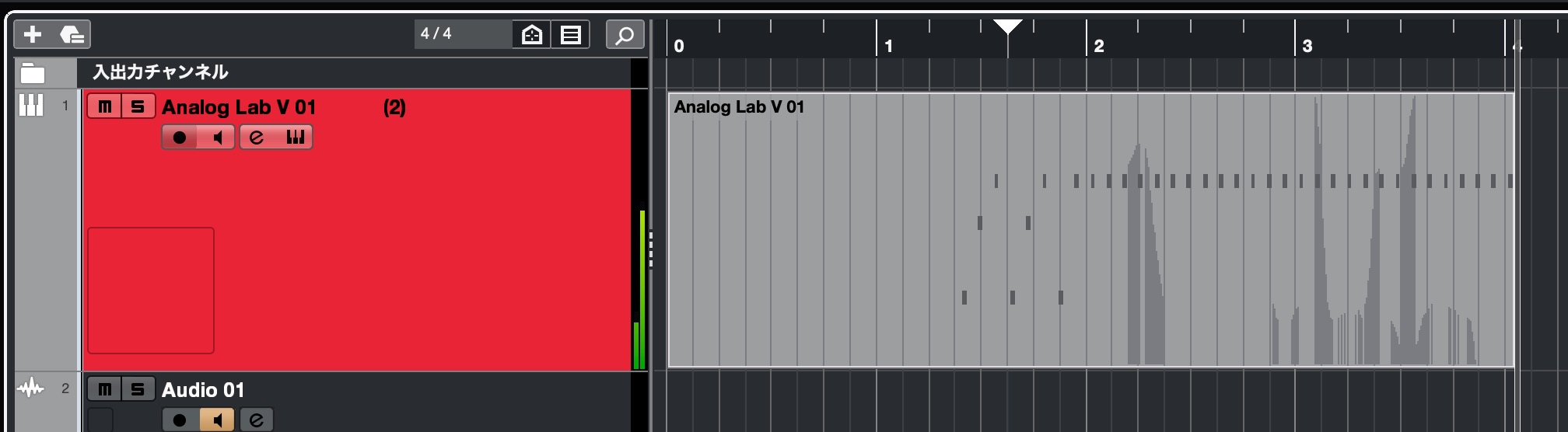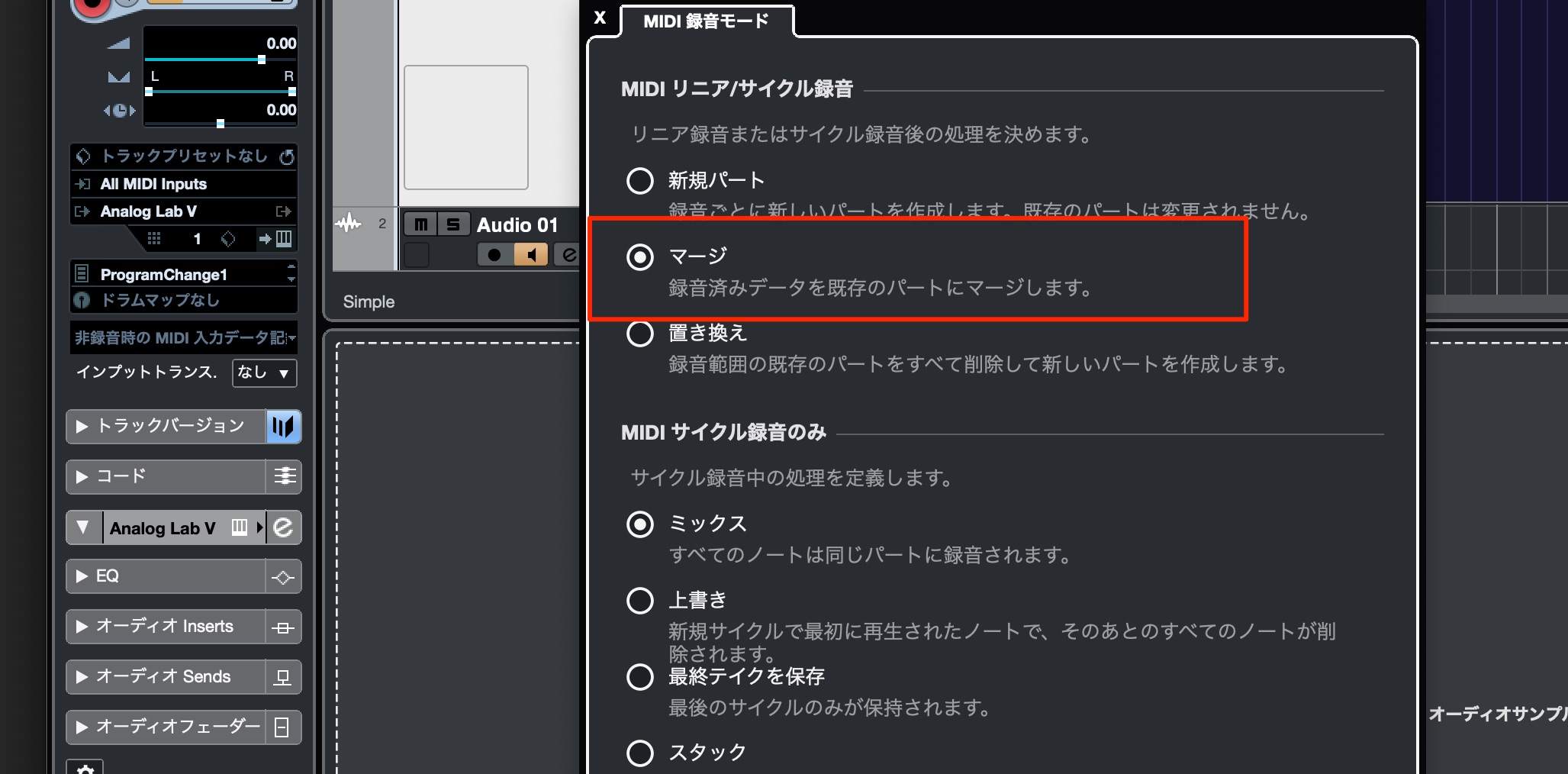DTMに特化したArturiaのMIDIキーボード「KeyLab Essential mk3」 49/61鍵 完全ガイド!
美しいルックスと実力を備えたキーボードが登場
優秀なDTMプラグイン/機材をリリースしているArturia社よりMIDIキーボードの新作「KeyLab Essential mk3」がリリースされました。
製品は「KeyLab Essential」の後継機という位置付けで、DTMに特化したパフォーマンスが特徴となっています。
ここでは「KeyLab Essential mk3」を実際に使用しながら基本概要から使い方までを徹底的にガイドしていきます。
KeyLab Essential mk3 動画
- 1製品の概要と特徴
- 2DAWのコントロール
- 3PADセクション
- 4MIDI Control Centerを使用したカスタマイズ
- 5キーボードセクション
- 5.1MIDIチャンネルの設定
- 5.2オクターブ/トランスポーズの設定
- 5.3ピッチベンド/モジュレーションホイールについて
- 5.4スケール機能
- 5.5コードモード・コードプリセット
- 5.6アルペジエーター
- 6Analog Lab Vとの連携
製品の概要と特徴
まずは製品の売りとなっている特徴を確認していきます。
49/61鍵の2モデルを用意
製品は49/61鍵の2種類、各モデルにブラックとホワイトのカラーが用意されています。
特にMIDIキーボードのホワイトカラーは珍しく、どんなお部屋にも合わせやすそうですね。
- 49鍵 : 横790 x 奥行き240 x 高さ70mm 2.76Kg
希望小売価格 : 39,600円(税込) - 61鍵 : 横890 x 奥行き240 x 高さ70mm 3.08Kg
希望小売価格 : 49,500円(税込)
かなり軽量化されていて持ち運びもOK!
鍵盤のタッチも軽すぎず重すぎずという感じで絶妙に作り込まれています。
主流のUSB-C端子を装備
本機は主流になっている便利なUSB-C端子でパソコンと接続し電源アダプターは不要です。
製品にはUSB-C to Aケーブルが付属するため、USB-A端子しか備わっていないパソコンでも問題なく接続できます。
視認性が高いウィンドウとコントローラー
中央に配置されている「ナビゲーションウィンドウ」が強化され、情報がとても見やすくなり、その下に備わっているエンコーダーによる操作性も向上しています。
後に詳しく解説しますが、様々な情報がディスプレイに表示され、これらをエンコーダーで快適に操作していくことができます。
主要DAWを快適にコントロール可能
DTMに特化した製品ということで、本体からDAWの主要コントロールを行えます。
無駄なくシンプルな操作性で、制作のオペレートがより快適になるはずです。
豪華という枠を超えた付属DAW/音源/サービスが付属
製品には無償のDAW/音源/音楽サービスが付属します。
特に同社のシンセサイザー音源「Analog Lab V」は2,000を超える優秀なプリセットが備わっており、定番〜流行りのサウンドまで幅広い音楽性に対応します。Analog Lab Vと本機の連携も後ほどご覧いただきますね!
それでは各詳細と操作について解説を進めていきます。
DAWのコントロール
KeyLab Essential mk3はDAWのコントロールを行える「DAWモード」が搭載されています。
下記が対象のDAWです。
- Logic Pro
- Cubase
- Ableton Live
- FL Studio
- Bitwig Studio
各DAWごとに設定方法が異なります。
詳細はセットアップ編の記事で解説していますので、必要な際はぜひご活用ください。
DAWモードへの切り替えは「Prog」ボタンを押して「DAWモード」にするだけです。
このようにディスプレイには滞在モードが表示されます。
この「Prog」ボタンを押すたびに「Analog Labモード」→「DAWモード」→「ユーザーモード」が繰り返し切り替わるという仕組みです。
トランスポートなど主要操作のコントロール
DAWのトランスポートセクション(再生/停止/レコーディング/ループ)はもちろん。
「メトロノームのOn/Off」「保存」「クオンタイズ」「Undo/Redo」など。
使用頻度が高い項目をボタンから行える利便性は大きいですね。
トラックのボリュームとパンも直感的に
1-8までのフェーダー/エンコーダーはDAWのトラックボリューム/パンと連動しています。
このようにフェーダーやエンコーダーの値がしっかりと表示される点も分かりやすいですね!
もし、フェーダー/パンの動きが追従しない場合は、左ボタンのミキサーボタンを押して有効化します。
このように1-8のフェーダー/エンコーダーと連動しているトラック範囲はトラックリストに白線で示されます。
ミックスコンソール画面でも同様に表示されます。
この白線の範囲は中央のエンコーダーを回して指定できます。
また、ディスプレイには選択されているトラック名も表示されますので迷うことはありません。
一番右の9番からはマスタートラックのコントロールが行えます。
1-8の範囲指定に関係なく一発でマスタートラックへアクセスできるため非常に便利です。
エンコーダーはエンドレス仕様となっており、値の変更に対してノブの範囲が追いつかなくなることはありません。
一見地味に思えるかもしれませんが、実際に触ってみるとその快適性に気がつくはずです。
レコーディング待機/ミュート/ソロ
この3つのボタンからは現在選択されている(名前が表示されている)トラック状態をコントロールします。
- 左 : レコーディング待機オン/オフ切り替え
- 中 : ミュートのオン/オフ切り替え
- 右 : ソロのオン/オフ切り替え
これら操作も使用頻度が高いため制作中に重宝しますね!
PADセクション
8つのPADはドラムなどリズムを刻む打楽器の演奏に向いています。
もちろん、ベロシティ/プレッシャーセンシティブに対応していますので、演奏ニュアンスをしっかりと記録できます。
「Bank」ボタンを押すことで、「A/B」を切り替えることができます。
コントロールできるのは16パッド(8+8)ということになります。
どちらのBankが有効になっているのか?
これもディスプレイにしっかりと表示されます。
また、演奏されているPADのベロシティ/ノートも分かりやすく表示されます。
MIDI Control Centerを使用したカスタマイズ
次に自由にボタンやノブの役割を変えることができる「MIDI Control Center」をPADセクションを例に確認していきます。
各PADには予めMIDIノートが割り当てられていますが、ドラム音源のキットに合わせてノートナンバーをカスタマイズしたい場合もあります。
併せてデフォルトの設定ではPADのMIDIチャンネルは10に設定されています。
この部分を設定してみましょう。
下記の場所から「MIDI Control Center」を立ち上げます。
- Mac : アプリケーション フォルダ → 「Arturia」→ 「MIDI Control Center」
- Windows : Cドライブ → Program Files→ 「Arturia」→ 「MIDI Control Center」
まだ「MIDI Control Center」のインストールが完了していない場合、下記の記事でその手順を解説しています。
まずはカスタマイズの概要を確認します。
「DEVICE MEMORIES」は実機に読み込まれていて使用できるプリセットです。
「User1-6」に対して好みの設定を記録できます。
ただ、初期状態では何も設定されていません。現段階で「User1-6」は空のプリセットとお考えください。
カスタマイズ設定は、「LOCAL TEMPLATES」の「User Templates」で作成します。
今は、PAD設定を変更したいだけで他はDAWモードと同じ挙動が望ましいと考えています。
皆さんもこのケースが多いはずです。
まずは元にしたい「DAW」プリセットを下の「LOCAL TEMPLATES」へドラッグします。
このようにDAWモードの複製が作成されます。
ダブルクリックでリネームを行えますので「DAW PAD」としておきました。
- 1.変更を行うUserプリセットを選択します
- 2.ノートなどを変更したいPADを選択します
- 3.MIDIチャンネルを変更できます
- 4.演奏されるノートを指定します
同じ要領でフェーダーやノブに対して好みの役割(MIDI CC)を割り当てることができます。
作成したテンプレートを使用できるようにしたいため、「User」へドラッグします。(ここではUser 1へ適用)
確認が表示されるため「Save」をクリックします。
見た目は変わりませんが、「User 1」へカスタムした変更が反映されました。
このように「Prog」ボタンを押してユーザーモードにすると、しっかりとプリセット名が反映されていますね。
「User 2」以降のプリセット呼び出しについて
2つ以上のユーザープリセットを呼び出す際の注意点について記載します。
このように2つ目のプリセットを作成して「User 2」へ保存したとします。
プリセットの呼び出しは今までと同様に「Prog」ボタンを押して切り替えます。
登録してあるユーザープリセット数が多くなると「Prog」ボタンによって1周する項目のサイクルが長くなります。
例 : 「Analog Labモード」→「DAWモード」→「ユーザーモード 1」→「ユーザーモード 2」
さらにプリセットが増えると、
同じ要領で5つのプリセットを登録した場合、
例 : 「Analog Labモード」→「DAWモード」→「ユーザーモード 1」→「ユーザーモード 2」→「ユーザーモード 3」→「ユーザーモード 4」→「ユーザーモード 5」
このようにProgボタンを押してもなかなか「Analog Labモード」へ戻って来なくなり、
逆に使いにくくなる可能性がありますので、プリセットは厳選して登録しておくと良いでしょう。
プリセットを初期状態にするには?
設定したユーザープリセットを元に戻したい場合、
このように「Default」をドラッグする形で復帰が行えます。
必要ないユーザープリセットを「Prog」ボタンで表示させたくない場合、
「DEVICE SETTING」から対象のプリセットナンバーを「Disabled」に設定して無効化します。
上画像のように全ユーザープリセットを無効にするとユーザーモードが無視され、「Prog」ボタンを押すたびに「Analog Labモード」→「DAWモード」→「Analog Labモード」→「DAWモード」 という形で2つのモードを繰り返します。
ユーザーモードを使用しない方は操作性が上がりますので、この設定をお勧めいたします。
キーボードセクション
言うまでもなく、演奏の中心となる部分ですね。
こちらもベロシティ/アフタータッチに対応し、演奏ニュアンスをしっかりと記録/表現できます。
できることや機能が多いため、1つずつ確認していきましょう。
MIDIチャンネルを切り替え
マルチティンバー音源のコントロールを含めて、MIDIチャンネルを指定したいという場面もあります。
「MIDI Ch」ボタンを押しながら「1-16」のチャンネルに対応している鍵盤を押します。
ディスプレイにも設定したMIDIチャンネルが表示されるためわかりやすいですね。
このような形で簡単にMIDIチャンネルを変更できます。
オクターブ/トランスポーズの設定
オクターブ/トランスポーズの変更はこれらのボタンから行います。
- Oct(オクターブ) : 1オクターブ単位で鍵盤の音高を設定します
- Transp(トランスポーズ) : 半音単位で鍵盤の音高を設定します
苦手なキーを演奏する際、Transpを調整することで白鍵を中心とした演奏が行えるため便利です。
例 : E♭キーの楽曲を演奏する場合、Transpを+3にする(3半音上げる)ことでCキーのポジションで演奏可能に。
このように光の状態で設定されている状況を確認できます。
ボタンが何も点灯していない場合はデフォルトの状態。
光っている場合は、その方向に設定が行われていることを表します。
現在の状態がディスプレイでも確認できます。
すごく便利ですね。
また、設定を一発でリセットすることも可能です。
- Oct 「+」と「-」ボタンを同時押しでオクターブ設定をリセット
- Transp 「+」と「-」ボタンを同時押しでトランスポート設定をリセット
覚えておくと便利ですので、ぜひ習得しておきましょう。
ピッチベンド/モジュレーションホイールについて
特にリアルタイムの演奏で重宝するピッチベンド/モジュレーション
滑らかな動きで好印象でした。
現在の値や推移もディスプレイから確認できます!
スケール機能
音楽制作の中で登場する様々なスケールを誰でも簡単に演奏できるのがスケール機能です。
- 1.「Scale」ボタンを長押して編集モードに入ります
- 2.Rootではキーの指定/Typeではスケールの種類
- 3.これらをエンコーダーを使って変更/指定します
- 最後に「Scale」ボタンが点灯していることを確認します。消灯で機能がオフとなります
これで設定は完了。
どの鍵盤を押したとしても、指定したスケールの構成音が演奏されます。
これにより音を外すことが無くなり、スケールによって楽曲の世界観を統一することができるため、DTM初心者の方も安心/頼もしい機能ですね。
搭載されているスケールはコチラ↓
• Chromatic(デフォルト)
• Major: Major scale.
• Minor: Natural minor.
• Dorian: Dorian (or doric) mode.
• Phrygian: Phrygian mode.
• Lydian: Lydian mode.
• Mixolydian: Mixolydian mode.
• Locrian: Locrian mode.
• Harmonic Minor: Harmonic minor.
• Blues: Blues scale with only 6 notes.
• Pentatonic Major: 5 note pentatonic scale.
• Pentatonic Minor: 5 note pentatonic, also a simplified blues scale.
• Japanese: 5 note pentatonic scale.
• Gypsy: One of several Gypsy scales.
• Arabic: Arabic or double harmonic scale.
• Freygish: Freygish or Phrygian dominant scale.
コード機能・コードプリセット
1つの鍵盤を押すと自動的にコードが演奏される機能です。
コードバッキングやコードの並行移動を多用するジャンルに効果を発揮します。
- 1.「Chord」ボタンを長押して編集モードに入ります
- 2.Presetから予め用意されたコードを指定します
- 3.エンコーダーを使ってコード変更/指定します
- 最後に「Chord」ボタンが点灯していることを確認します。消灯で機能がオフとなります
これで押したノートがルートとなるコードを作成できます。
予め搭載されているコードプリセットはコチラ↓
• Octave
• 5th
• Major Triad
• Minor Triad
• Sus 2
• Sus 4
• Major 7
• Minor 7
• Major 9
• Minor 9
• Major 11
• Minor 11
また、コードの構成音をご自身で指定するオリジナルコードを作成することも可能です。
「Chord」ボタンを長押して目的のノートを押していきます。
このように入力したノートが表示されますので分かりやすいですね!
ノートの指定が終わった後、「Chord」ボタンから手を離します。
数オクターブを跨ぐような現実では難しいボイシングも簡単に演奏可能なため、アイデア次第でとても面白い効果が生まれる機能です。
アルペジオ機能
シンセサイザー王道のアルペジオ演奏を自在にコントロールできます。
- 1.「Arp」ボタンを長押して編集モードに入ります
- 2.ページ1/2から各項目を設定します
- 3.エンコーダーを使って項目の変更/値を指定します
- 最後に「Arp」ボタンが点灯していることを確認します。消灯で機能がオフとなります
- Mode : アルペジオフレーズの動きを指定します(上がる/下がる/上がって下がる など)
- Div : 演奏されるノートの音価を指定します
- Gate : Divで指定したノートの長さを指定します
- Swing : 跳ねのノリを加えます/もしくは大きく跳ねさせる(75%)
- Rate : 演奏タイミングの微調整を行います
- Sync : DAW以外の機器と連携させます。通常はRateのまま使用します
- Oct : フレーズの音高範囲をオクターブ範囲で拡張します
スケール/コード/アルペジエイターを併用
これら「スケール/コード/アルペジエイター」機能は併用することができます。
スケールで絞ったノートでアルペジオを演奏させたり、スケール内のノートでコードを作成するなど。
とても便利で効果的に活用できます。
そして、サウンドを聴きながらパラメーターの調整を行いたいという際に便利なのが「HOLD」ボタンです。
その言葉通り、「HOLD」ボタンを点灯させている間は、演奏したノートが伸び続けます。
両手が空くことになりますので、サウンドメイクに全集中できます。
これら機能を使用して生成されたMIDIフレーズをノート毎にDAWへレコーディングできます。
そこから一部のフレーズを修正するなどのエディットを入れることで、フレーズへ更なる磨きをかけられます。
Analog Lab Vとの連携
KeyLab Essential mk3は付属するシンセ音源「Analog Lab V」をコントロールするモードが備わっています。
切り替えはとても簡単で「Prog」ボタンを押して「Analog Lab」モードにするだけです。
「Prog」ボタンを押すたびに 「Analog Labモード」→「DAWモード」→「ユーザーモード」が繰り返し切り替わります。
「Analog Labモード」を選択し、Analog Lab Vが立ち上がったトラックを選択するだけで即座にコントロールが行えます。
2,000を超える豪華なプリセットを切り替え/呼び出し
ただの付属ではない、本当に使えるAnalog Lab Vのプリセット2,000以上を実機からコントロールできます。
右2つのボタンから前後へプリセット切り替え。
中央のエンコーダーを回し、押し込むことでプリセットの読み込みが行えます。
「Types」を選択すると
楽器別からプリセットを検索することができます。
右2つのボタンかタイプ(楽器種類)を選択して、エンコーダーを押し込んで確定します。
これら操作を組み合わせると手元から素早く欲しいサウンドを選択できますね。
更に連携は続きます。
8つの主要パラメーターとマスターコントローラーの連携も優秀
Analog Lab Vのプリセットはサウンドの要となる主要パラメーター8つとマスター部分のコントローラーが備わっています。
これらパラメーターは予めフェーダー/ノブに割り当てられていてすぐにサウンドのエディットを行ったり、楽曲の中で動かすことができます。
プリセット毎に違う動きをするので、時が経つのを忘れてしまうほど楽しいです。
フェーダー項目をクリックすることで、ご自身の好きなパラメーターを割り当てることもできます。
ノブの項目は「Macros」から変更できます。
- 1.「Macros」タブを押します
- 2.目的のノブを選択します
- 3.「Learn」ボタンを押すと割り当て可能なパラメーターが紫に点灯します
- 4.目的のパラメーターをクリックするだけで割り当てが完了します
- 5.割り当てたパラメーターの動きの幅を決めます
ノブには複数のパラメーターを割り当てることができます。
同時に複数パラメーターのコントロールができるため、ライブパフォーマンスにも向いていますね。
このようにレコーディングを行なってフェーダー・ノブを動かせば、その動きがMIDI CCとして記録されます。
もちろん既に存在しているMIDIノートの上からフェーダー・ノブの動きのみを記録(レコーディング)することもできます。
その場合、既存のMIDIノートが削除されてしまわないようにDAW側でMIDIマージの設定を行なっておきましょう。
いかがでしたでしょうか?
DAWに特化した機能/美しいルックス/付属ソフト/価格がリーズナブルなど、非常にバランスの良い製品だと感じました。
操作が簡単でサウンドの効果がしっかりと出るため、鍵盤の演奏が苦手という方も楽しく制作を進められそうです。
個人的にはコード/スケール/アルペジエイターなど、これら演奏内容がダイレクトにMIDIとして記録される点が制作の時短になるため素晴らしいと感じました。
そして、行なっている操作や情報が常にディスプレイに表示される安心感と頼もしさはとても好印象です。
何か良さそうなキーボードを探していたという方は、ぜひ製品をチェックしてみてください!
- CATEGORY:
- ソフトシンセ_使用法