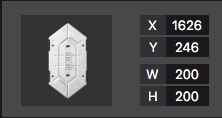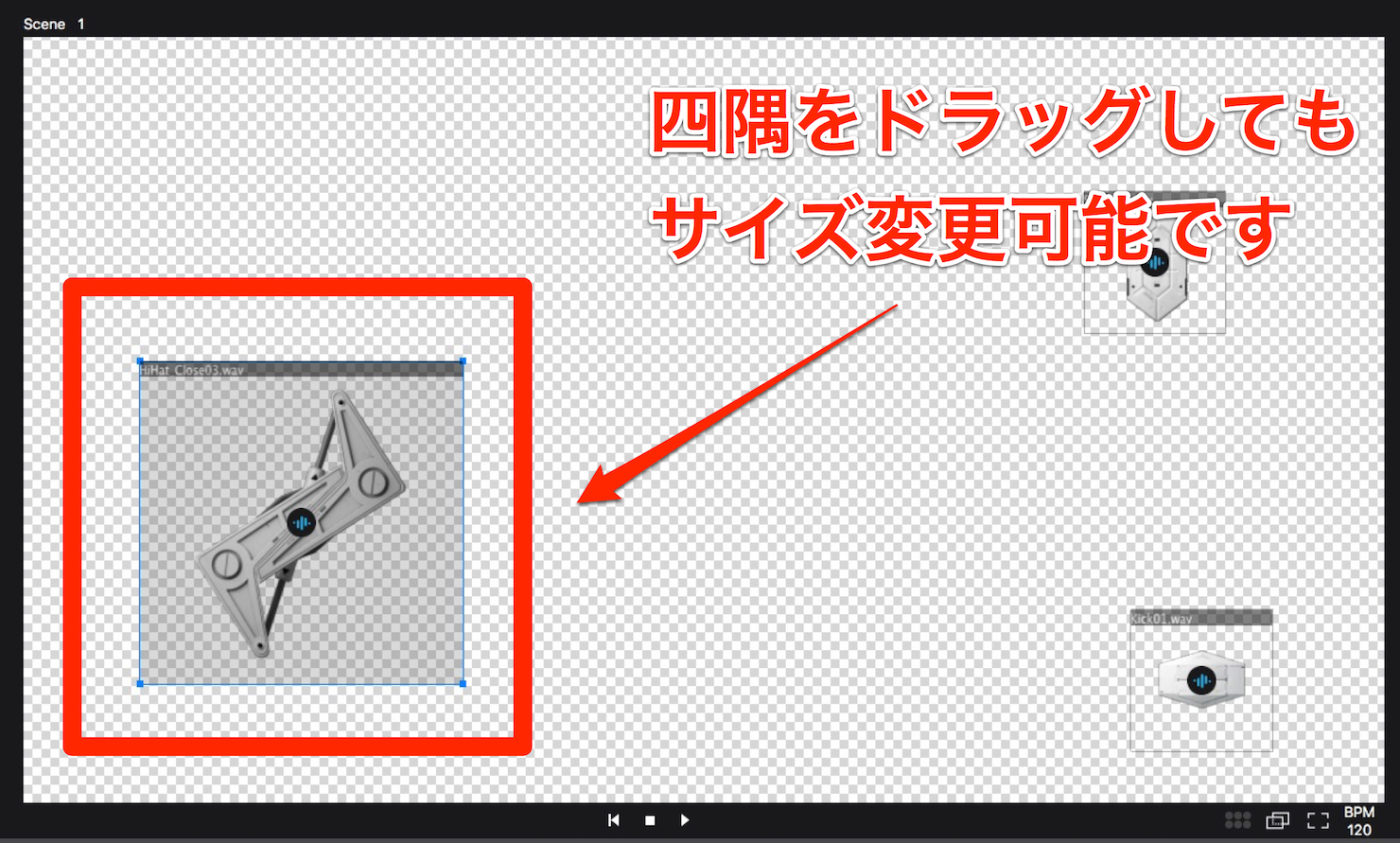4. 発音方法・アイコンの設定について KAGURAの使い方
プロパティエリアをマスターする
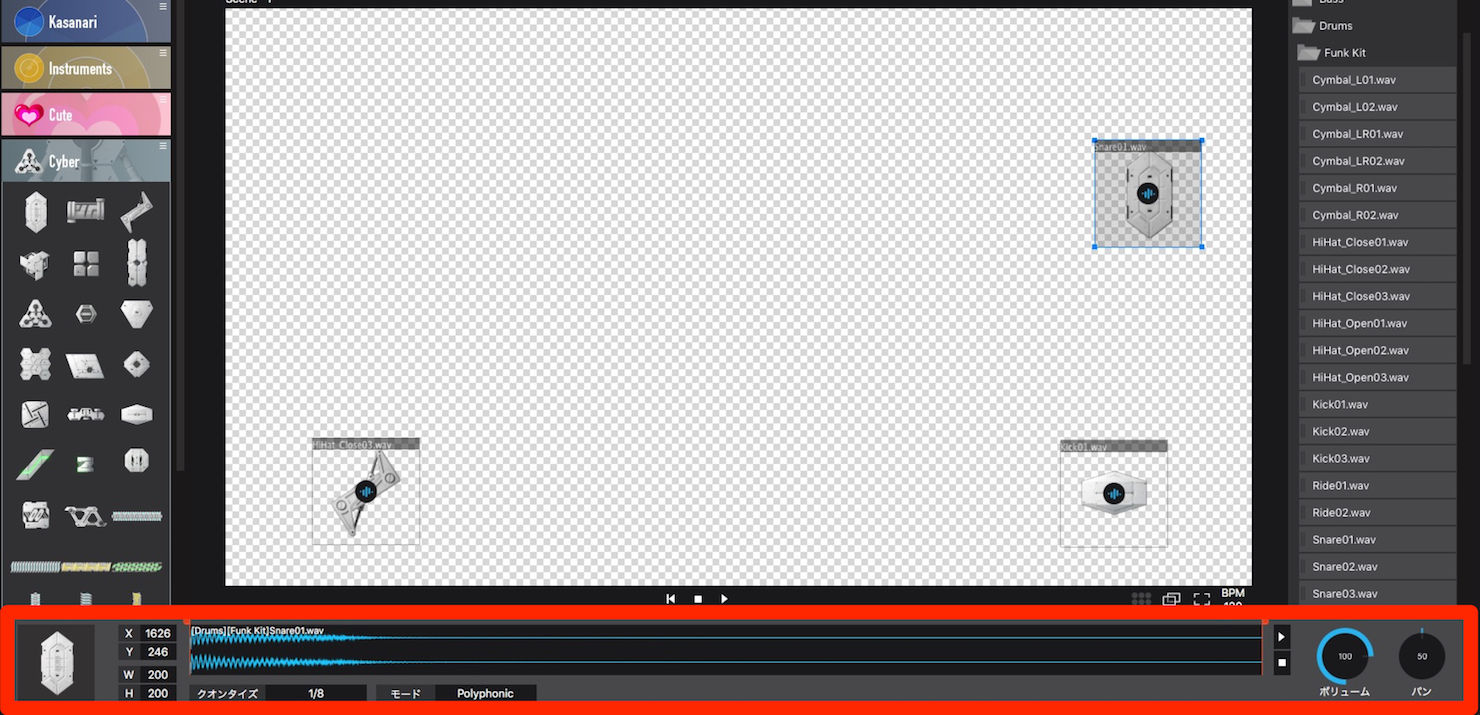
今回は画面赤枠部分のループエリアを中心に解説していきます。
ここではサンプルの発音方法の設定や、アイコンのサイズ・位置などを調整可能となっています。
一つ一つ見ていきましょう。
発音の設定
オレンジ枠の部分に、選択したサンプルの波形が表示されます。
この両端に赤いマーカーのようなものがありますね。
こちらを左右に動かすことでサンプルの再生・終了位置を設定することができます。
モードをクリックすると5つのタイプから選択することができます。それぞれ、
- Polyphonic…クオンタイズに合わせ、触れた数だけ発音します。
- Monophonic…クオンタイズに合わせ、触れた数だけ発音します。ただし前に鳴っていた音は消えます。
- Isolated…一度アイコンに触れると、サンプルが鳴り終わるまで触れても反応しません。
- Oneshot…1つのシーンで一度しか鳴りません。ただし同じシーンを連続で並べた場合は復活します。
このような違いがあります。
それぞれ用途に合わせて使い分けることで誤作動などを防ぐことが可能となっています。
アイコンの設定
画面左下にアイコンが表示されており、「X」「Y」「W」「H」という文字と数値が表示されています。こちらはそれぞれ、
- X…横位置の設定
- Y…縦位置の設定
- W…横幅の設定
- H…縦幅の設定
となっています。
またアイコンを直接ドラッグすることで場所移動、四隅をドラッグすることでサイズ変更も可能です。
大まかな調整はドラッグ、微調整は数値入力といった使い分けでもいいかもしれませんね。
いかがでしたか?
次回はバックミュージックを流しながら演奏する方法を中心にご説明していきます。
お楽しみに!
取材・執筆:momo (田之上護/Tanoue Mamoru)
profile:1995年生まれ。Digital Performer・Ableton liveユーザー。音楽学校を卒業後作曲家として福岡から上京。
2017年8月ツキクラ「STARDUST」に作・編曲で参加し作家デビュー。
「心に刺さる歌」をモットーに、作詞作曲・編曲からレコーディングまで全てをこなすマルチプレーヤー。
アートユニット「Shiro」の作編曲担当としても活動中。
ホームページ:Music Designer momo
TwitterID :@momo_tanoue