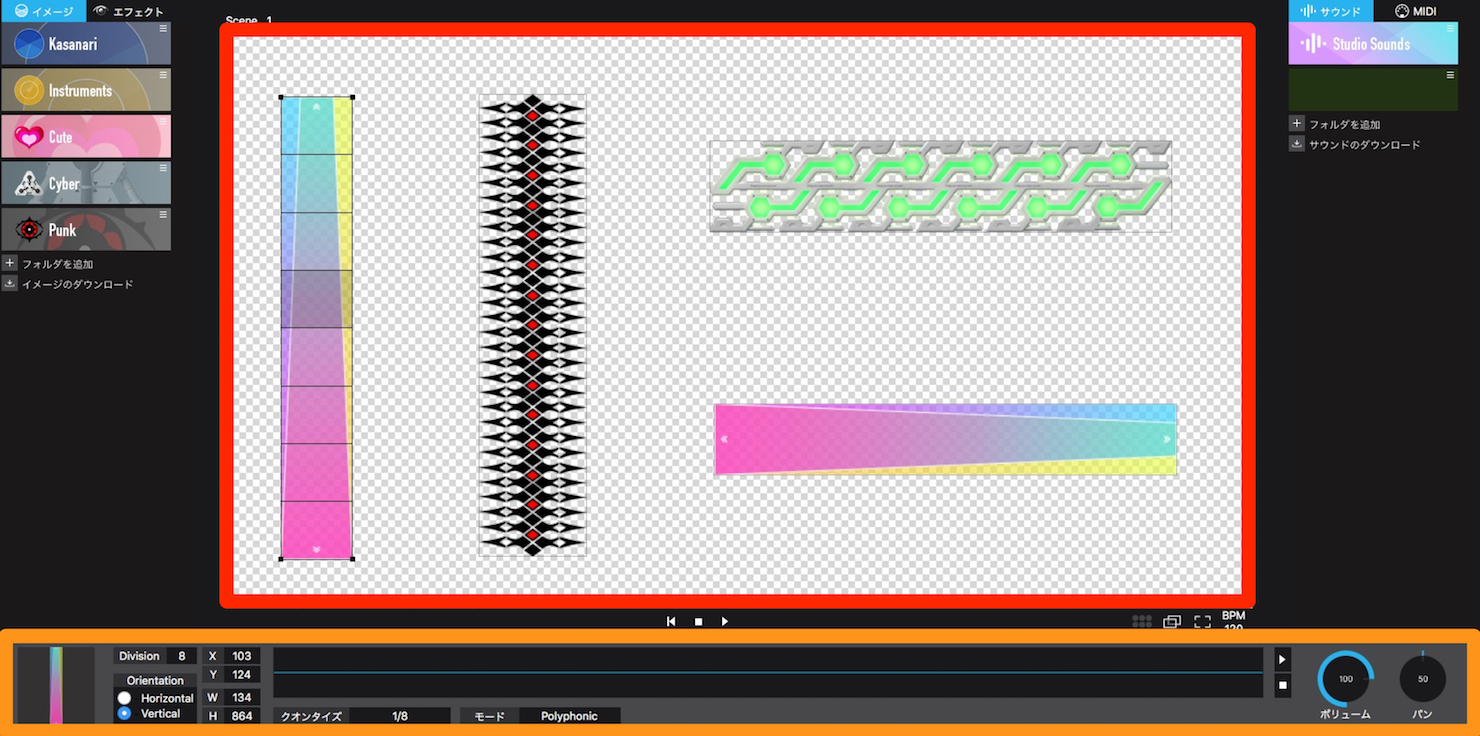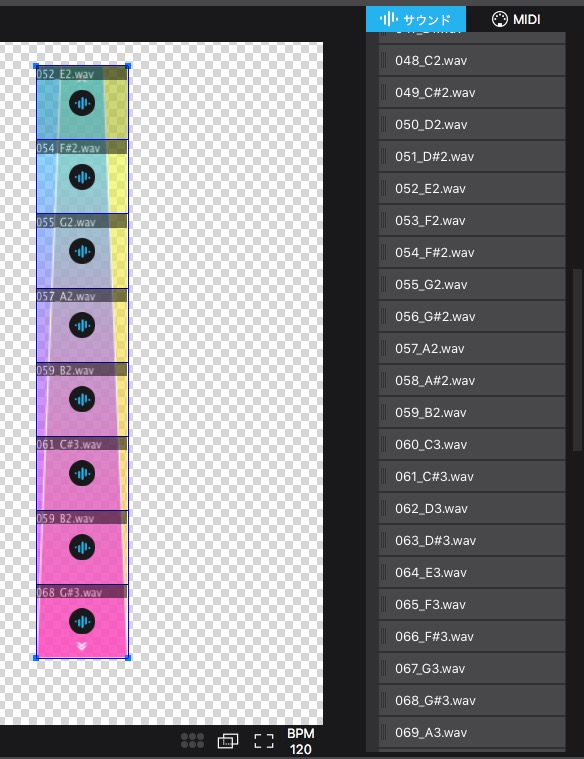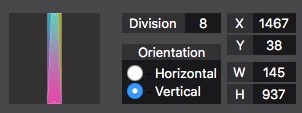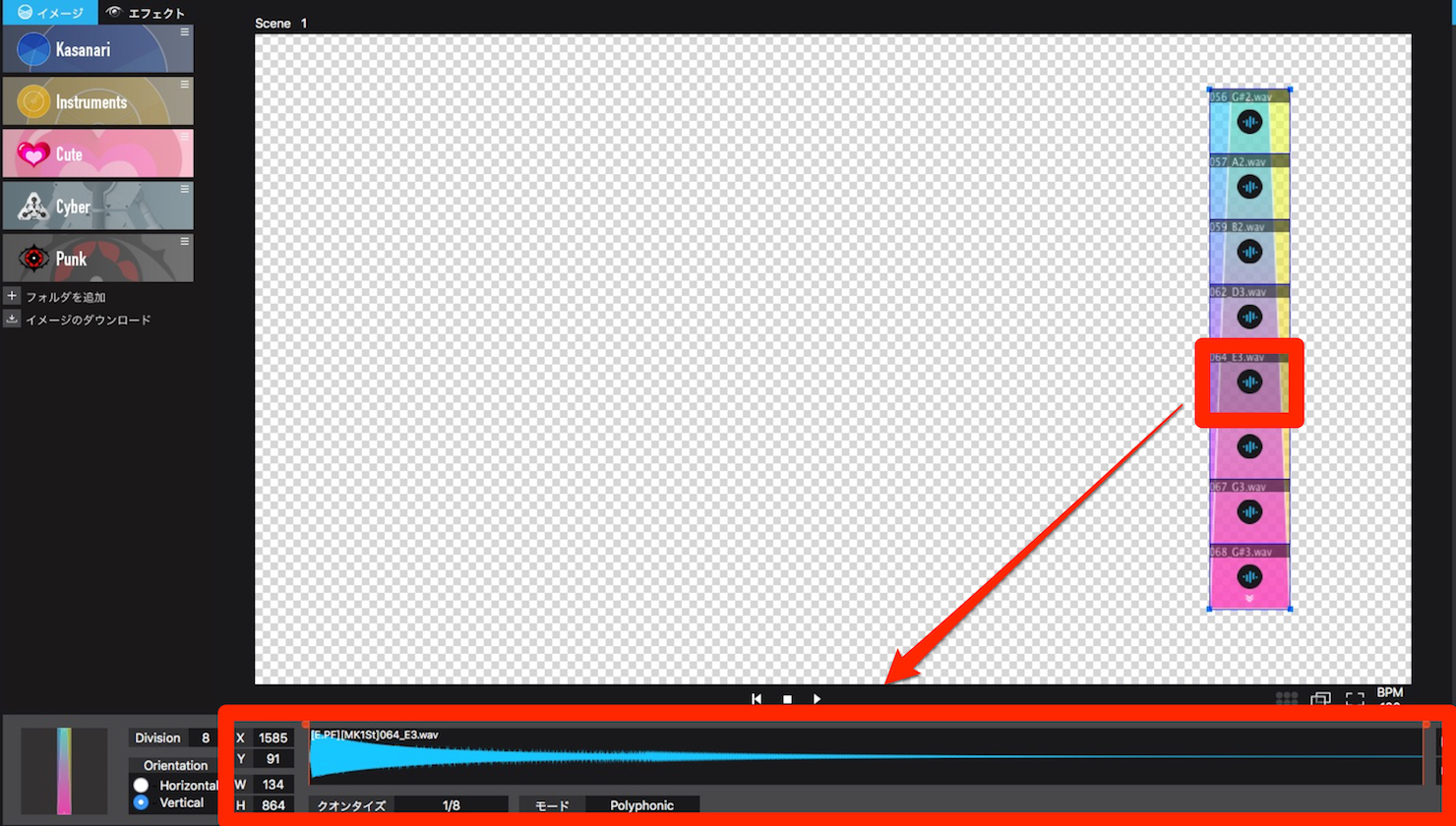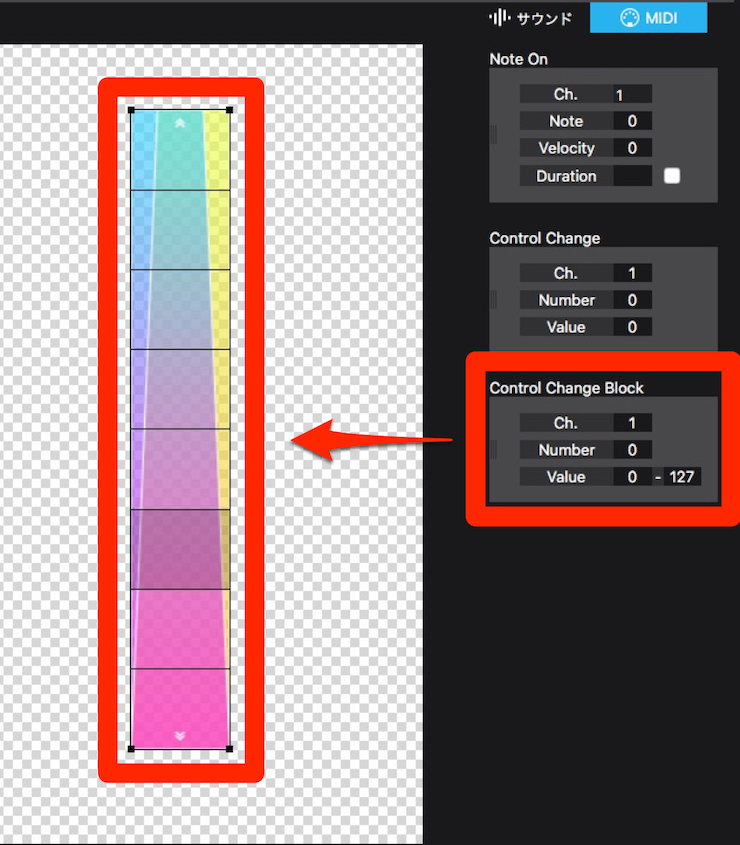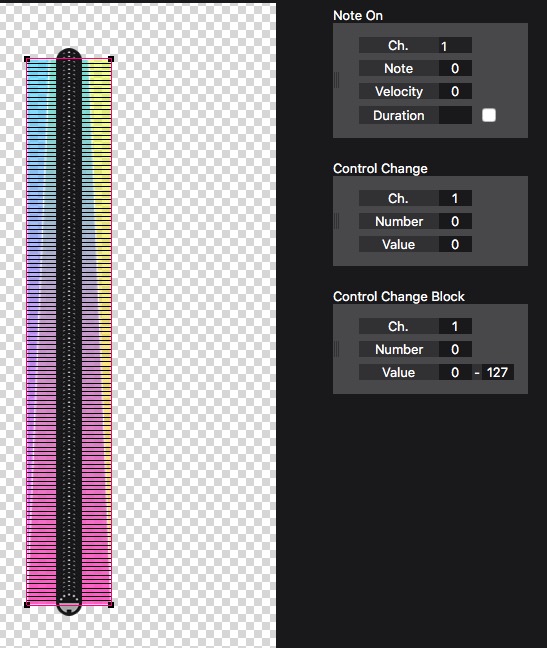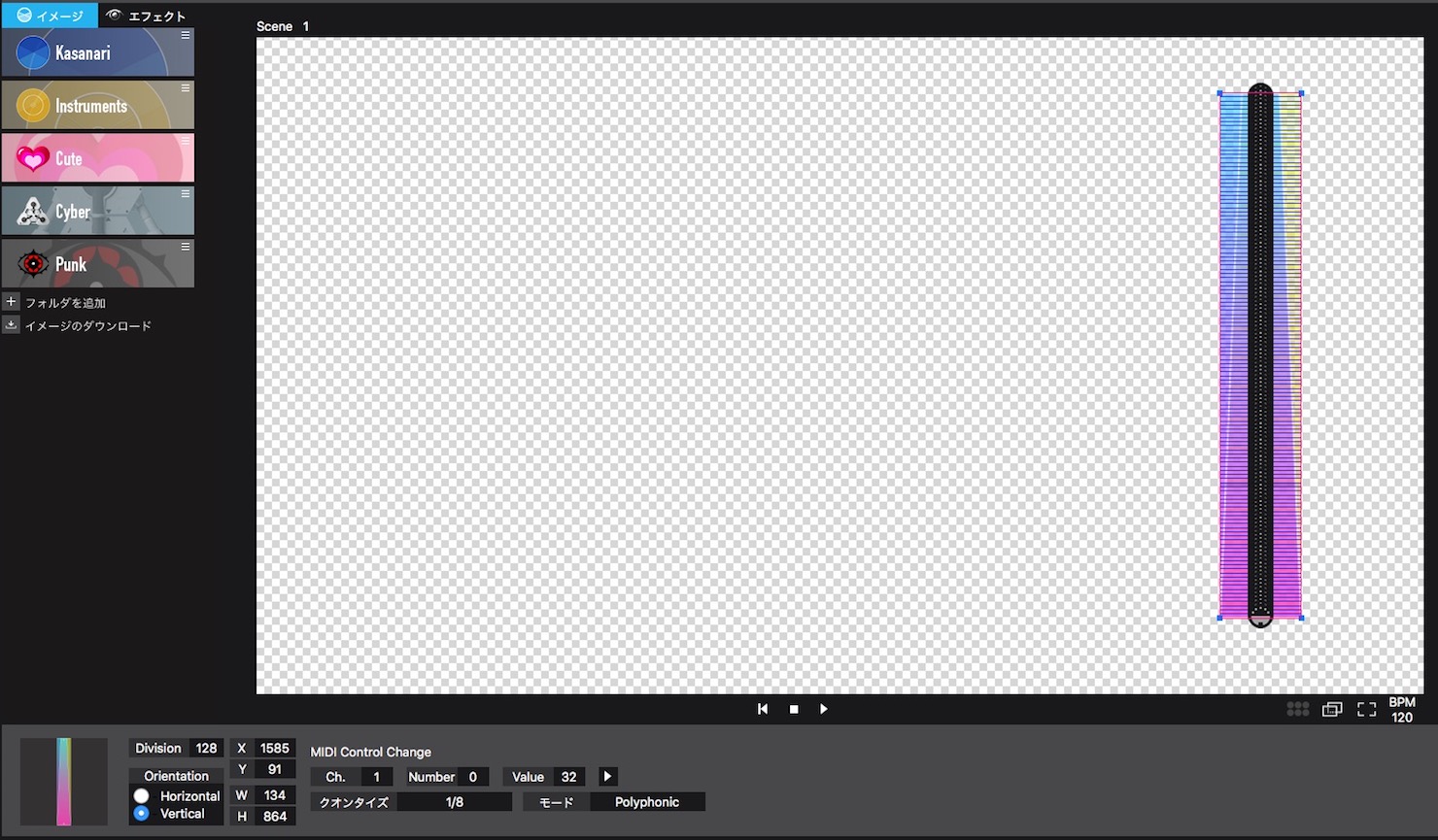5.ブロックアイコンを使いこなす KAGURAの使い方
ブロックアイコンの使い方

KAGURAでは通常のアイコンに加え、ブロックアイコンというものが存在します。
ブロックアイコンはメロディー演奏やMIDIコントロールに向いたアイコンです。
今回はこの使い方について解説していきます。
ブロックアイコンについて
縦長のものや横長なものが多いのがブロックアイコンの特徴です。
プロパティエリアで詳細設定が可能となっています。
通常のアイコンと同じくドラッグ&ドロップでサンプルを追加できます。
このブロックアイコンの最大の特徴は、一つのアイコンに複数のサンプルを追加出来るという点です。
例えば楽曲のスケール音のみを追加しておけば、適当に触れるだけでメロディ楽器になる…といった使い方ができます。
また同じ音をいくつも入れておくことでトリガーのような使い方、半音違いの音を入れてトリム…などなど、アイディア次第で多彩な使い方が可能です。
設定方法
プロパティエリアを見てみましょう。
通常のアイコンとは違う部分がありますね。
それぞれ、
- Division…ブロックの分割数を設定できます。
- Horizon…横分割に設定します。
- Vertical…縦分割に設定します。
となっています。
演奏に併せてそれぞれ設定しましょう。
またモードを「Monophonic」にすることで、「次の音が鳴ると前の音がキャンセルされる」という他アイコンにはない設定が出来ます。
これらは個別に選択し設定を変更することができます。
MIDIをアサインする
またブロックアイコンには「Control Change Block」というMIDI設定を行うことが出来ます。
詳しくは別途MIDIに関しての記事で解説しますが、例えば「ボリュームを設定し、0~127の値をブロックアイコンでコントロールする」といったことができます。
こうすればブロックアイコンでボリュームコントロールをすることができるというわけですね。
Control Change Blockをアサインする場合は設定したValueの数に自動分割されますので、前もってDivisionで設定する必要はありません。
もちろんMIDIをアサインした場合も、後から設定を変更することができます。
いかがでしたか?
ブロックアイコンは使い方次第で無限の表現が可能な便利なツールとなっていますので、ぜひ使いこなしていただければと思います。
ありがとうございました。
取材・執筆:momo (田之上護/Tanoue Mamoru)
profile:1995年生まれ。Digital Performer・Ableton liveユーザー。音楽学校を卒業後作曲家として福岡から上京。
2017年8月ツキクラ「STARDUST」に作・編曲で参加し作家デビュー。
「心に刺さる歌」をモットーに、作詞作曲・編曲からレコーディングまで全てをこなすマルチプレーヤー。
アートユニット「Shiro」の作編曲担当としても活動中。
ホームページ:Music Designer momo
TwitterID :@momo_tanoue