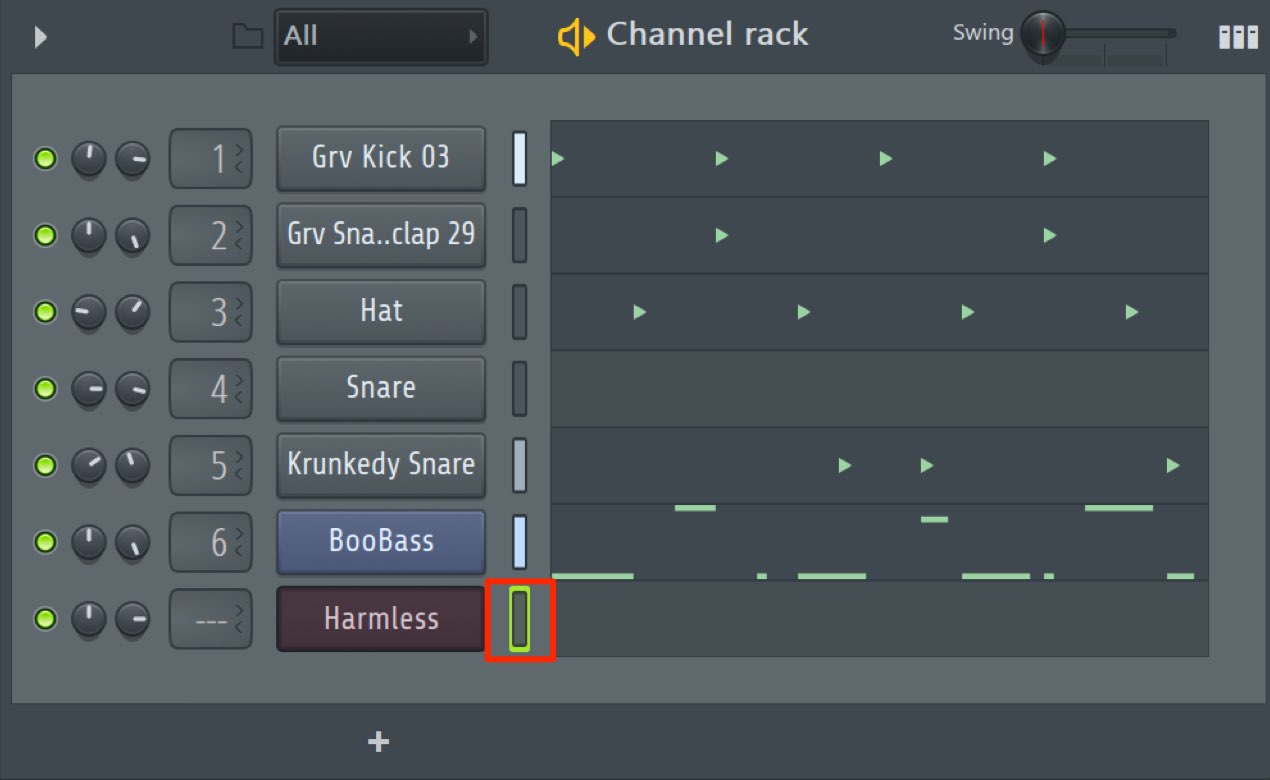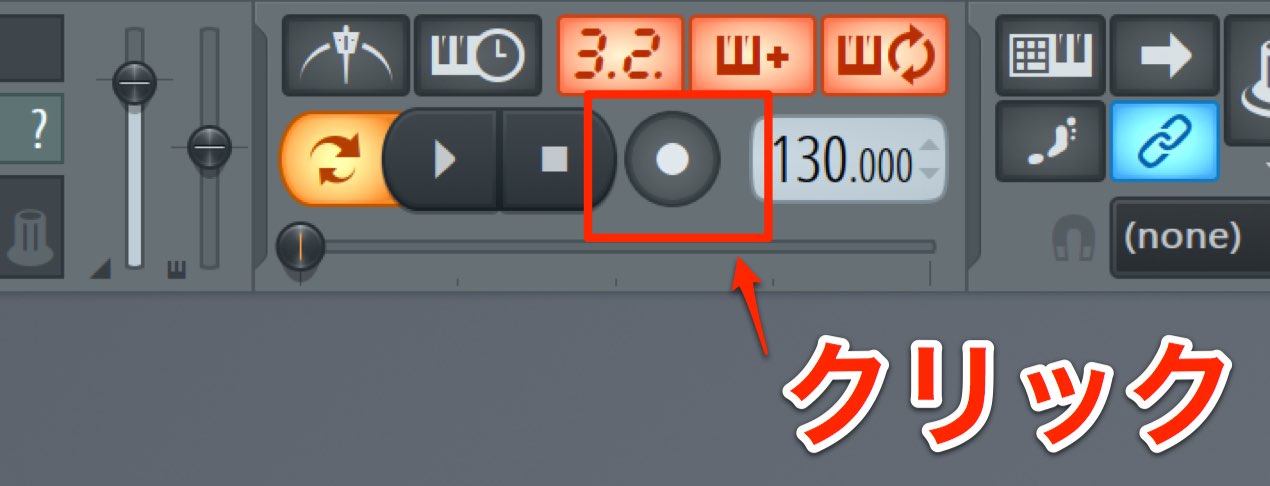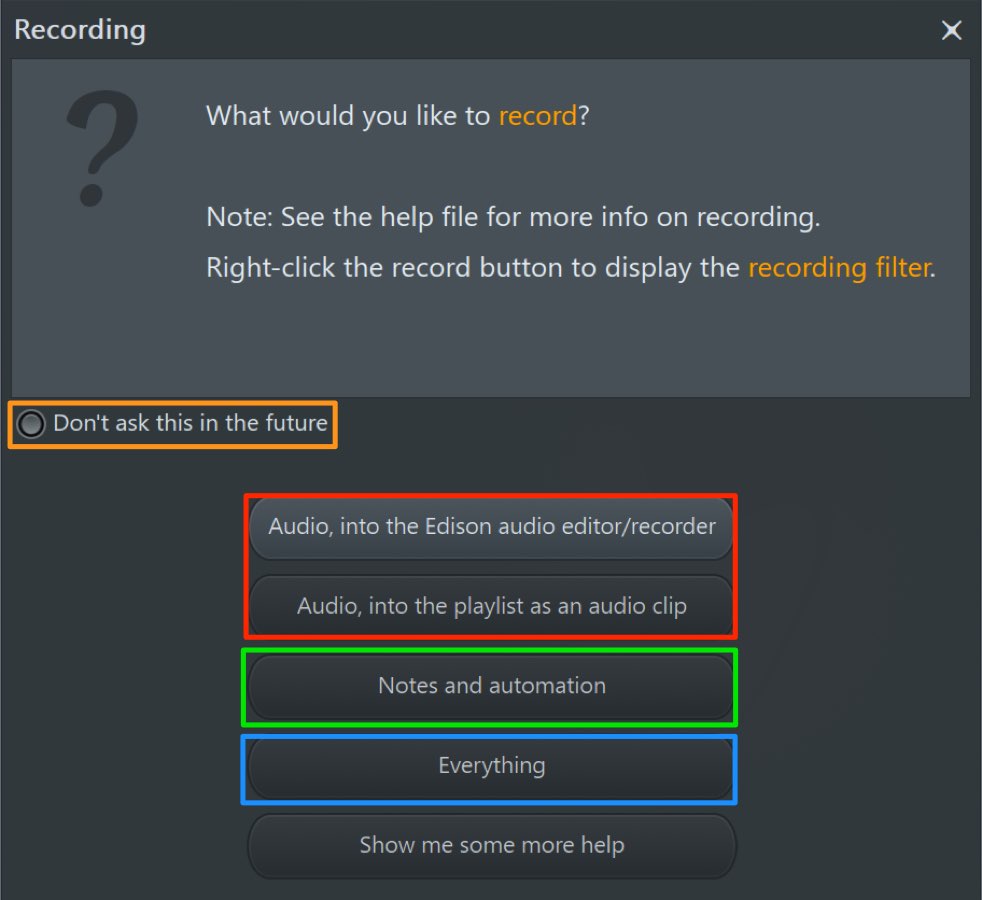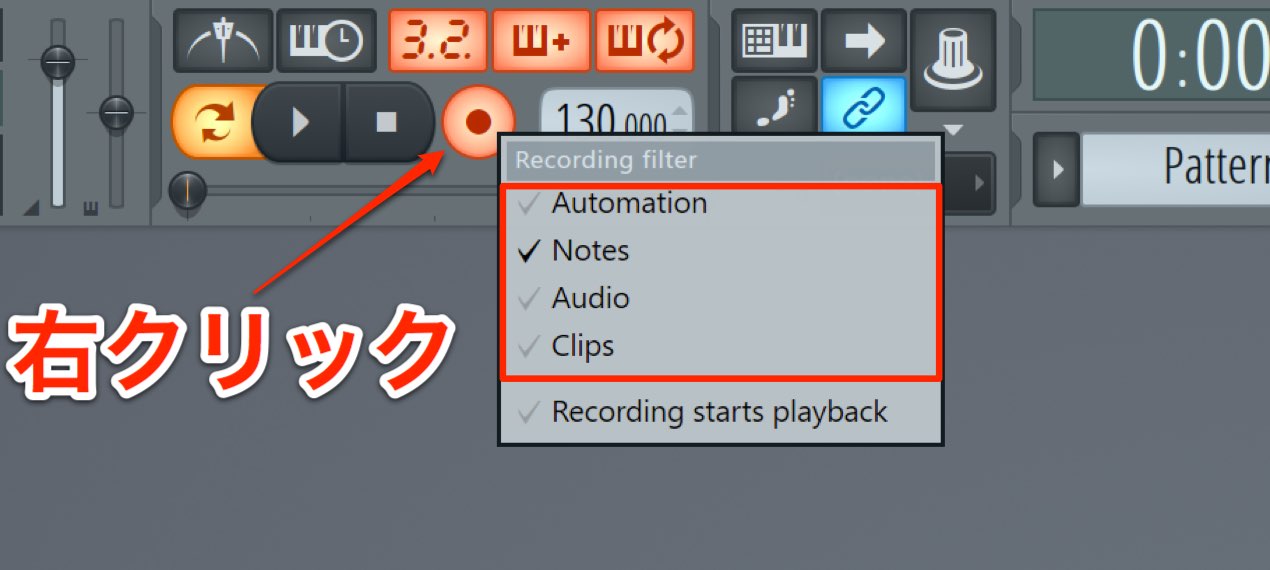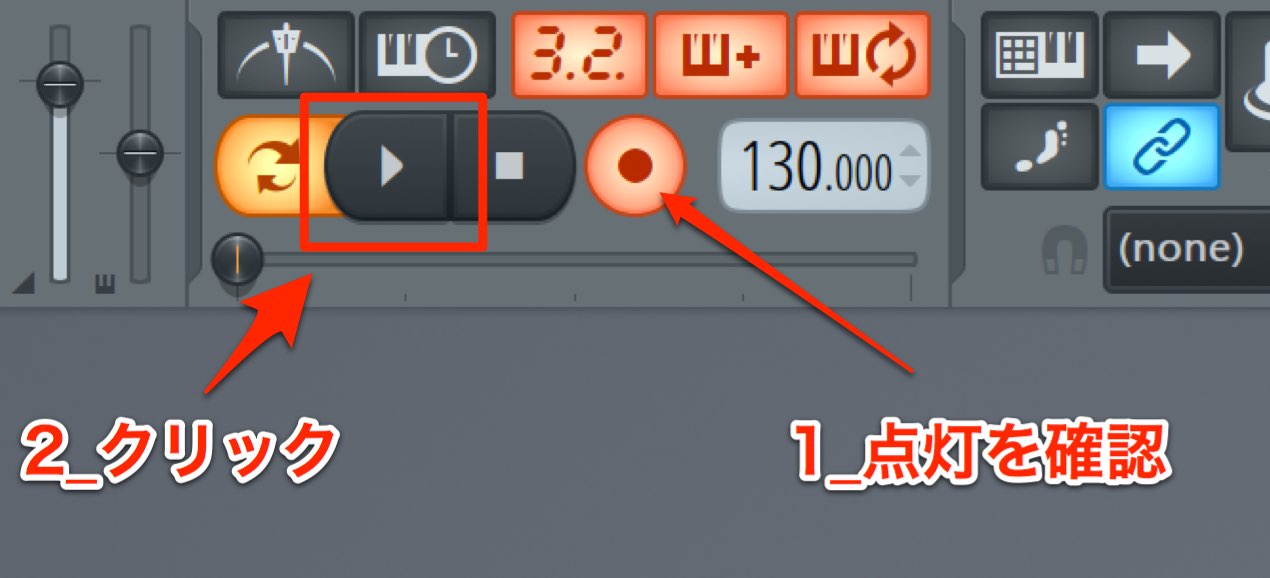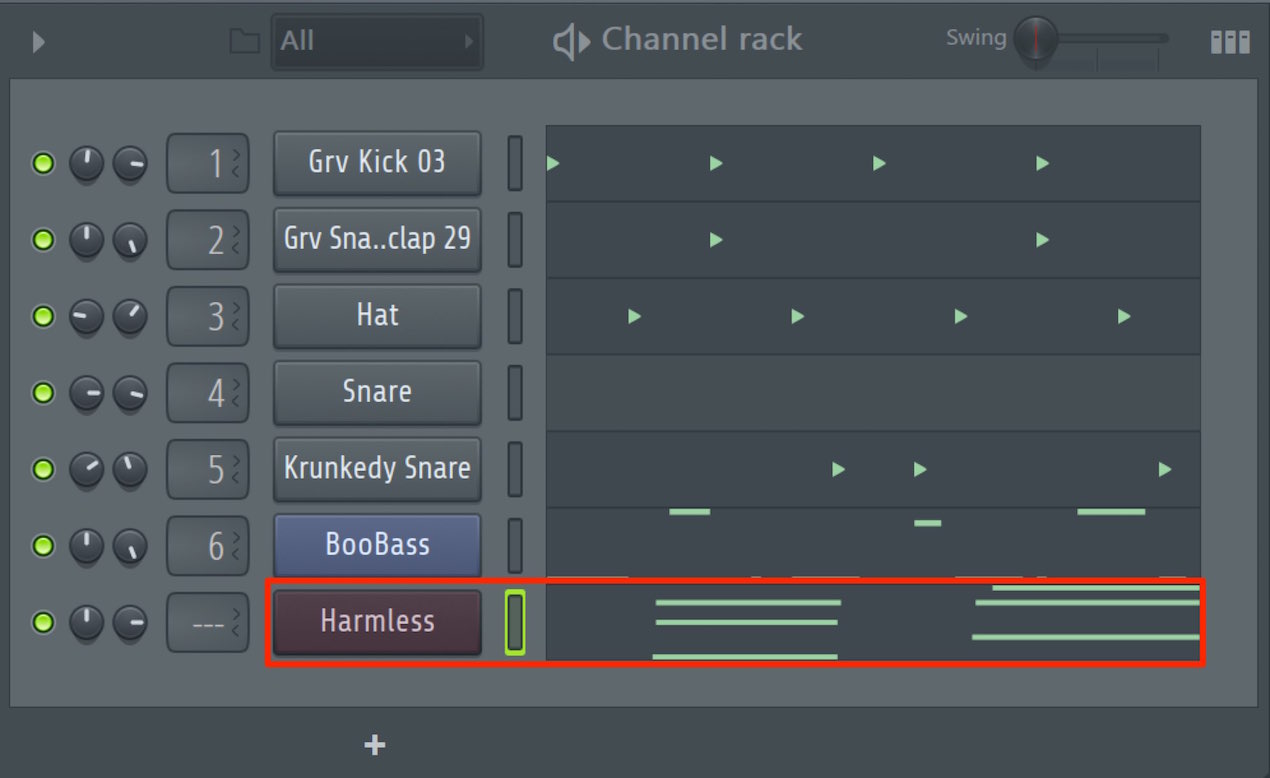MIDIキーボードを使用したリアルタイムレコーディング FL Studio 使い方
MIDIキーボードの演奏をFL Studioへ記録する
ここまでの打ち込みは、マウスでクリックするという形で行ってきました。
ご自身のペースで正確に書き込めるのは魅力ですが、スピード感に劣るという短所もあります。
特に鍵盤をプレイできる方にとっては、
弾いてしまった方が早いと感じる場面も多いのではないでしょうか?
今回はMIDIキーボードを演奏して、その内容を即座に記録する
「リアルタイムレコーディング」について解説していきます。
解説動画
MIDIのリアルタイムレコーディングの準備
レコーディングを行うためには、MIDIキーボードを用意して設定しておく必要があります。
まだ設定をされていない方は、下記の記事を参考に行っておいてください。
まずは演奏する楽器を立ち上げてみましょう。
前項のBassと同じ要領で「Harmless」というシンセサイザーを立ち上げました。
チャンネル名の右には「セレクトボタン」が配置されています。
点灯させたチャンネルがキーボードの演奏対象となります。
この段階でキーボードを演奏してみてください。
MIDIキーボードの演奏が反映され、音源のサウンドが鳴るはずです。
鍵盤を押したてから発音されるまでに遅延が出てしまう場合は、
以下の記事を参考に、バッファサイズの調整をお試しください。
MIDIのリアルタイムレコーディング方法
上記の記載通り、レコーディングを行うチャンネルを選択しておきます。
画面上部に配置されている「レコーディングボタン」をクリックします。
レコーディングのモードを決定するダイアログが表示されます。
- 赤く囲んだボタンは歌や生楽器をレコーディングする場合に使用します。
今回は関係ありません。 - 緑で囲んだボタンがこれから行うMIDIレコーディングです。
ここでは「Notes and automatioin」を選択します。 - 青く囲んだボタンは、上記すべてをレコーディングします。
もし普段から選択するものが決まっている場合は、「Don't ask this in the future」を点灯させます。
次回からこのダイアログが表示されません。
レコーディングボタンを右クリックすることでも、モードを切り替えることが可能です。
今回はMIDIですので「Notes」にチェックが入っていればOKです。
レコーディングボタンが点灯していることを確認し、
プレイボタンを押すとレコーディングが開始されます。
ここで実際にMIDIキーボードを弾いてみてください。
その通りに記録されていきます。
レコーディングを停止するには「スペースキー」または、プレイボタンの右にある停止ボタンを押します。
とりあえず、MIDIがレコーディングされました。
しかし、タイミングが掴めずに上手く弾き始められなかった、
思っていた箇所にレコーディングできなかった、という方も多かったかと思います。
これはレコーディングオプションが最適になっていないためです。
レコーディング全般を通して非常に重要な設定ですので、次項でしっかりと解説していきます。
このような記事も読まれています
シンセやプラグインのツマミにオートメーションを与える FL Studio
パラメーターを自在に記録することができるオートメーション。ここではソフトシンセやエフェクトのツマミに対しオートメーションを適用する方法を解説していきます。
20 オーディオレコーディングを行う FL Studio
ここでは歌やギターなど生楽器を記録する「オーディオレコーディング」を行っていきます。
7 作業を1つ前の状態に戻す「Undo」を使いこなす FL Studio
DTMを行っていると、操作を前の状態に戻したいことが多々あります。そんな時の強い味方がこの「Undo」機能です。
MASCHINE 2
豊富なパターンや音色はもちろんのこと、ハードを使用してリズムをプレイする楽しさを味わえます。Kompleteと完全連携した操作性も必見です。