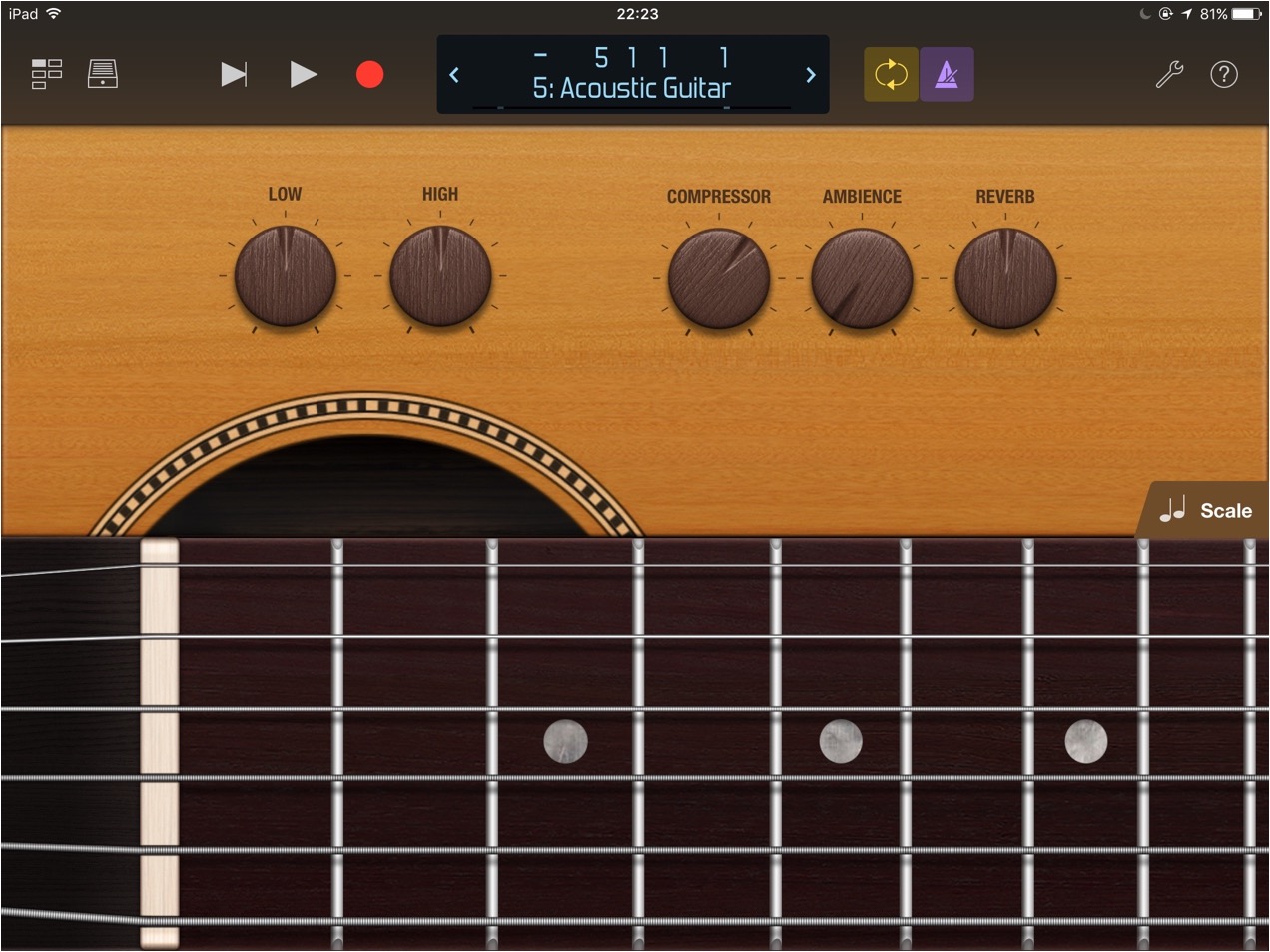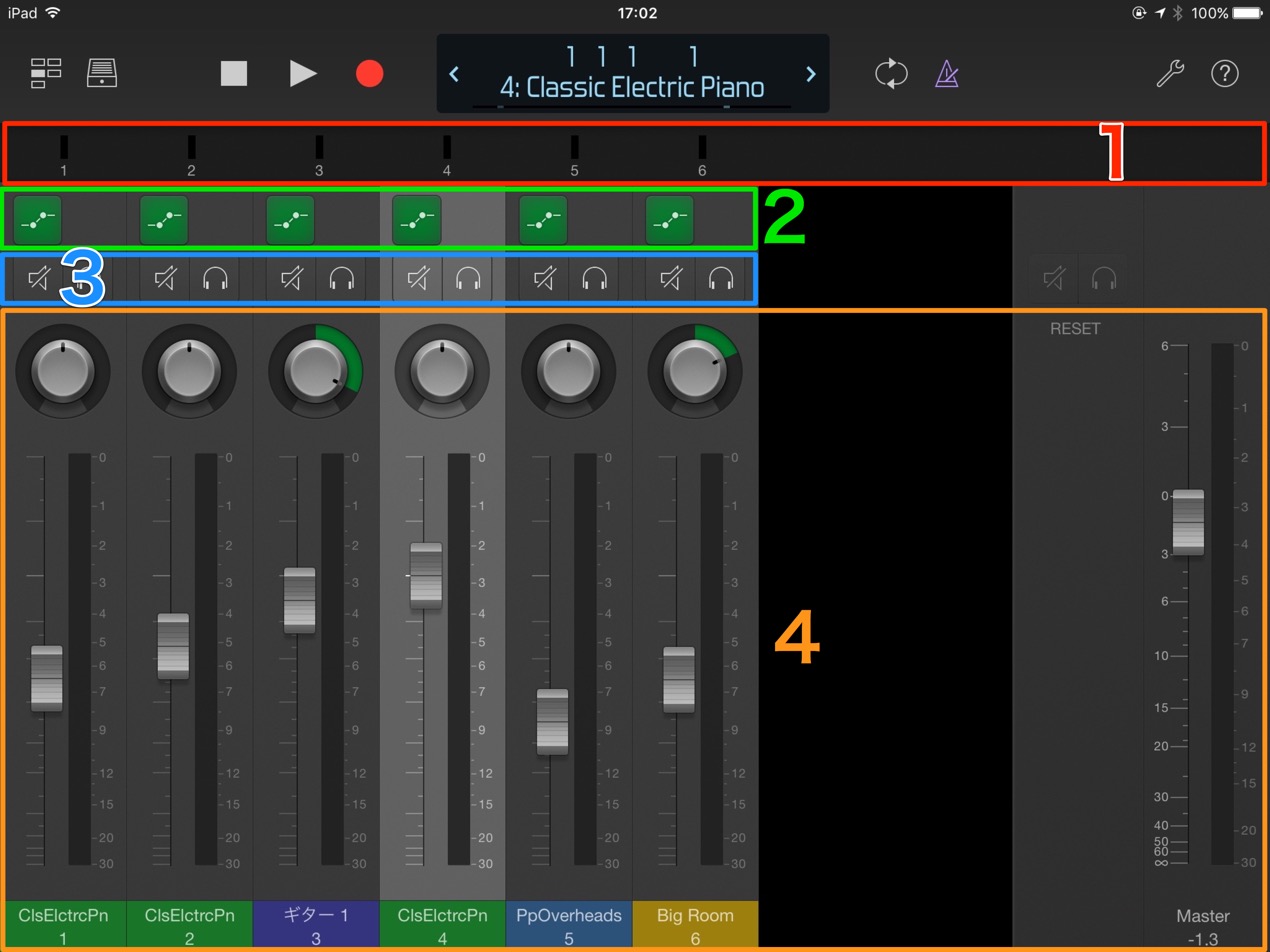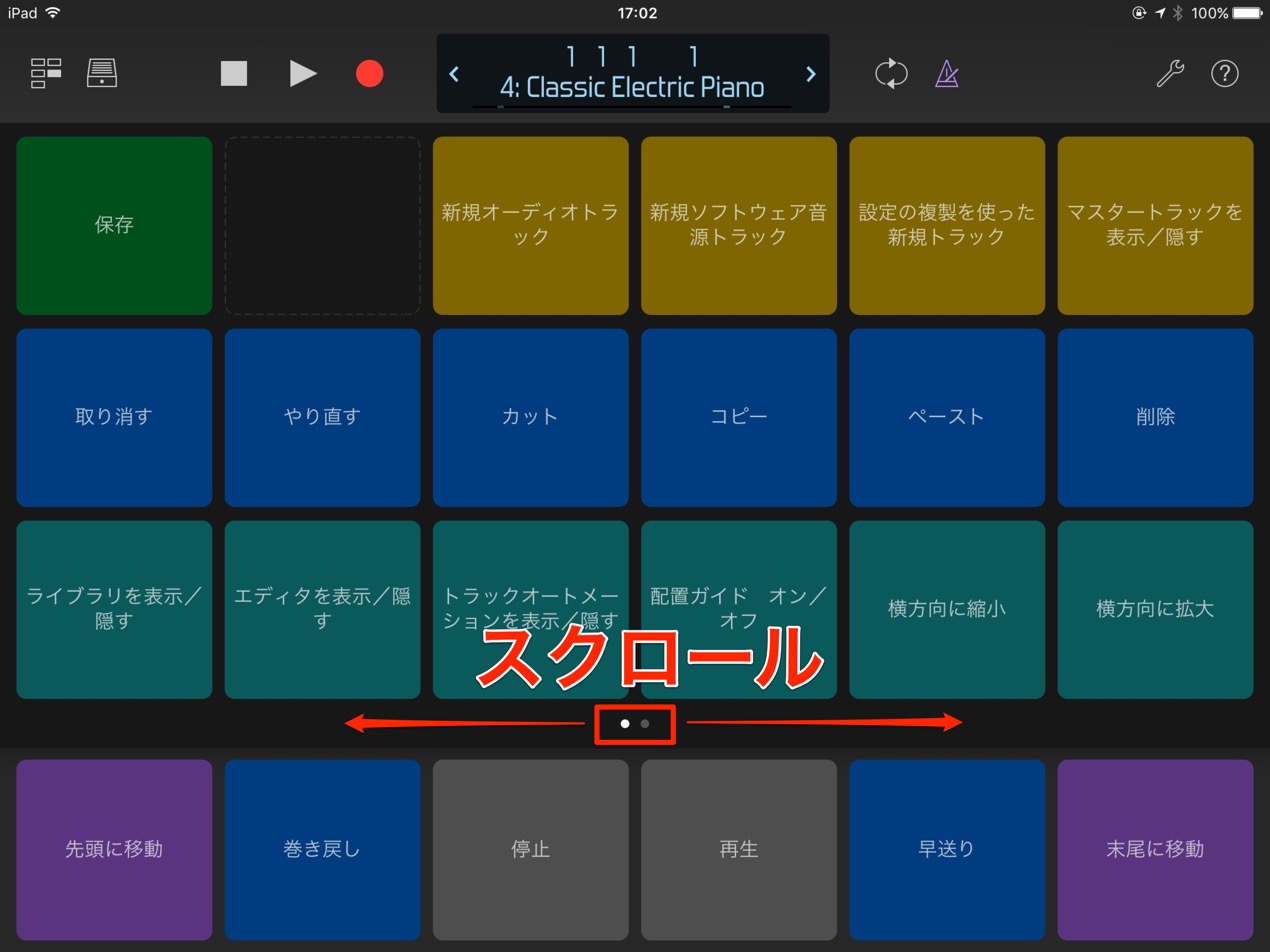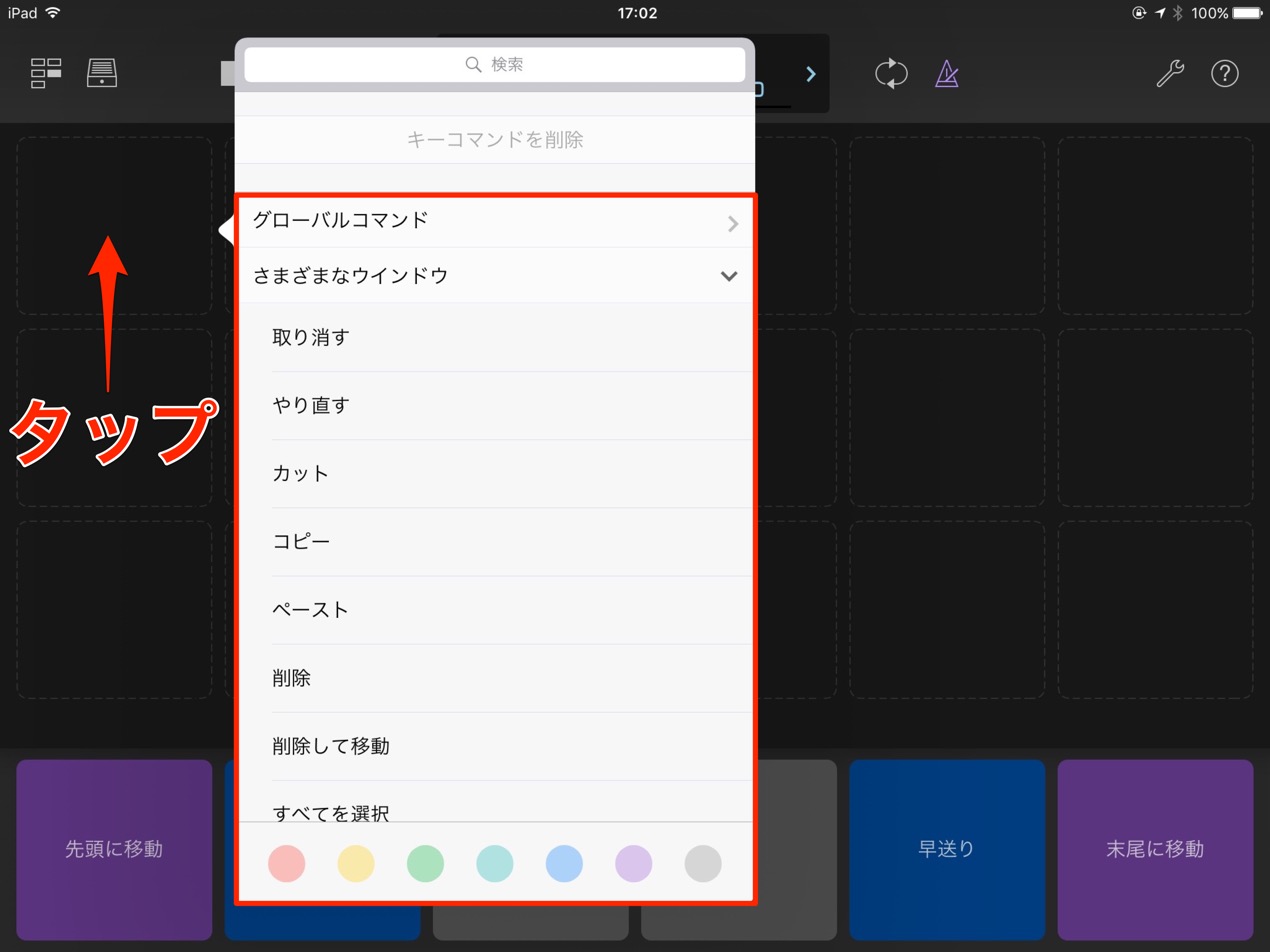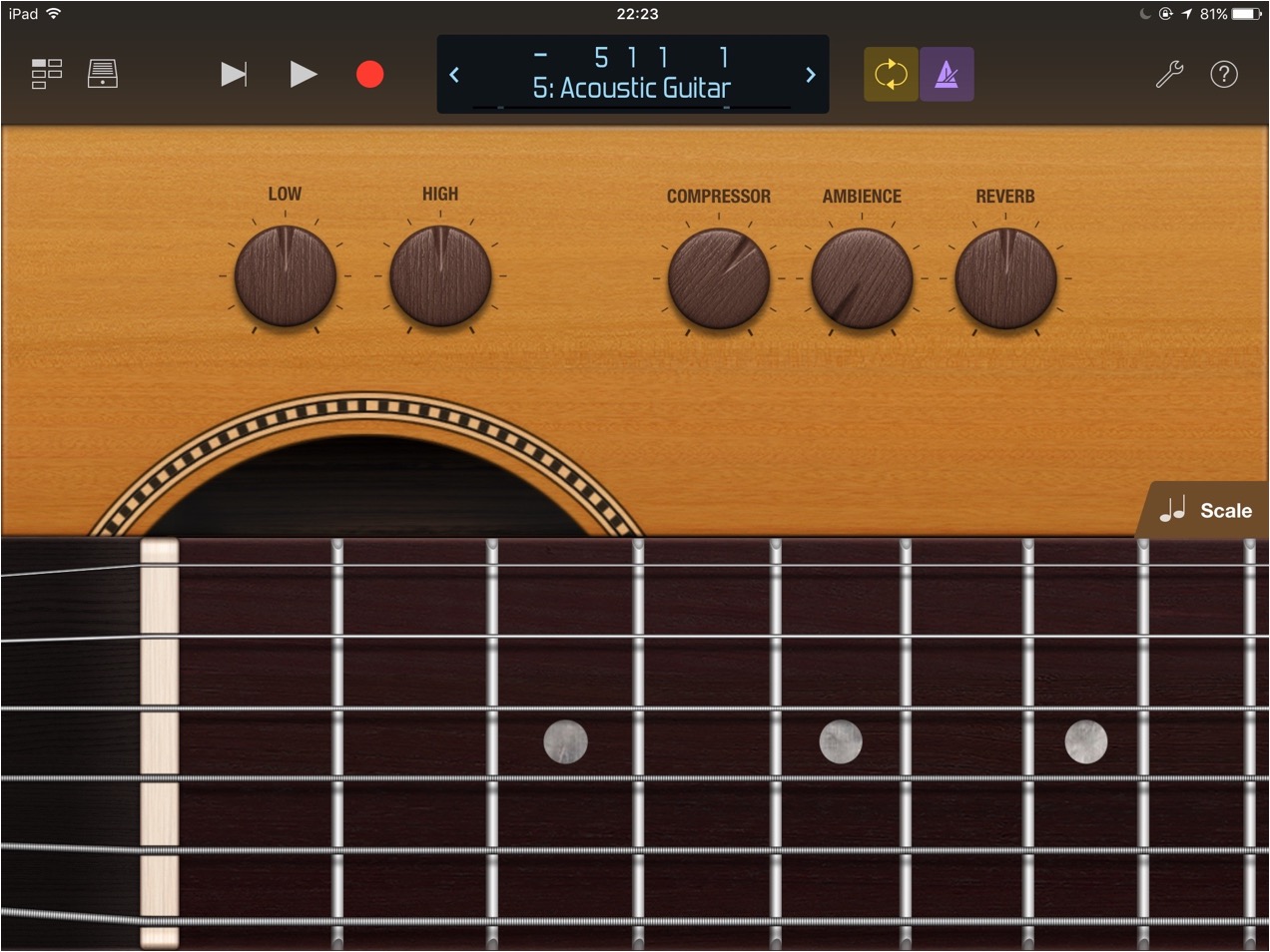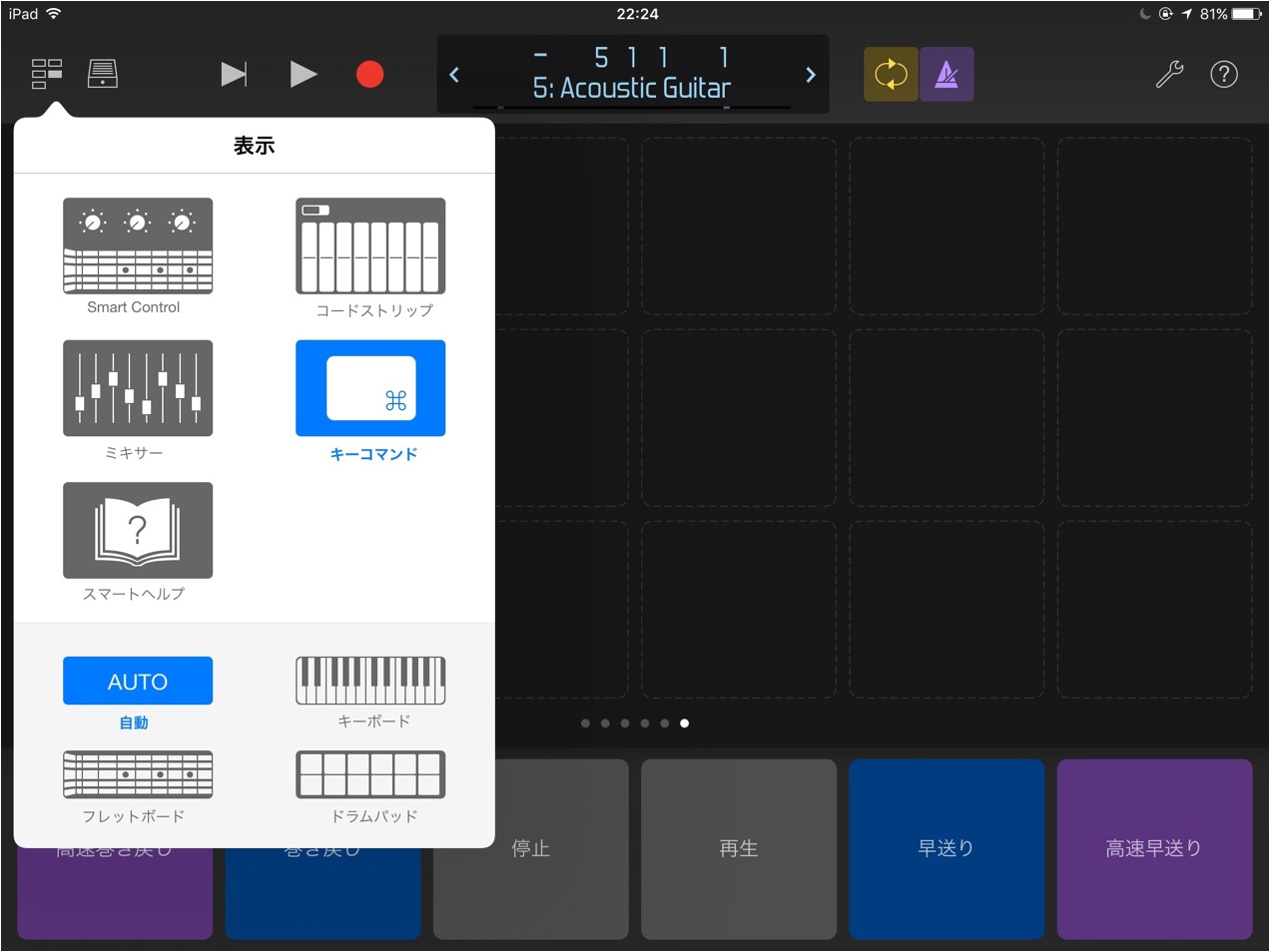Logic Pro X 新機能_8 Logic Remote 実践
神懸かり的な使いやすさ
前項「Logic Remote ダウンロード方法」に引き続き、
今回はその使用方法を中心に解説を行っていきます。
その考えられた操作性、使っていて楽しいと思える直感的な構造はさすがの一言です。
初心者の方も非常に楽しく自己表現ができるでしょう。
これが音楽本来の意味かと思いました。
次の時代のDTMを感じるLogic Remoteを是非楽しんでいただきたいです。
Logic Pro X_新機能記事へのアクセス
0_ダウンロード方法
1_オーバービューと設定
2_Drummer
3_Flex Pitch
4_Track Stack
5_Smart Control
6_Arrangement Marker
7_Logic Remoteダウンロード方法
8_Logic Remote 実践 *当記事となります
*通常MacウィンドウにiPadの画面は表示されません
動画ポイント_ミキサーウィンドウ
Logic Remoteはいくつかの主要ウィンドウが用意されており、
そのウィンドウはここから切り替え使用していきます。
- 1_左右スクロールで表示するトラックを切り替えます
- 2_オートメーションのモードを切り替えます
- 3_ミュート・ソロ・オートメーションをコントロールできます
- 4_パン。ボリュームをコントロールできます
やはり手動オートメーションは楽しいものです。
ミキサー画面は特にオートメーション記録に力を発揮します。
フィジカルコントローラーが無くても、直感的なオートメーション記録が可能です。
動画ポイント_キーコマンドウィンドウ
記載された項目をタップするだけで、その操作がGarageBandに反映されます。
手元にこのコントローラを置いておくと、作業効率の向上は間違いないでしょう。
また赤囲み部分をスクロールすると以下のように
空白のキーコマンドに辿り着きます。
空白部分をタップすることで、好みのコマンドを割り当てることができます。
これはもう作業効率が上がらない方がおかしいですね(笑)
動画ポイント_インストゥルメントウィンドウ
インストゥルメントトラックが立ち上がっている際に使用できるウィンドウです。
ドラム、ギター、ピアノなどそのトラックにより自動で最適なウィンドウが開かれます。
どの楽器もタッチパネルを活かした作りとなっており、非常に楽しく演奏が可能です。
ウィンドウを指定したい場合は、「自動」から任意の項目を選択します。