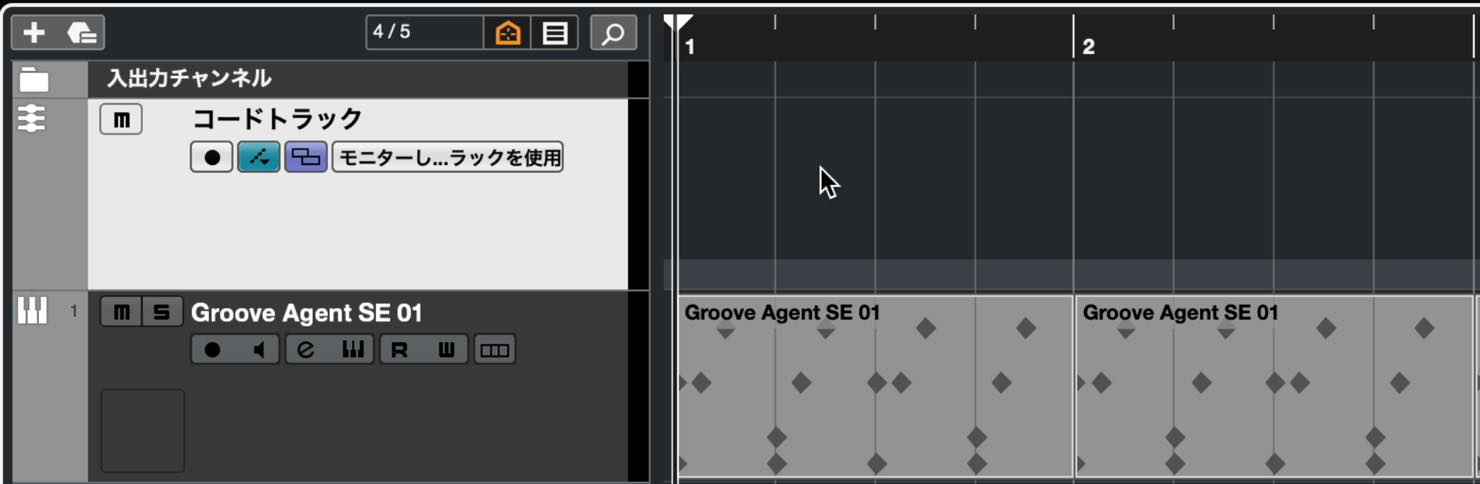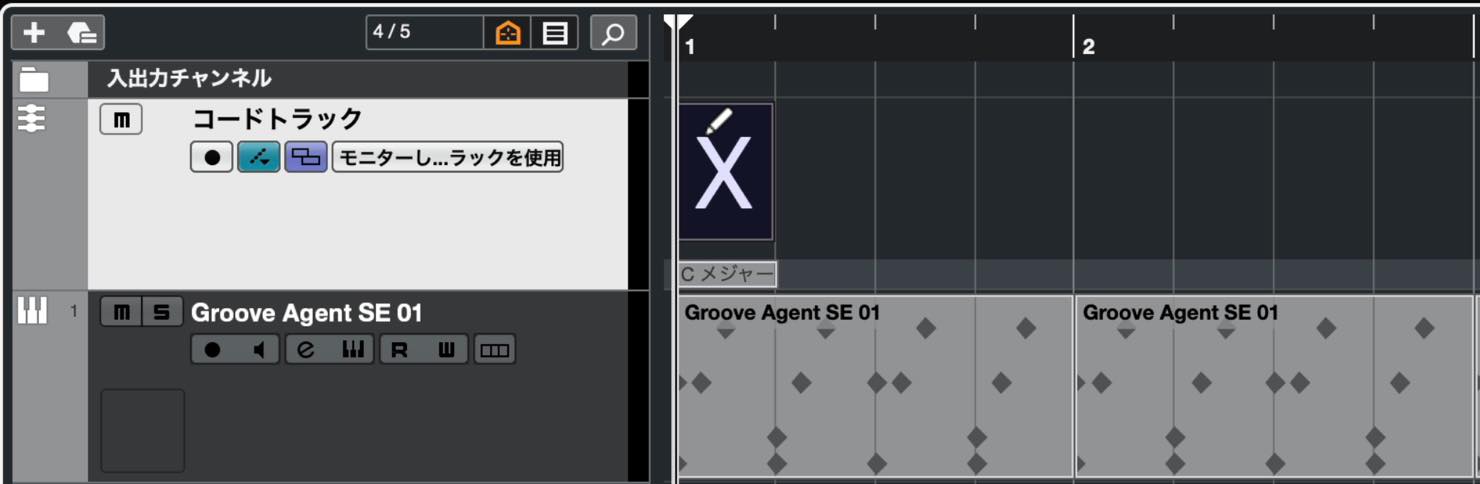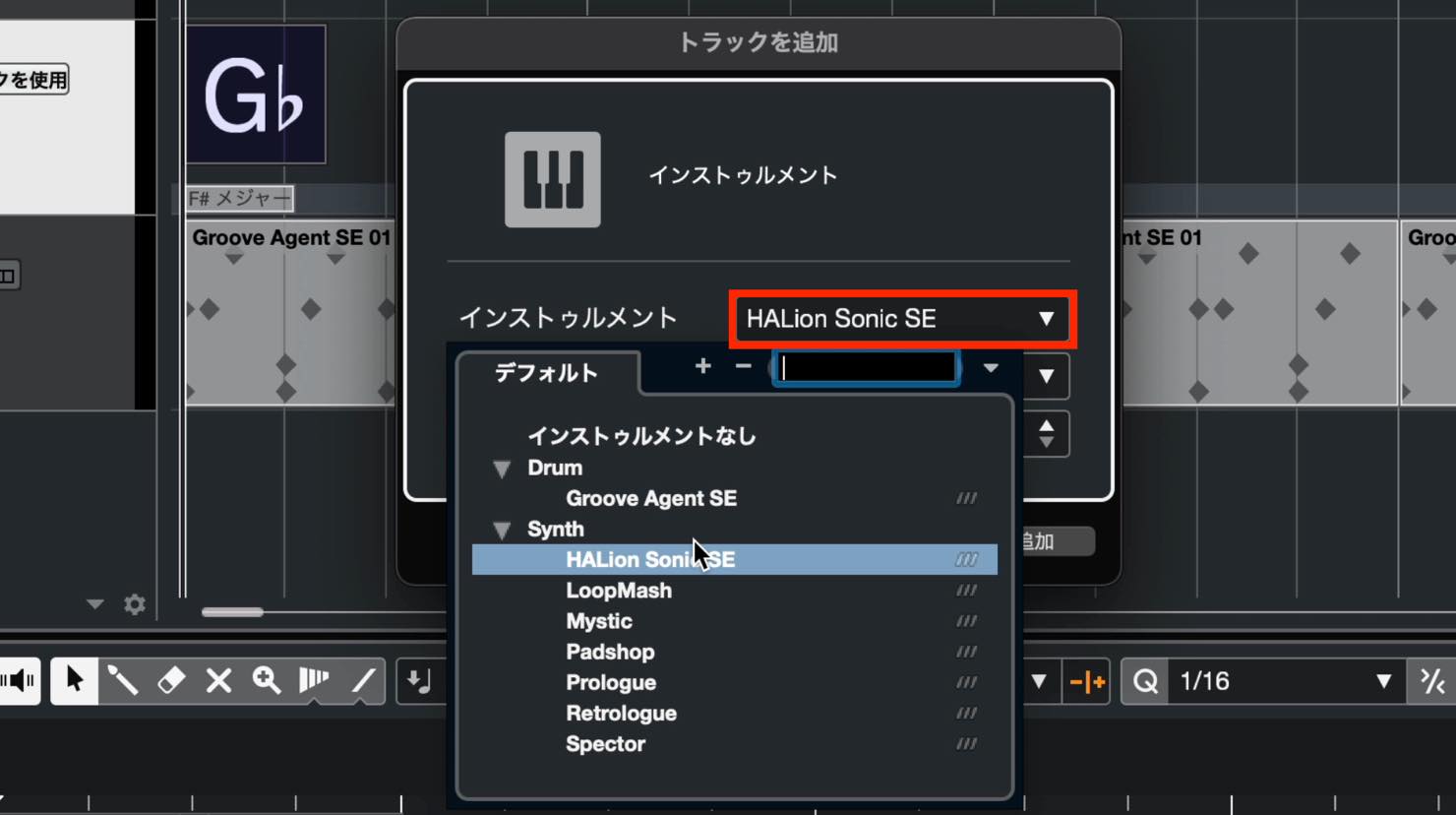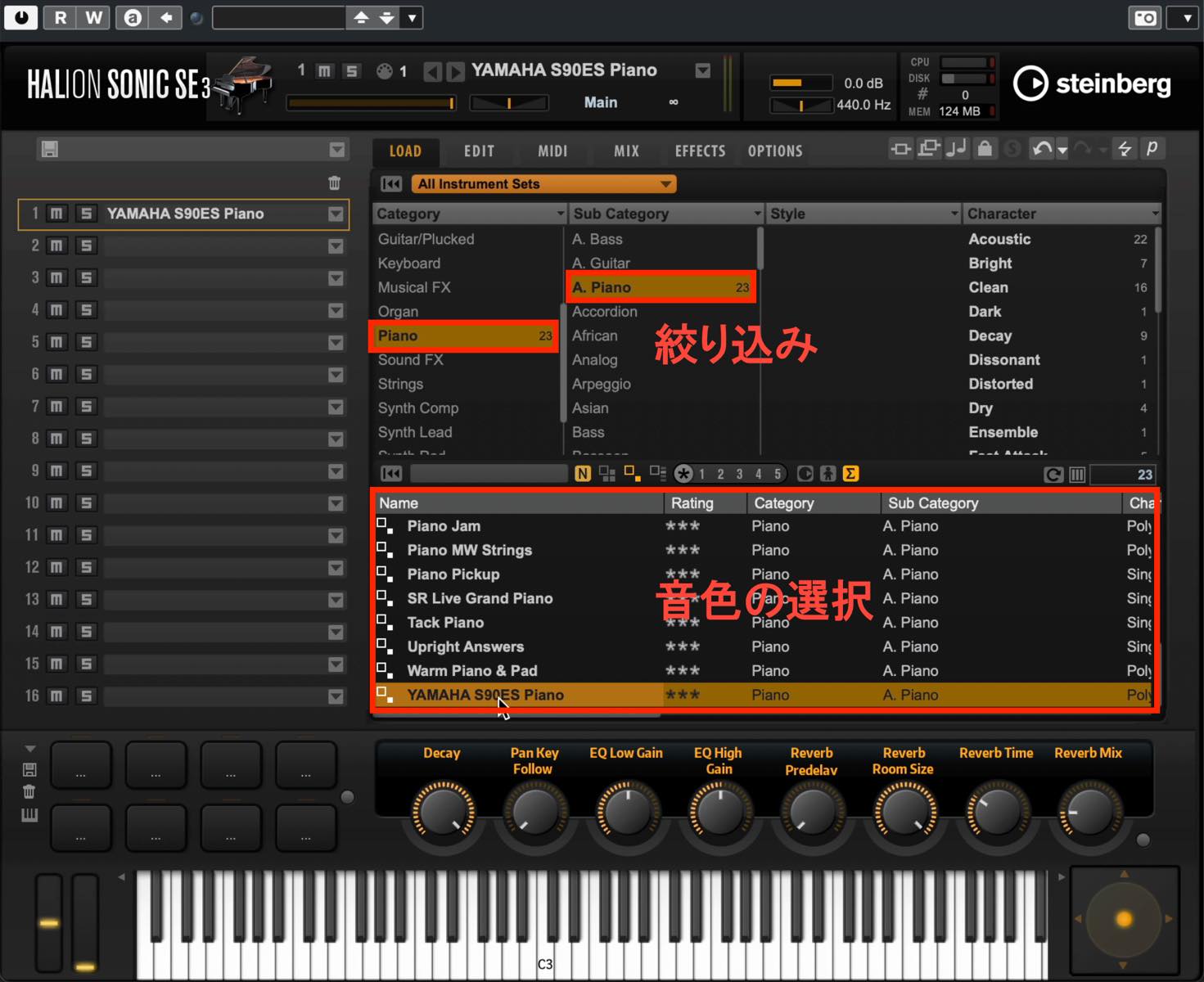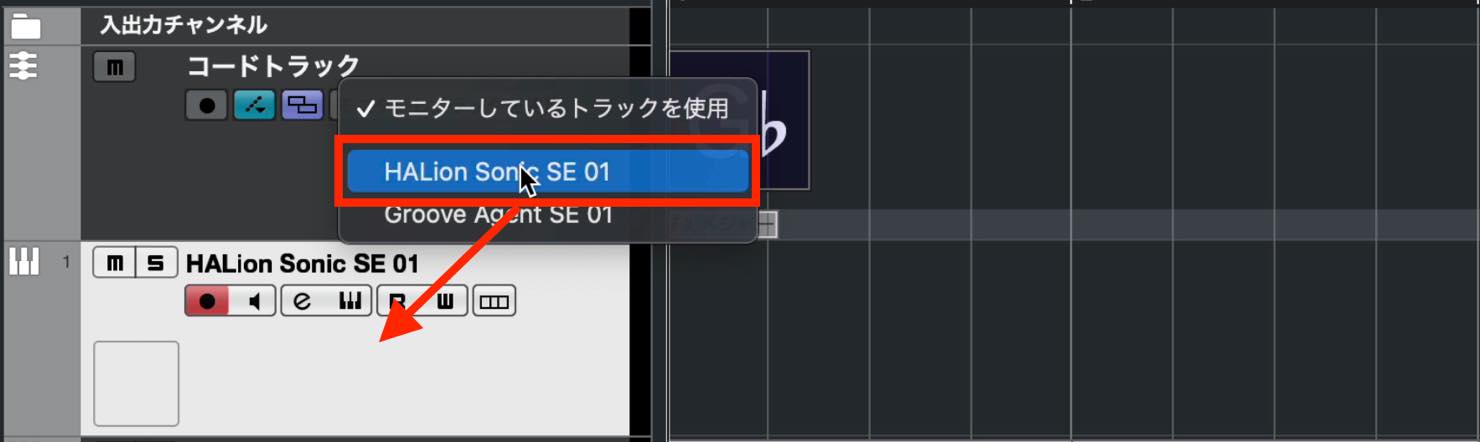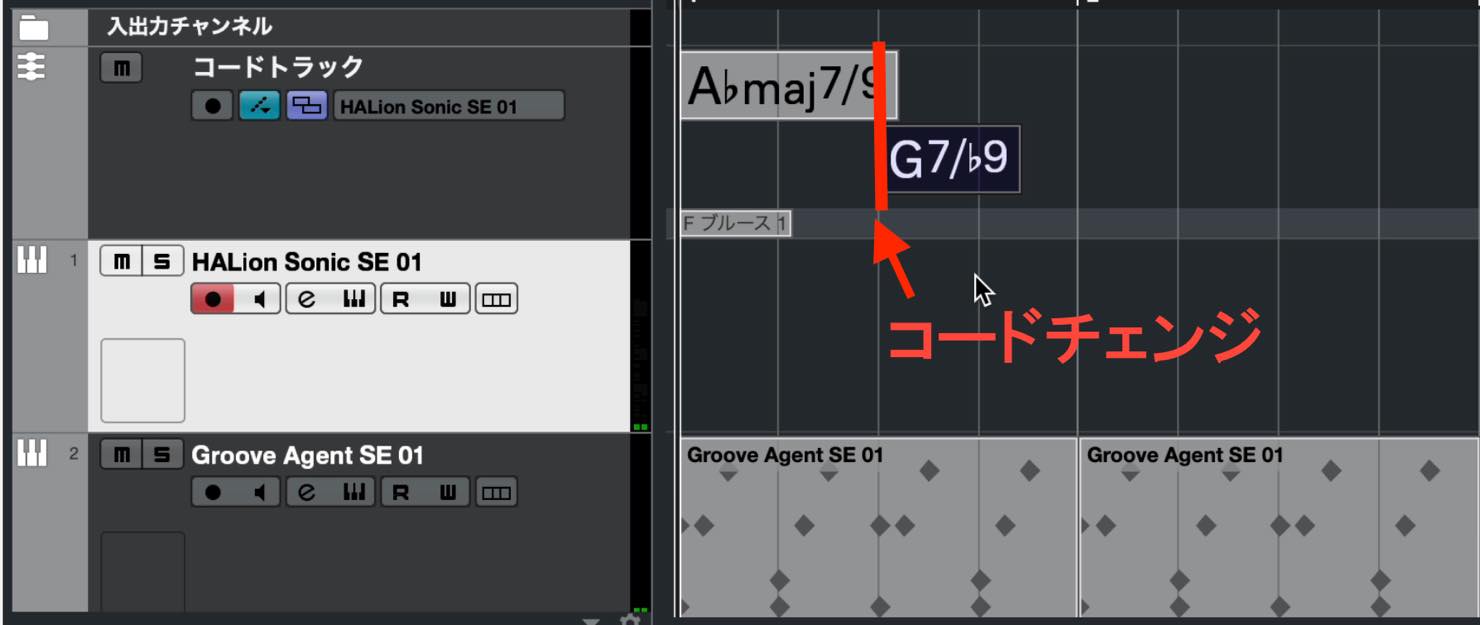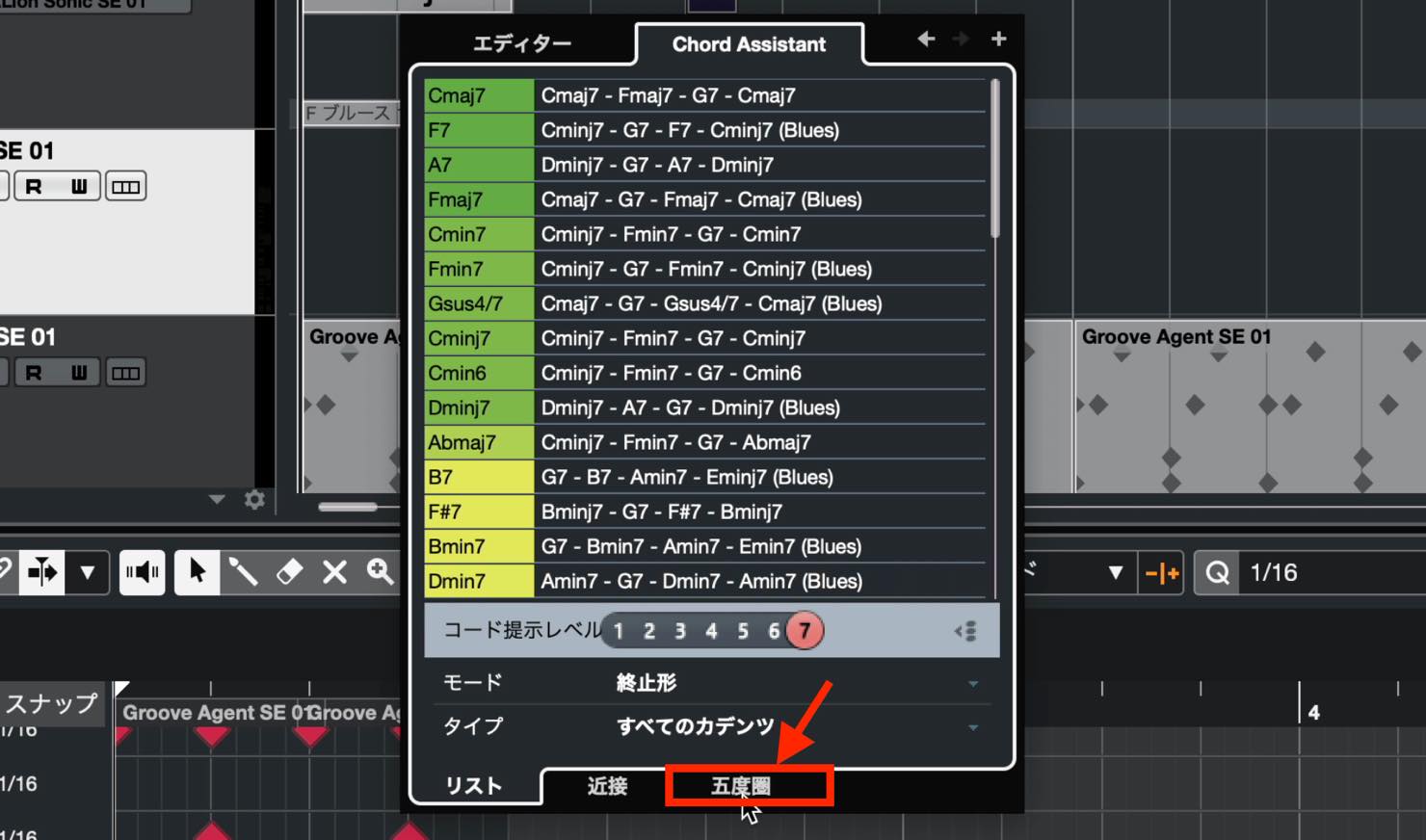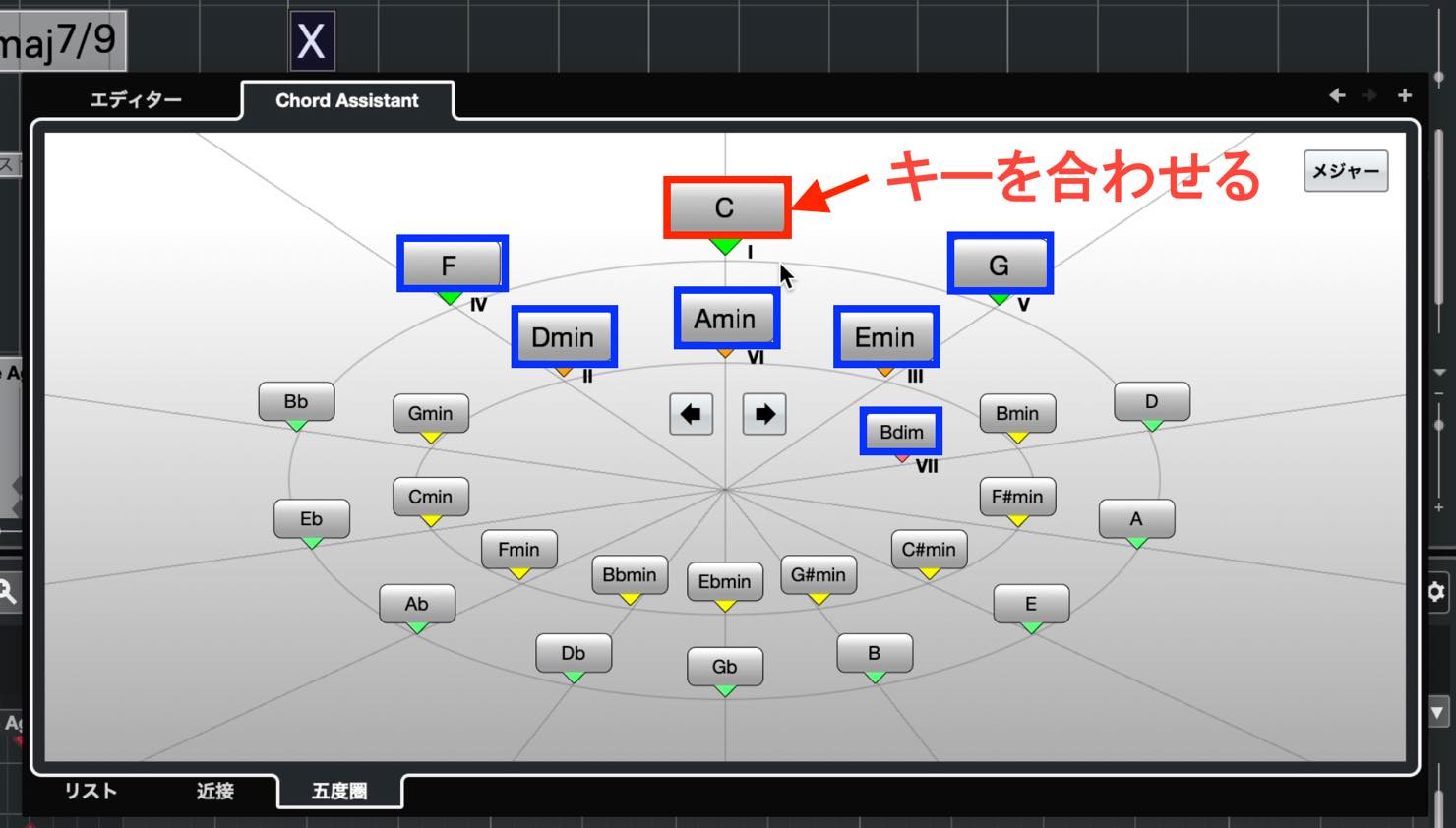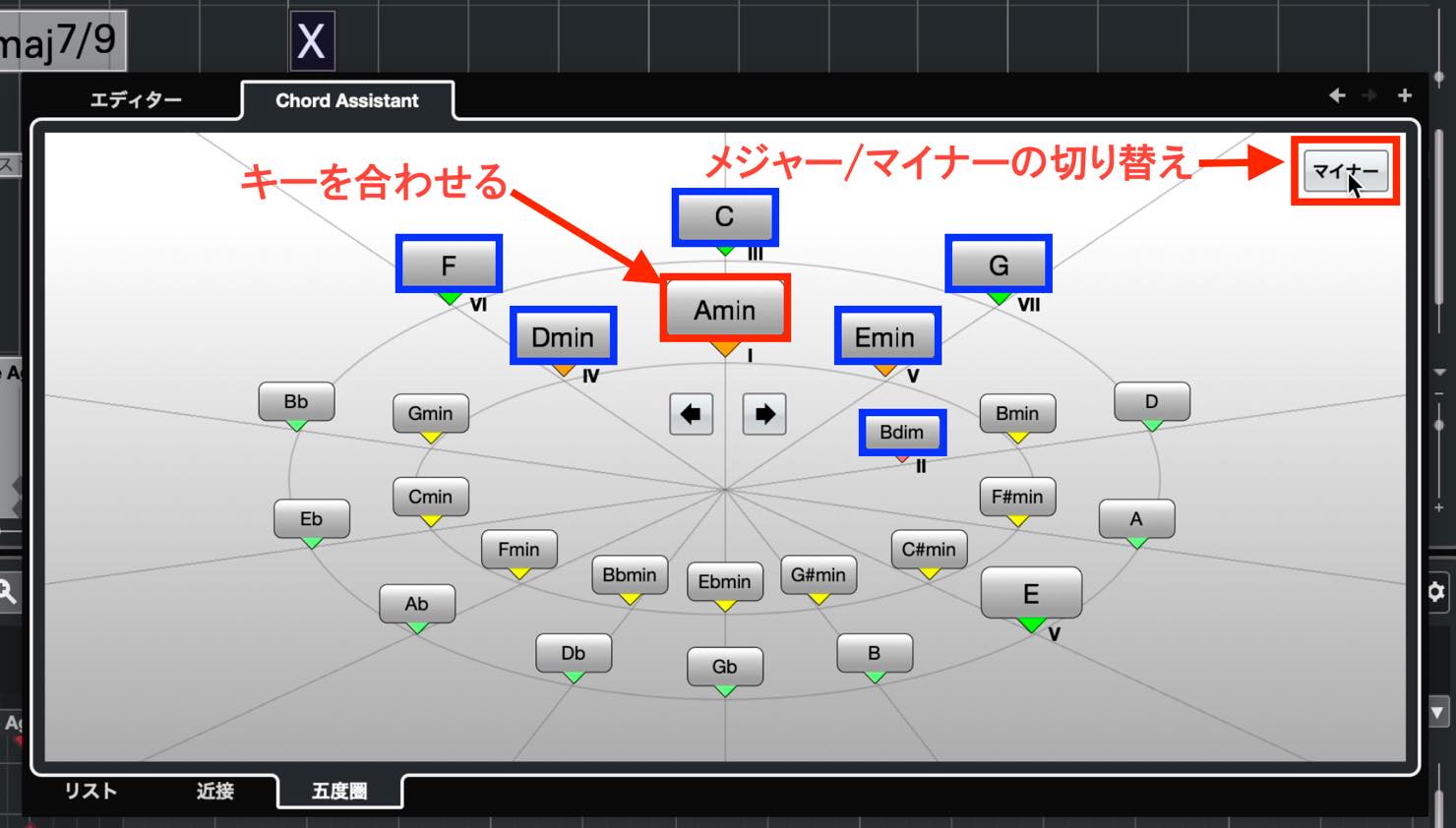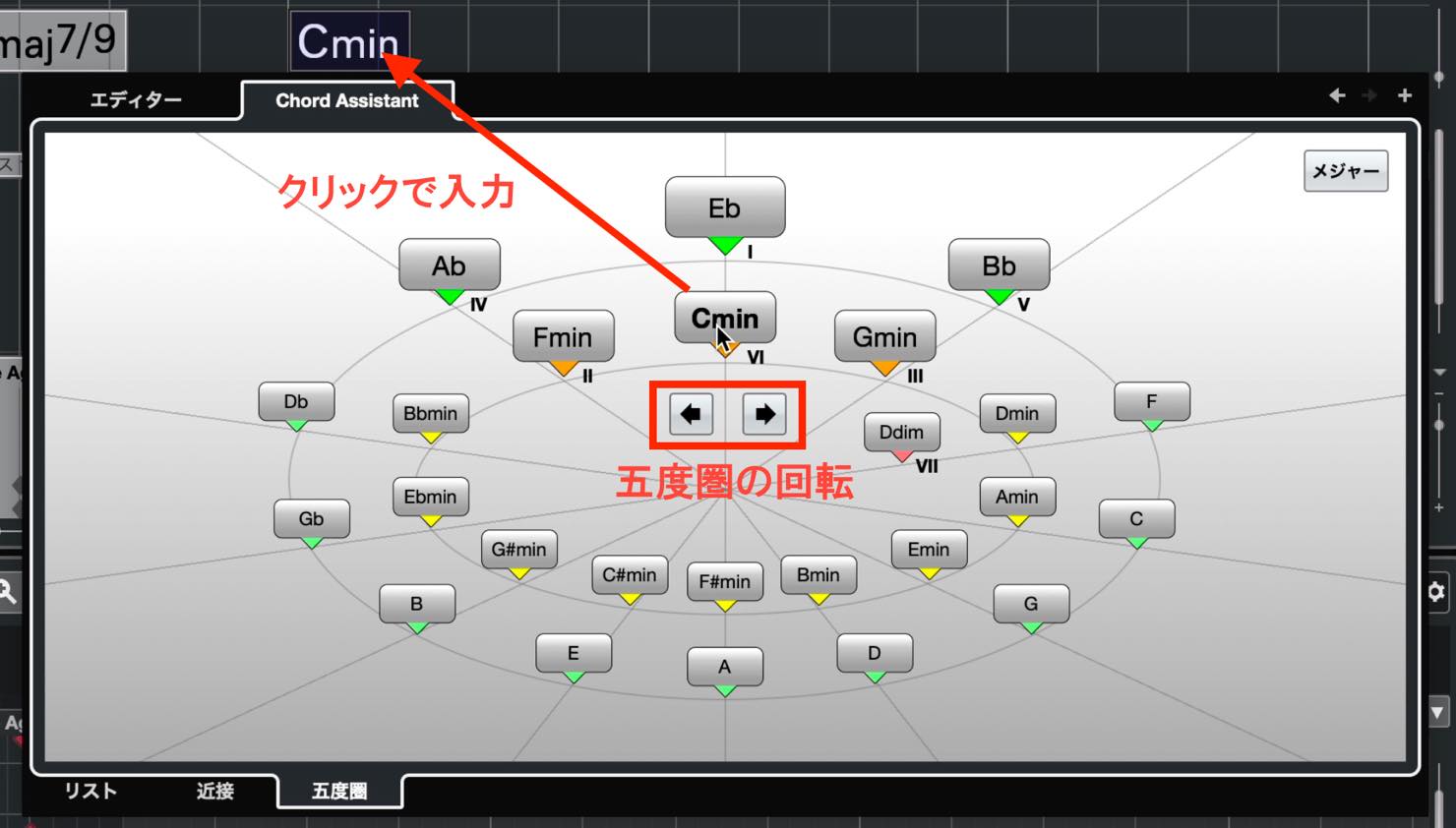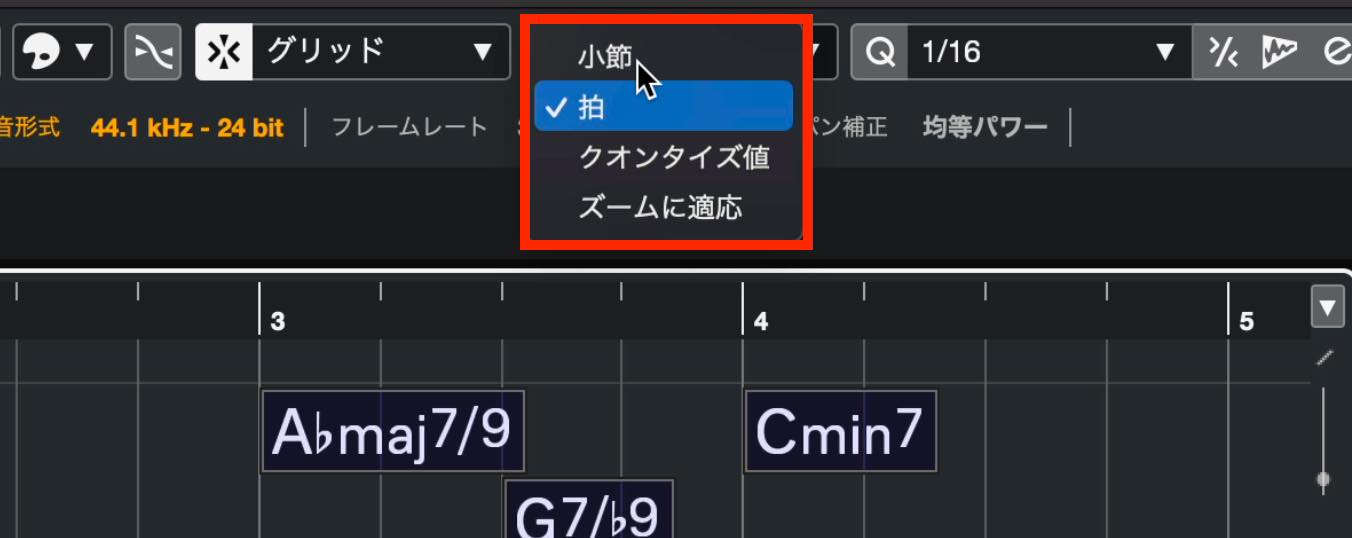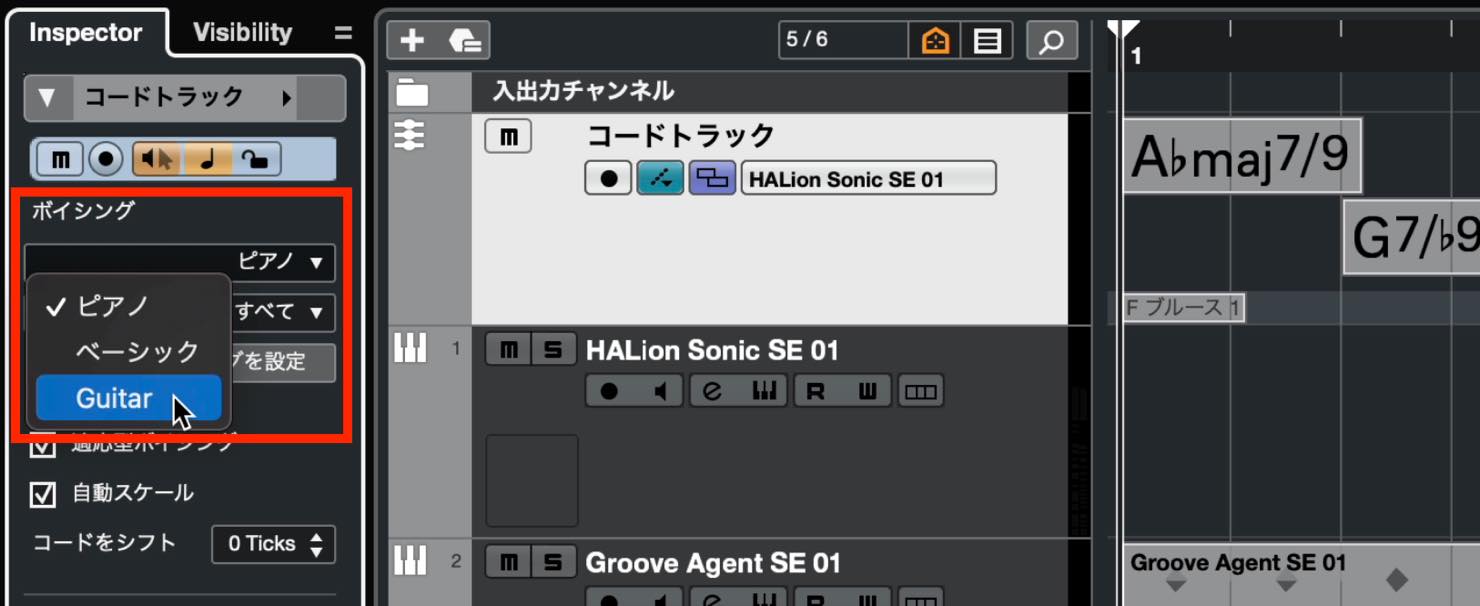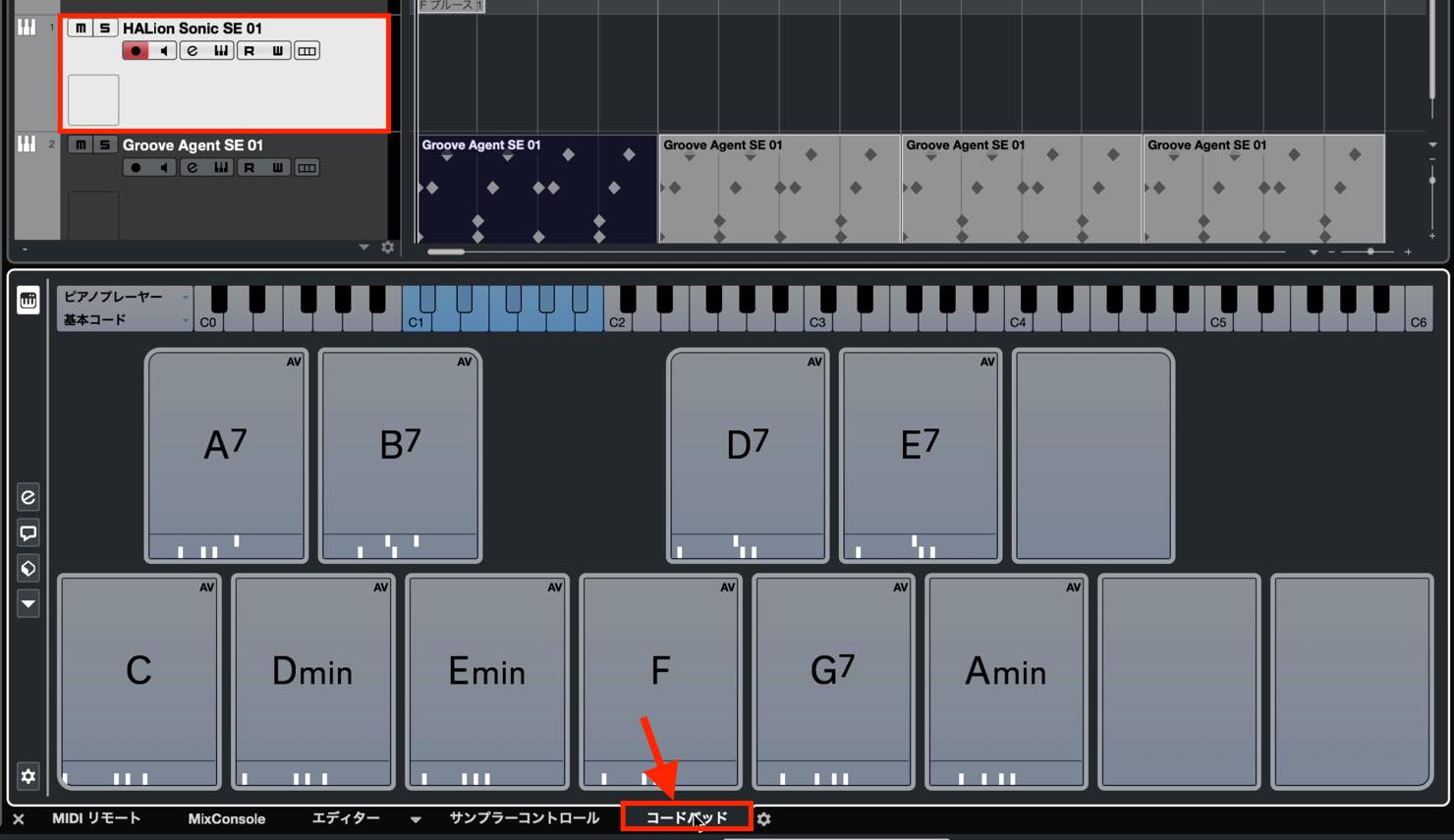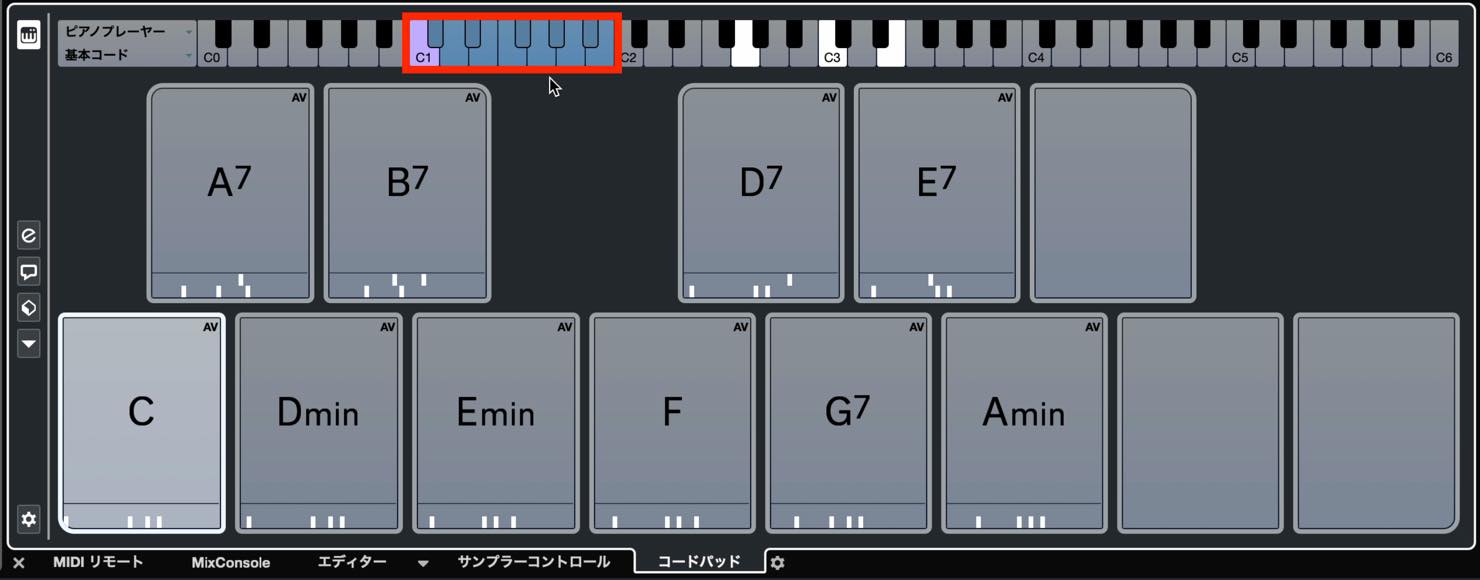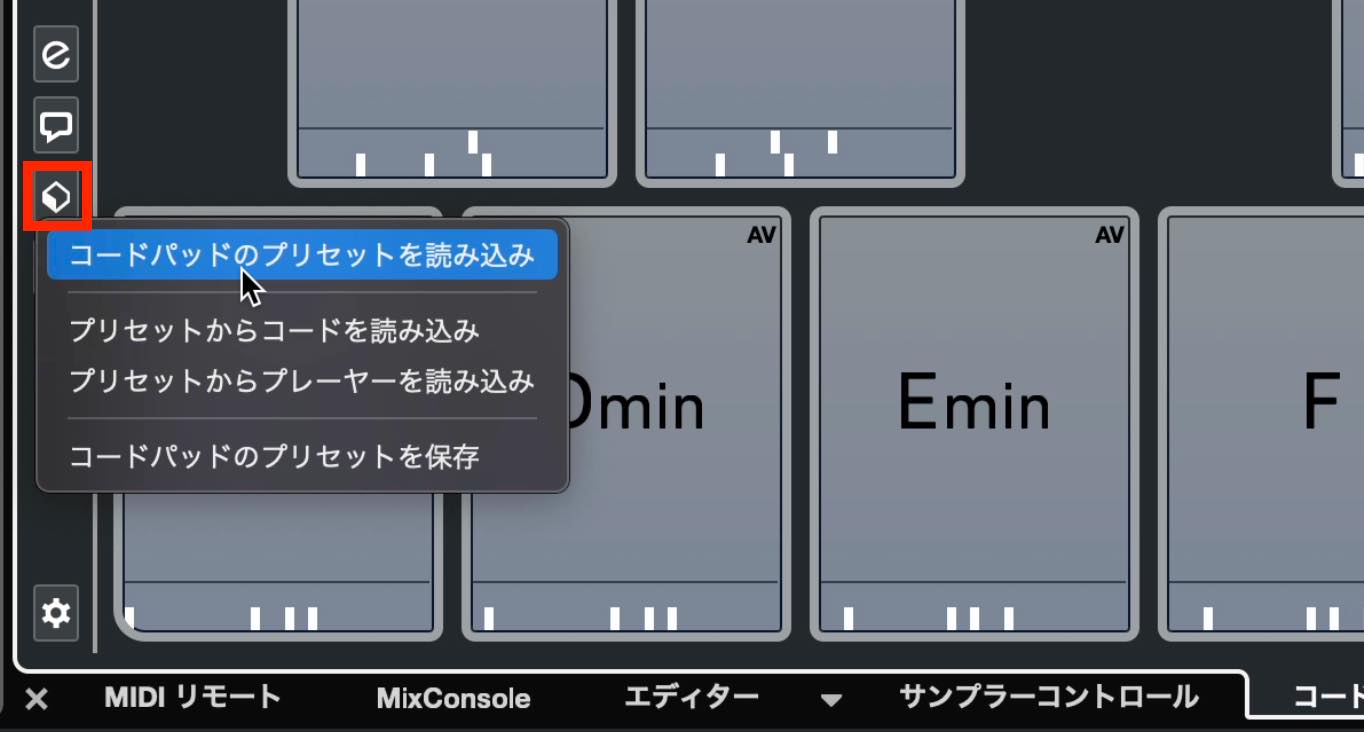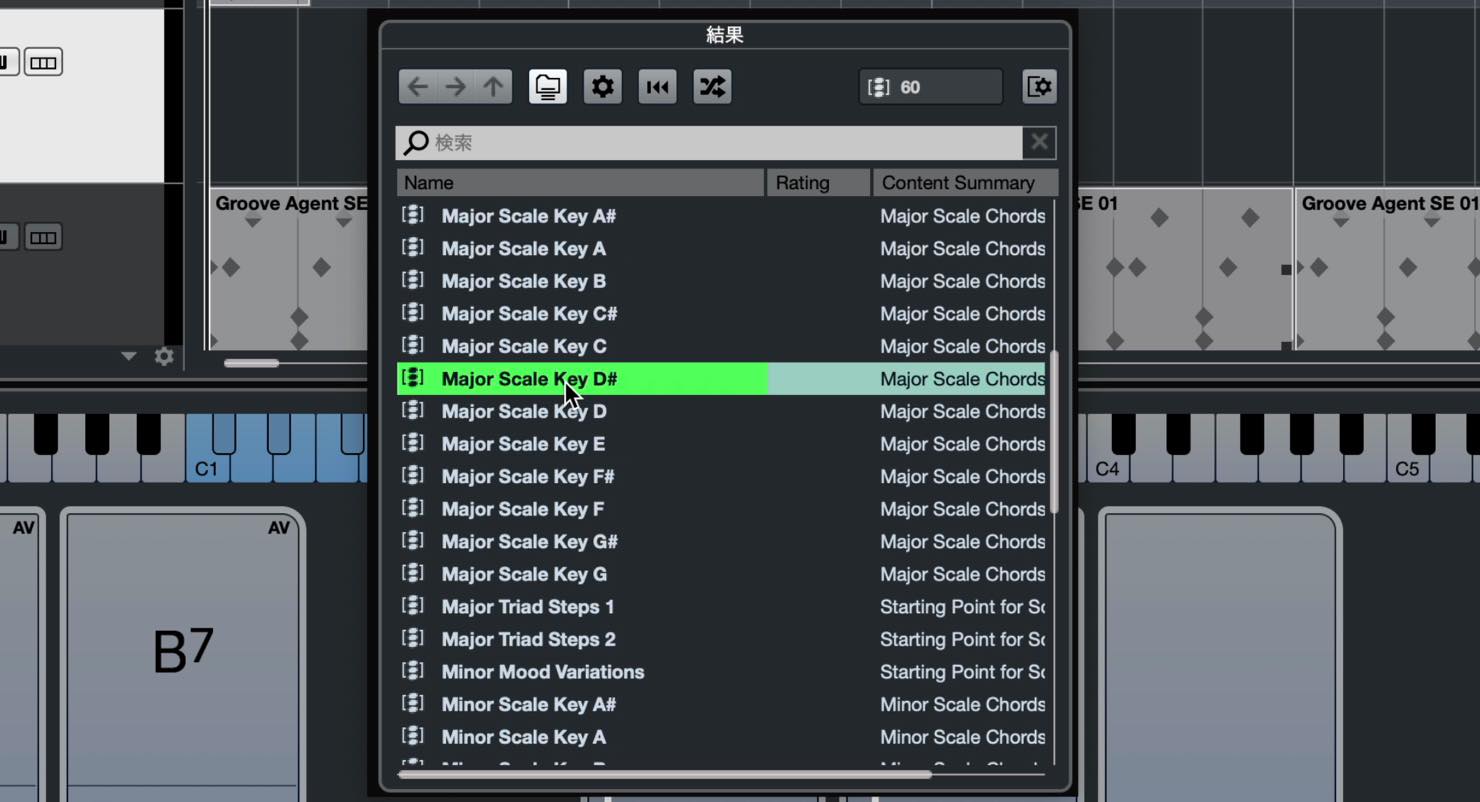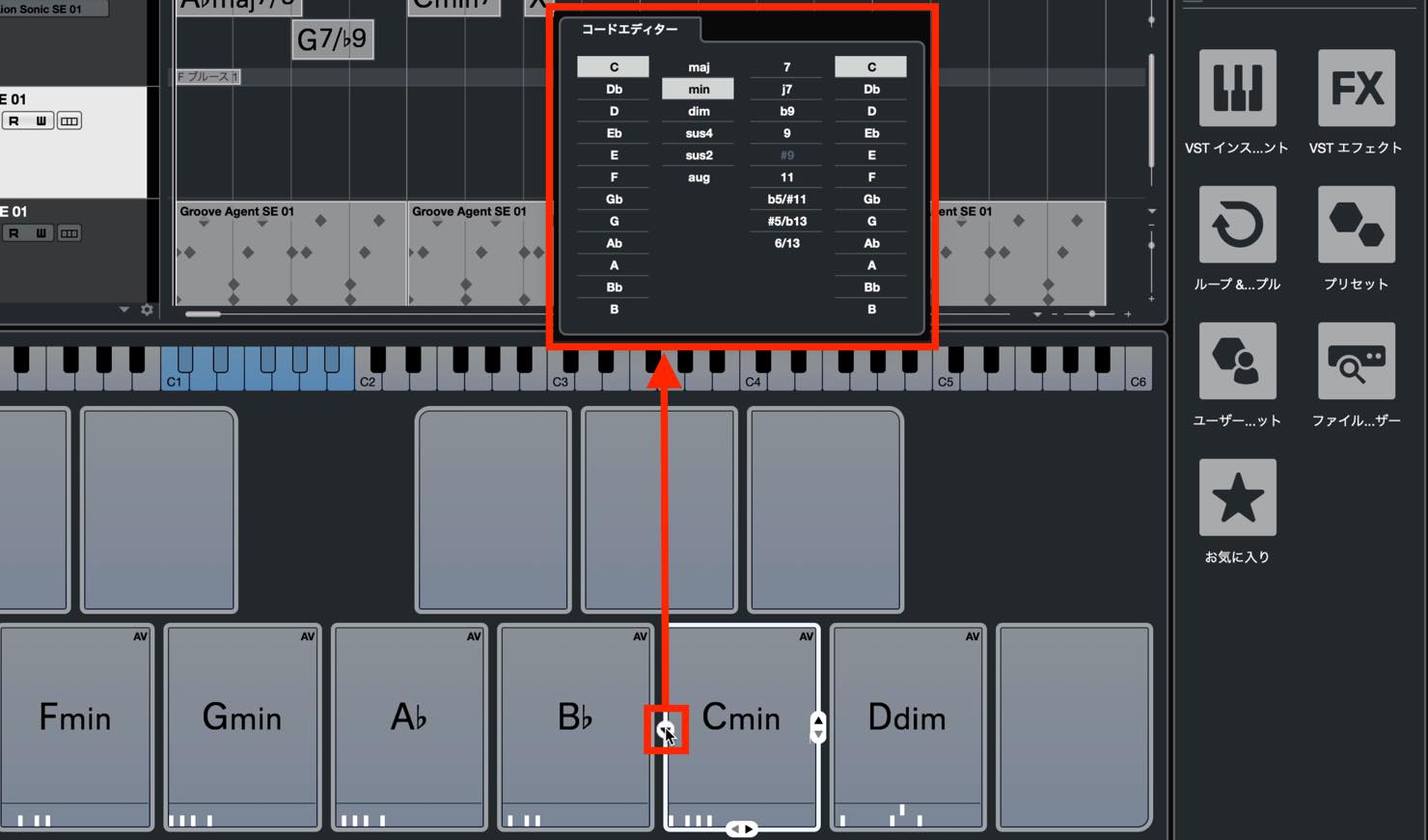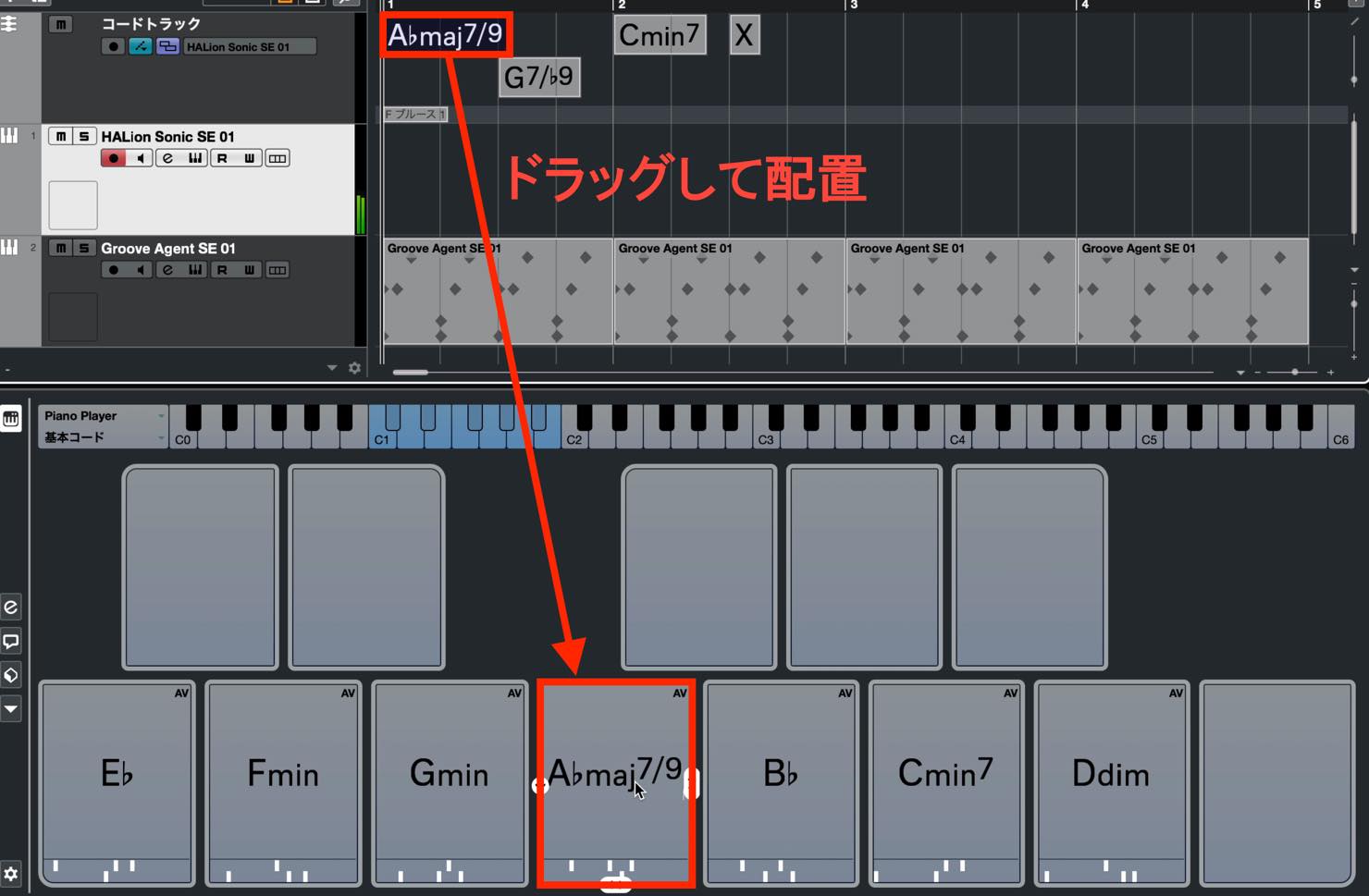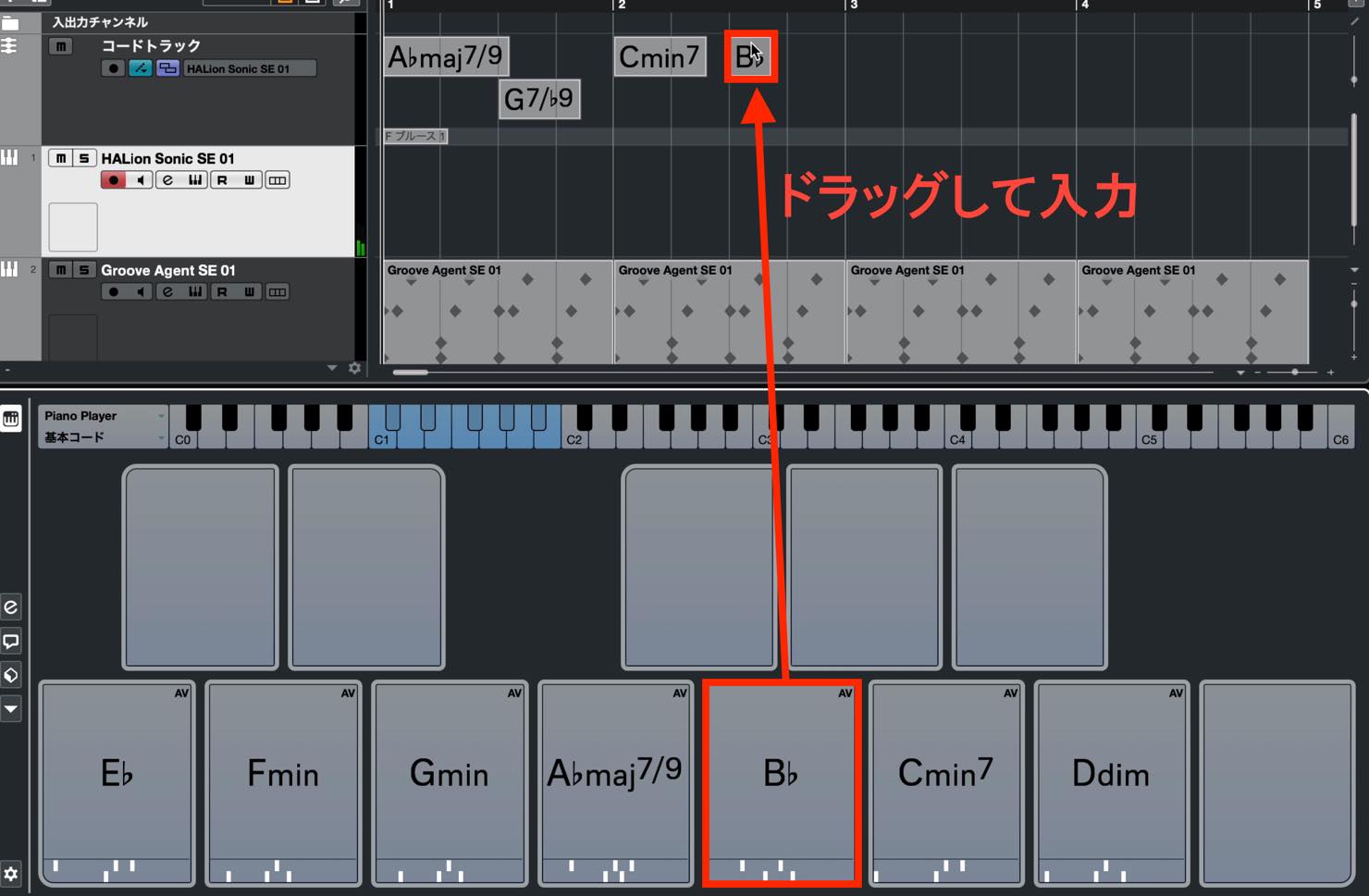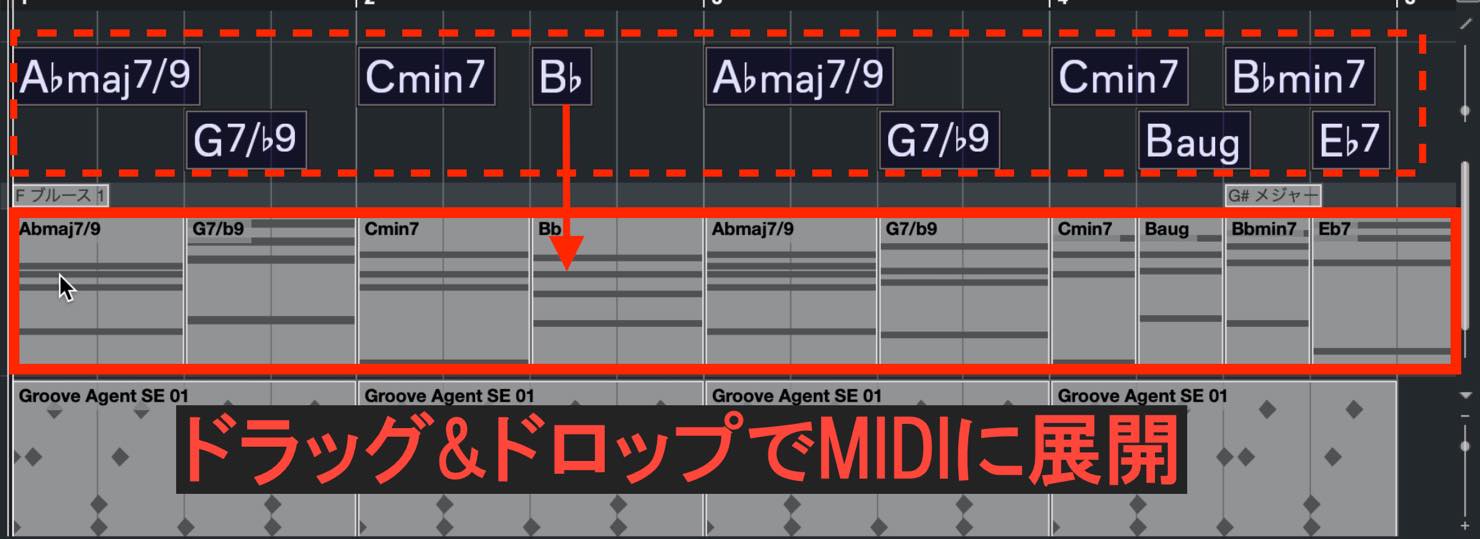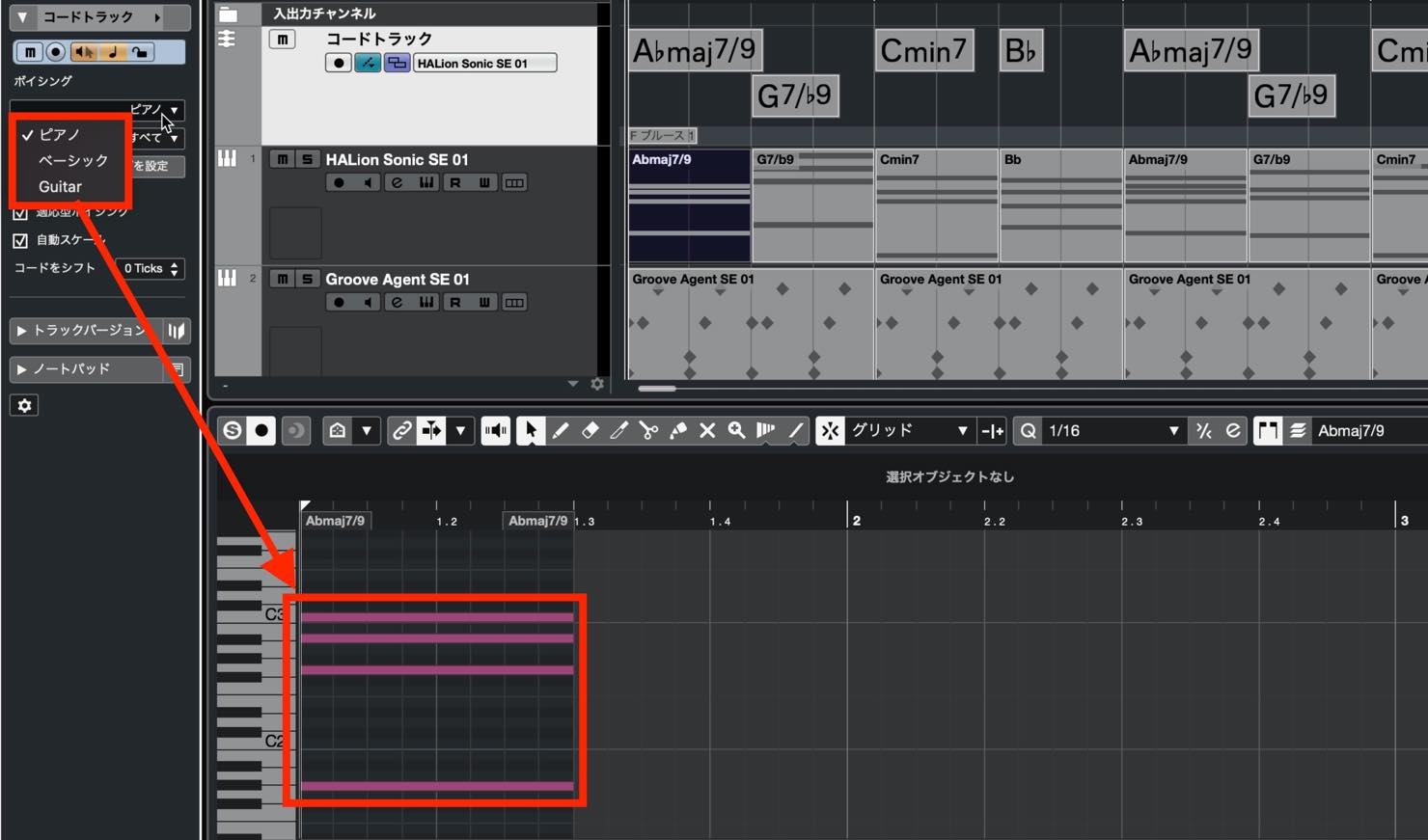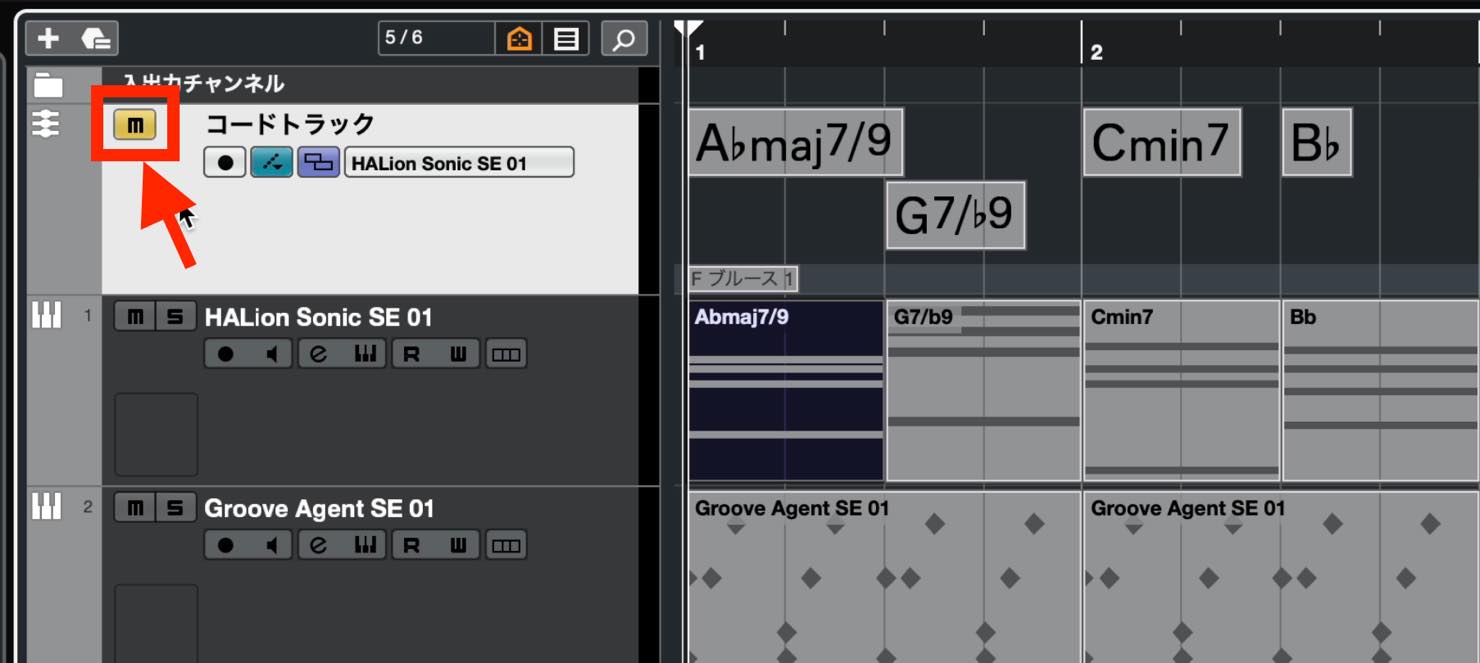Cubase 11 初心者講座 7. コードの入力
今回は楽曲の重要な要素であるコードの入力です。
Cubaseにはコード進行を考え、記録するのに便利なコードトラックという機能があります。
コードの入力 動画
コードトラックの作成とコード入力
まずはコードトラックを作成しましょう。他のトラック作成と同様に、トラックリストを右クリックし、コード種別の中からコードトラックを選択します。
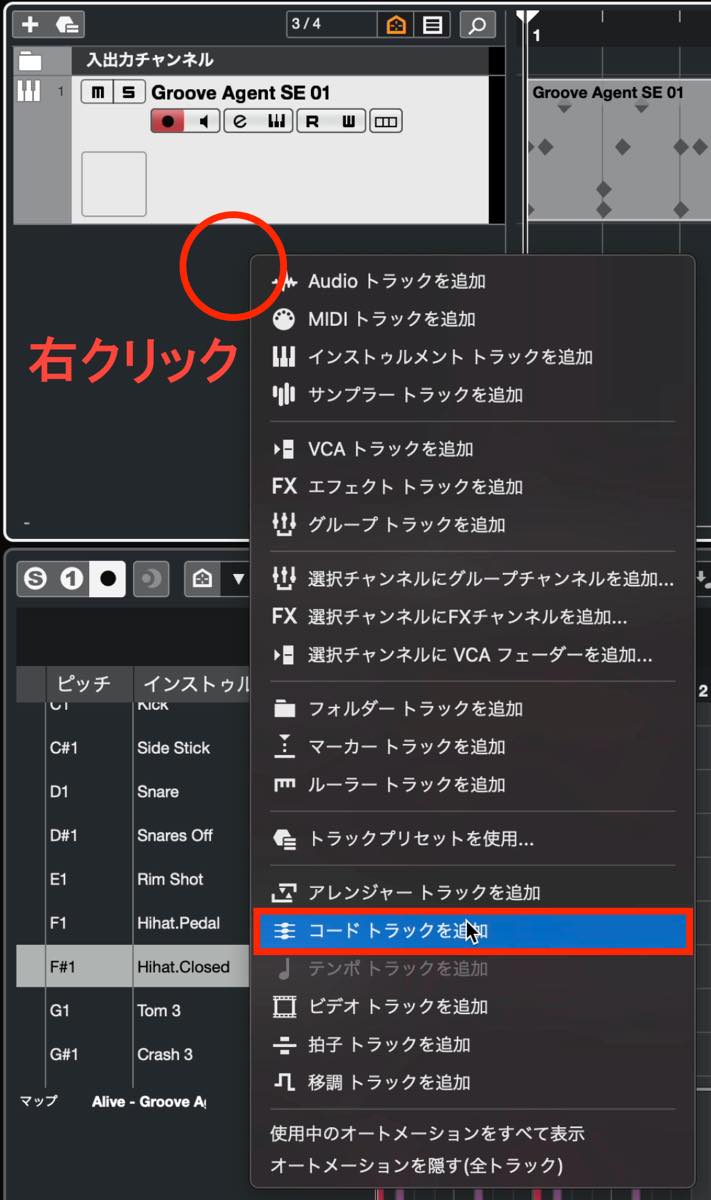
このようにコードトラックが作成されますので、今後トラックが増えることも見越して、一番上に置いておきましょう。
コードトラックには、鉛筆ツールを用いてコードを書き込むことができます。クリックで書き込むと、このように「X」というコードイベントができます。
これは、入れ物だけができてまだコードが選択されていない、という状態です。
このXをダブルクリックするとエディターが表示され、コードを選択することができます。
エディターの一番左でルートを選んでいくのですが、この時点では選んだコードの音を聞くことができません。コードトラック自体は音源を持っていないためです。
コード再生用のトラック作成
そこで、コードを鳴らすためのトラックを作成しましょう。
これまで学んだように、インストゥルメントトラックですね。そして今回は、様々な楽器の音色を豊富に内蔵している、HALion Sonic SEを立ち上げましょう。
HALion Snonic SEは初期画面に音色選択のためのブラウザが表示されていますので、今回はピアノ音色を選択してみましょう。
Category、Sub Categoryで絞り込み、下のリストから好みの音色を選択します。
コードトラックの「モニターしているトラックを使用」と書かれている部分をクリックし、コードを鳴らすトラックとして、先ほど作成したトラックを選択します。
これで、コード選択時に音を聴くことができます。
コードエディターの詳細設定
コードのルートを選択したら、更に細かな設定を行なっていきましょう。
ルートの右にあるコードタイプは「major」「minor」「dim」などを選択できます。
その右はテンションです。「7」「maj7」「9」などを選択できます。複数組み合わせることも可能です。
一番右はベースノートで、いわゆる分数コードを作ることもできます。
長いコードネームとなりましたが、このコードイベントの大きさは長さとは一切関係ありません。コードの始点にだけ意味があり、次のコードが入力された時点でコードチェンジとなります。
Chord Assistant(五度圏)
コード入力の際に便利なのが、Chord Assistantの五度圏です。
コードをダブルクリックし、エディターの横にあるChord Assistantをクリックします。
そして、下の五度圏タブをクリックします。
このように五度圏上にコードがマッピングされたものが表示されますが、その中で番号が打ってあるのが、中央上のコードをトニックとしたダイアトニックコードです。
つまりこのコードをキーに見立て、Ⅰの所にキーを持って来れば、ダイアトニックコードが明示されるということになります。
マイナーにしたい場合は、右上の「メジャー/マイナー」を切り替えることで、番号の配置が変わります。
五度圏の回転は、中央の左右矢印で行います。
そして、目的のコードをクリックすると、コードトラックに入力されます(テンションを足したい場合は、エディターに戻って行います)。
コードの移動、コード演奏の停止
入力したコードは、他のイベントと同じように、位置を移動したり、コピーしたりすることができます。
この際の操作単位はもちろん、「グリッドの間隔」に従います。
なお、後ろに何もコードがない場合、最後のコードがずっと継続されます。止めたい場合は、空を示すXを入力しておきましょう。
ボイシングの変更
コードトラックのコードは、ボイシングを変えることもできます。
コードトラックのインスペクターに「ボイシング」という項目があり、デフォルトではピアノになっています。ここをクリックすると、他のギターやベーシックを選択することができます。
コードパッド
Cubaseには「コードパッド」という機能があり、現在選択しているトラックを、コードが充てがわれたパッドを使って演奏することができます。
使用するには、目的のトラックを選択し、下ゾーンのタブから、コードパッドを選択します。
このようにコードパッドが表示され、各パッドをクリックすると、コードが演奏されます。
このパッドは上の鍵盤の青く塗られた部分に対応しており、現在はC1〜B1で演奏できる状態になっています。
コードパッドにはプリセットも用意されています。左のこのアイコンから、「コードパッドのプリセットを読み込み」を選択します。
様々なプリセットがありますので、任意のものを選択します。楽曲のキーに合ったものを選べば、そのダイアトニックコードが配置されます。
各パッドのコードは、左の矢印ボタンをクリックすることで、編集することができます。
また、既にコードトラックに入力してあるコードをドラッグして、コードパッドに配置することも可能です。
このパッドを演奏しながらコード進行を考え、整理できたら、ドラッグ&ドロップでコードトラックに記入する、といった使い方ができます。
インストゥルメントトラックへの展開(MIDI化)
コードトラックを活用して打ち込みを行いたい場合、MIDIに展開することができます。
方法はとても簡単で、コードを選択し、インストゥルメントトラックにドラッグ&ドロップするだけです。
なおこの際のボイシングは、先ほど選択したピアノ、ギターなどのボイシングが適用されます。
このようにインストゥルメントトラックでコードアレンジを開始した場合、コードトラックと重複してしまうことになります。
なので、コードトラックによる発音が不要になったら、ミュートしてしまいましょう。
以上がCubaseにおけるコード入力方法、コードトラックの使い方となります。
コードトラックは楽曲の骨組みであるコード進行を作っていくのに非常に便利な機能なので、ぜひ使いこなせるようになってください。
次回はメロディ作りを題材として、キーエディターによる打ち込み方法について解説します。
Cubase 初心者講座 第7回は「コードの入力」です。Cubaseにはコード進行を考え、記録するのに便利な「コードトラック」という機能があります。作曲する際、とても重宝する機能ですので、ここで覚えてしまいましょう。https://t.co/xPrC63NWZB#DTM #Cubase
— SLEEP FREAKS (@SLEEPFREAKS_DTM) May 28, 2021