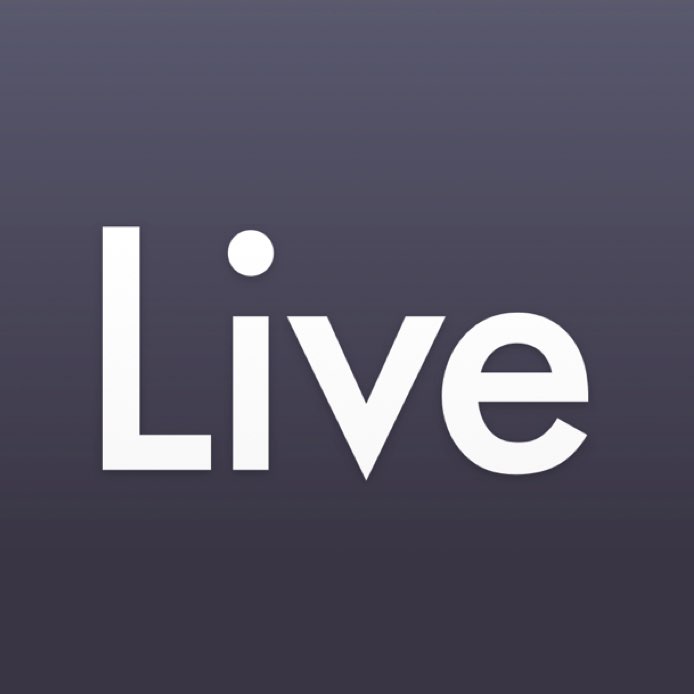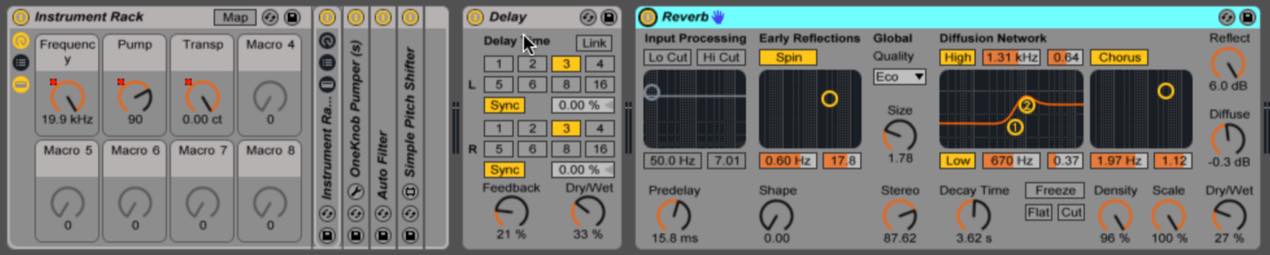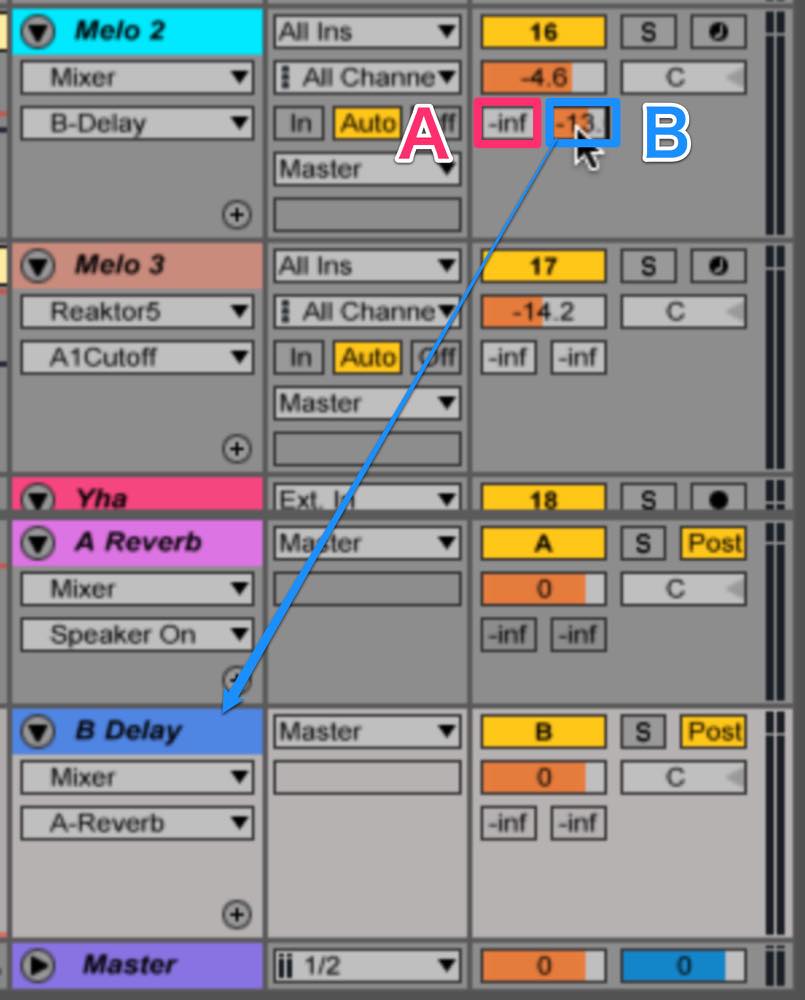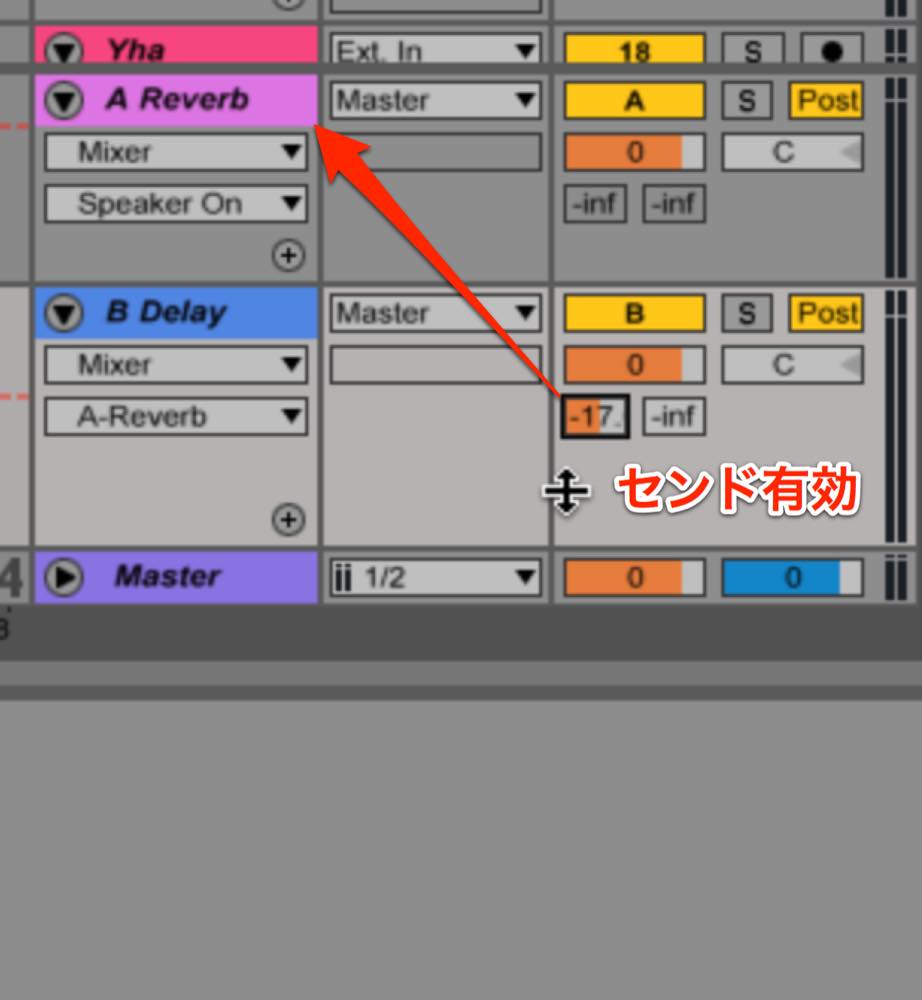Returnトラックの有効活用 Ableton Live Tips
Returnトラックを使って明瞭なサウンドを得る
リードシンセ等に空間系エフェクトをかける際、
普通に適用すると輪郭がボヤける場合があります。
今回はAbleton LiveのReturnトラックを活用し、
より明瞭なサウンドを得る方法を解説していきます。
「Ableton Live Tips」Returnトラックの有効活用
製品の詳細ページへ
インサートとReturnトラックの違い
トラックに空間系エフェクトを適用する際、直接ディレイやリバーブをインサートすると
Dry(元音)/Wet(エフェクト音)の設定比率でブレンドされるため、
結果として元の音が小さくなってしまいます。
音の流れ(ルーティング)で示すと、下の図のような形です。
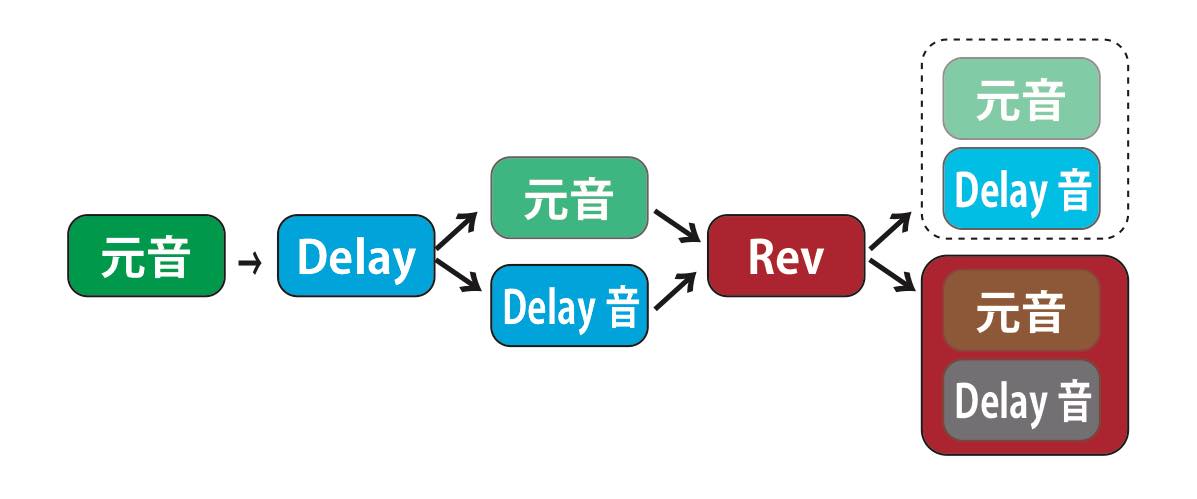
これを避けたい場合は、Returnトラックを活用すれば、
元音の音量を変えることなく、リバーブやディレイ効果を足していくことができます。
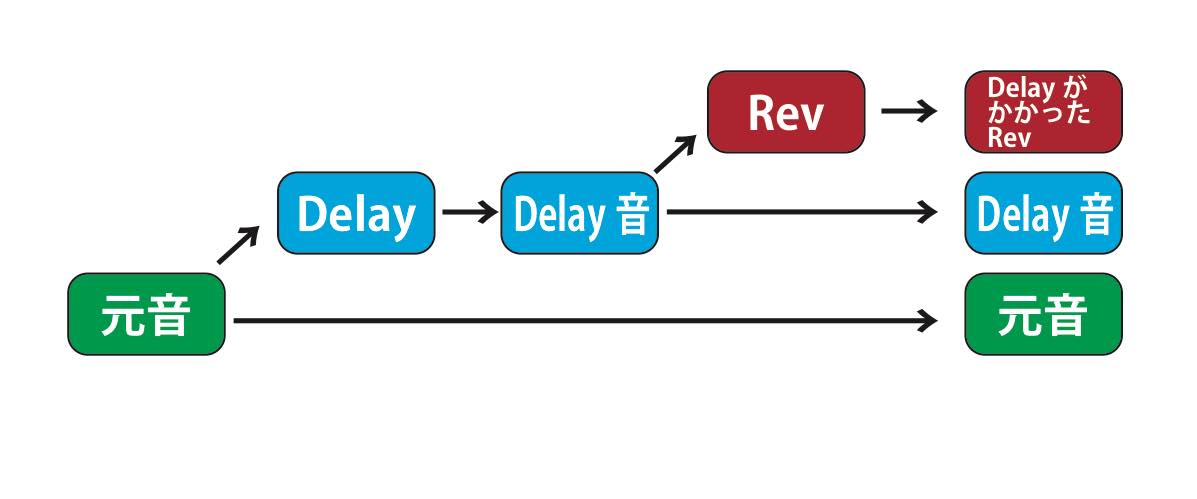
Returnトラックの使用方法
今回のサンプルでエフェクトを適用するのは、「Melo 2」というトラックです。
ボリュームの下に「-inf」と書かれたフェーダーが2つあります。
左がAのReturn(リバーブ)、右がBのReturn(ディレイ)
に送るセンドとして設定しています。
まずディレイをかけたいので、右のBをドラッグして-13db程度とします。
次にディレイのReturnトラックに移ります。
ディレイからReturn Aのリバーブに送りたいので、左のセンドAを動かします。
こちらは-17dbくらいにしてみましょう。
ただ、今回はオレンジ色のインジケーターが出てきません。
これはまだセンドが有効になっていないことを示しています。
有効にするには右クリックし、表示されたメニューから、
「全てのセンドを有効にする」を選択します。
これでオレンジ色に表示が変わり、センドが有効となります。
以上の設定を行って、直接インサートした場合と、Returnトラックを使った場合とを
比べてみてください。
やはり、リード等の目立たせたいトラックでは、Returnトラックを使ったほうが明瞭ですよね。
逆に輪郭をぼやかしたい、音を奥に配置したい場合は、直挿しにすると良い、とも言えます。
ぜひ使い分けながらミックスのクオリティアップを図ってみて下さい。
製品の詳細ページへ
このような記事も読まれています
エフェクトの適用
トラックをさらにカッコ良くするため「エフェクト」を適用します。基本エフェクトから飛び道具エフェクトなど様々なものが用意されています。
エフェクトのセンドリターン
エフェクト専門のトラックを用意し、そのエフェクトを複数のトラックで共有するテクニックです。この手法を「センドリターン」と呼びます。
リバーブ成分に対してのコンプレッサーテクニック
リバーブをしっかりと、かつさりげなくを適用したい時のテクニックです。リバーブ成分の音量差が少なくなり、より鮮明にリバーブを聴かせることができます。
立体的なMIXを作るリバーブテクニック
リバーブは特に効果が分かりやすいエフェクターで、誰でも簡単に適用できますが、その分非常に奥が深いです。ここでは空間エフェクトをコントロールするテクニックを6つご紹介します。