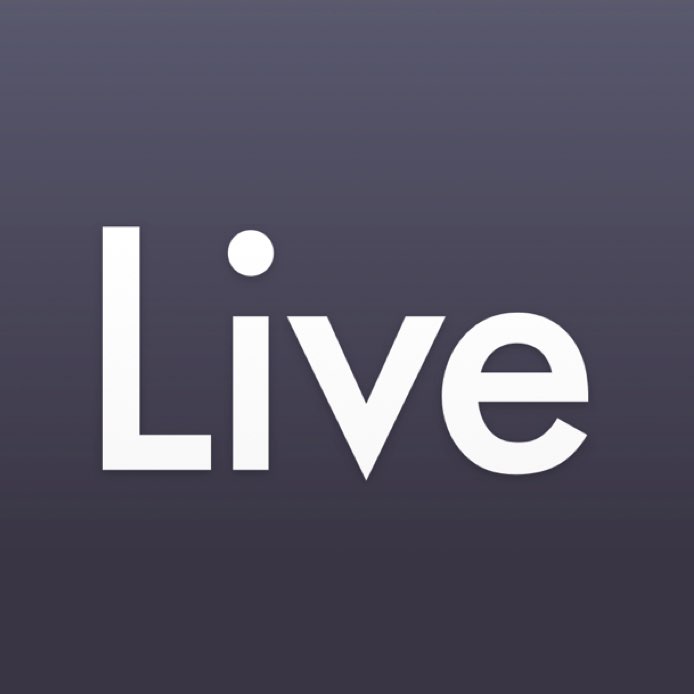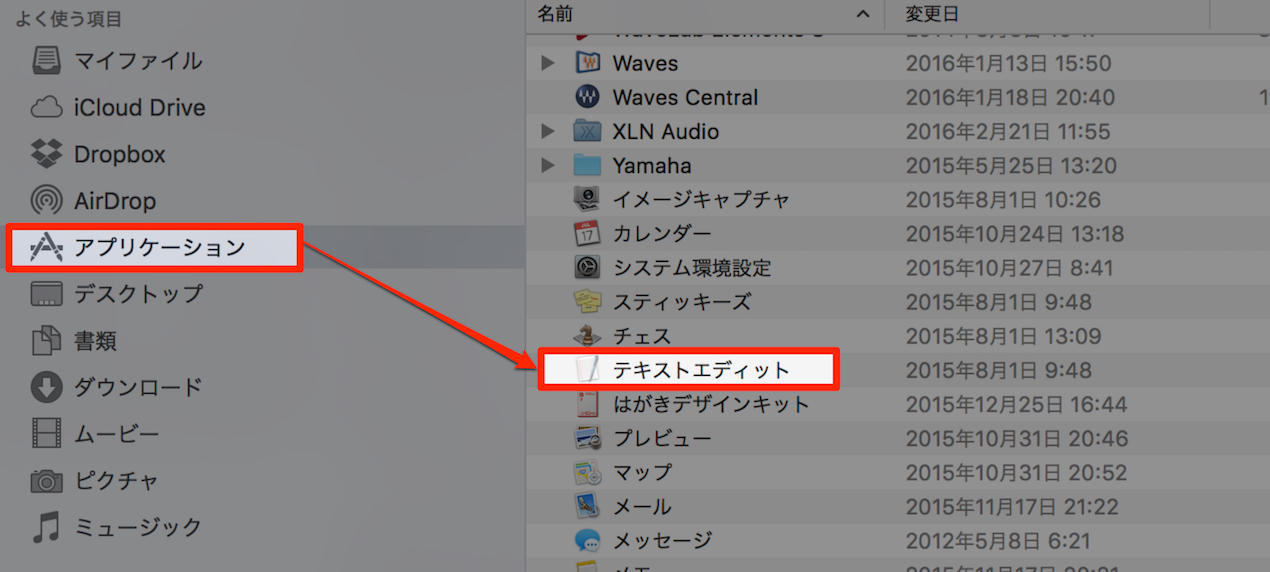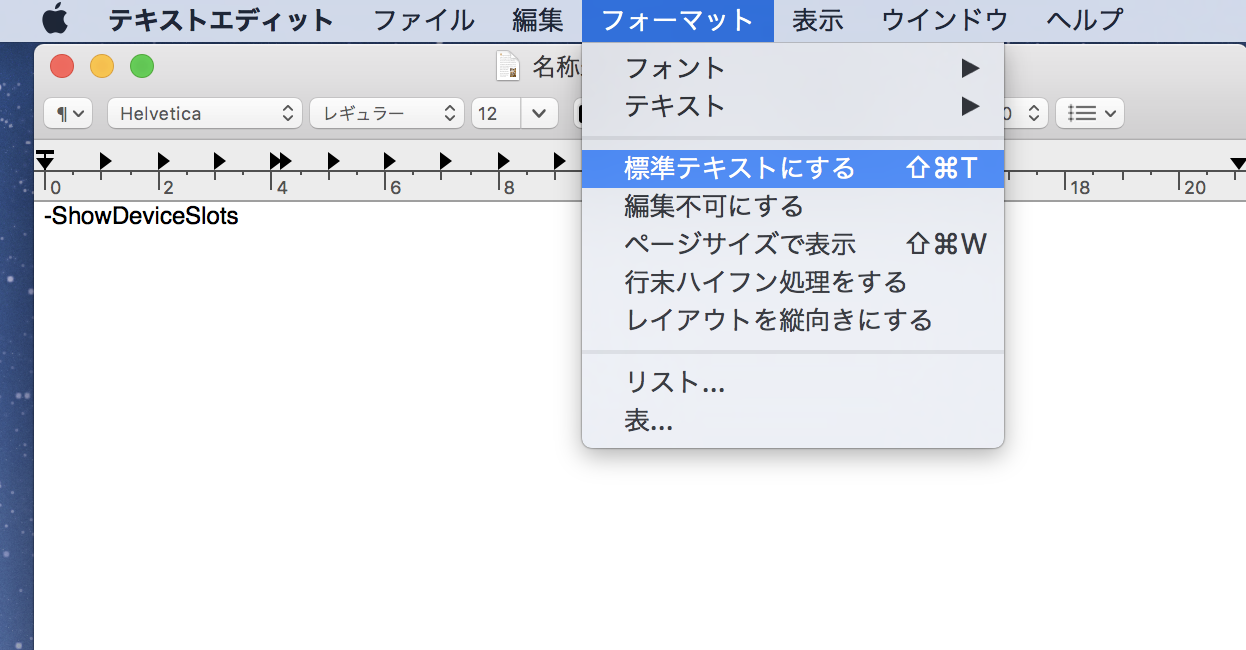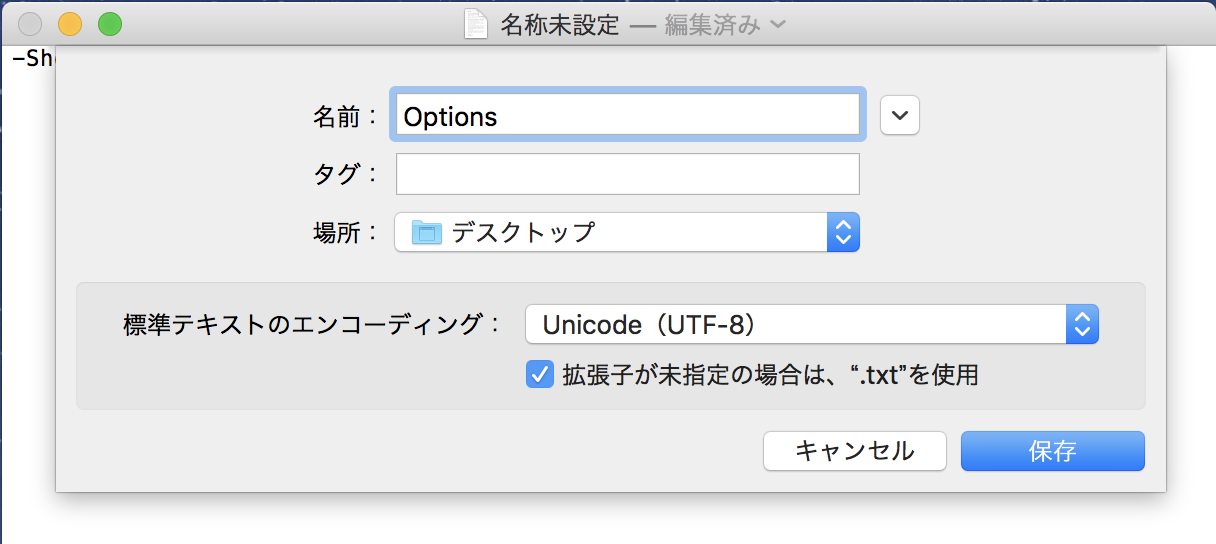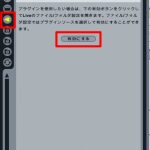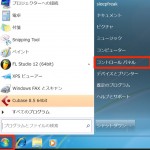セッションビューでエフェクトを一覧表示する裏技 Ableton Live Tips
セッションビューにエフェクトを一覧表示して快適にミックス
Ableton Liveでミックスを行う際、セッションビューをメインに使っていくことになりますが、
各トラックを選択しなければ適用しているエフェクトが見えないのは少し不便です。
そこで今回は、ちょっと裏技的にセッションビューでエフェクトを一覧できるようにする方法を
ご紹介したいと思います。
解説動画
製品の詳細ページへ
手順1 設定用のテキストファイルを作成する
まずOS付属のテキストエディット等を使って、設定用のテキストファイルを作成します。
Macのテキストエディットの場合、アプリケーションフォルダの中に入っています。
テキストエディットが立ち上がったら、「-ShowDeviceSlots」と打ち込みます。
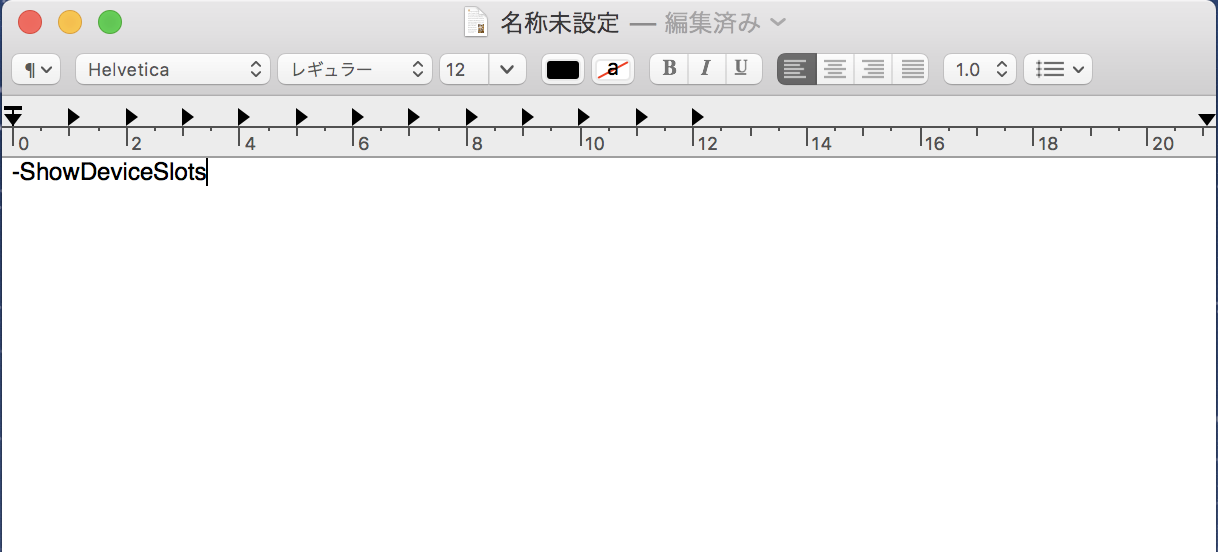
その後、もしファイルが「リッチテキスト形式」となっていた場合は、
上メニューの「フォーマット」から「標準テキストにする」を選択します。
保存する際は、「Options」というファイル名として下さい。
手順2 テキストファイルを所定の場所に移動する
手順1で作成したテキストファイルを、所定のフォルダに移動します。
- Macの場合
- Windowsの場合
Macintosh HD/ユーザ/<ユーザ名>/ライブラリ/Preferences/Ableton/Live [バージョン番号]
※ユーザライブラリーはOptionキーを押しながら上メニューの「移動」をクリックすると表示されます。
[ドライブ名]:/Users/[ユーザ名]/AppData/Roaming/Ableton/Live [バージョン番号]/Preferences
手順3 Liveでの確認
ここまでを終えてライブを立ち上げると、
セッションビュー右下にデバイス表示ボタンが出現しているはずです。
これをオンにするとデバイススロットが表示され、
適用されているエフェクトを一覧できるようになります。
ただしこの機能には一点バグがあり、エフェクトを追加した直後は、名前が出てきません。
次回Liveを立ち上げた際には表示されるようになります。
【追記】
「トラックの幅を一度変えることでも、エフェクトの名前を表示できる」とのご指摘をいただきました。
とはいえ、現状はこれだけでも非常に助かる機能です。今後の改善を期待したいですね。
製品の詳細ページへ
このような記事も読まれています
AUやVSTプラグインを使用する
Liveでは「AudioUnits(Logic)」「VST(Cubaseなど)」の追加音源を使用することができます。
Windows 特定のフォルダへアクセスすることができない
ここではデフォルトの状態では表示されないCubase音源、設定フォルダを常に表示させるように変更する方法を解説していきます。
ソフトシンセのパラアウト
ドラム音源のキック、スネアなどキット別に「音量」「パン」「エフェクト」「センド」 の設定を行うことができ、音作りが大きく広がります。
エフェクトの適用
トラックをさらにカッコ良くするため「エフェクト」を適用します。基本エフェクトから飛び道具エフェクトなど様々なものが用意されています。