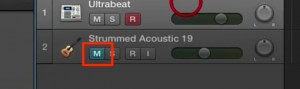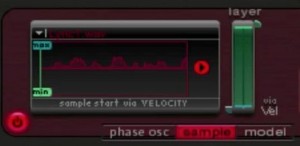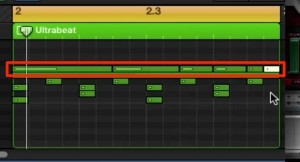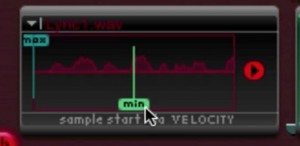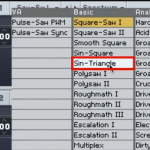6_ Ultrabeat 使い方 サイドチェイン/サンプルを使用する Logic
Ultrabeatで、サイドチェインをコントロールする
サイドチェインとは他トラックのサウンドを編集しているエフェクトや機材に適用するテクニックです。
クラブ系で有名なウネウネサウンドもこのサイドチェインを使用しています。
Ultrabeatではこのサイドチェインを使用することで、簡単に素材を加工することができます。
サンプルの可能性を大きく広げることができるため是非お試しください!!
Ultrabeat 動画アクセス
動画ポイント_ サイドチェインを適用する
まずUltrabeatで使用するオーディオトラックを用意しておきます。
- 1_空いている鍵盤を選択します
- 2_タブを「side chain」に変更し「電源」を点灯させます
- 3_用意した素材用オーディオトラックを選択します
上記行程1で選択した音程に対して、打ち込みを行います。
元素材のオーディオトラックはミュートしてしまって構いません。
これでOKです。
Ultrabeatに用意したオーディオ素材が入り、演奏/エディットが可能です。
動画ポイント_ サイドチェイン後のエディット
後は通常通り、「Filter」「LFO」「ディストーション」などを適用しサウンドを作ることが可能です。
動画ポイント_ サンプルを使用する
ご自身で用意したオーディオファイルを簡単にUltrabeatへ読み込むことができます。
- 1_空いている鍵盤を選択します
- 2_sampleモードを選択します/li>
- 3_赤囲み部分をクリックし「Load Sample」を選択し使用したいサンプルを選択します
このように選択したサンプルが読み込まれます。
動画ポイント_ ベロシティでスタート位置を変更
「max」と「min」をドラッグすることで、
ベロシティによってサンプルスタート位置を変更することができます。
- max : ベロシティが最大(127)の時のスタート位置です
- min : ベロシティが最小(1)の時のスタート位置です
後はベロシティによって上記の間でサンプル位置が変化します。
同じサンプルでも様々なバリエーションを与えることができますね。
このような記事も読まれています
大人気の生ドラム音源 Addictive Drums 2
予めしっかりと作り込まれたプリセットは即戦力として使用でき、多くのパターンプリセットを搭載。初心者の方でも迷うことなく使いこなすことができます。
究極な出音を実現した生ドラム音源 BFD3
音質が徹底的に追及されており、そのサウンドをマイキング/エフェクトなど細部に渡り作り込み可能です。よりリアルな音質を求める方へお勧めします。
MASCHINE 2
豊富なパターンや音色はもちろんのこと、ハードを使用してリズムをプレイする楽しさを味わえます。Kompleteと完全連携した操作性も必見です。
Massive
不動の地位を築いた大人気のシンセサイザーです。パラメーターを調整し、キック、スネアを作ることも可能です。