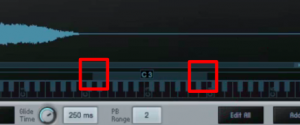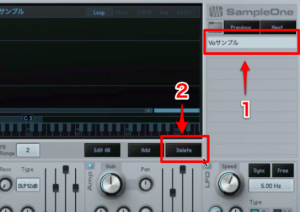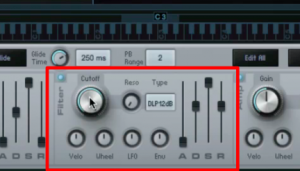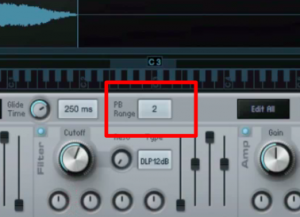1_ Sample One 使い方 基本概念とサンプルの読み込み Studio One
手軽かつ強力なサンプラー Sample One
StudioOneに標準装備されているサンプラー「Sample One」
様々な楽器プリセットも搭載されていますが、
自ら用意したオーディオ素材を簡単に楽器として扱うことができます。
声素材などの加工も行なえるため、
アイディア次第でその可能性が大きく広がります。
今回は「Sample One」の基本概念と
オリジナル素材の取り込み、編集を解説していきます。
Sample Oneへの動画アクセス
動画ポイント_サンプルの読み込み
使用するサンプルは、ソング上のオーディオファイルを「ドラッグ&ドロップ」することで
Sample Oneへ読み込まれます。
動画ポイント_サンプルの配置
サンプルを読み込み後、自動的に全鍵盤に配置されます。
初期状態では「C3」に元々の素材が配置されます。
この「C3」を基準に「音程」「再生速度」が変化します。
またこの箇所を「左右ドラッグ」すると、
サンプル基準となる「C3」以外の場所へ素材を移動させることが可能です。
例えば、「コードEで演奏されているサンプル」を読み込んだ場合、
デフォルトの「C3」ではなく「E3」に配置する方がより便利に制作を進められます。
赤囲み箇所を「ドラッグ」することで、
サンプルを再生する鍵盤範囲を決定することができます。
これにより鍵盤ごとに事なるサンプルを配置することも可能です。
動画ポイント_サンプルの編集
赤囲み部分を「ドラッグ」することで、
サンプルの再生範囲を指定することができます。
「余計な空白を削除」
「サンプル中の狙った位置から演奏を行なう」
などの場合に便利です。
動画ポイント_サンプルのループ
鍵盤を押している間、サンプル特定箇所を繰り返すことができます。
- 1_「Loop」を点灯させます
- 2_ループ範囲を「ドラッグ」し指定します
パッドなど音を長く延ばしておきたい場合、
鍵盤を押している間は、一定個所が繰り返し再生されます。
これにより音の途切れが無くなります。
動画ポイント_サンプルの削除
読み込んだサンプルを削除した場合、
対象のサンプルを選択し、「Delete」をクリックします。
動画ポイント_フィルターの設定
「Filter」からは音色の特性をコントロールすることができます。
この箇所に関しましては以下「Mojito」動画で詳しく解説を行なっています。
動画ポイント_ピッチベンドの設定
赤囲み部分より、
MIDIキーボードでのピッチベンド幅を調整することができます。
単位はアップ/ダウン共通で1半音となっています。
動画ポイント_REXファイルの読み込み
Sample Oneは「REXファイル」にも対応しています。
読み込みは「REXファイル」をSampleOneへ「ドラッグ&ドロップ」するだけです。
「REXファイル」読み込み後は、鍵盤上にスライスされ配置されます。
各サンプルごとに「音量」「フィルター」「音程」を調整可能です。
このような記事も読まれています
全てを備えたサンプラー Kontakt
多くの高品質音源を備えたサンプラーです。ご自身で用意した素材をKontaktへ読み込み、様々な素材を作ることができます。その操作性の高さをご確認ください。
カスタマイズに特化したBattery 4
自ら作成、用意したサンプルを取り込み、様々な編集が可能なリズム音源。プリセットも充実しており、エレクロサウンドにとても向いています。
レックスファイル_REX File
音楽ファイルの1つで、
楽曲テンポに合わせ自動的にループ速度を合わせてくれるのが特徴です。「BRASS COLLECTION」
オーケストラサウンドに特化したブラス音源です。実際に使用される様々な奏法をキースイッチにより変更可能な他、超高音質なブラスサウンドが収録されています。