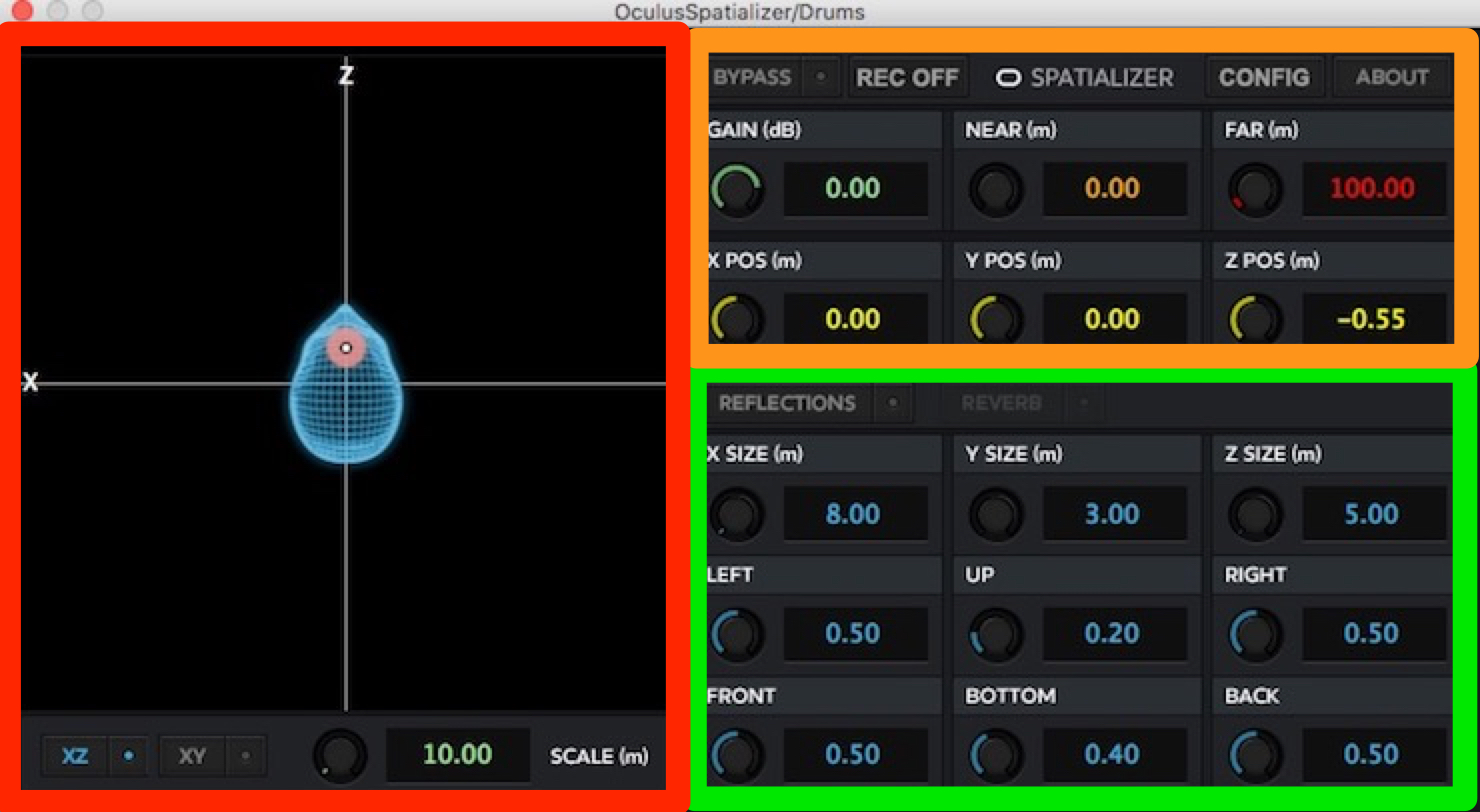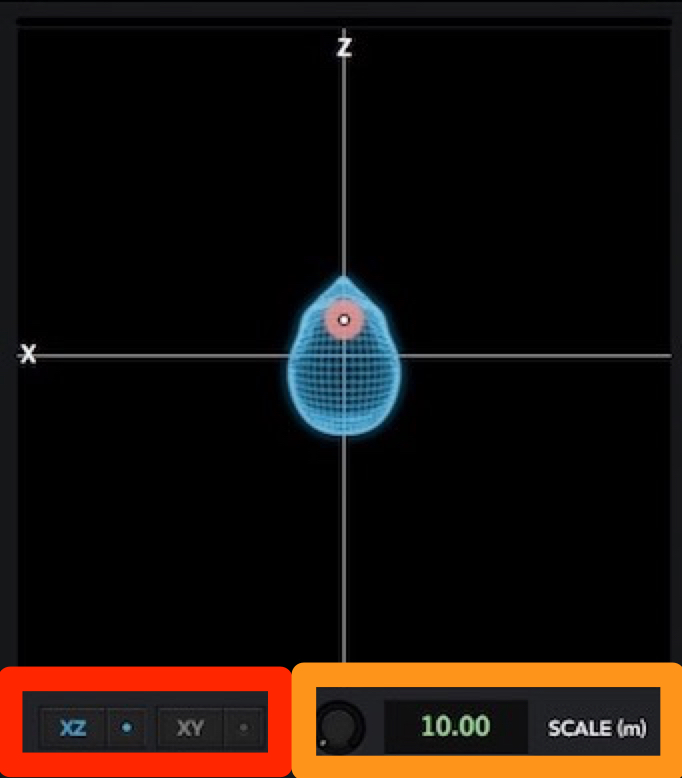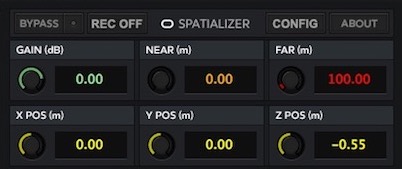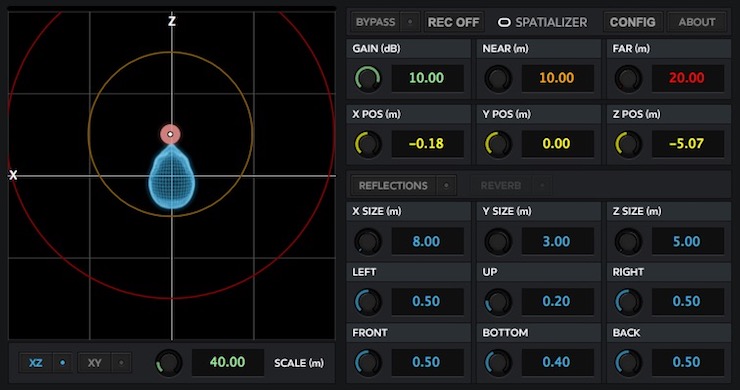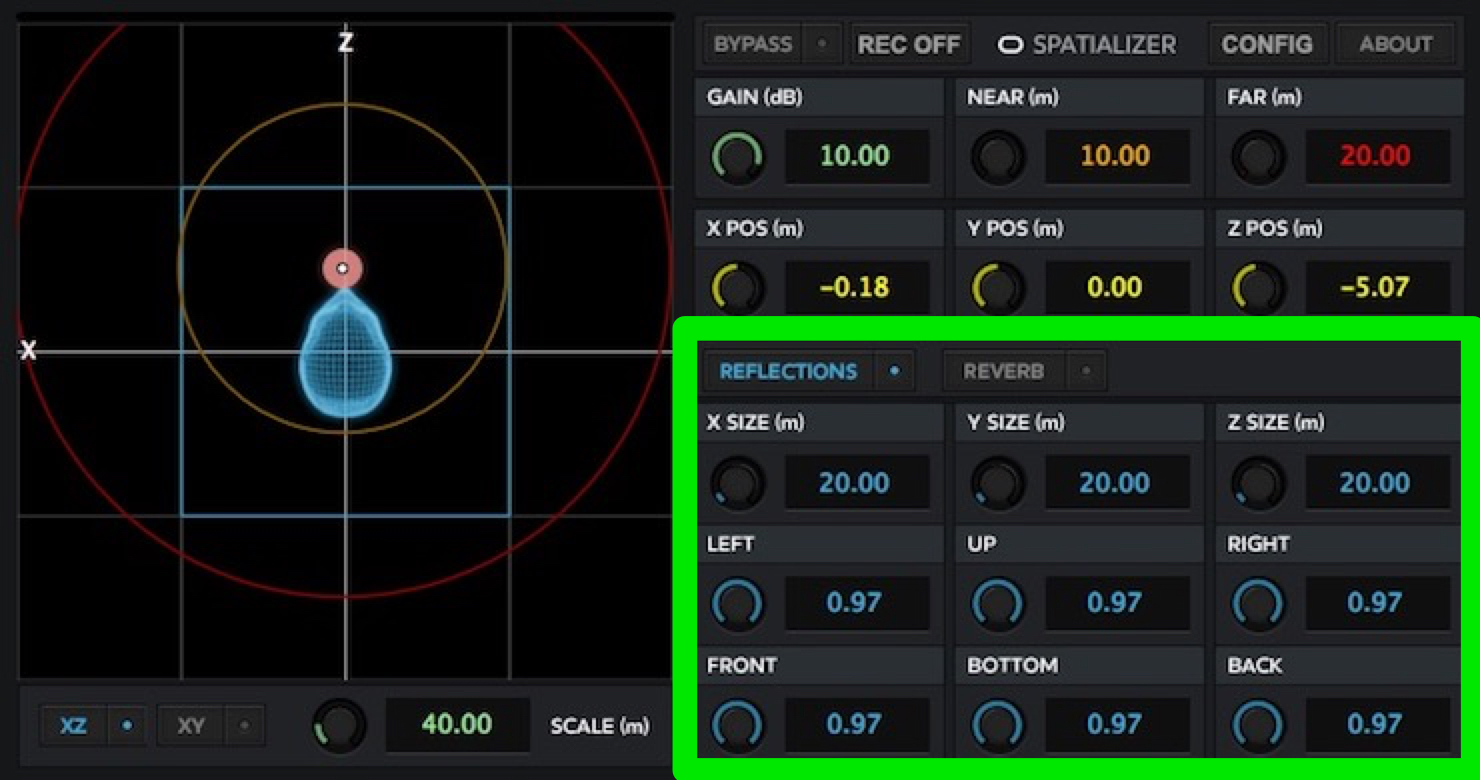OculusSpatializerの使い方
OculusSpatializerの使い方
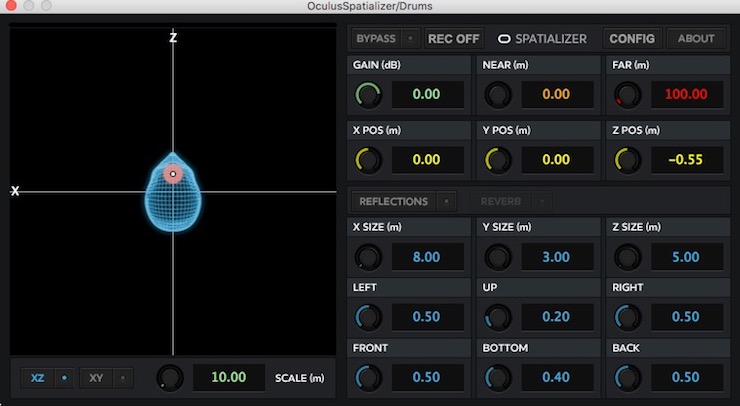
今回は手軽に立体音響を作成できる無料プラグイン「OculusSpatializer」の使い方についてご紹介していきます。
製品ダウンロード・インストール方法はこちらの記事で紹介しています。
それぞれの役割について
OculusSpatializerの画面には大きく分けて3つのセクションがあります。
それぞれ、
- 赤枠…どのくらいの空間で
- オレンジ枠…どこから
- 緑枠…どのように鳴らす
といった形です。
ひとつずつ見てみましょう。
空間を決める
青色の図は人間の頭部を表しています。
ピンク色の円を動かすことで音が鳴る場所を感覚的に変えることができます。
左下の赤枠の部分では「XZ」「XY」を切り替えることができ、
- X軸…左右
- Y軸…上下
- Z軸…奥行き
といったように覚えるといいでしょう。
オレンジ枠の部分で「どのくらいの広さで鳴らすか」を決めます。
1cm単位で設定可能となっており、数字が大きくなるほど広い空間で鳴らすことができるようになっています。
音が鳴る位置を設定する
右上のセクションでは「どこから音を鳴らすか」を設定できます。
こちらはそれぞれ、
- GAIN…音量
- NEAR…音が減衰し始める距離
- FAR…音が消える距離
となっています。
「X POS」「Y POS」「Z POS」ではそれぞれ鳴らす座標を指定することができます。
左側のセクションに、設定したそれぞれの数値がグラフ化されています。
ピンクの円が発音されている場所、それを中心としてNEARはオレンジ、FARは赤い枠で表示されています。
残響を設定する
右下のセクションでは屋内の残響を設定することができます。
「REFLECTIONS」をクリックすることでONになり、画面左側に青い枠が表示されます。
「X SIZE」「Y SIZE」「Z SIZE」では残響させる部屋の広さを決めることができます。
その他の設定では反射率を決めることができ、
- LEFT…左
- UP…上
- RIGHT…右
- FRONT…前
- BOTTOM…下
- BACK…後ろ
となっています。
いかがでしょうか?
無料のプラグインながら、様々な設定を行うことができる高機能な製品となっています。
バイノーラルへの第一歩にも最適かと思いますので、ぜひ一度試してみていただければと思います!
ありがとうございました。
取材・執筆:momo (田之上護/Tanoue Mamoru)
profile:1995年生まれ。Digital Performer・Ableton liveユーザー。音楽学校を卒業後作曲家として福岡から上京。
2017年8月ツキクラ「STARDUST」に作・編曲で参加し作家デビュー。
「心に刺さる歌」をモットーに、作詞作曲・編曲からレコーディングまで全てをこなすマルチプレーヤー。
アートユニット「Shiro」の作編曲担当としても活動中。
ホームページ:Music Designer momo
TwitterID :@momo_tanoue