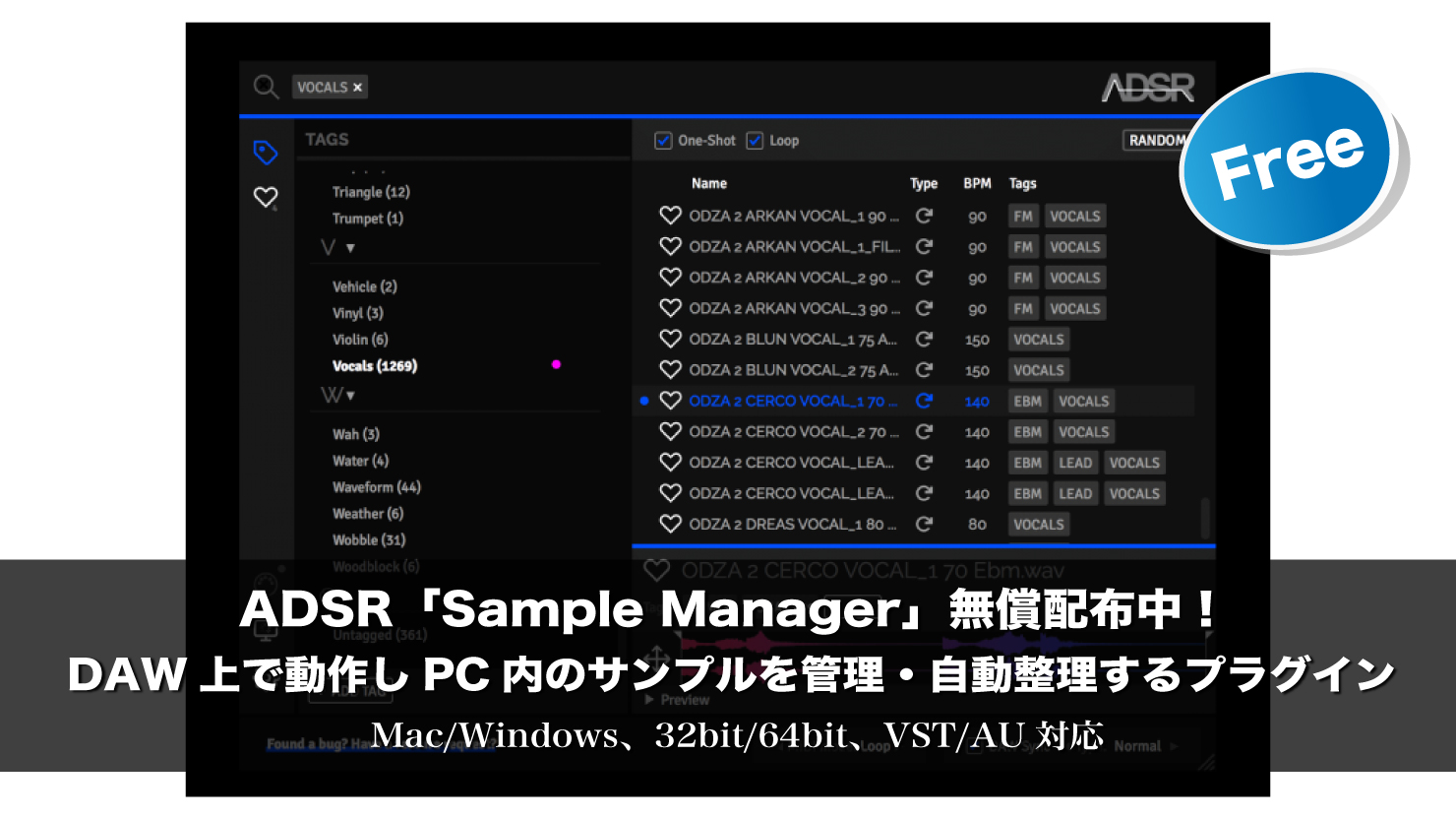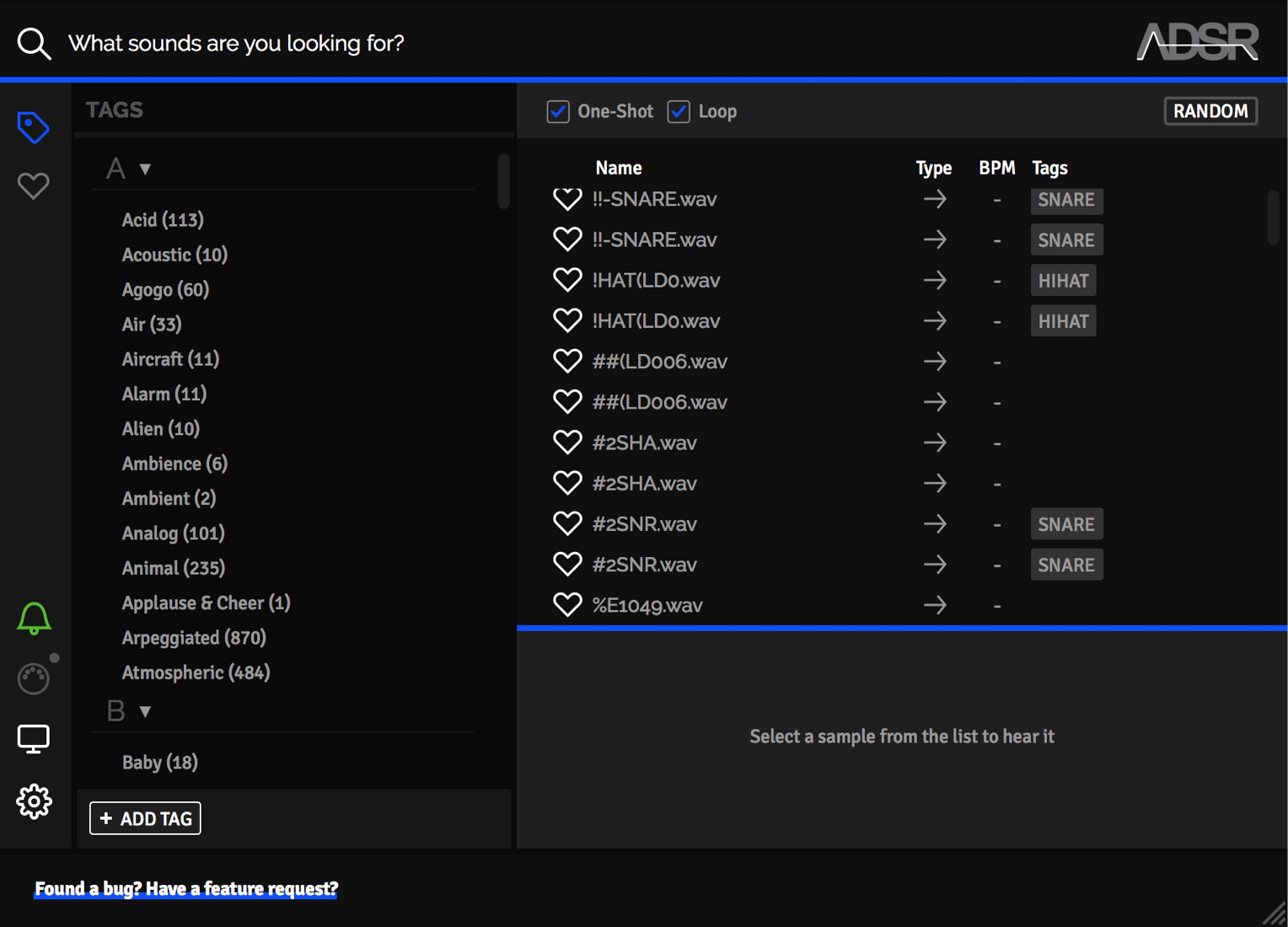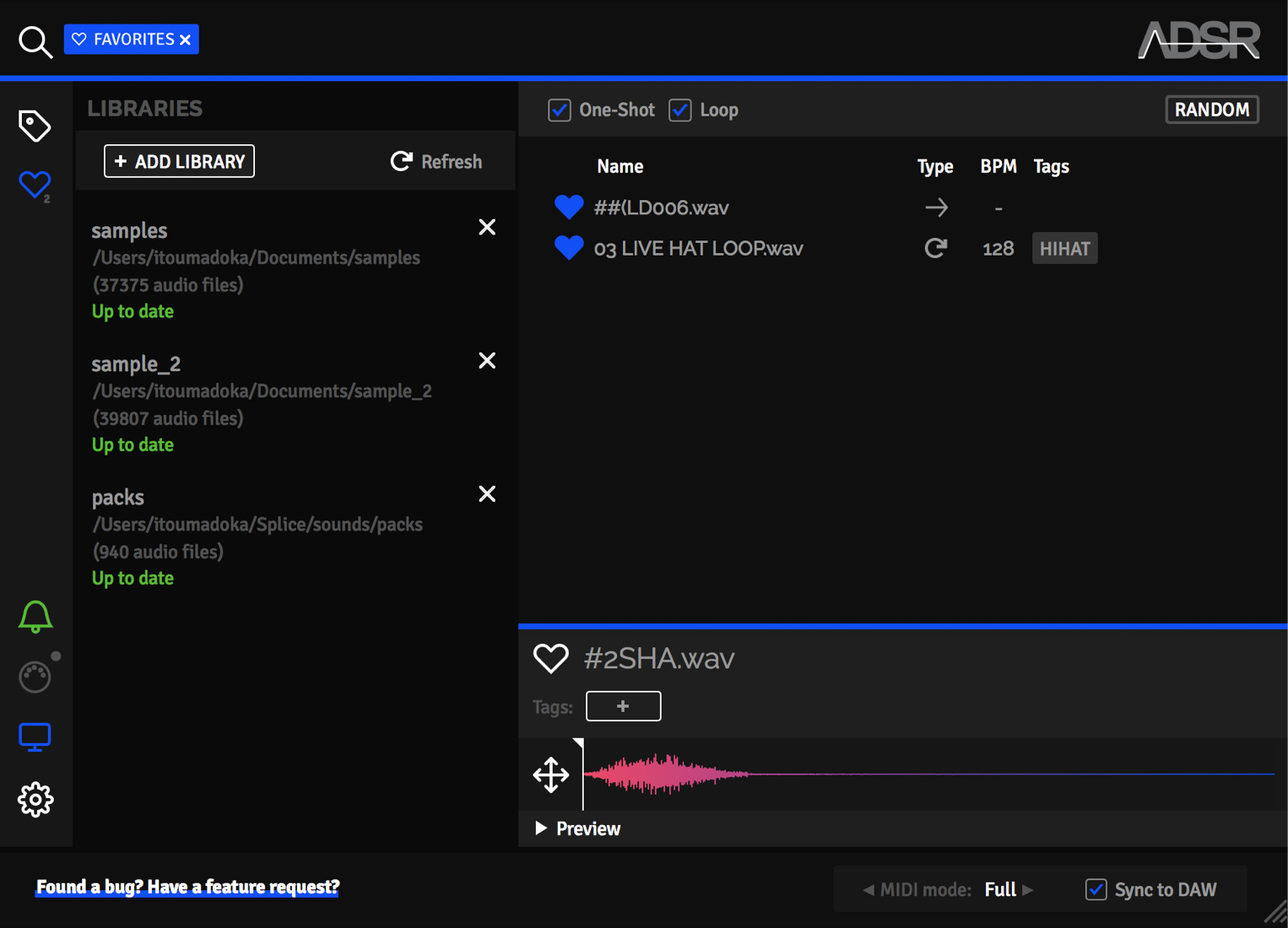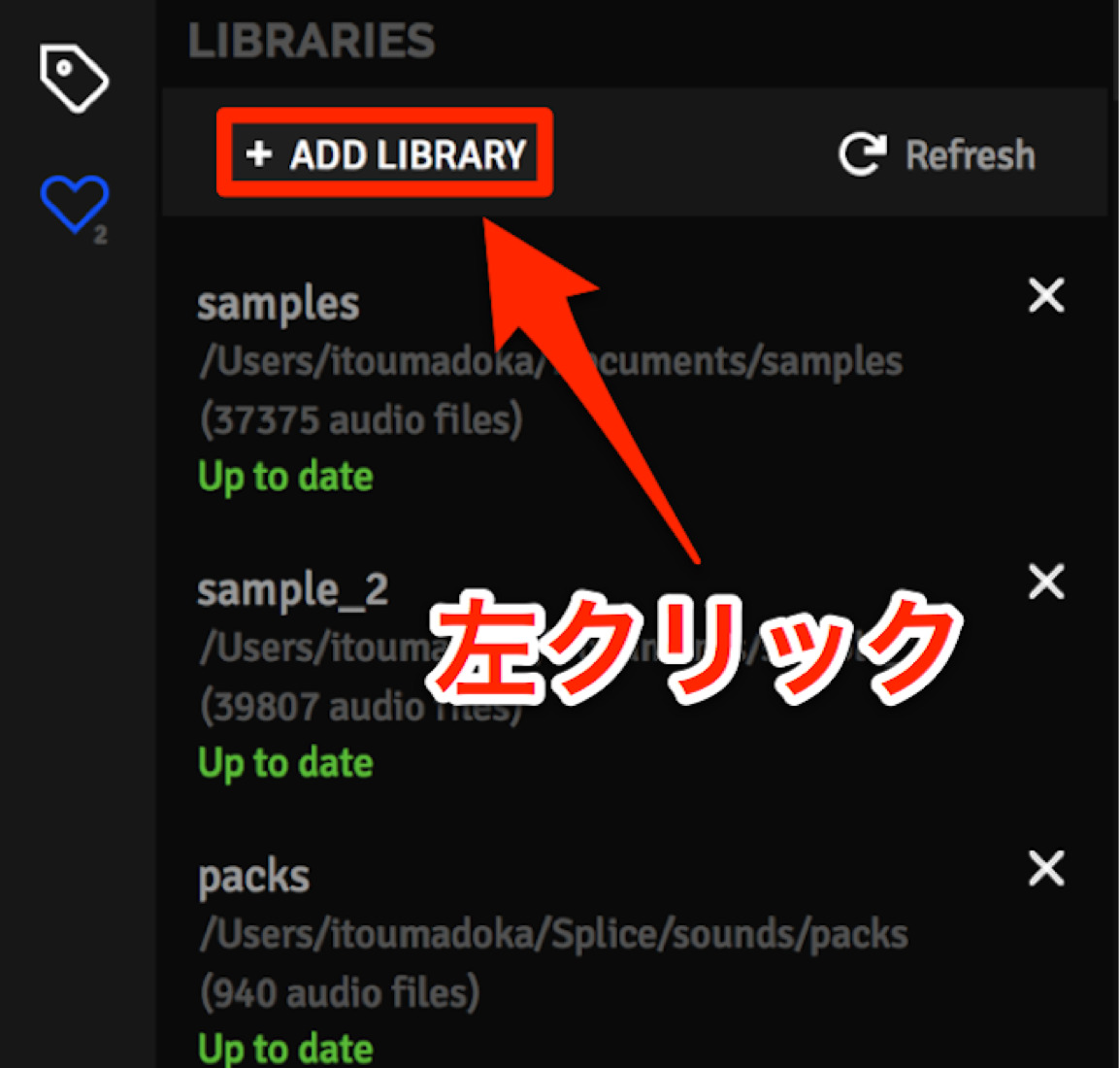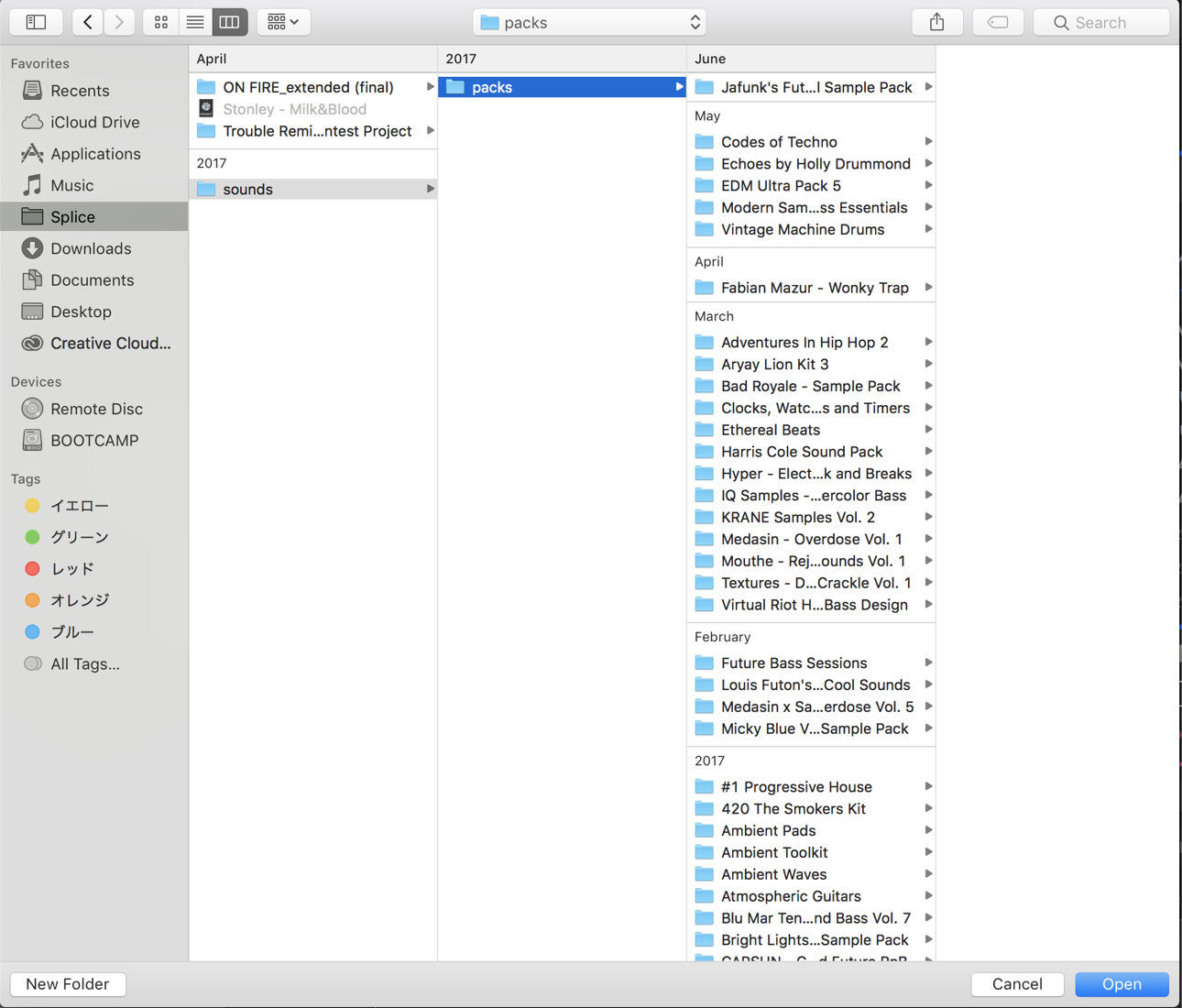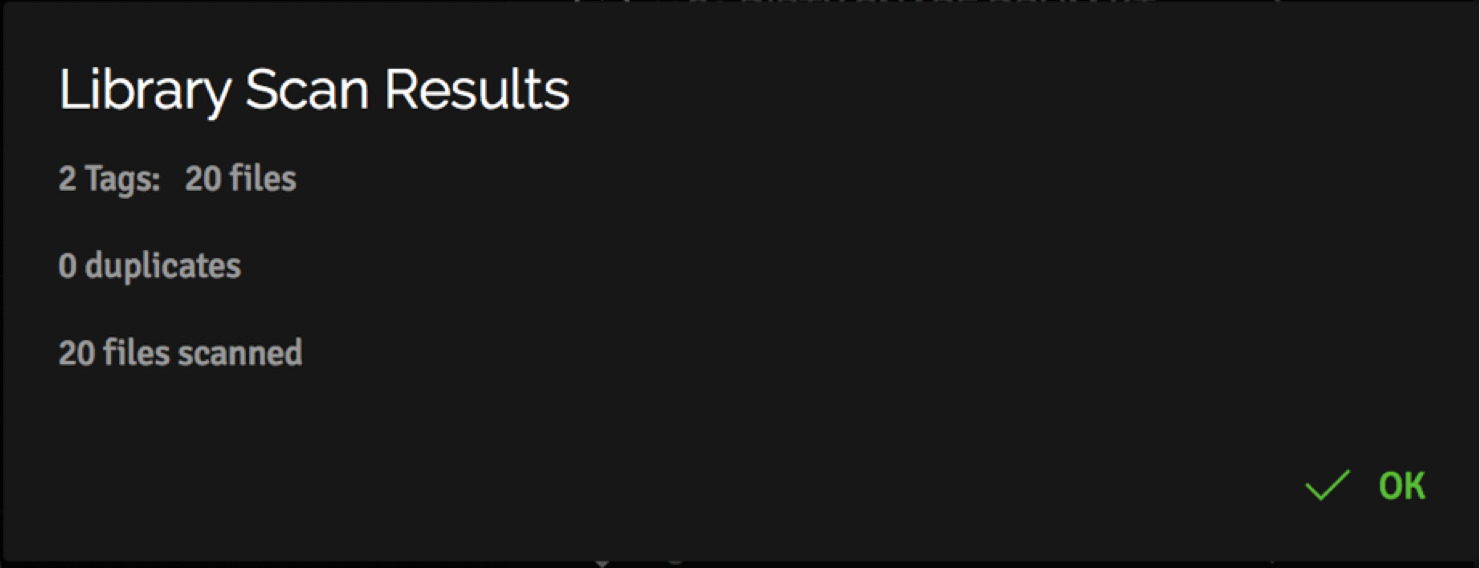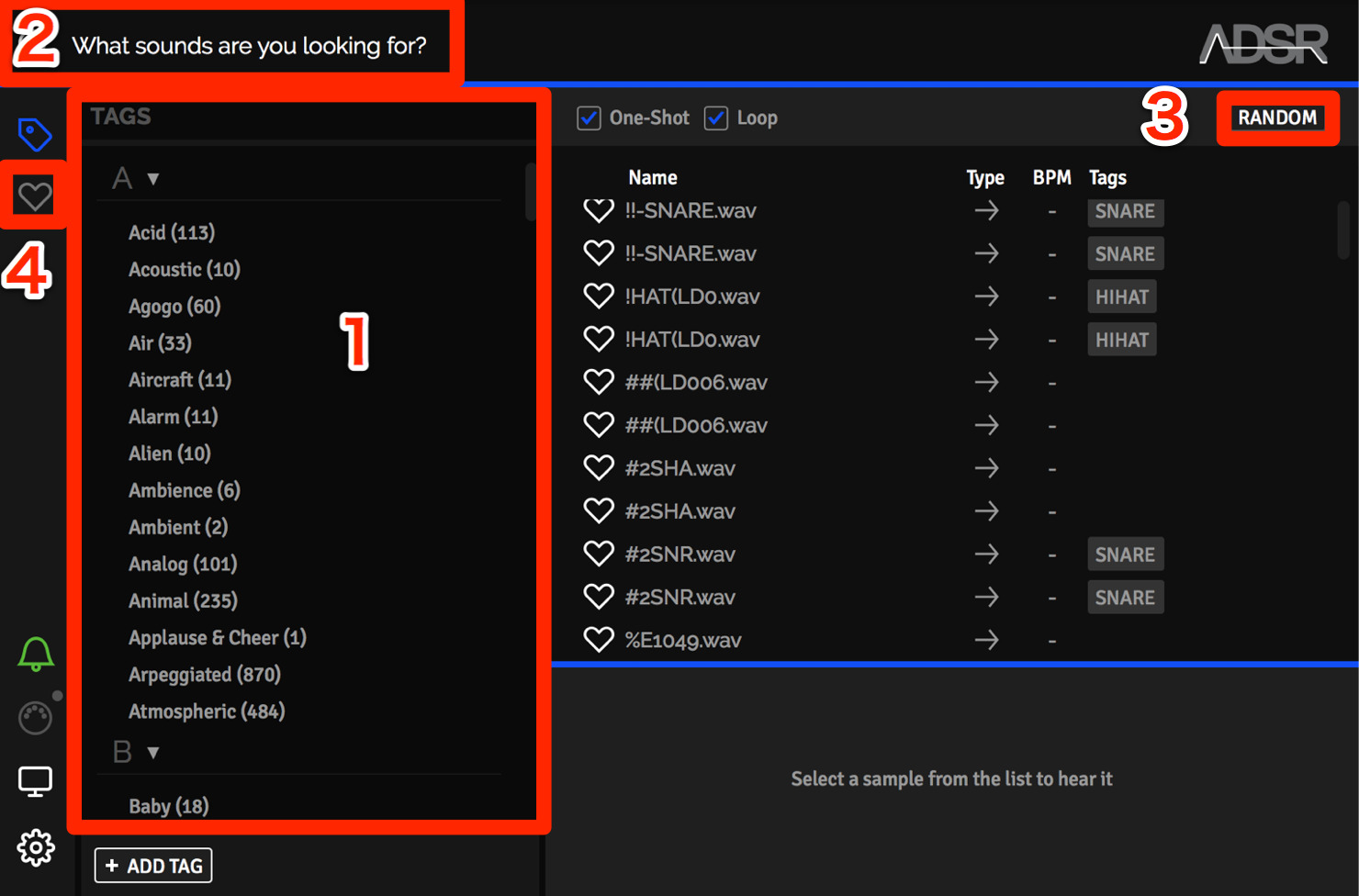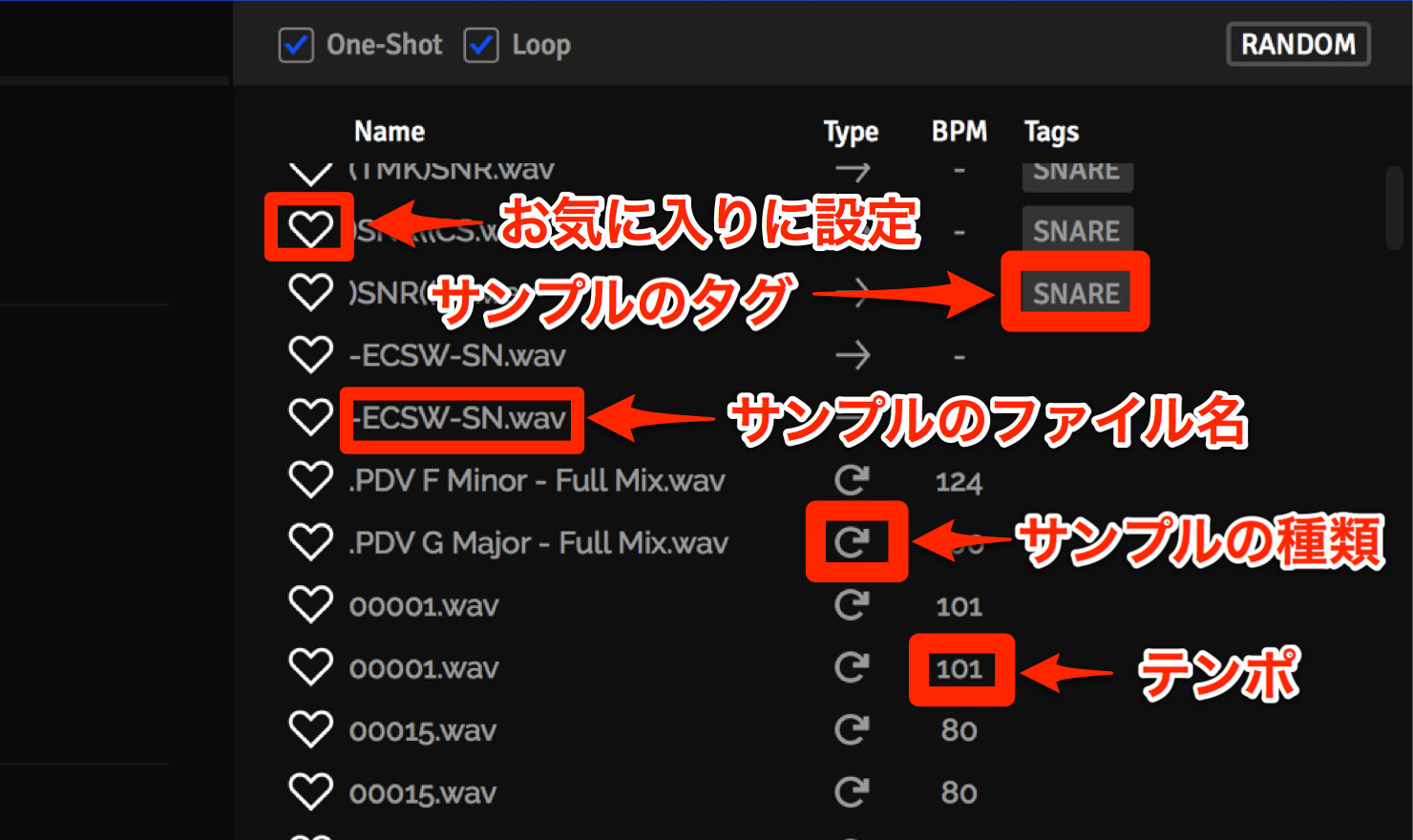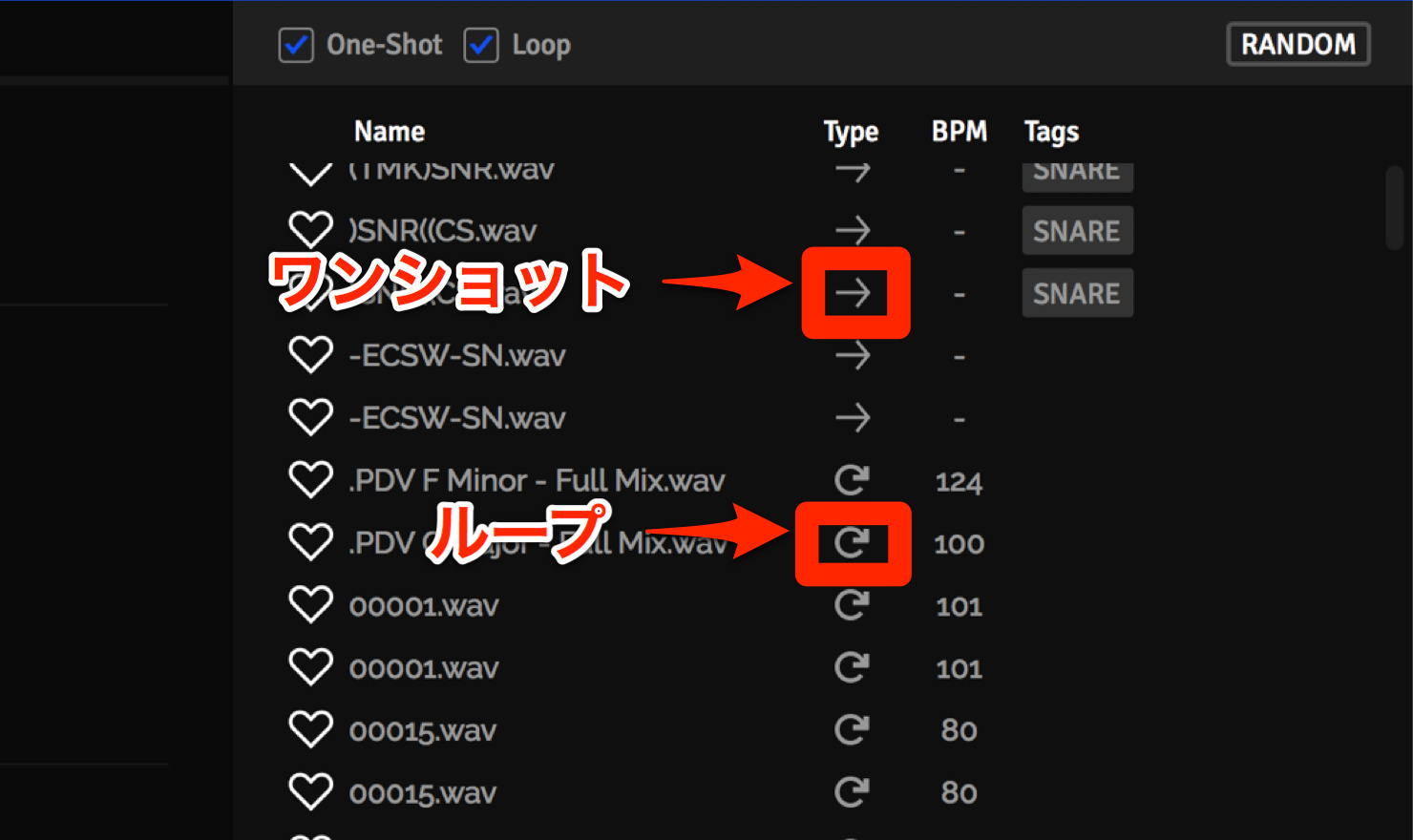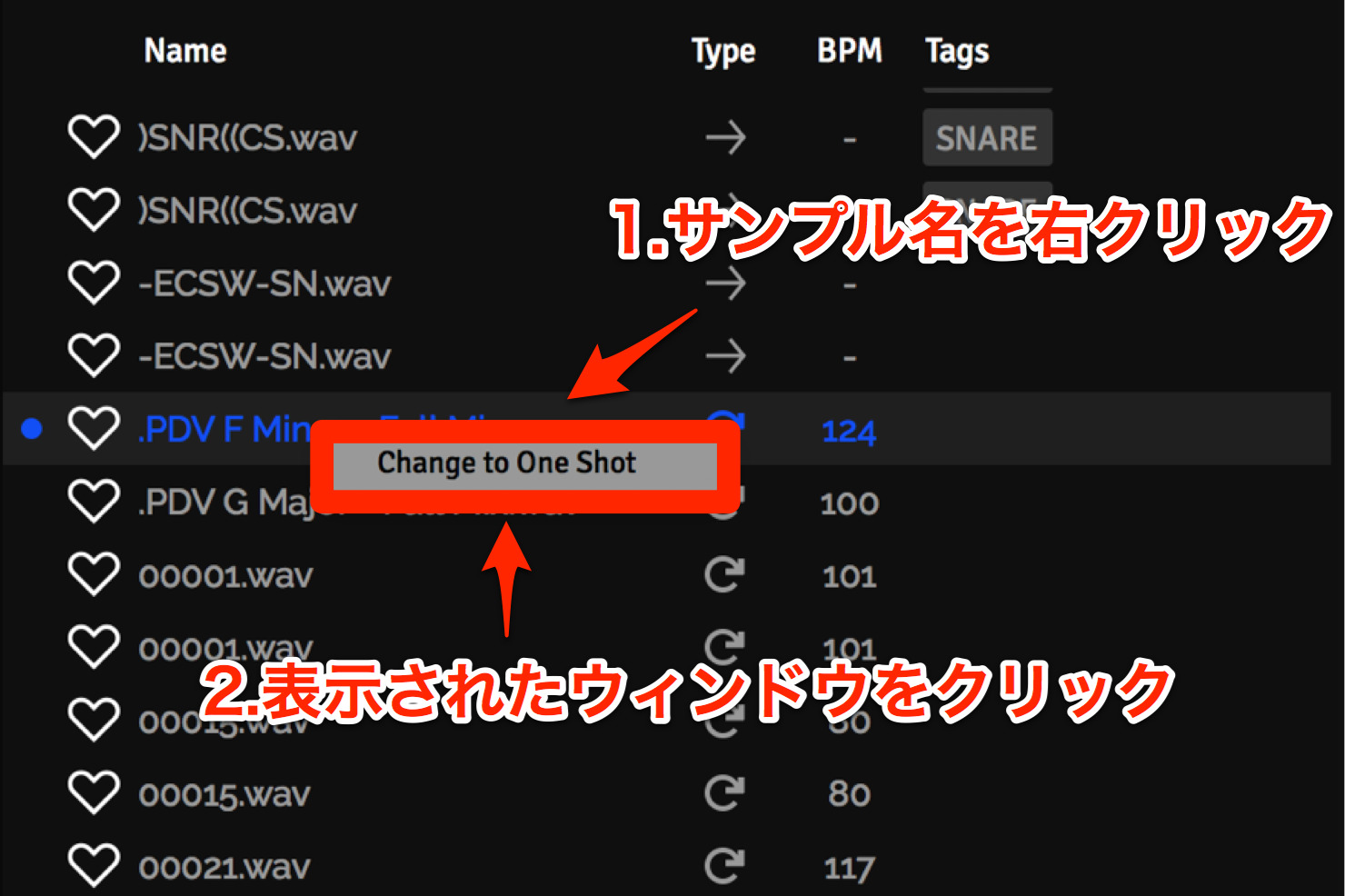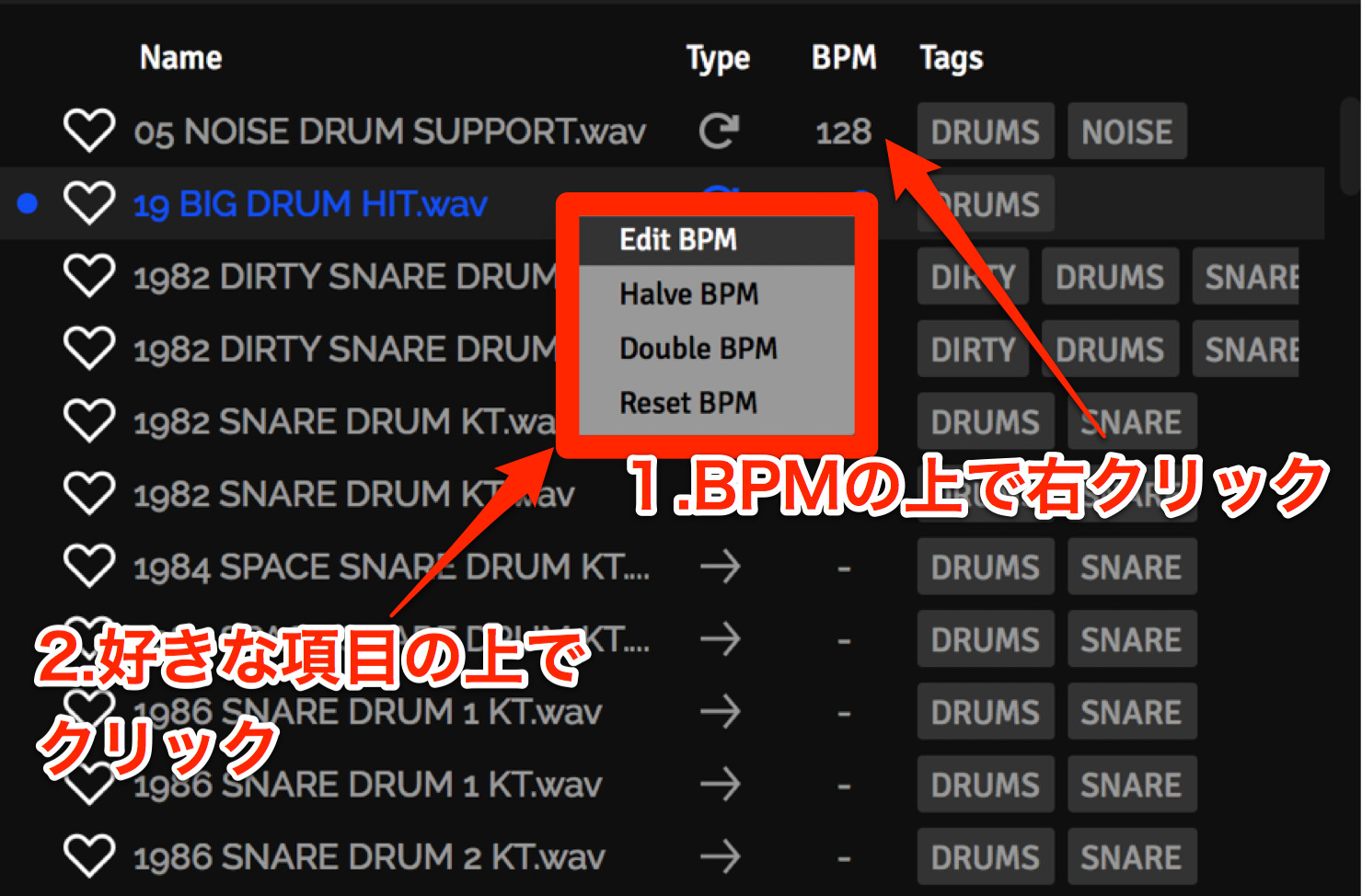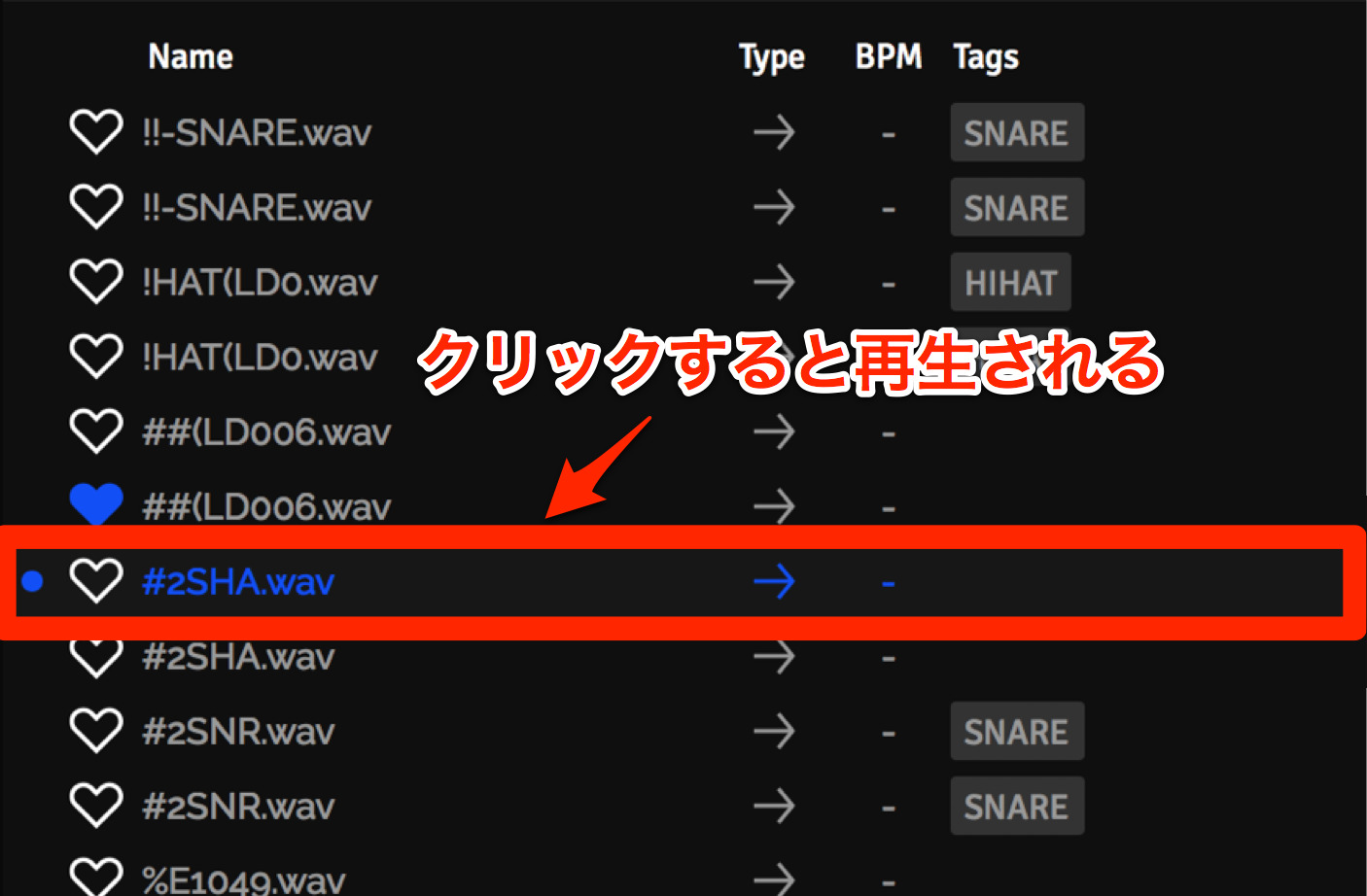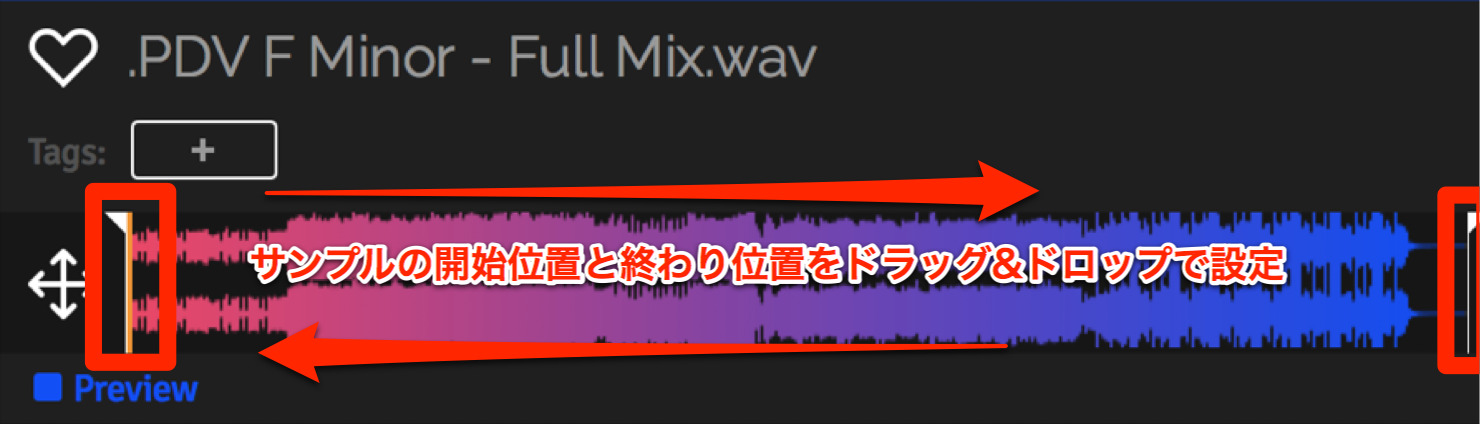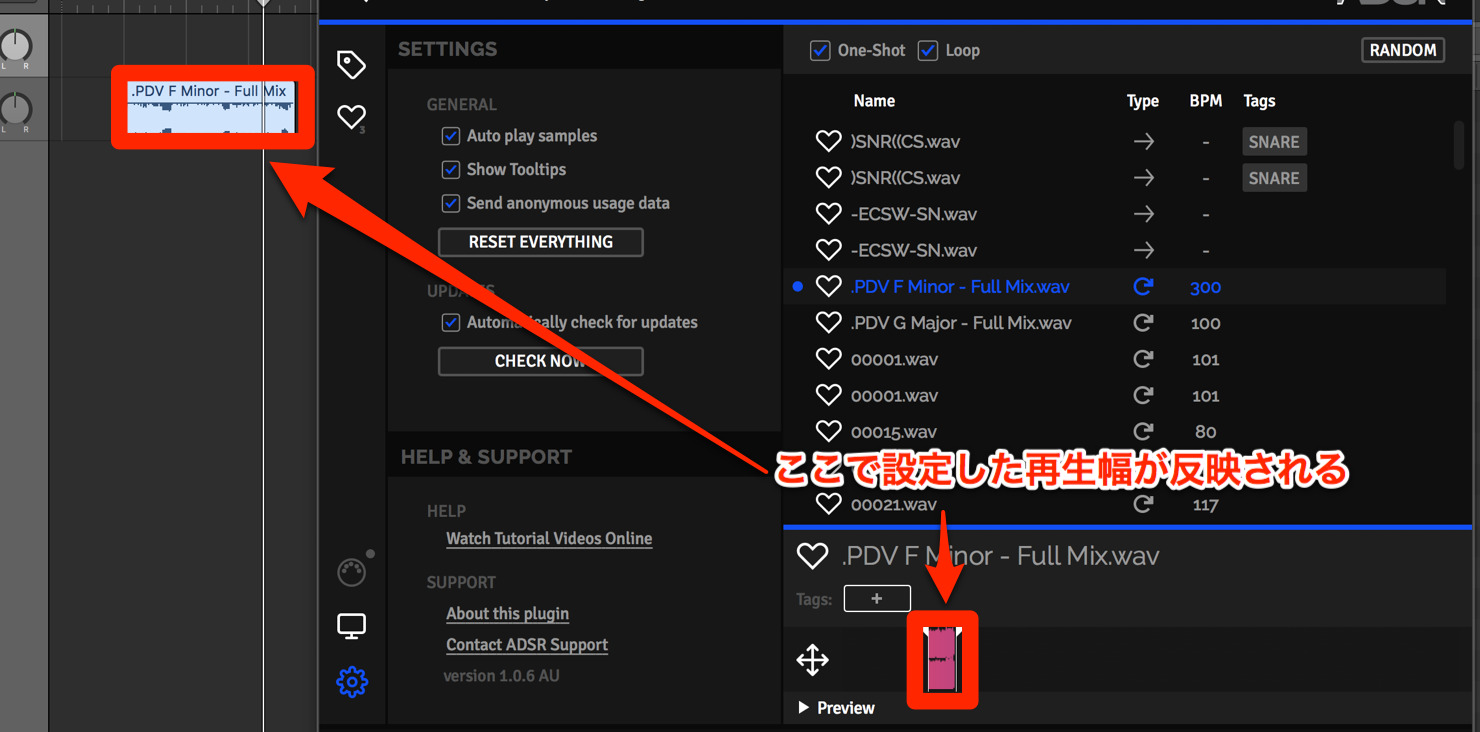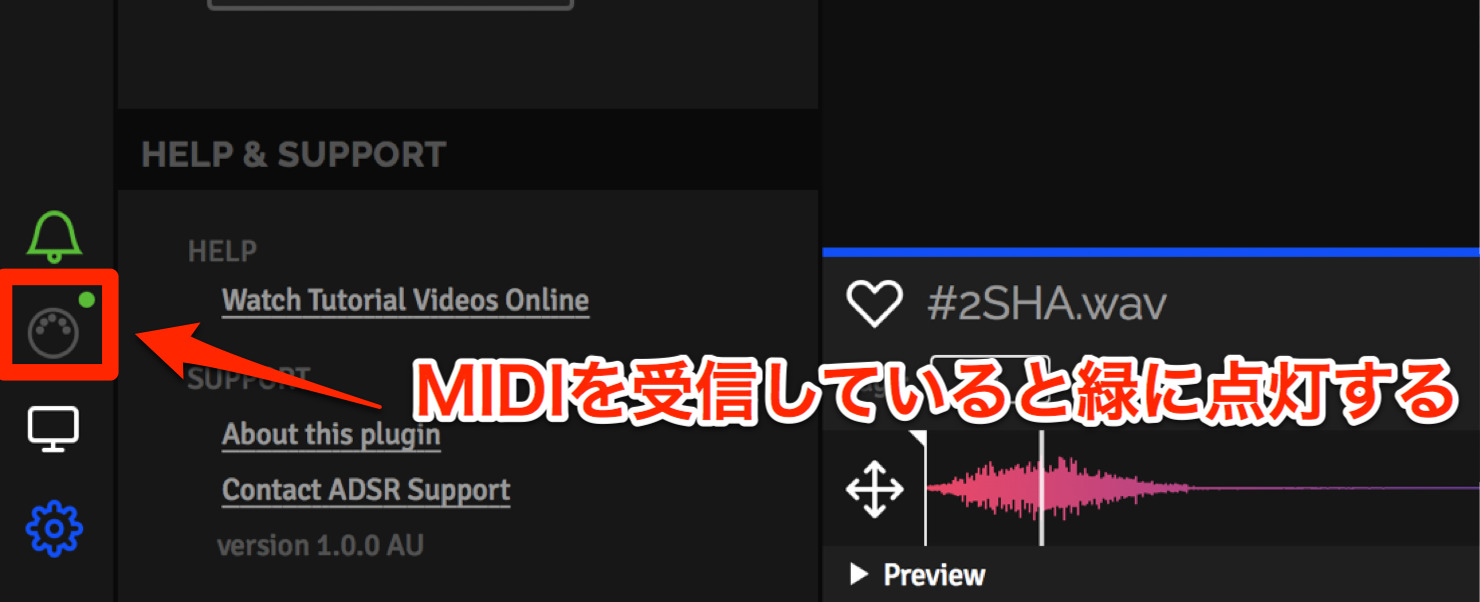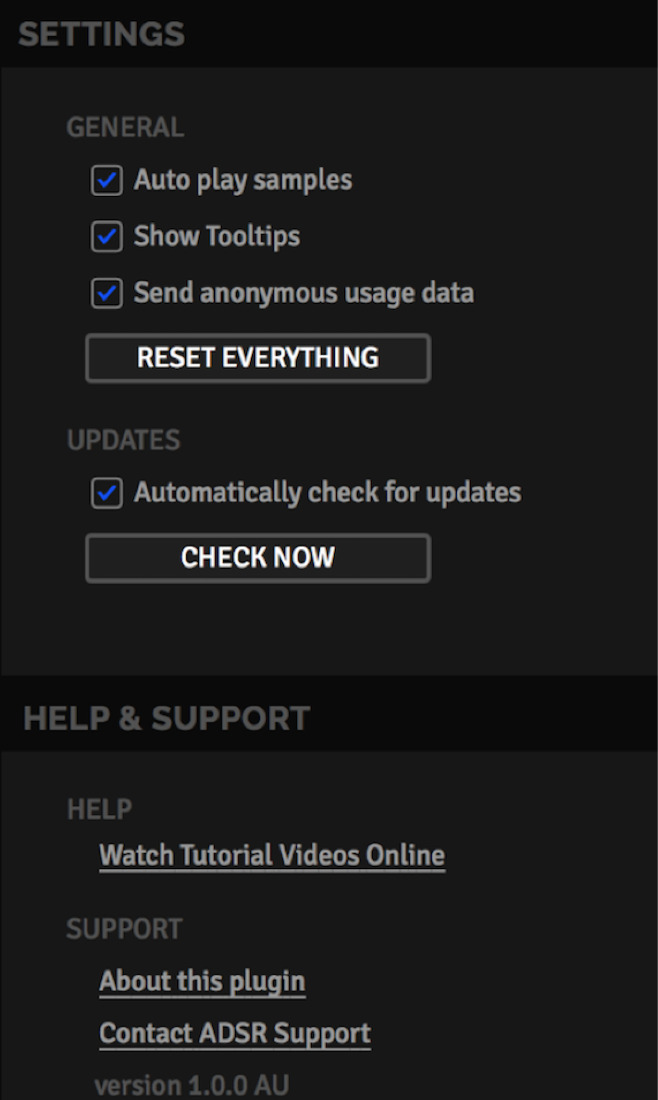ADSR「Sample Manager」サンプル管理プラグイン 使い方
ADSR「Sample Manager」の使い方
今回は高性能な無料サンプル管理プラグイン「Sample Manager」の使い方についてご紹介していきます。
製品ダウンロード・インストール方法はこちらの記事で紹介しています。
サンプルの追加方法
DAW上でプラグインを立ち上げるとこのような画面が出てきます。
まずはサンプルを入れていきましょう。
「Sample Manager」内にサンプルを追加するには左下のディスプレイアイコンをクリックします。
クリックするとこのような画面が表示されます。
追加するには左上の「+ ADD LIBRARY」をクリックします。
クリックすると「パソコン上のどこからサンプルを読み込みますか?」と聞かれるので、追加したいサンプルが入っているフォルダを選択した後に右下の「開く」をクリックします。
✴︎サンプルは現状ドラッグ&ドロップでは追加出来ないのでご注意下さい。
無事に追加されるとファイル数と追加されたタグが表示されます。
これでSample Managerを使う準備が出来ました。
追加したサンプルの検索方法
それでは左上にある鉛筆のようなアイコンをクリックしましょう。
左側にはタグが、右側には検索結果のサンプルが表示されます。
サンプルの検索方法は以下の4通りです。
①左側にあるタグから今欲しい音の雰囲気やパートを選択する
②上に表示されている「What sounds are you looking for?」から自由にワードを入力してサンプルを検索する
③右上にある「RANDOM」をクリックしてSample Managerに任せる
④左上にあるハートをクリックしてお気に入りに設定したサンプルから検索する
お気に入りへの登録方法は、気に入ったサンプルの左にあるハートをクリックするだけです。
その時の気分に合わせて検索方法を変えるのも面白いかと思います。
「RANDOM」で選ばれた音だけで曲を制作するのも面白いかもしれませんね!
サンプルの各種設定・再生方法
検索結果のサンプルを見ていきましょう。
見方は画像の通りです。
Typeの部分に表記されているアイコンは「ワンショット」「ループ」の2通りがあります。
このアイコンはサンプルを追加した際、自動的に設定されます。
もし変更したい場合はアイコンを右クリックする事で設定する事が出来ます。
また、BPMの上を右クリックすると以下の設定を行うことが出来ます。
- Edit BPM…好きなBPMを設定する事が出来ます。
- Halve BPM…現在のBPMの半分にBPMを設定します。
- Double BPM…現在のBPMの2倍のBPMに設定します。
- Reset BPM…最初に表記されていたBPMに戻ります。
曲中で倍の速さでシンセのサンプルを流したい場合などにとても重宝します。
これでどんなBPMの曲を作ろうと怖くありませんね!
また、気になるサンプルをクリックする事で選んだサンプルが青く表示されて音が流れます。
右下に表示されたサンプル再生ウィンドウの見方は画像の通りです。
さらに選択したサンプルのどこの部分を再生させたいかを設定する事も出来ます。
また、再生部分を設定した後にDAW上にサンプルをドラッグ&ドロップするとその設定がそのまま反映されています。
これはとても便利ですね!
MIDIを使用しサンプルを再生する
このSample ManagerはMIDIキーボードやシーケンサーで演奏する事も出来ます。
この場合、サンプルに音階が付くので最近のボーカルチョップを使用したフレーズなども簡単に制作する事が出来ます。
そんな時に重宝するのが右下にある「MIDI mode」です。
これはMIDIで使用する場合のサンプルの再生方法を設定する事が出来ます。
再生方法は以下の3種類があります。
- Full…MIDI信号を受信するとサンプルの全てを再生します。
- Stop…MIDI信号を受信している間だけサンプルを再生します。
- Loop…MIDI信号を受信している間はサンプルを繰り返し再生します。
例えばパッド系のサンプルなどはFullで、DrumのサンプルはLoopで再生させるなど、サンプルによって使い分ける事が出来ます。
サンプルの質感を決める設定がMIDI modeの右にあります。
このTypeは全部で3種類があります。
- Normal…サンプルを再生します。
- Drums…ドラム系のサンプルのアタック感やリリースをハッキリします。
- Smooth…サンプルを柔らかいサウンドで再生します。
例えばドローン等のサンプルはSmoothで、DrumのループはDrumタイプなど使い分けが出来ます。
この[Type]と[MIDI mode]を使いこなせれば思いがけないサウンドを制作する事も出来ます!
また、左下にあるMIDI端子のアイコンはMIDI信号をSample Managerが受信しているかを確認出来ます。
受信出来ているとアイコン右上の丸が緑色に点灯します。
その他設定方法
では次に左下にあるSettingをご紹介していきます。
クリックするとこの様な画面が表示されます。
ここで表記されている事は以下の通りです。
GENERAL内
- Auto play samples…これをチェックしているとサンプルを選んだ時に自動的にサンプルが再生されます。
- Show Tooltips…これをチェックしていると各アイコンやサンプルにカーソルを合わせると説明が表示されます。
- Send anonymous usage data…これをチェックしているとこのプラグインの開発元であるADSR社に利用状況のデータを送信します。
- RESET EVERYTHING…全てのサンプルやタグ、設定を消去します。
UPDATES内
- Automatically check for updates…これをチェックしているとSample Managerのアップデートが公開された時に左にベルのアイコンが表示されるようになります。
- CHECK NOW…Sample Managerのアップデートが公開されていないかをチェックする事が出来ます。
HELP&SUPPORT内
- Watch Tutorial Videos Online…ADSR社で公開されている解説動画へ案内されます。
- About this plugin…Sample Managerの現バージョンとクレジットを閲覧する事が出来ます。
- Contact ADSR Support…何かSample Managerについての質問や不具合をADSRに質問する事が出来ます。
- Version 1.0.○〜AU/VST…現在使用中のバージョンと使用しているプラグイン形式が表記されています。
いかがでしたでしょうか?
とても無料のサンプル管理プラグインとは思えませんね。
このプラグインを使用して様々なサンプルを使いこなしていきましょう!
自分は全てのプラグインの中でこのプラグインを一番使用しています笑
ではでは、またお得なプラグイン情報をお届けしていきます!
お楽しみに〜!
記事の担当
be-bee(伊藤瞬/Ito Shun)
1987年生まれ。Logic Pro x・Ableton liveユーザー。
アメリカ留学から帰国後、音楽学校を卒業。作曲家デビューをする。
EDMやPOPSを中心に作編曲しながら、エンジニア業もこなす。
Twitter ID : @bebee330
Instagram ID : https://www.instagram.com/bu_e_bu/
YouTubeチャンネル : https://www.youtube.com/user/murmur330