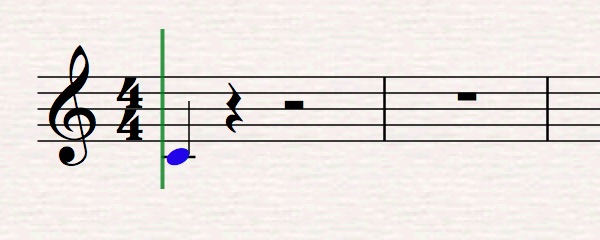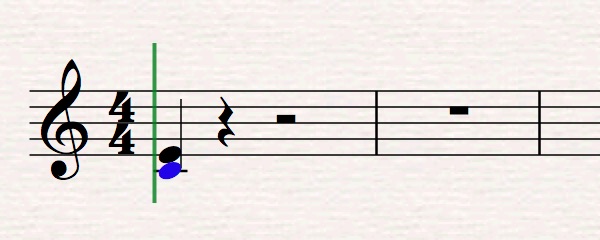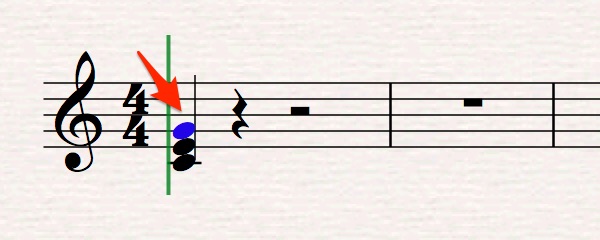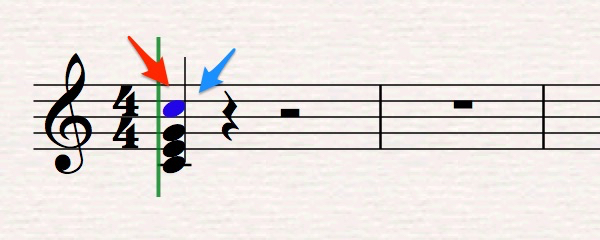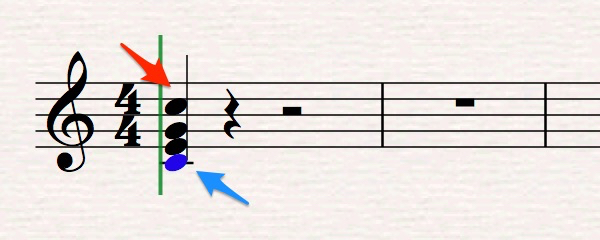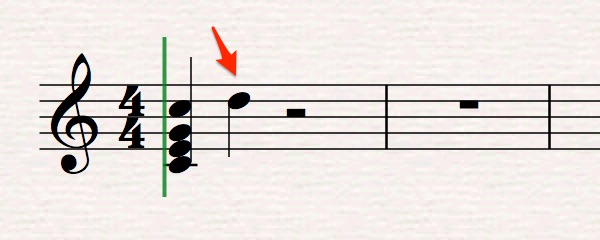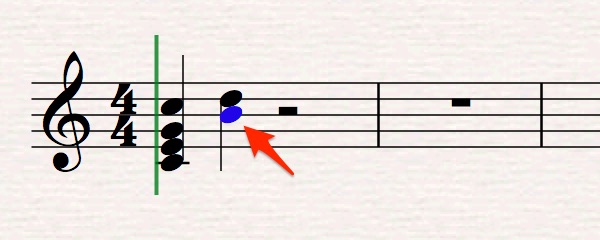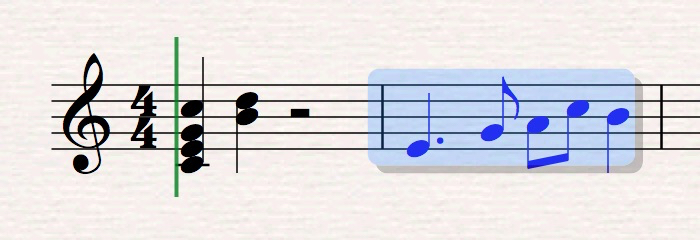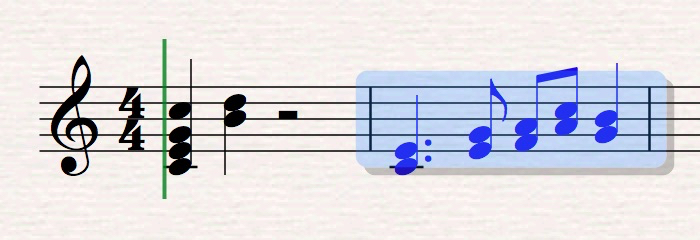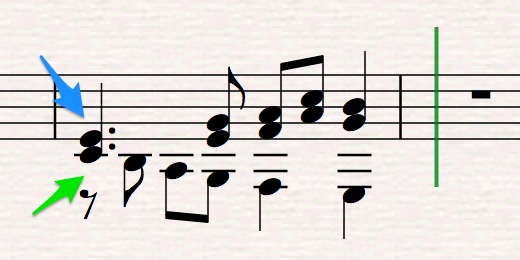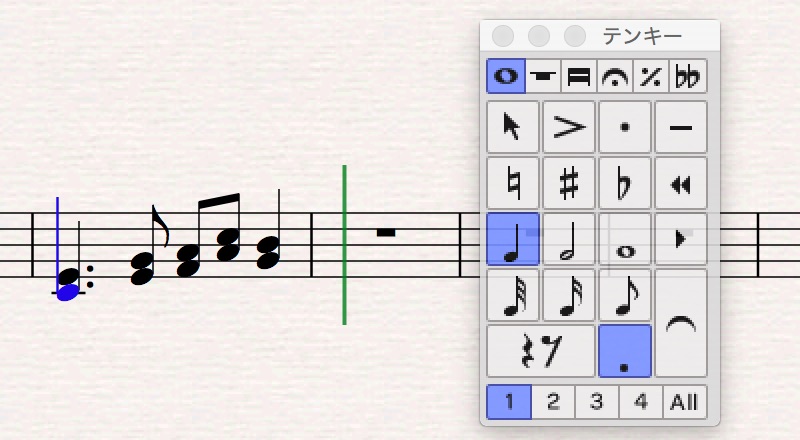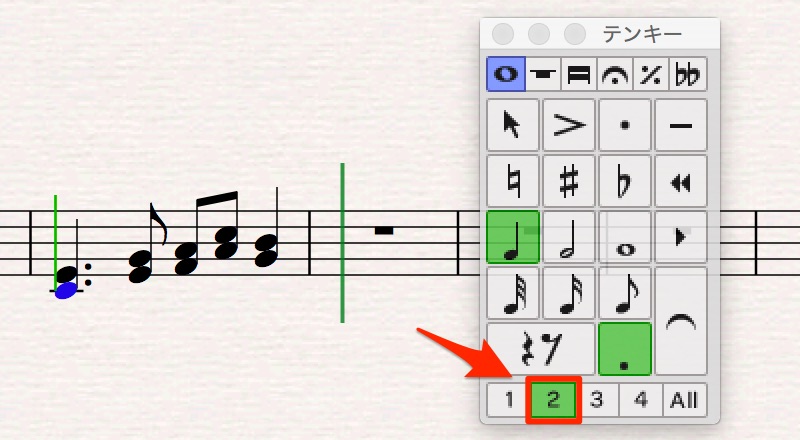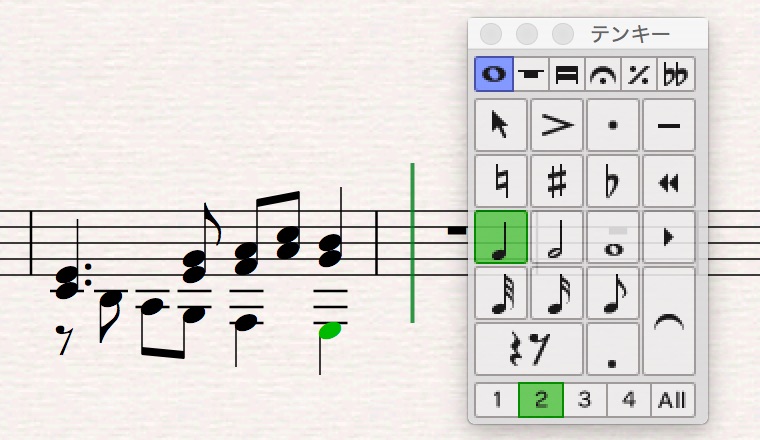和音と声部の入力 Sibeliusの使い方
パソコンのキーボードを使った和音の入力
今回は和音と声部の取り扱いを紹介します。
以前のMIDIキーボードを使った入力でもお伝えしましたが、和音入力も鍵盤で音程を指定できます。
そのため、MIDIキーボード併用をお勧めいたしますが、念のためパソコンのキーボードを使用した和音入力もご紹介しておきます。
ひとまず入力したい和音に含まれる、いずれか単音(ひとつの音)を入力します。
ここでは、和音の一番下の音として「C」を入力しておきます。
追加したい音名のアルファベット+Shiftキーを使用する方法があります。こ
こでは、キーボードの「Shift」キーと「E」をタイプすると、「E」音(ミ)の音が和音として追加されます。
もうひとつの方法は、メインキーボード(テンキーではない)の、数字キー(1〜9)をタイプする方法です。
例えば、数字キー「5」をタイプすると、「C」音の「5度」上の「G」音が和音として追加されます。
注意すべきは、青く選択されていた音を基準として、音程を指定することです。
この方法で音を追加した場合、追加された音が青で選択されます。
例えば、最初の「C」音のオクターブ上の「C」音を追加するには、数字キー「4」をタイプする方法と、「Shift」+「C」をタイプする方法があります。
どちらも結果は同じですが、追加後の選択音が違っていることに着目です。
基準の音から下の音を追加する方法もあります。
まず、同じように単音を入力しておきます。
「Shift」キー+数字キーをタイプすると、下方向の音程の音が追加されます。
例えば、「Shift」+「3」をタイプすると、「D」音から3度下の「B」音が追加されます。
この音程を追加するショートカットは、フレーズ全体に対して3度のハモりを付けるというときに便利かもしれません。
声部の入力
このように1段の五線の中に、符尾の向きが上下に分かれた、2つ以上のラインを記譜することがあります。
それぞれを「声部」(英語で「Voice」)といいます。この入力方法をみてみましょう。
下の声部を入力したい拍にある、すでに入力されている声部の音符を選択して、音符入力モードの「N」をタイプします。
テンキーの下にある、声部の入力を切り替えます。
切り替えにはショートカットが便利ですので確認しておきましょう。
例えば、第2声部に切り替えるには
- Mac:Option+2
- Win:Alt+2
をタイプします。
ここでは、テンキーの色が「緑」になったことを確認します。
後は、これまで通りの音符の入力方法で入力します。
自動的に最初の第1声部が上向きの符尾になり、第2声部が下向きの符尾に向きが変わったことに着目です。
ちなみに、Sibeliusでは、最大4つまでの声部が用意されています。
- 第1声部が「青」
- 第2声部が「緑」
- 第3声部が「オレンジ」
- 第4声部が「ピンク」
音符のカラーを声部ごとに表示させるには、リボン「表示」タブ→「音符カラー」→「声部カラー」を選択します。
次回は、変則的な臨時記号、連桁にチャレンジしていきます。