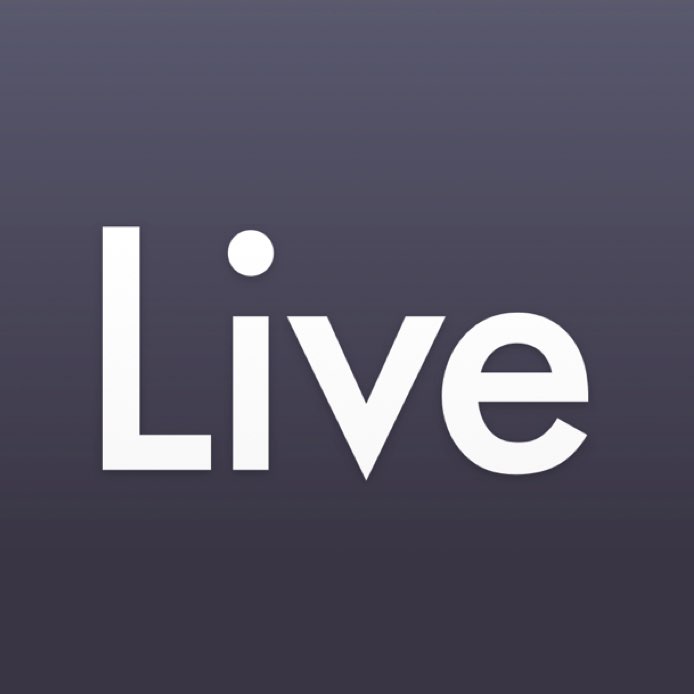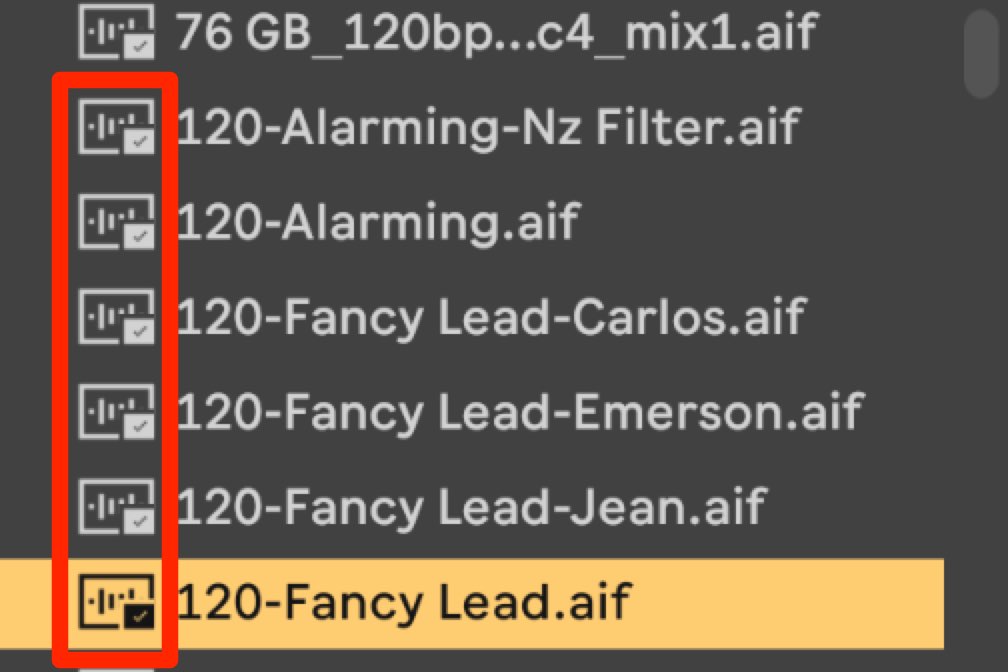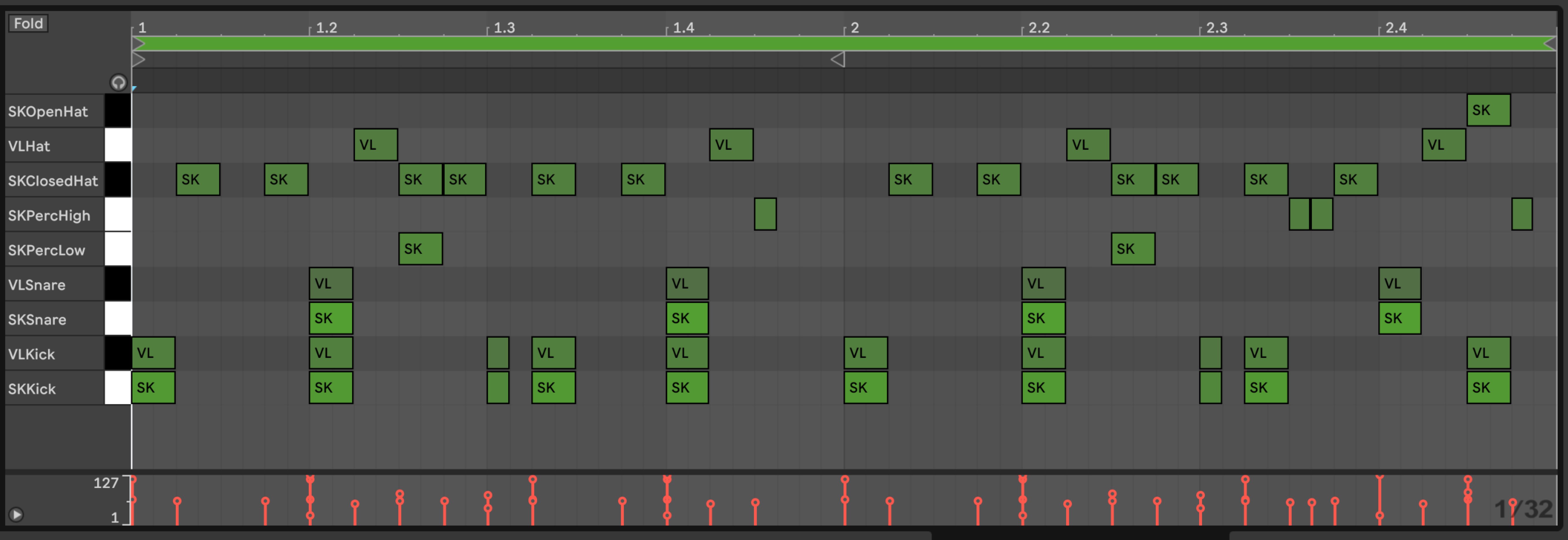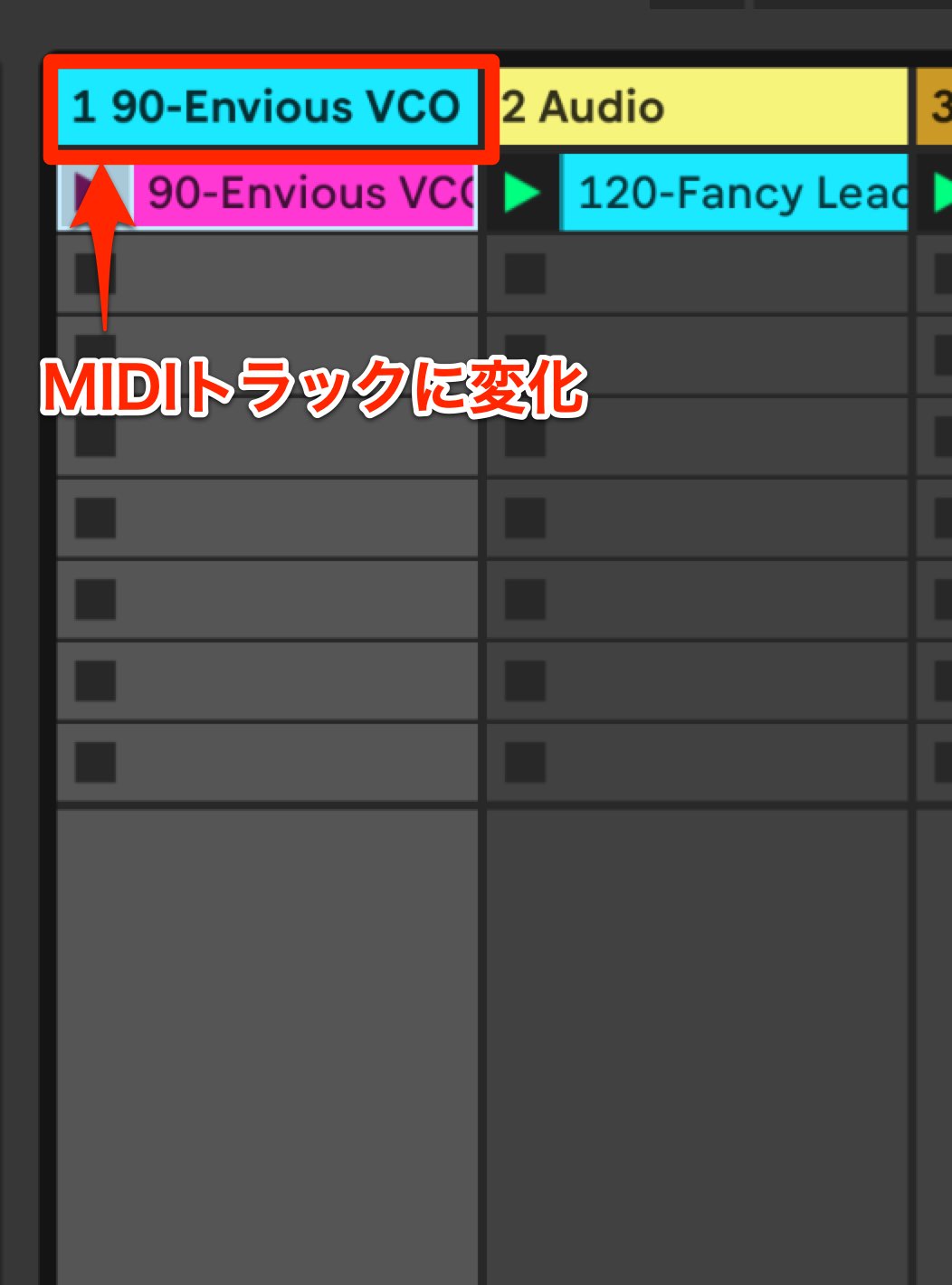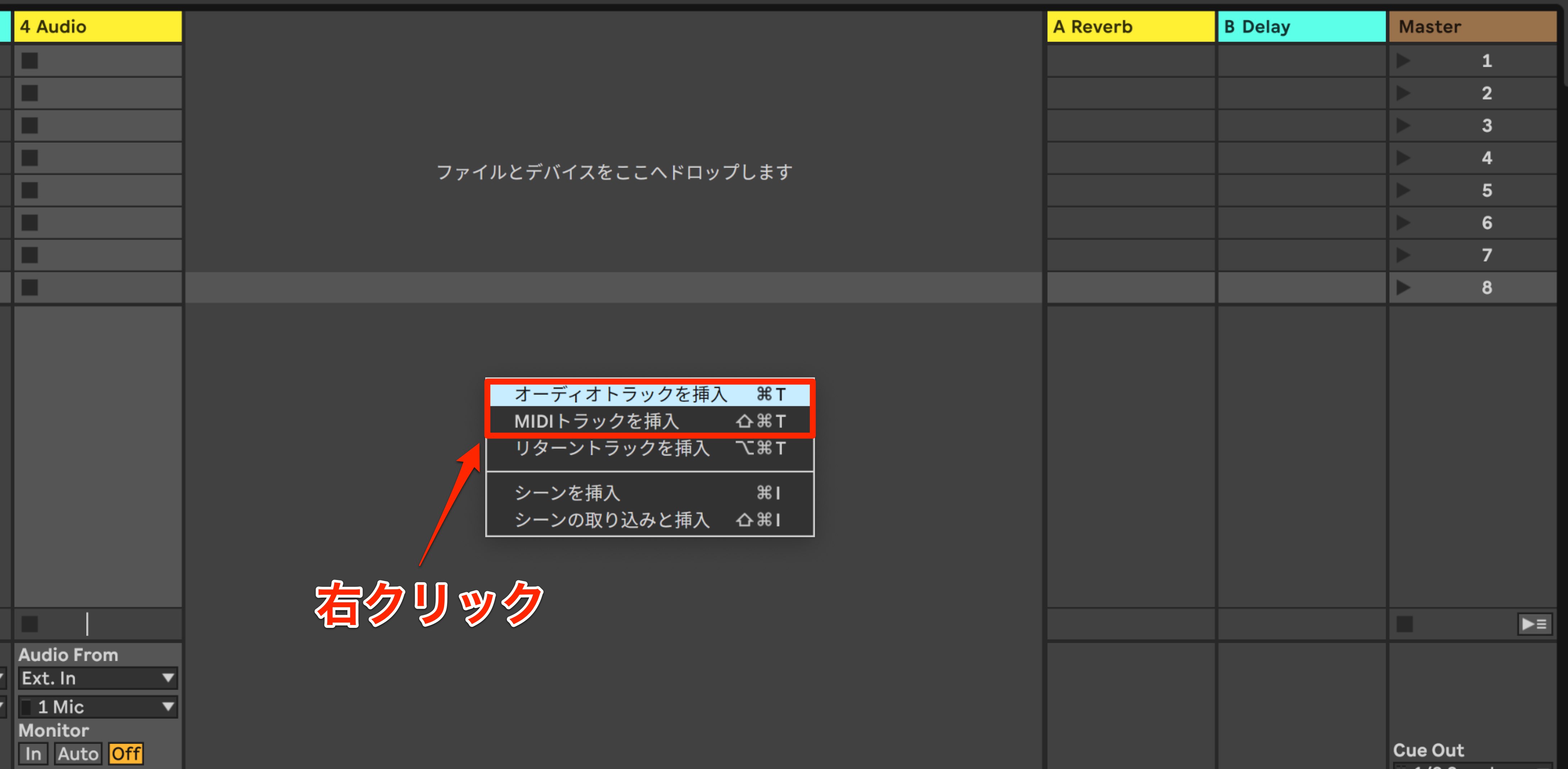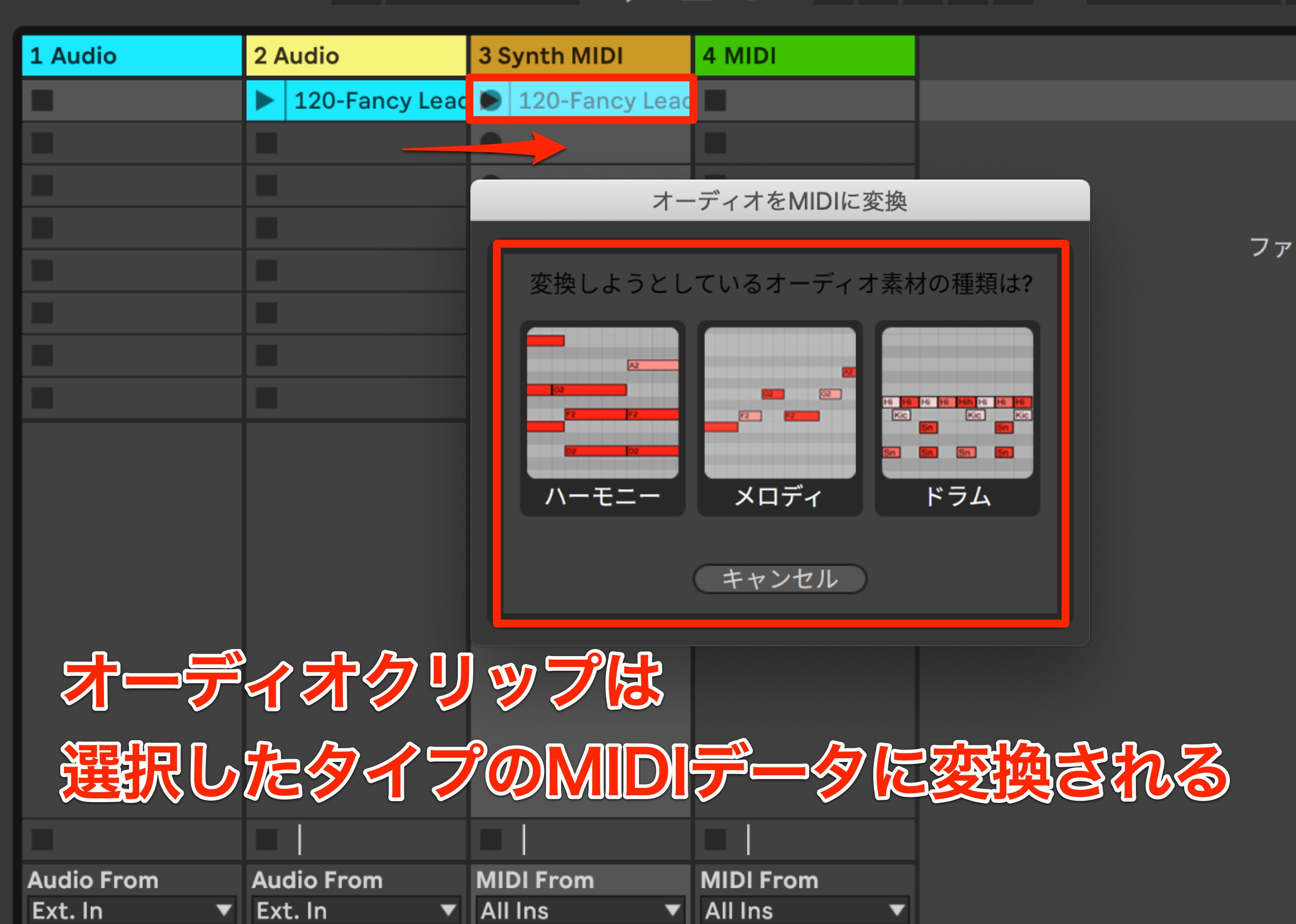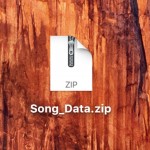トラックの種類 Ableton Live 使い方
最新のLive 12 動画・記事はコチラから
2種類のトラックを把握する
今まで無造作にクリップを配置してきましたが
ここで「トラック/クリップ」に関しての超重要概念を覚えていただきます。
トラック&デバイス
製品の詳細ページへ
トラックには2つの種類があります
「Audioトラック」と「MIDIトラック」です。
それではこの2種類の違いを見ていきましょう。
Audioトラック
オーディオという名前から連想できるように
波形で記録されたクリップを扱うトラックです。
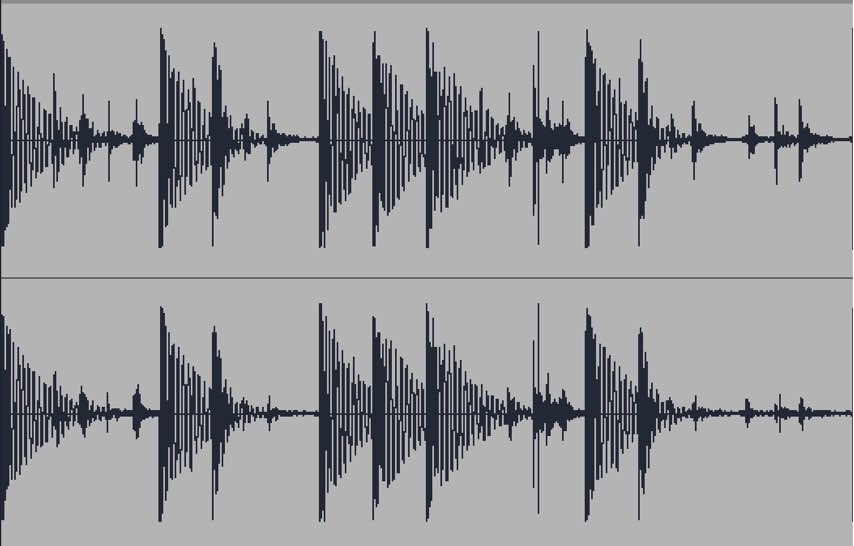
直接プレイし録音される
生の「ボーカル」や「ギター」などは「オーディオ」となります。
この他に「CDやレコード」をLiveへ取り込んだ場合も「オーディオ」となります。
またブラウザから「オーディオクリップ」を確認してみます。
このようなマークが記載されている場合、「オーディオクリップ」であることを表します。
MIDIトラック
MIDIトラックは打ち込み全般を扱うトラックです。
パソコンの中に入っている音源(仮想楽器)はすべて「MIDIトラック」 となります。
この「MIDI」最大の特徴はその柔軟性です。
- ピアノで演奏されているMIDIクリップをギターの音色へ差し替える
- ドラムクリップのスネアドラムだけを消す
- リズムや音程を自由に変更することができる
などオーディオでは困難な、調整を簡単に行なうことができます。
トラックの扱い注意点
トラックのルールとして
1つのトラックに「MIDIクリップ」と「Audioクリップ」を混在させることはできません。
MIDIトラックは「MIDIクリップ」のみを扱い、
Audioトラックは「Audioクリップ」のみを扱うことができます。
この点に注意が必要です。
トラック作成時のルール
初回にクリップを挿入する時のみ、
トラックは「Audio/MIDI」どちらのクリップでも配置することが可能です。
最初に挿入されたクリップの種類が「Audioか? / MIDIか?」により
トラックの種類が確定します。
トラックの種類が確定した後は、異なる種類のクリップは挿入できなくなります
上記の場合「MIDIトラック」と確定したため「Audioクリップ」を扱うことはできなくなります。
ここがトラック最大の注意点となります。
空白の新規トラックを作成する
トラックの空白部分を「右クリック」し、
表示されるメニューより「Audio or MIDI」任意のトラックを選択します。
AudioクリップからMIDIクリップへの変換
前述のようにMIDIやAudioクリップは、それぞれタイプの異なるトラックでは扱うことが出来ません。
しかしAudioクリップはMIDIトラックへ「変換機能」を使用することで、移動またはコピーが出来ます。
すでにインストゥルメントが読み込まれているMIDIトラックへと、Audioクリップを移動/コピーを行うと、上記のように「ハーモニー」「メロディ」「ドラム」を選択するダイアログが表示されます。
移動/コピーを行ったオーディオクリップの演奏内容がドラムなら「ドラム」、メロディなら「メロディ」、コードなどの和音で構成されるサウンドであれば「ハーモニー」を選択することで、
オーディオデータを自動解析し、MIDIデータへと変換された状態でペーストされます。