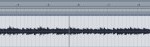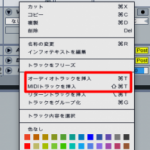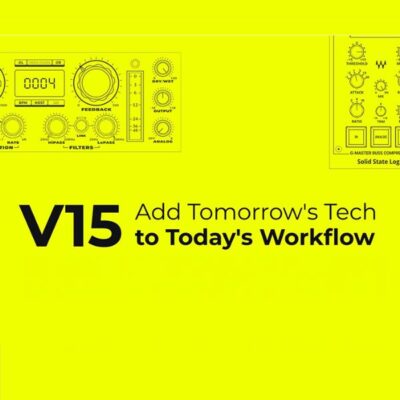クリップの管理/調整 Ableton Live 使い方
最新のLive 12 動画・記事はコチラから
クリップの管理を行なう
ここまで「クリップのルール」「横列の一斉再生」について解説を行なってきました。
これら「制限や機能」が加わると大切になってくること。
「クリップの並び順です」
ここでは「クリップの調整」を中心とし解説を進めていきます。
クリップを移動させる
好みに合わせ「クリップ」の並び順を変えることが可能です。
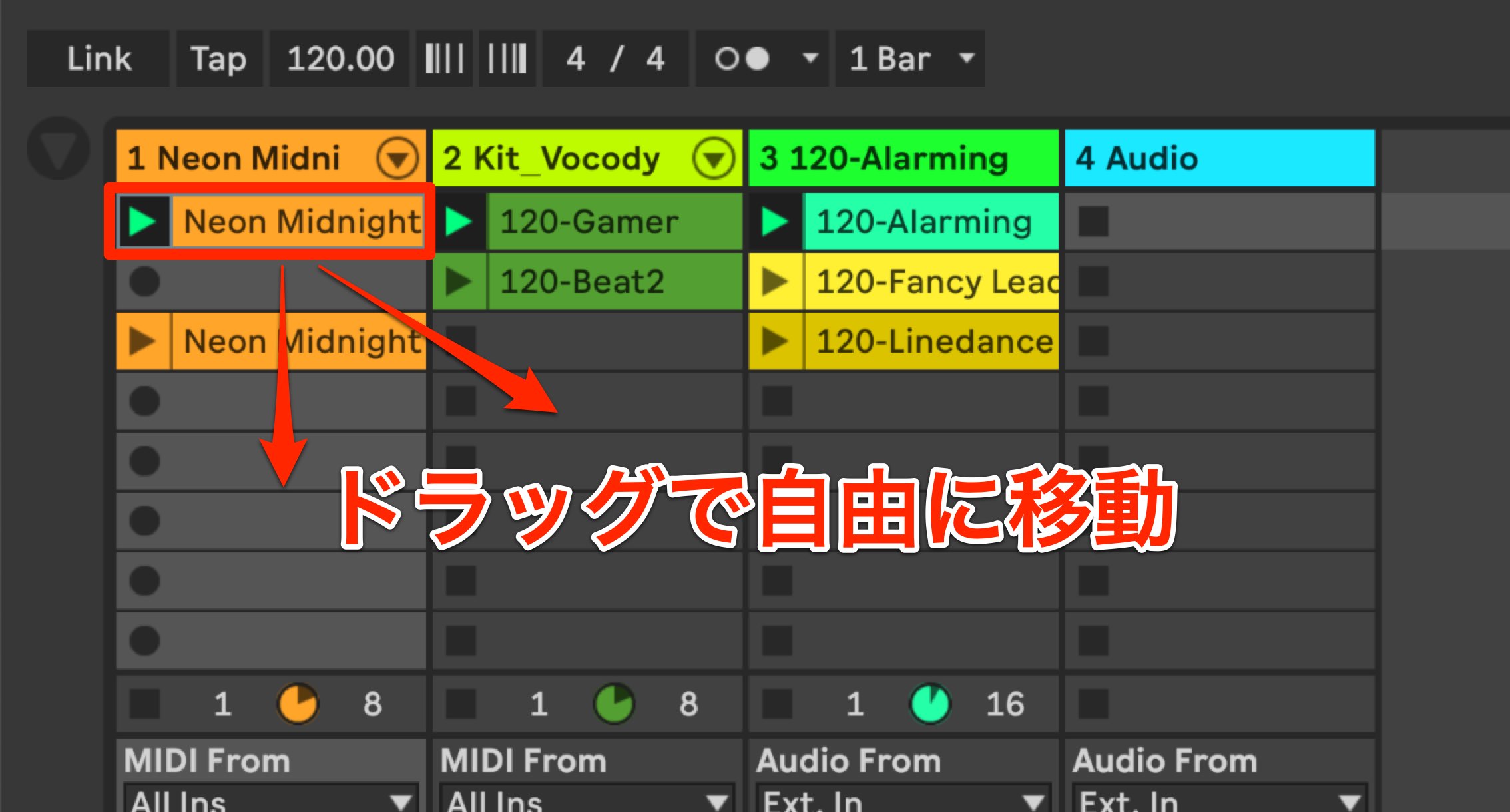
移動を行ないたい「クリップ」を
空いているスロットへ「ドラッグ&ドロップ」するだけです。
ただし、AudioトラックとMidiトラックは相互の移動はできませんので
クリップ移動の際にはこのトラックのタイプの確認が必要です。

またマスター部分(シーン)をドラッグすることで、
横列単位で一斉に移動が可能です。
クリップを複製する
全く同じクリップを他スロットへ複製(コピー)することが可能です。

上記でご説明しました「クリップの移動」を応用します。
この移動の際に、
- Mac : Option
- Windows : Control
を押しながら複製先へドラッグすることにより
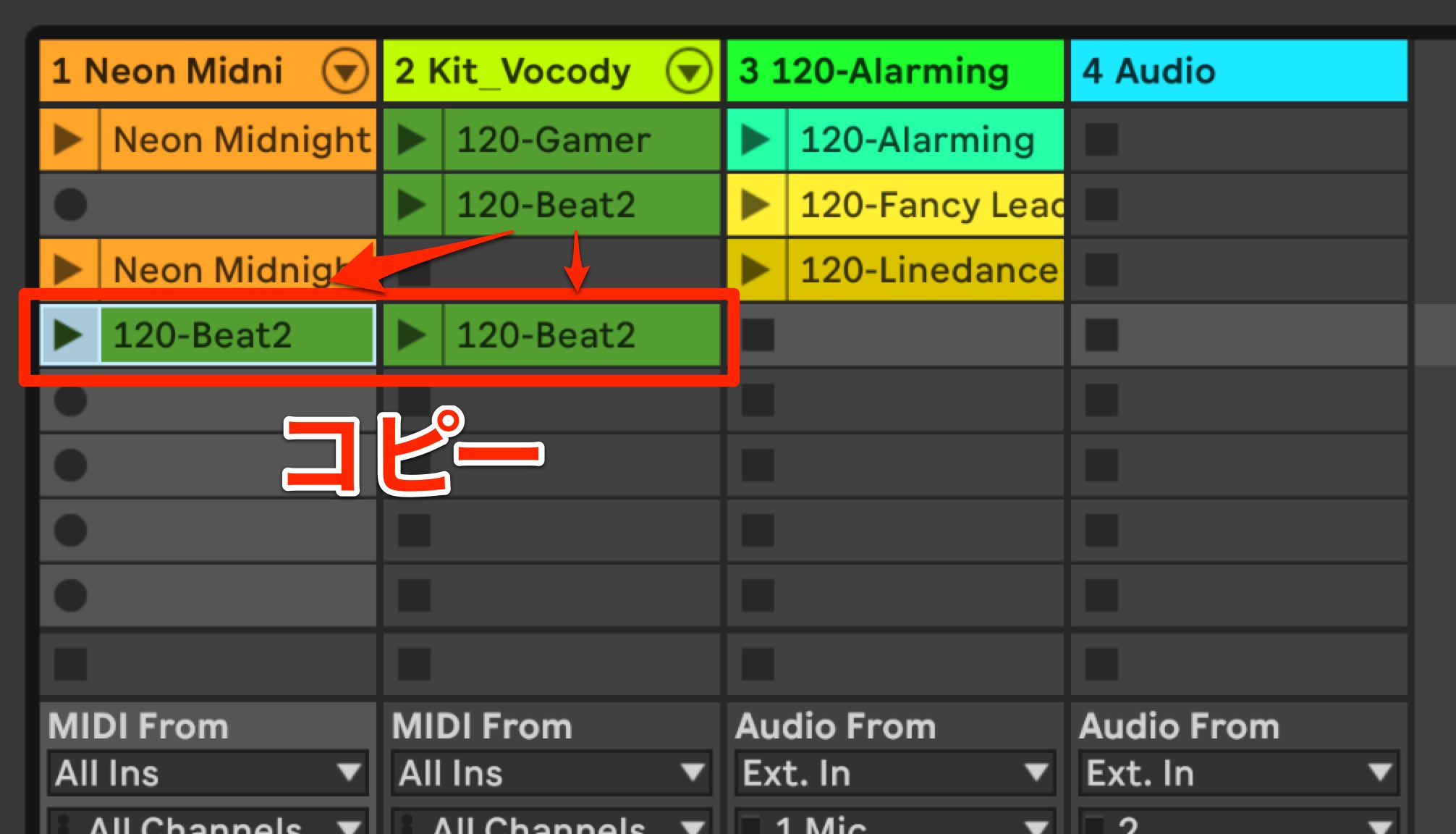
このように複製が行なわれます。
スロットを追加する
スロットの間に新たなスロットを追加することができます。
新たな構成を追加したい。という場合に便利です。
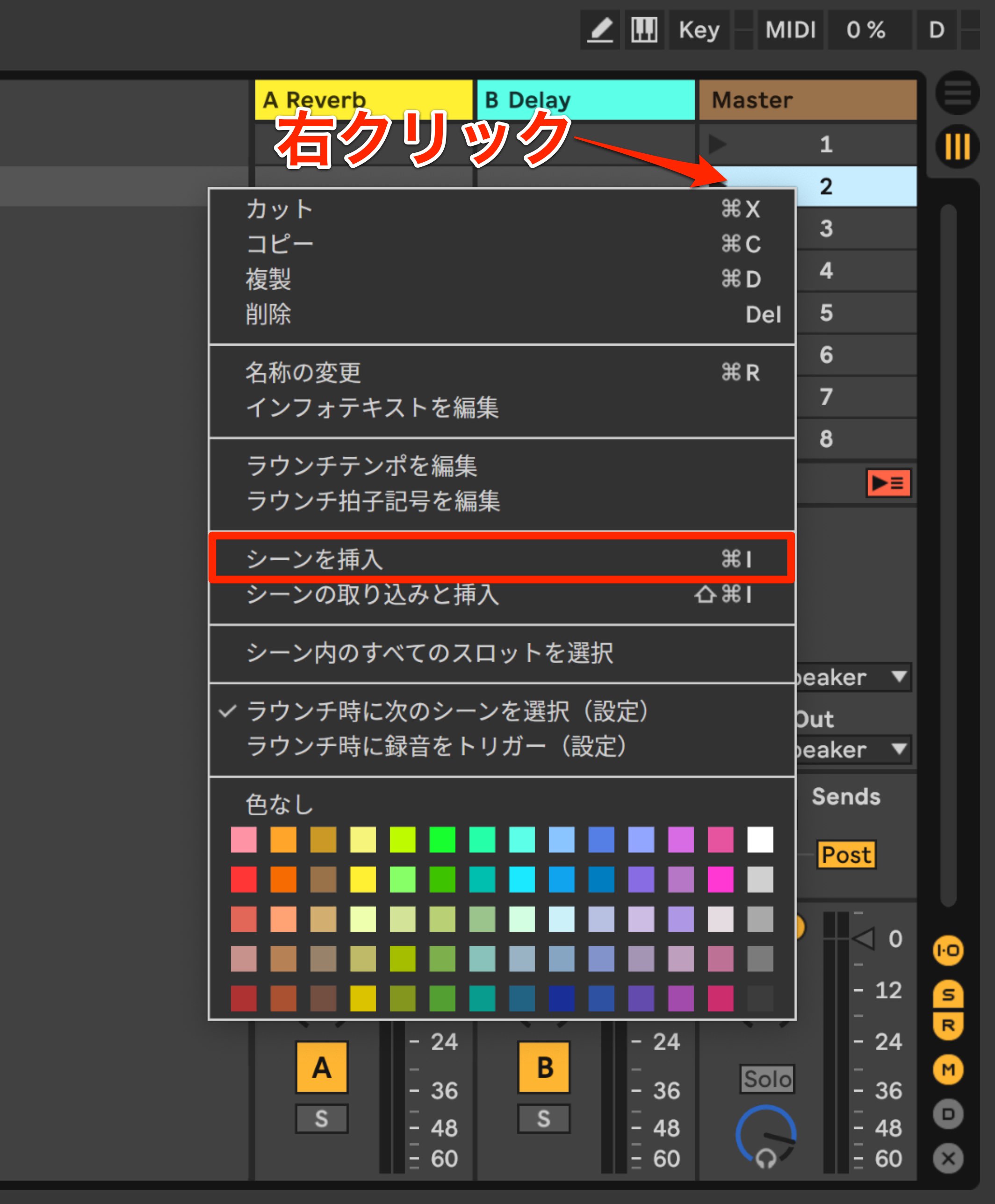
スロットを追加したい箇所の「シーン番号」を選択し、
空白部分を「右クリック」します。
表示されるメニューから「シーンを挿入」を選択します。
選択している下に「空白のシーン」が追加されます。
クリップの名前/カラーを変更する
「クリップ」の名前/カラーを変更することで、
「クリップ」を視覚的に把握しやすくなります。

変更対象のクリップを「右クリック」します。
表示されたメニューから「名称変更」を選択し名前をタイプします。
メニューの下部分からはカラーを選択することができます。
またトラック名も同様の手順で名前/カラーの変更ができ、トラックカラーを変更した際は、
その後追加するクリップは設定したトラックカラーに統一されます。