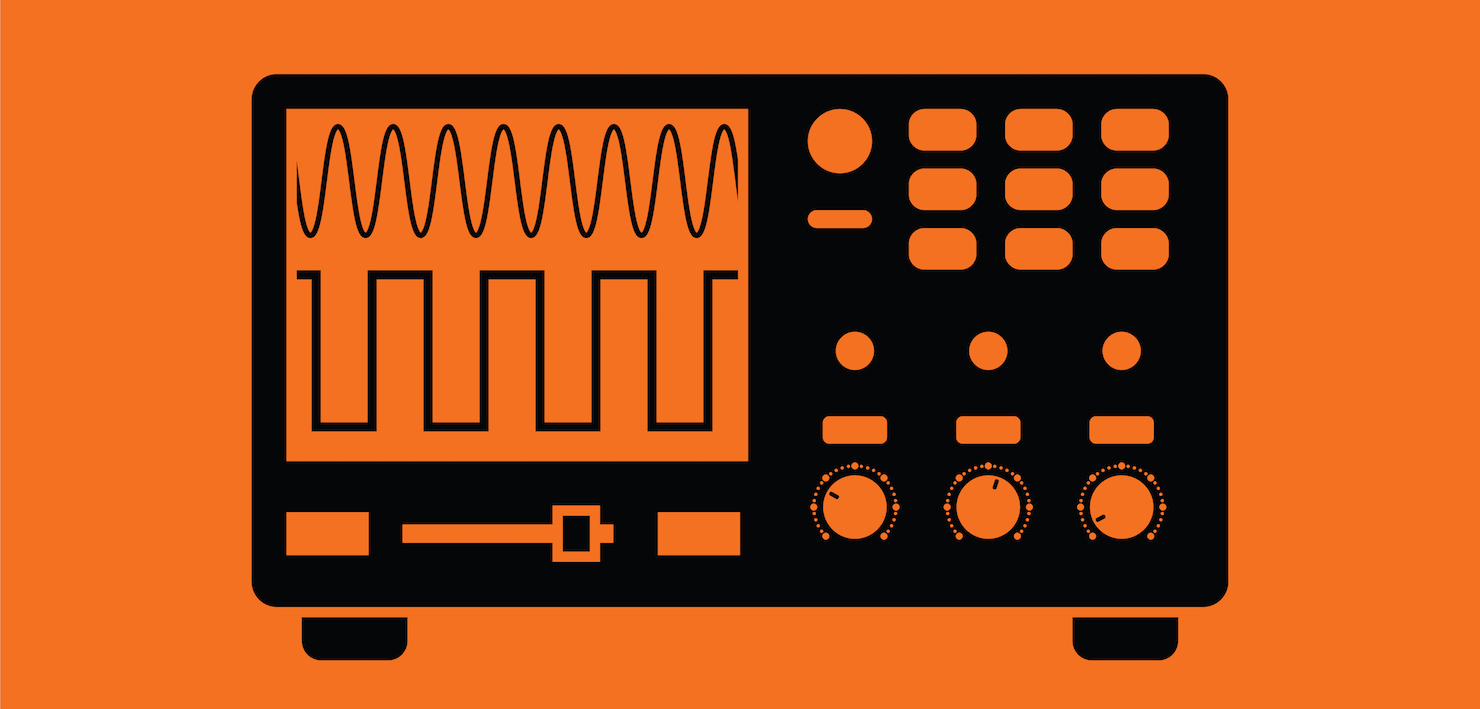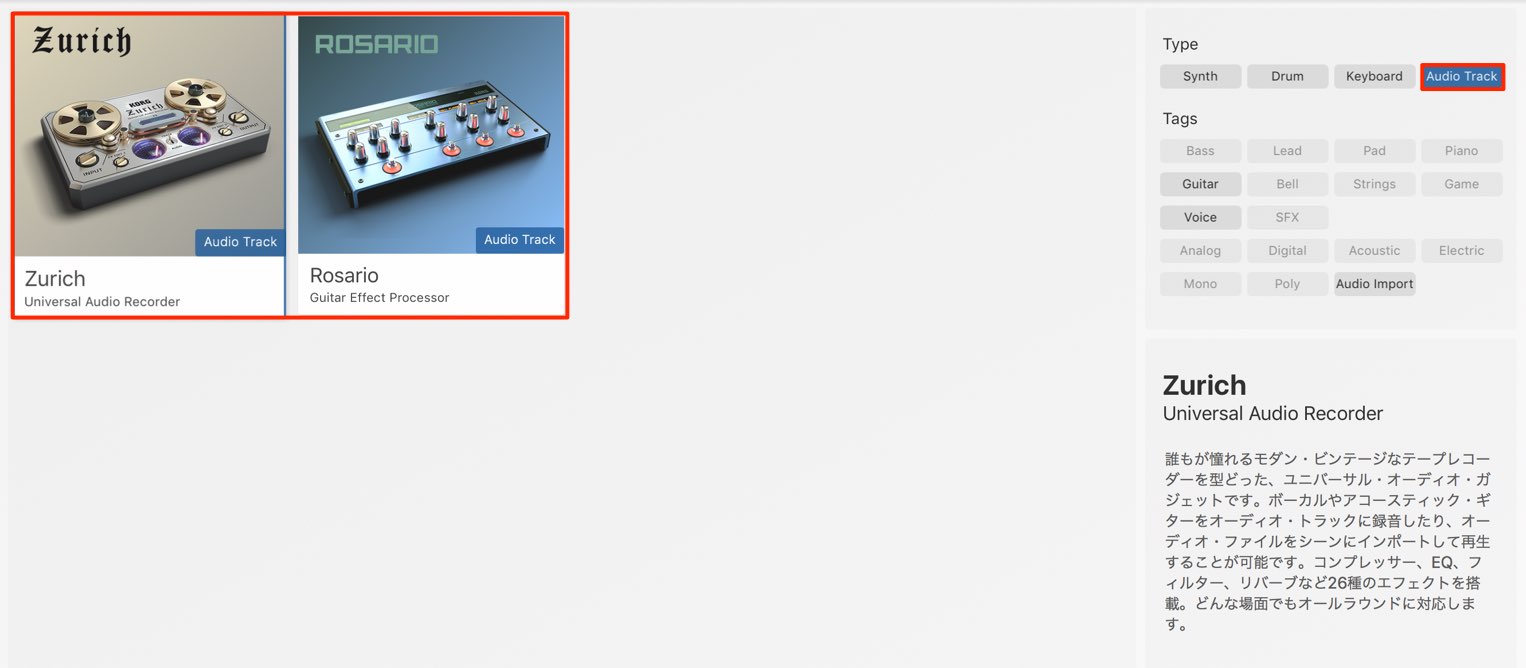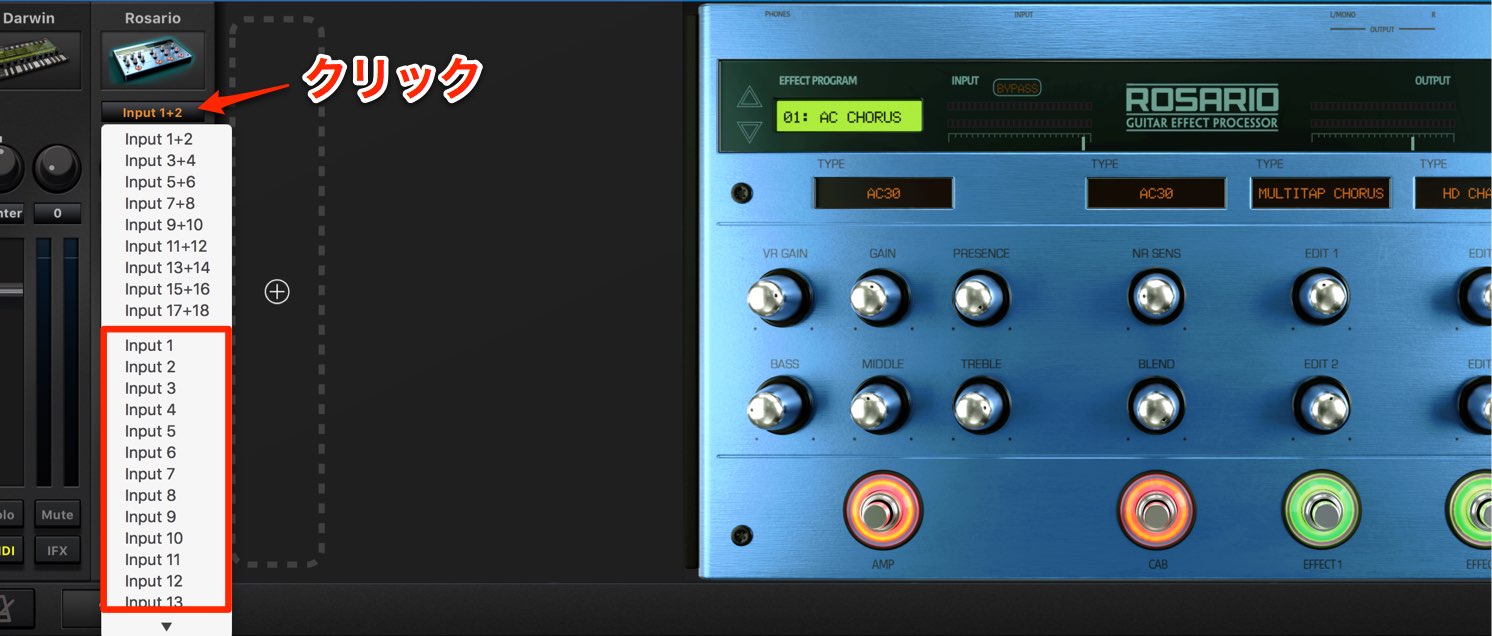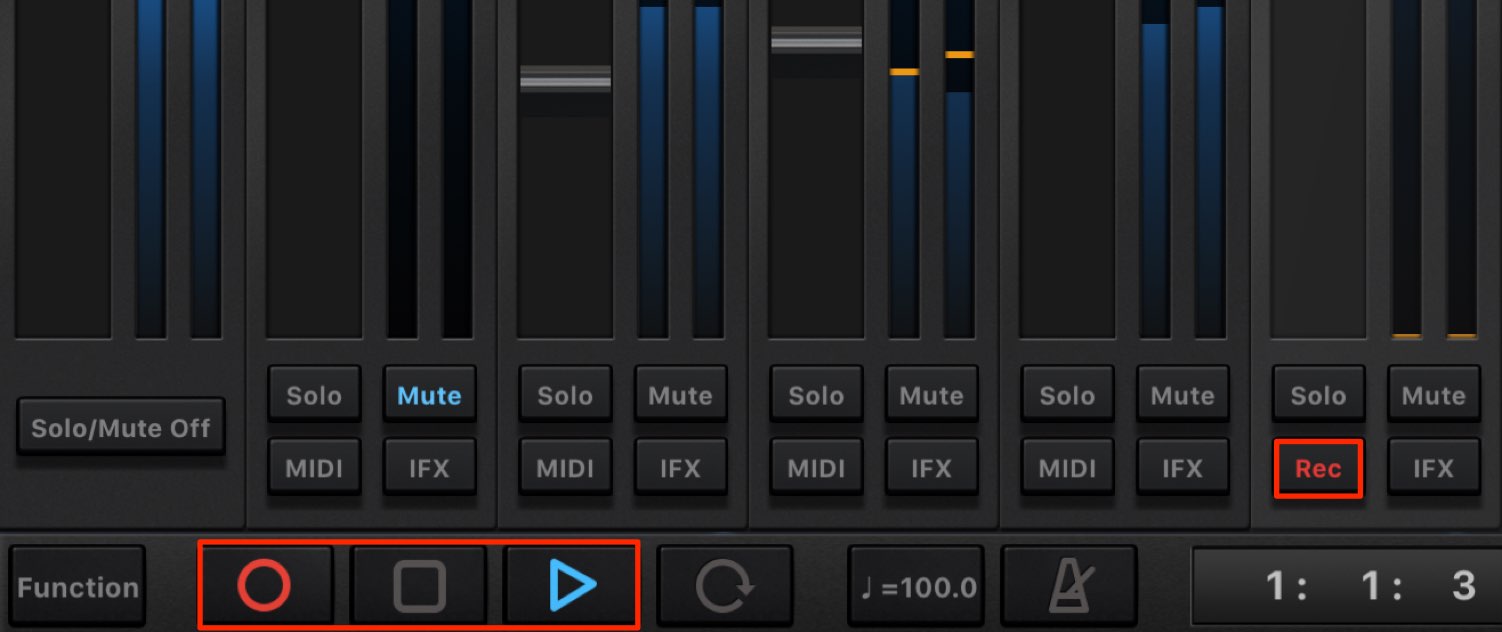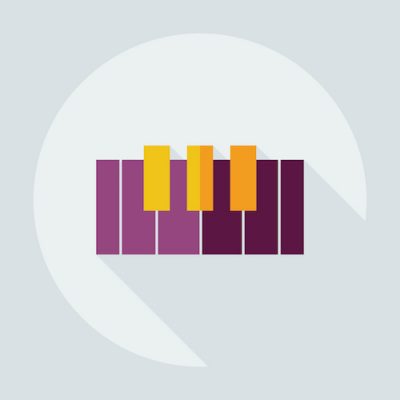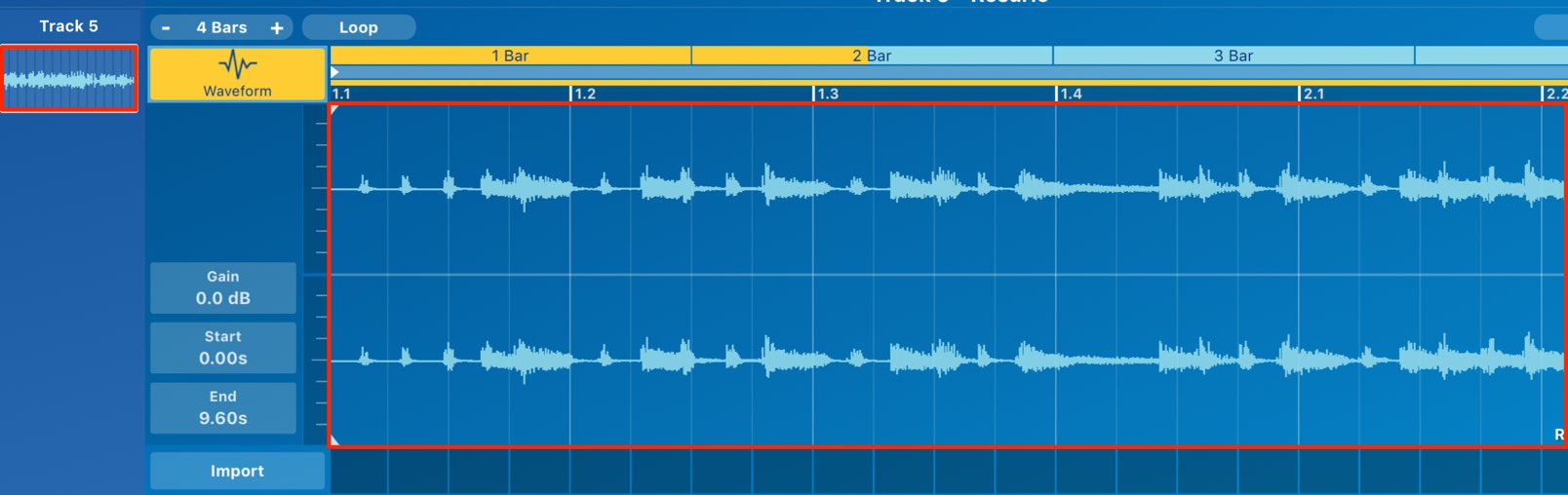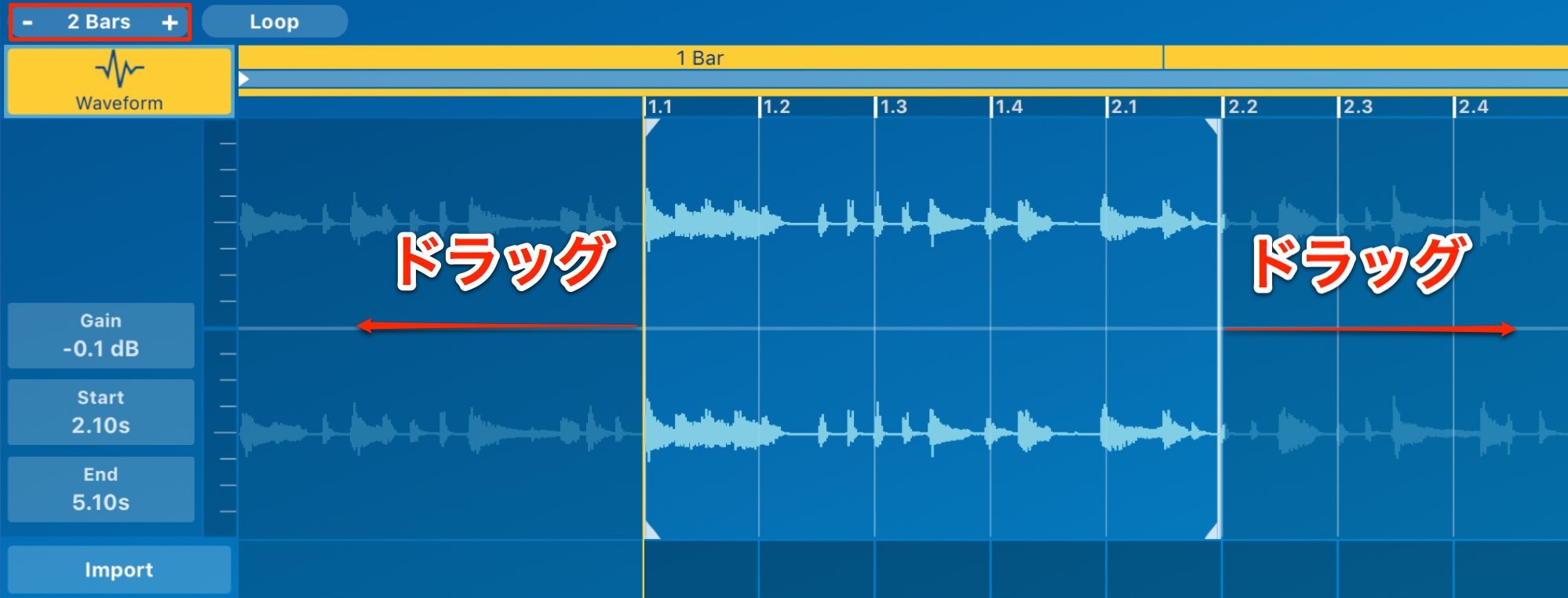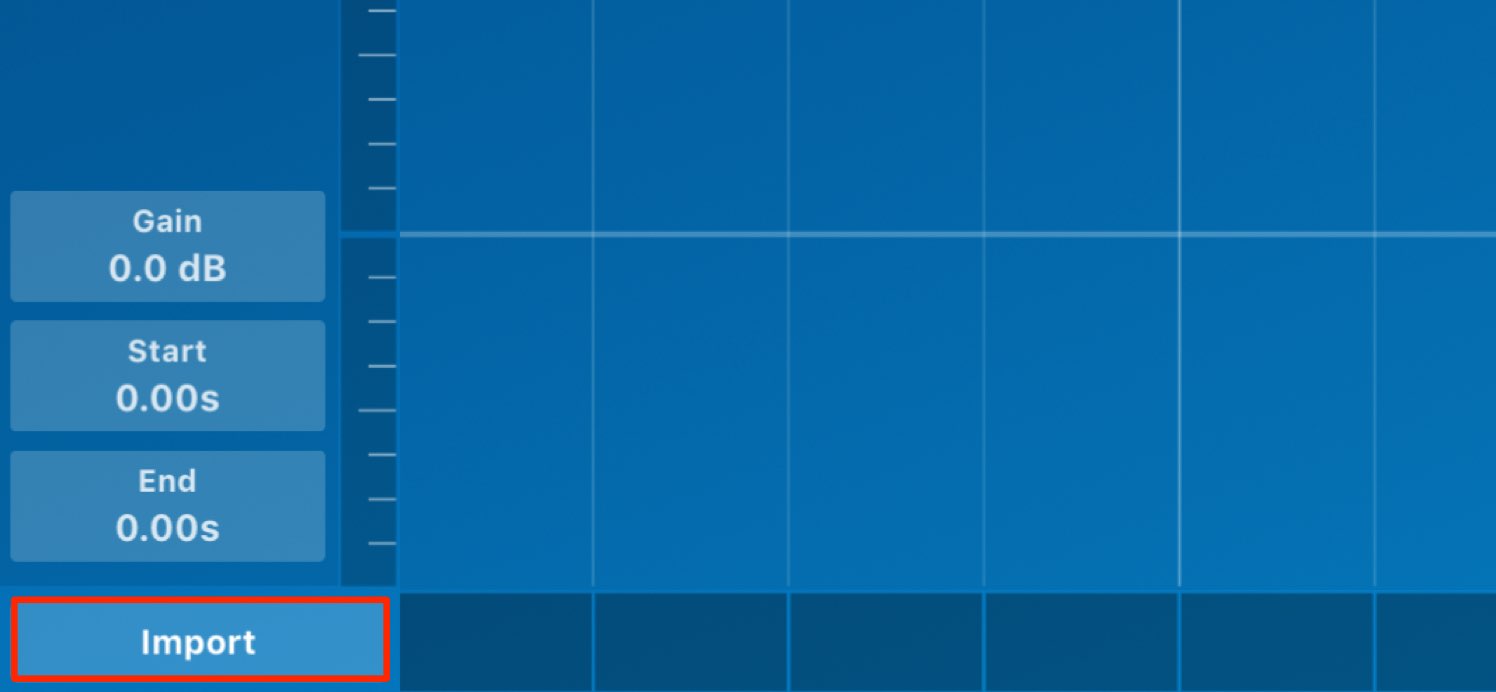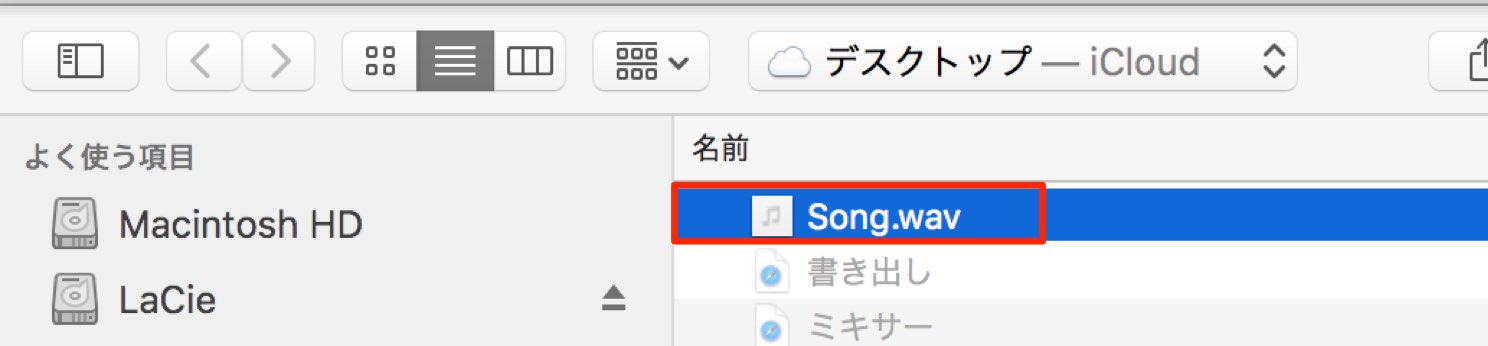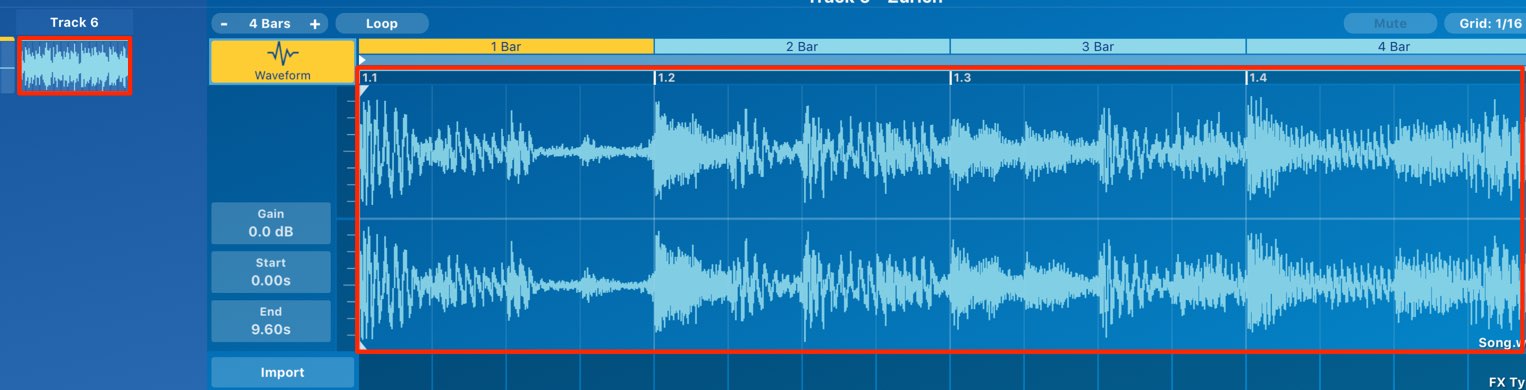歌・ギターなどのオーディオレコーディングを行う KORG Gadgetの使い方
生楽器やサウンドを楽曲に録音する
ここまではKorgGadgetに収録されている音源(Gadget)を使用した打ち込みを解説してきました。
今回は歌やギターを録音するオーディオレコーディングを解説していきます。
トラックに生楽器の要素が加わることで、楽曲のクオリティが高まり、オリジナリティを加えることができます。
歌や楽器ができるという方は積極的にチャレンジしてみてください。
また、楽器の演奏だけではなく、mp3/wavなどの音楽ファイルを読み込むことも可能です。
オーディオレコーディング方法
オーディオレコーディングを行うためには、オーディオインターフェイスを用意して事前に設定を行っておく必要があります。
この点に関しては、下記の記事をご参照ください。
まずはオーディオ専用のGadgetを用意します。
2つのオーディオガジェットがあります。
- Zurich : ボーカルなど通常のオーディオ素材をレコーディングします。
- Rosario : ギターに特化したガジェットで、ギターアンプを通したサウンドがシミュレートされます。
ここではギターをレコーディングしていきますので「Rosario」を選択します。
次にトラックインプットを設定します。
マイクや楽器が接続されているインプットを選択します。
マイクやギターなど一本のケーブルでオーディオインターフェイスに接続されている楽器は「モノラル」となります。
下部分からインプットを選択してください。
トラックの「Rec」を入れて演奏を行うと、楽器のサウンドに合わせてボリュームメーターが反応します。
アンプタイプを切り替えてサウンドを作ってみましょう。
※アンプサウンドはレコーディング後も自由に変更可能です。
オーディオのレコーディング方法もMIDIのリアルタイムレコーディングと同様になっており、レコーディングボタンを点灯させ、プレイボタンを押すことでレコーディングが開始されます。
ここまで学習を行ってきた皆さんでしたら楽勝ですね。
レコーディング後はこのような波形で演奏が表示されます。
波形の使用範囲を指定する
レコーディングしたテイクの使用範囲を設定することができます。
全体の小節数を変更したり、左右のラインをドラッグすることで再生範囲を指定可能です。
「Gain」を上下ドラッグすることで、レコーディングした波形のボリュームの最適化を行えます。
トラックを再生しながら調整していくと良いでしょう。
※値を上げすぎるとサウンドが歪んでしまう場合がありますので注意してください
音楽ファイルを読み込む
ガジェットにはmp3やwavなどの音楽ファイルを読み込むことができます。
オケを取り込んで、その上にボーカルをレコーディングするなどの活用もできます。
左下に配置されている「Import」をクリックします。
ハードディスク上の音楽ファイルを選択します。
このように選択したオーディオファイルが読み込まれ、楽曲の中に取り込まれます。