ワイヤレスMIDIキーボード KORG microKEY Air シリーズ
Bluetoothを使用した無線接続が可能
パソコンやタブレットで音楽制作を行う際に、活躍するのがMIDIキーボードです。
- サンプラーやソフトシンセの音色を確認する
- メロディやコードのイメージ具体化する
- リアタイムレコーディングで素早く演奏を記録する
このような利点があるため、一製品は手元に置いておきたい機材です。
そこで、ご紹介したいのが「KORG microKEY Air」シリーズです。
製品の特徴はBluetoothによるワイヤレス接続が可能という点です。
複雑な設定を必要とせず、iPad/iPhone(iOS 8以上)/Mac(OS10.10以上)/と連携することができます。
※ WindowsはUSB接続時のみ動作します
鍵盤数は25・37・49・61と多様に用意されているので、用途に合わせて選択できるのも嬉しいです。
特に機動力の高いiOSデバイス(iPad/iPhone)と、
このようなワイヤレス製品の組み合わせは非常に相性が良いです。
それでは、KORG microKEY Airの設定方法を見ていきましょう。
KORG microKEY Air をワイヤレスで接続する
機器をワイヤレス接続するためには、単三電池が2本必要となります。
特に外で作業されることが多い場合は、不測の事態に備え予備を用意しておくと良いでしょう。
製品側面に配置されているスイッチを「Wireless」へ変更します。
iOSに接続する場合
ワイヤレスの設定は、各アプリケーションで行います。
MIDIキーボードを使用したいアプリが、
「Apple Bluetooth Low Energy MIDI」に対応していることを確認します。
ここでは、「Cubasis」と「Garageband」を例に進めます。
- GarageBandの場合
上メニューの工具アイコンをタップし「詳細」を選択します。
「バックグラウンドで実行」を「入」にし、「Bluetooth MIDIデバイス」をタップします。
製品名が表示されるので、右の「接続」をタップします。
以上で設定は完了です。
- Cubasisの場合
「Setup」→「MIDI」→「Host」の順にタップします。
製品名が表示されています。
右の「Not Connected」をタップし、「ペアリング」を選択します。
以上で設定は完了です。
実際にリアルタイムレコーディングを行ってみましたが、
どちらのアプリでもレイテンシーをほとんど感じません。非常に快適です。
ワイヤレスをオフにする際は、製品側面に配置されているスイッチを「USB」へ変更します。
スイッチを変更したり、iOSを再起動する度に接続設定が必要となる点にご注意ください。
Macにワイヤレスで接続する場合
アプリケーション → ユーティリティ → Audio MIDI設定 を開きます。
上メニューから「MIDIスタジオを表示」を選択します。
デバイスが表示されるので、右の「接続」をクリックします。
以上で設定は完了です。
DAW上の音源やスタンドアローン音源を演奏することができます。
こちらもレイテンシーを感じず、非常に快適なプレイを楽しむことができました。
Macを起動する度に、この接続設定が必要となる点にご注意ください。
KORG microKEY Air をUSBで接続する場合
USBで接続する場合は、Mac/Windowsどちらでも使用可能です。
製品に付属のケーブルを使用し、Mac/Windows本体のUSBポートに接続するだけ設定が完了します。
この際、電池は必要ありません。
各DAWのMIDIキーボード接続/設定方法









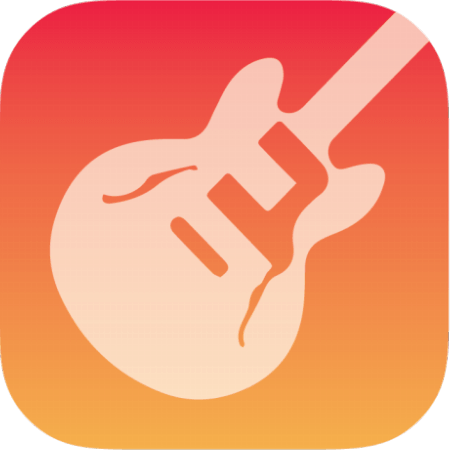
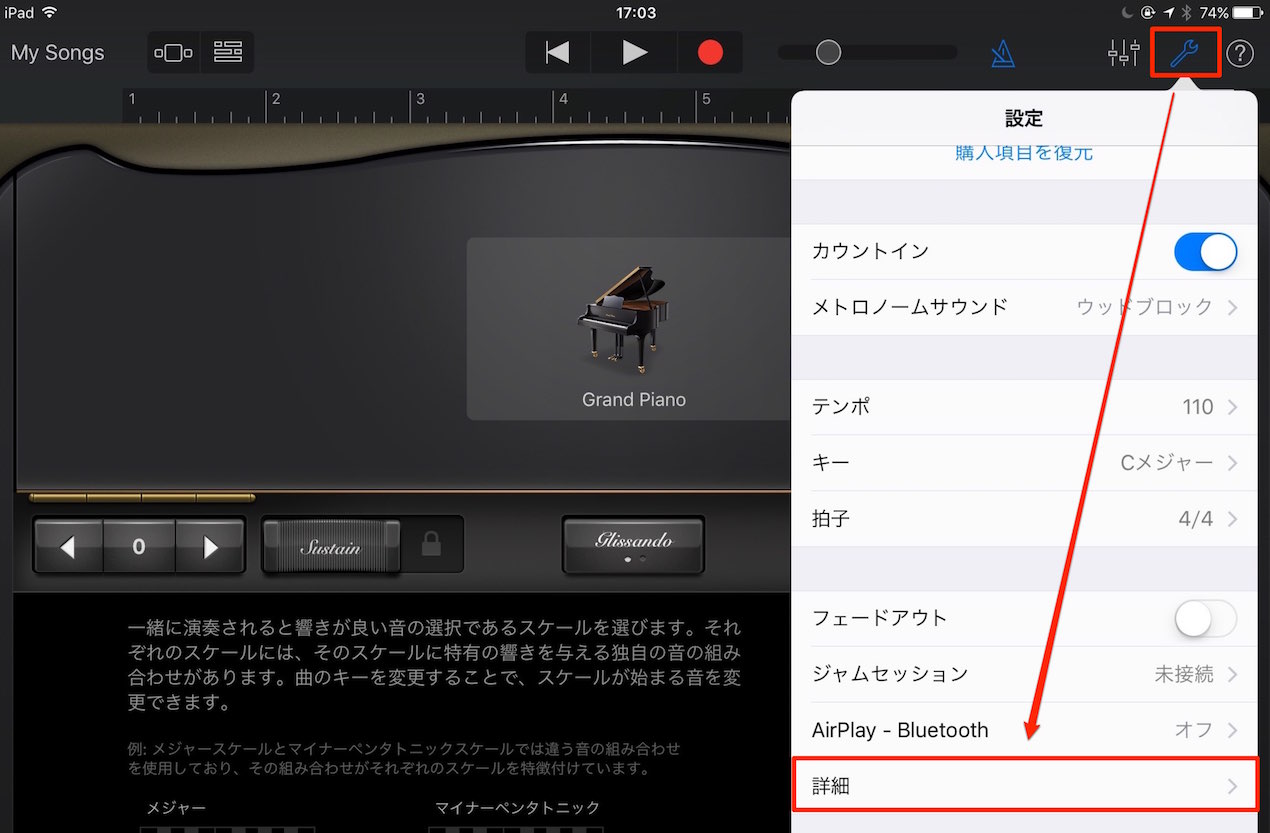
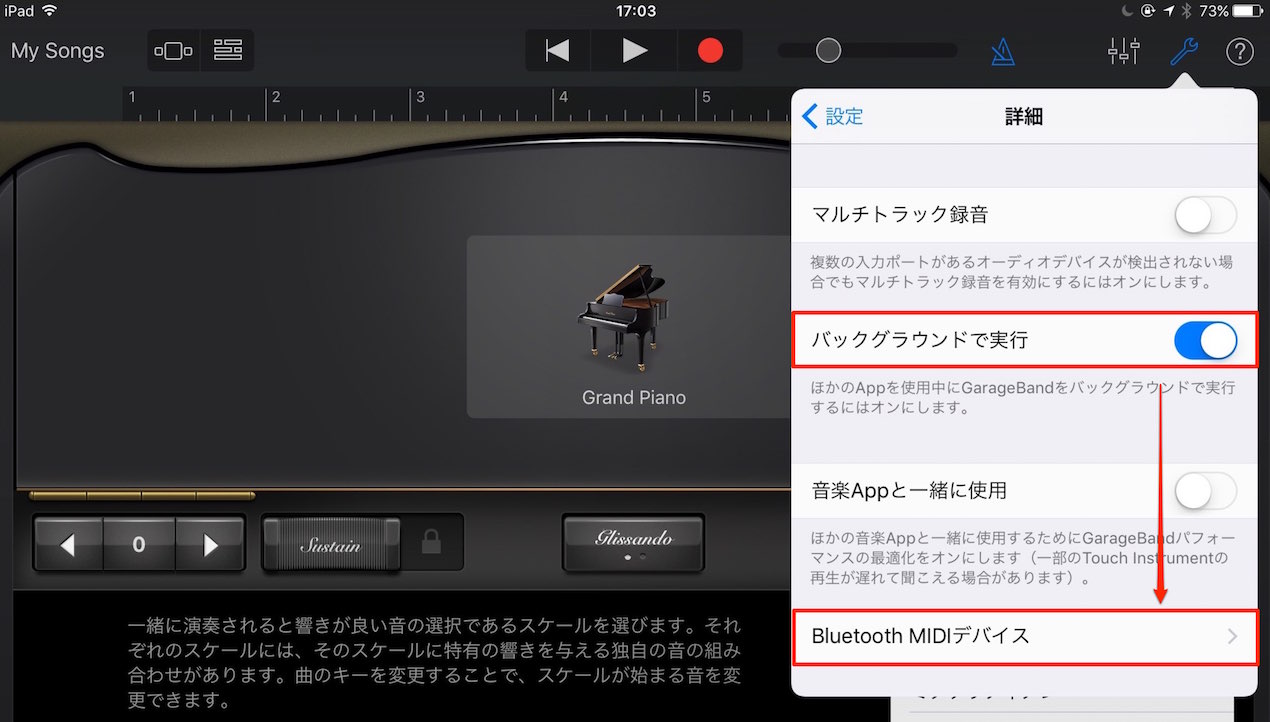
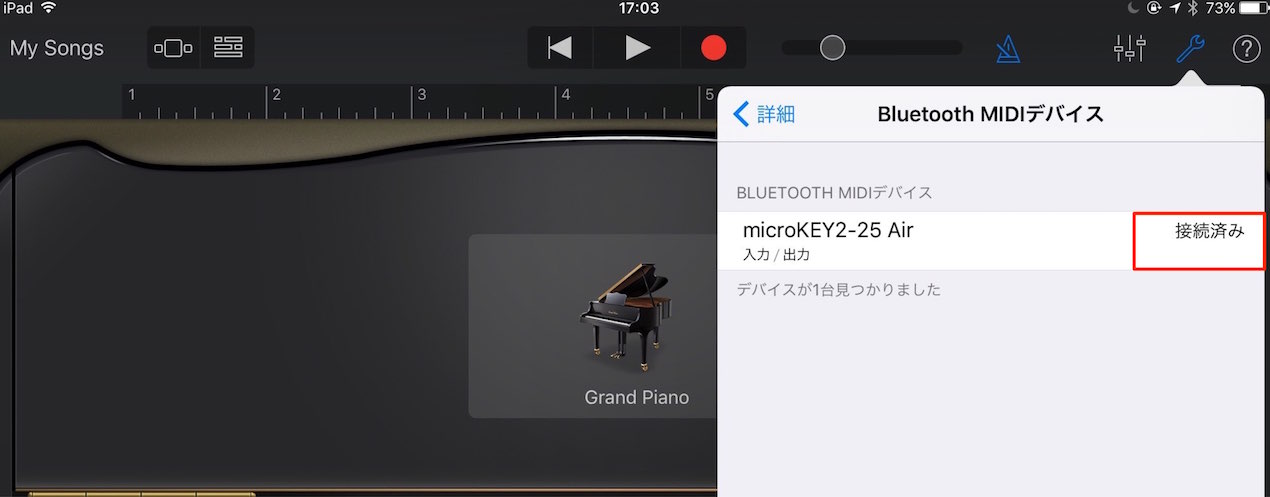
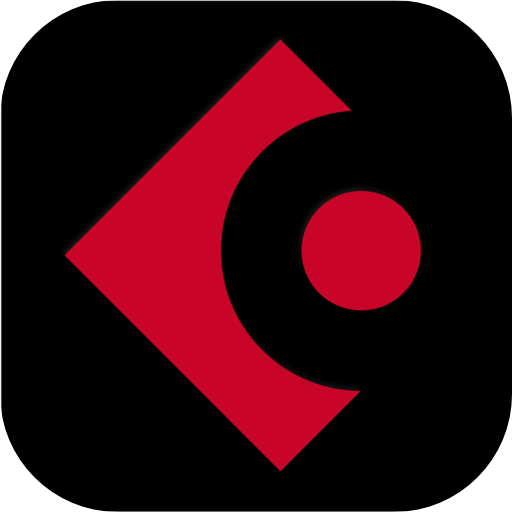
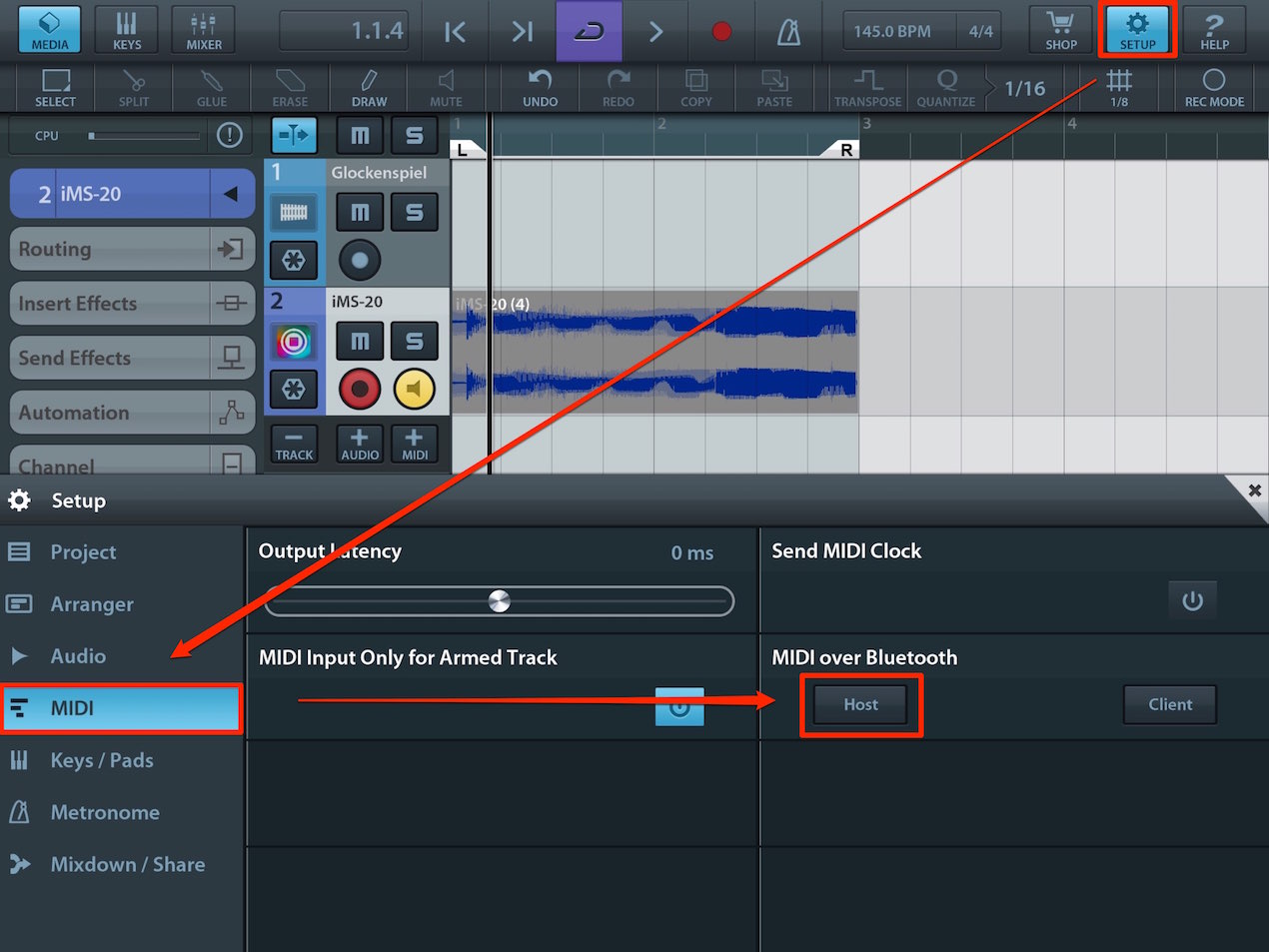
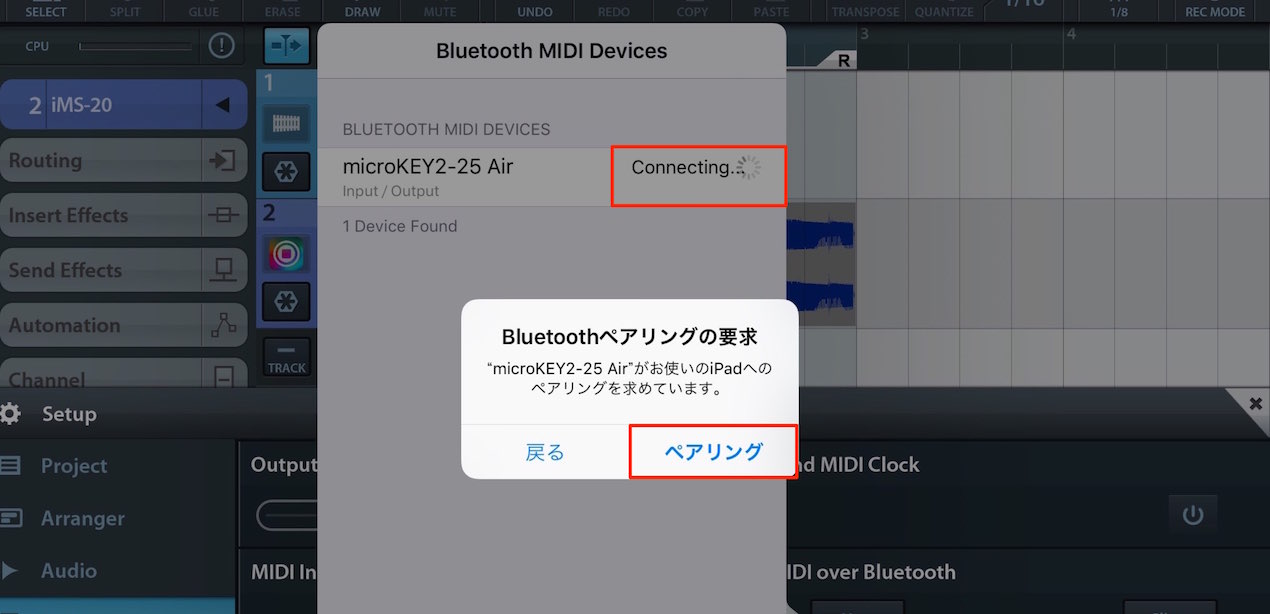
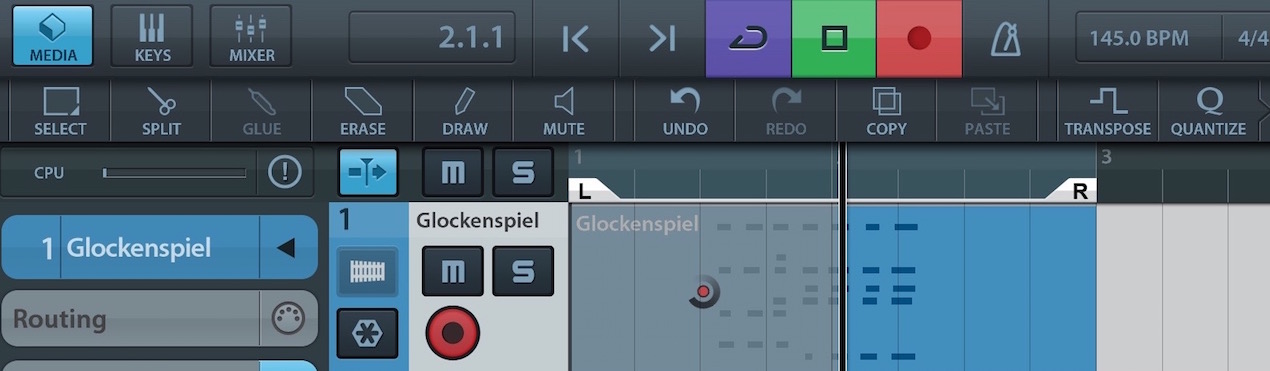

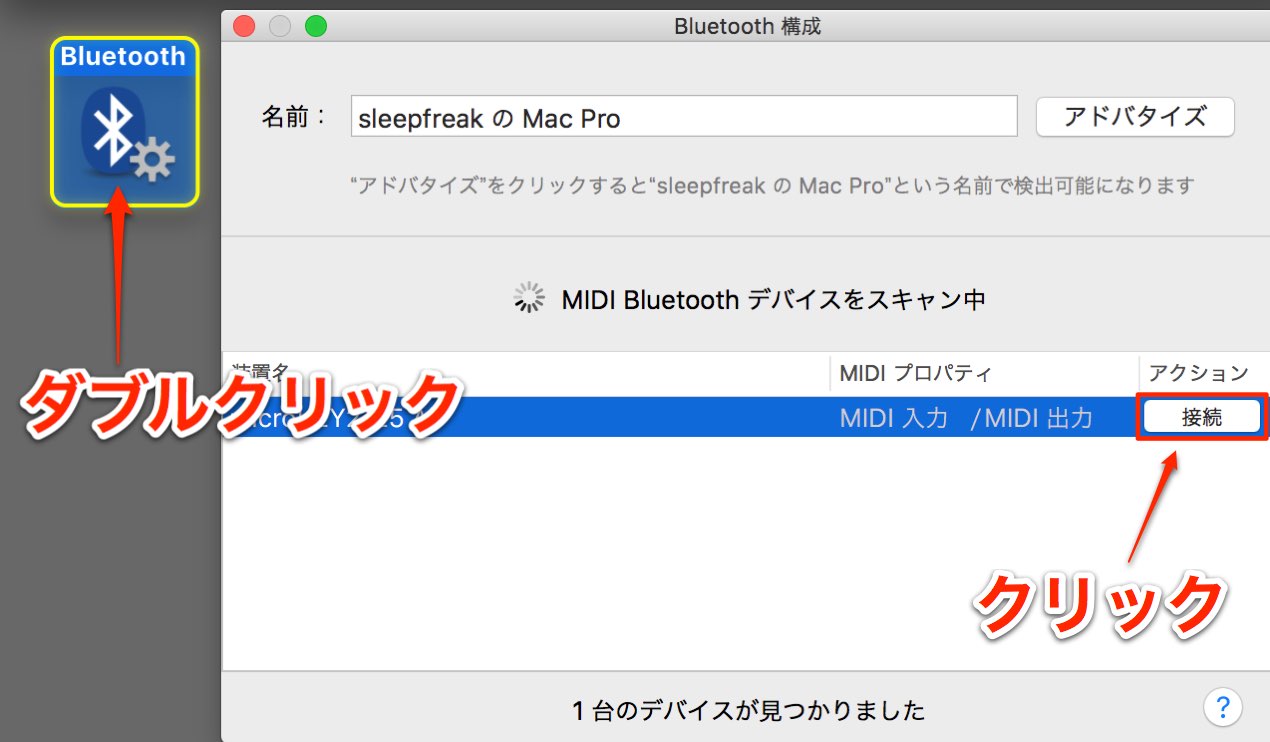
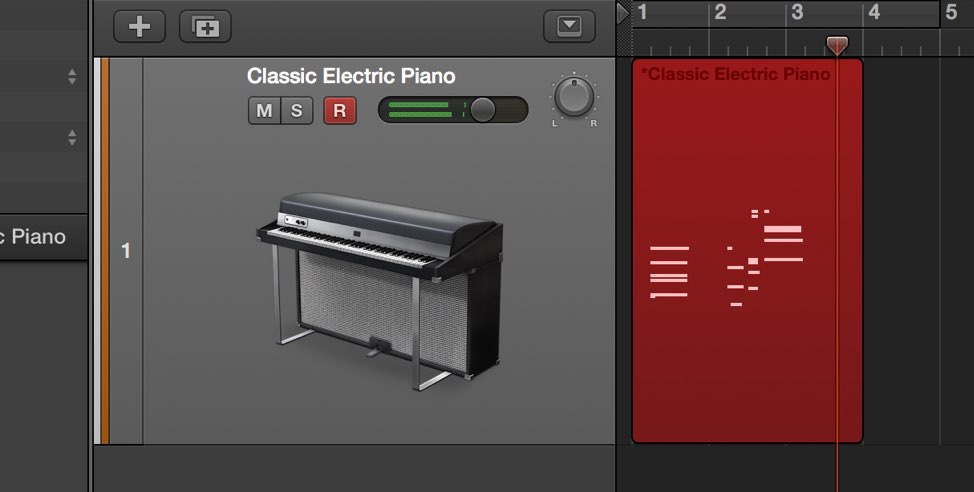




 Logic
Logic GarageBand
GarageBand Cubase
Cubase Ableton Live
Ableton Live StudioOne
StudioOne








