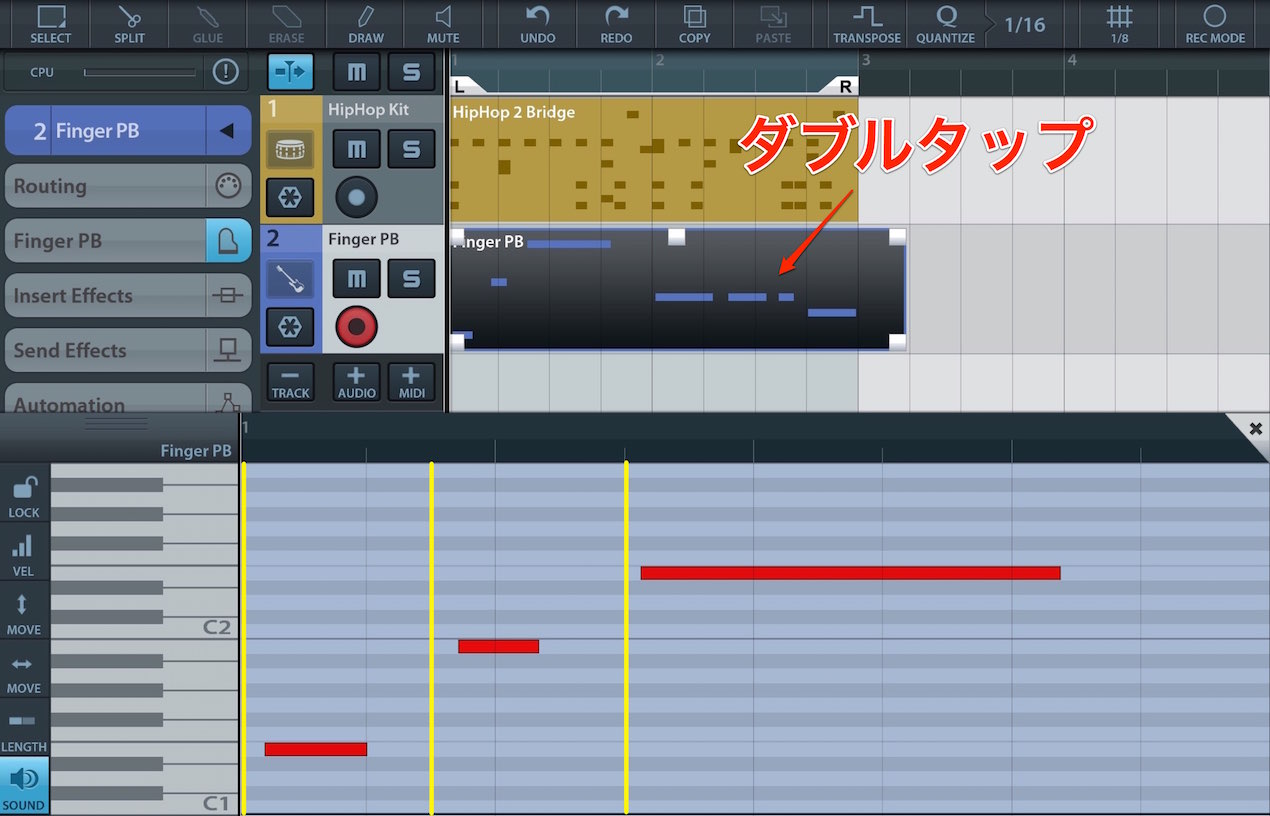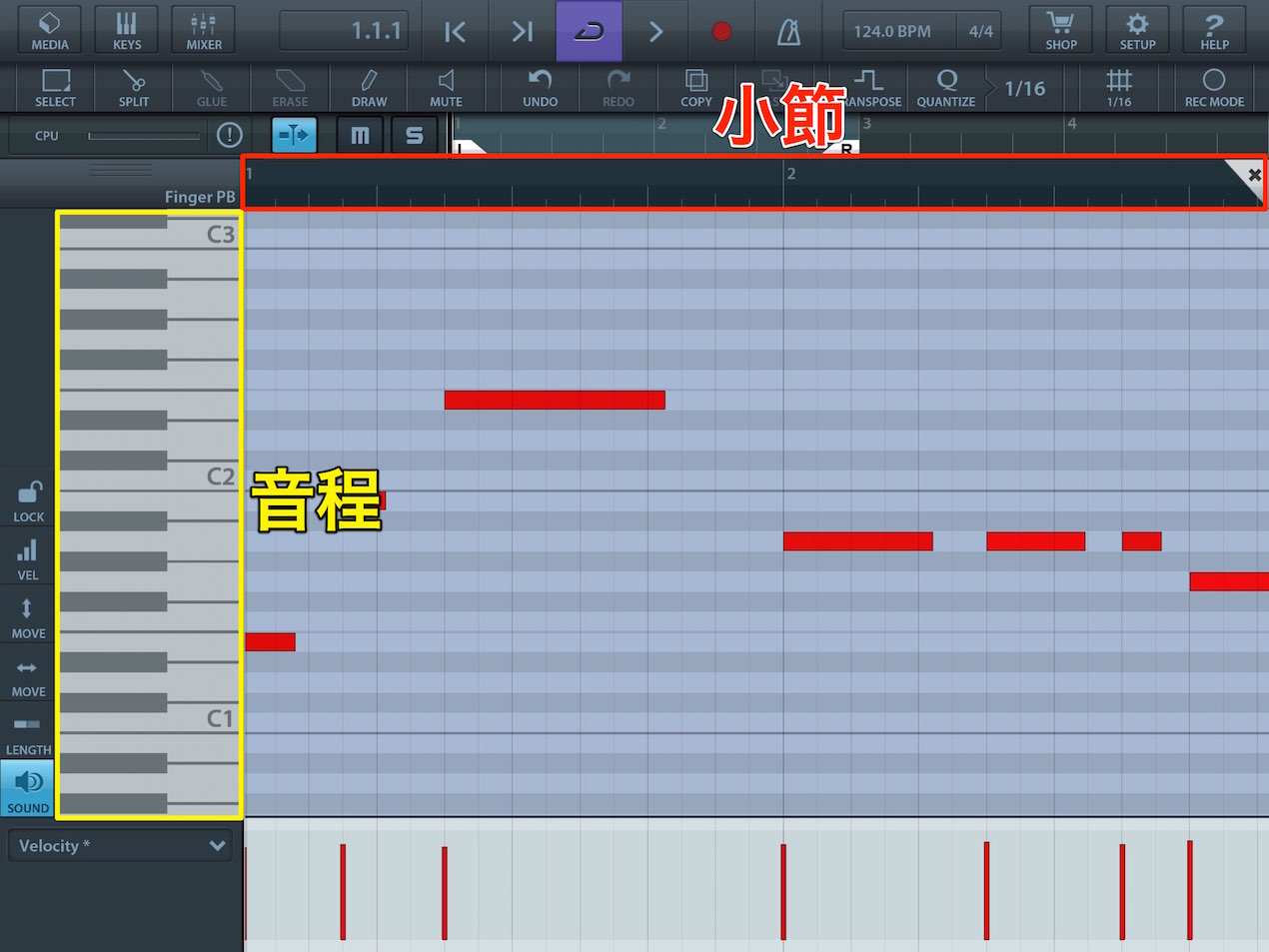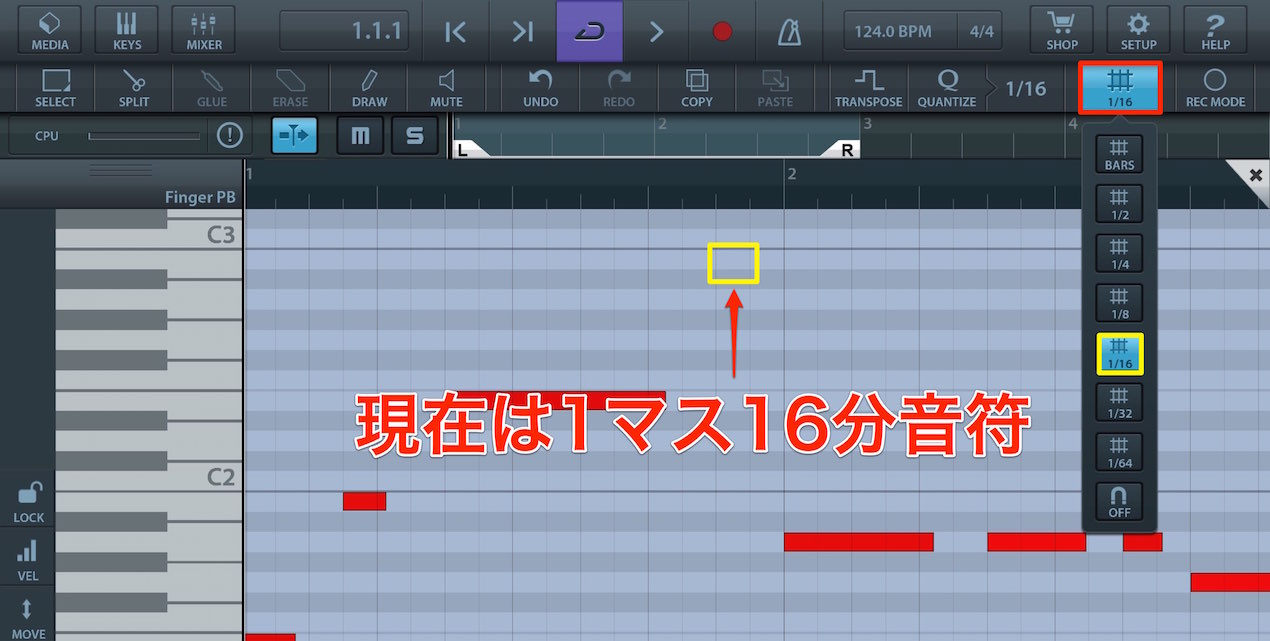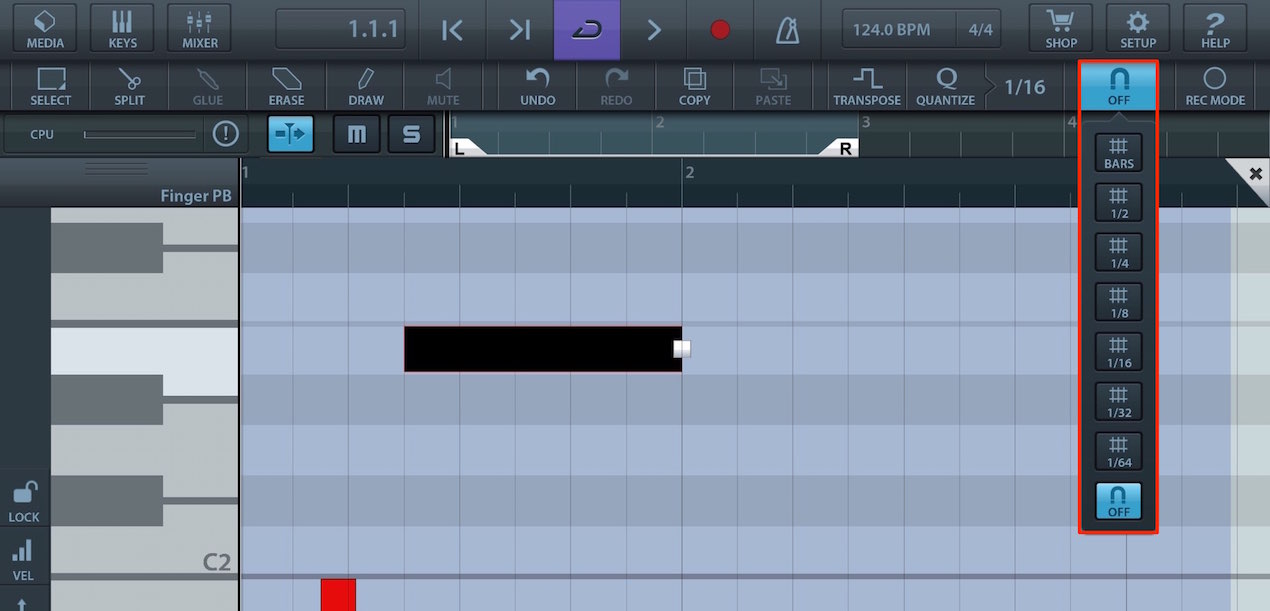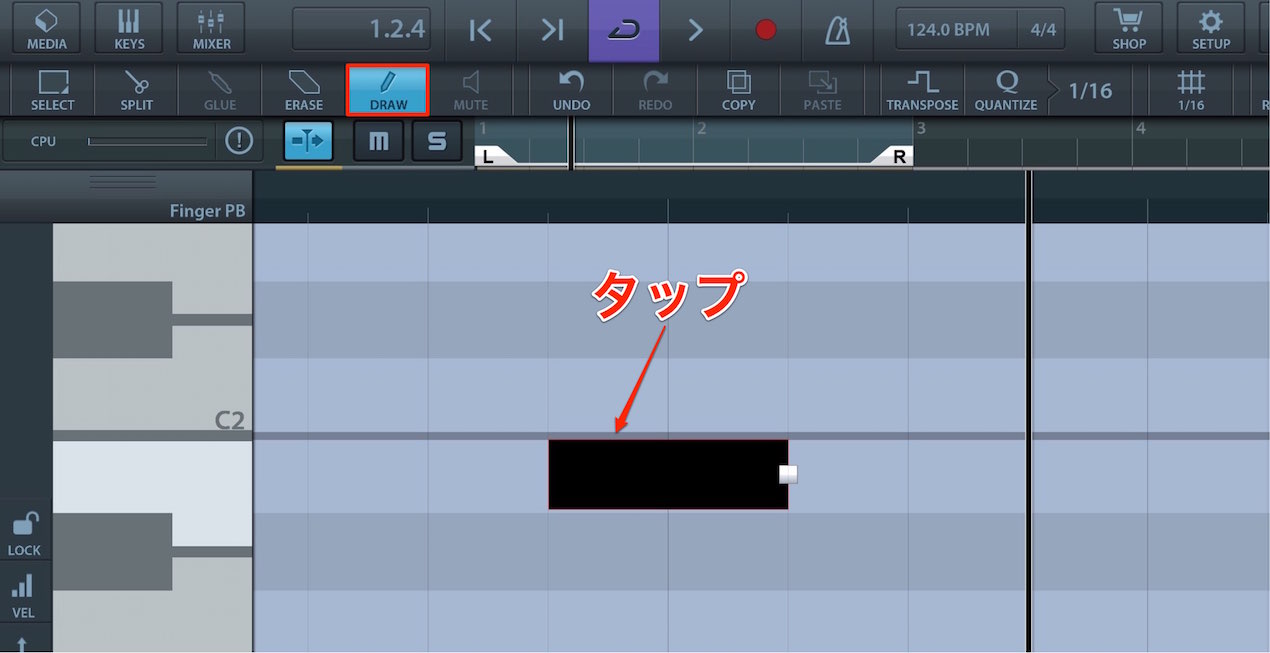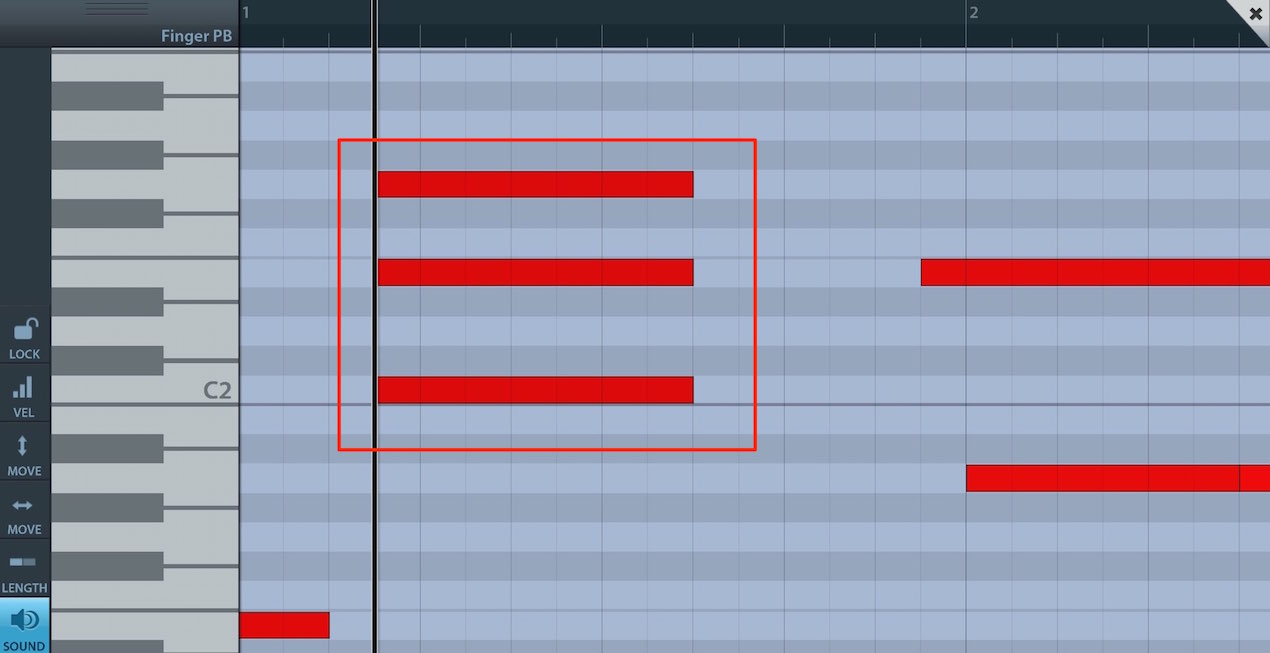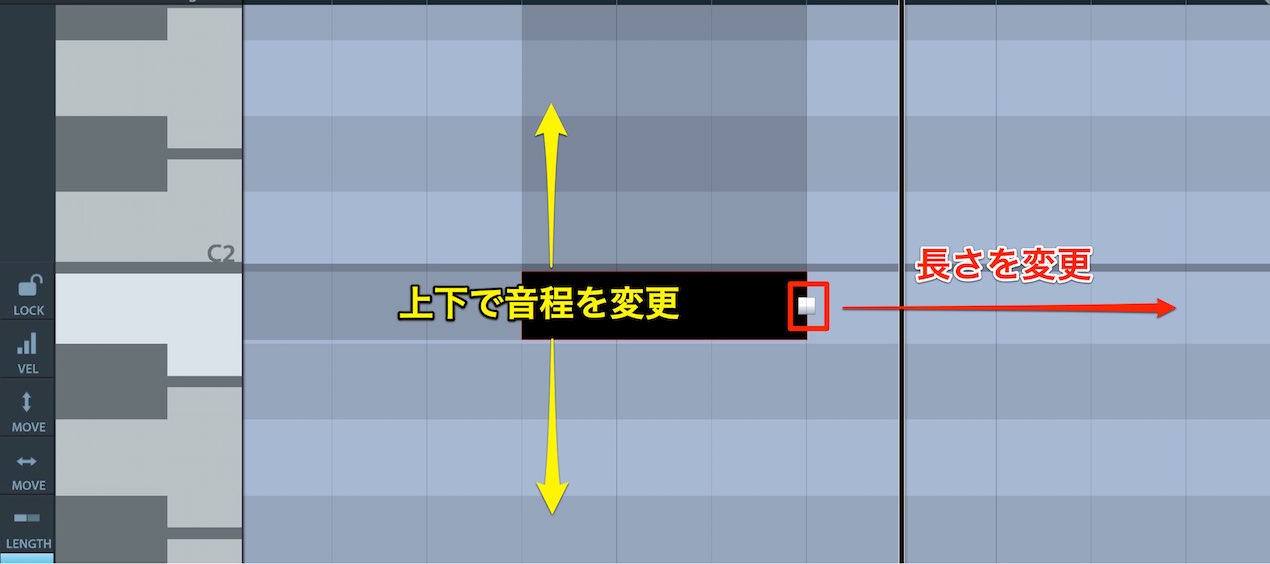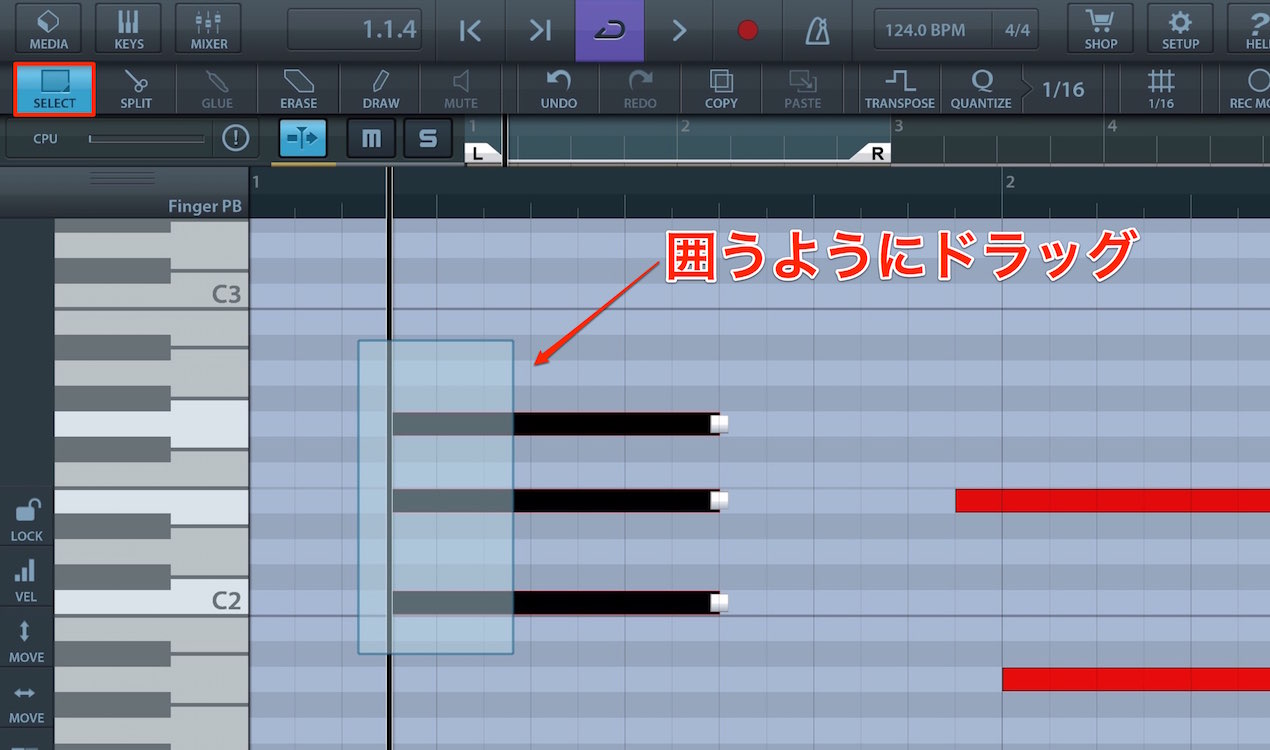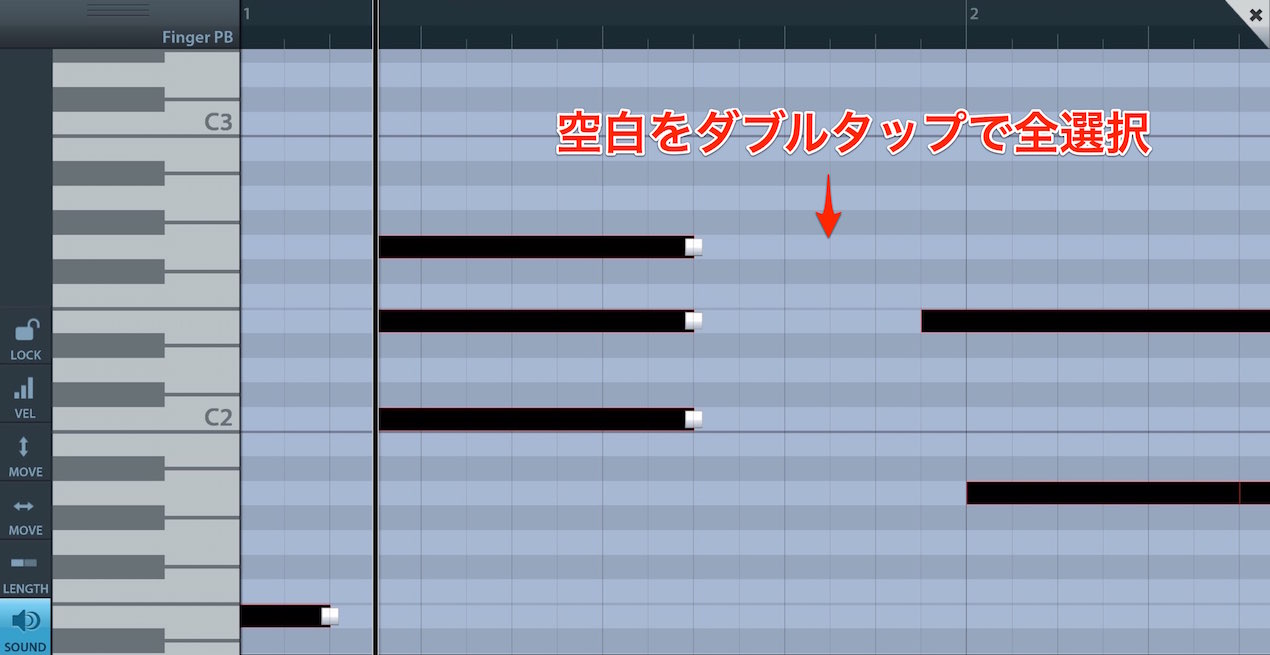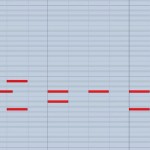キーエディターでノートを編集する Cubasisの使い方 iOS
MIDIノートを細かくエディットする
前項のクオンタイズで少しキーエディターウィンドウに入りましたが、
ノートの音程やリズムを視覚的に確認するできるのがこのウィンドウの特徴です。
イベントをダブルタップすることでウィンドウを開くことができます。
ここではキーエディターの概要を把握するために、
前回のベースを細かくエディットしていきましょう。
キーエディターの概要を把握する
まずは作業をしやすいようにウィンドウの大きさや表示倍率を整えます。
キーエディター左上の赤く囲んだ部分で、画面割合を変更することができます。
キーエディター内部を「ピンチイン/アウト」すること縦横倍率の調整が可能です。
用途に合わせ、非常に直感的に作業することができます。
キーエディターでは、縦軸として鍵盤が配置されており、音程を表しています。
「ド」の位置に「C」と表記されており、数字はオクターブを表します。
この数字が大きいほど、高い音ということになります。
横の数字は小節数を表していますので、
演奏させたい箇所に演奏させたい音程を打ち込むという概念です。
キーエディター右上に表示されているスナップボタンでは1マスの大きさを音符単位で指定可能です。
編集の行いやすさにも影響してくる非常に重要な概念です。
単位が大きすぎると、細かな音符の編集ができませんし、
音符が小さすぎても、細かすぎで編集にミスが出ます。
通常は16分音符を基準として、作業用途に合わせて変更するというのがオススメです。
ノートの編集
実際にMIDIノートを編集していきましょう。
編集の前に1つ覚えておくべき点があります。
これから解説する「書き込み/長さ変更/移動」などの編集は、
このスナップで指定した音符単位で行われます。
音符単位にとらわれず細かな編集を行う場合は、スナップの値を「OFF」に設定します。
ノートを打ち込む
「DRAW」ツールを選択し、目的の場所をタップするとMIDIノートが書き込まれます。
このように同じタイミングでノートを重ね、和音を打ち込むこともできます。
ノートの音程と長さ
ノートをタップし選択した後、以下の操作を行います。
- 上下ドラッグで音程の変更
- 右端をドラッグで長さの変更
ノートの選択
ノートを複数選択することで、同時に編集を行うことができます。
作業を効率化するためにも必ず覚えてください。
「SELECT」ツールを選択し、目的のノートを囲うようにドラッグします。
また、空白部分をダブルタップすることで全選択を行うことができます。
ノートの削除
削除するノートを選択し「ERASE」アイコンをタップします。
このような記事も読まれています
ピアノアレンジ 1_メロディーの打ち込み
サスティーンペダルを使用し、メロディーをスムーズにつなげるように設定します。
シンセリフ / バッキングの作り方
今回は、このシンセリフ/バッキングを簡単に作成する方法をご紹介します。楽器が弾けなくても大丈夫なので、楽しみながら納得のいくまで作り込んでみましょう。
ドラムパターンのマンネリ化を防ぐテクニック
ドラムの打ち込みで陥りがちなのが、短いパターンをひたすらループすることで、変化が乏しくなってしまうということです。ここでは、パターンに対して簡単なエデットを行うだけで、ドラムのマンネリ化を防ぐテクニックをご紹介していきます。
BASS 8ビートの打ち込みテクニック
最も基本的なビートとして使用される8ビート。ここでは8ビートをよりカッコよく演奏させることとができるテクニックを解説していきます。