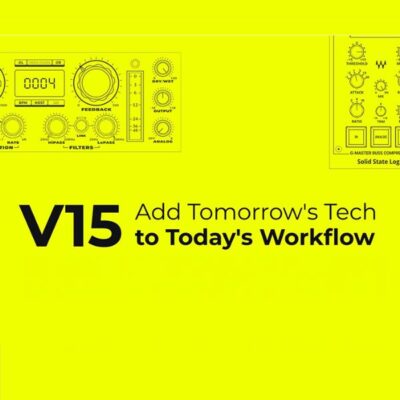サイドチェインを使用する FL Studio 使い方
クラブサウンドの定番テクニック「サイドチェイン」

クラブ系サウンドの定番テクニック「サイドチェイン」を解説していきます。
「キック」が入るタイミングで「ベース」や「シンセサイザー」の音量が下がるように設定されています。
このようなサウンドです。
キックと連動してベースやシンセの音量にウネリが生まれ、独特のグルーヴ感を生み出しています。
FL Studioはこのサイドチェイン設定を、非常に簡単に行う事ができます。
サイドチェインは音量(ダイナミクス)調整のエフェクト「コンプレッサー」を使用します。
設定は純正のコンプレッサーと、別途追加したコンプレッサーで設定が少し異なるため、
両ケースを解説していきます。
3種類のサイドチェインを使用する 解説動画
「Kick」を2つ用意する理由
1つを演奏で使用する通常の「Kick」として使用し、
もう1つを他トラックにサイドチェインを与えるため(出力されません)だけに使用します。
こうすることで、Kickが抜けた部分のアレンジでも、対象のトラックをウネらせることができます。
ここでは「Kick」を演奏用。「Kick2」をサイドチェイン用とします。
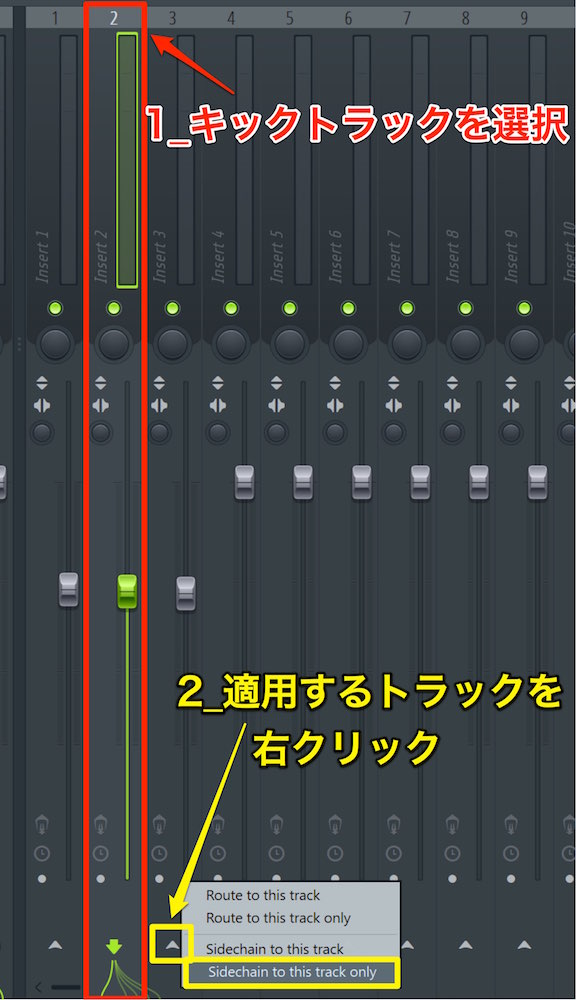
- 1_「Kick2」を選択します
- 2_サイドチェインを適用するトラックの黄色囲みを右クリックします
- 3_メニューから「Sidechain to this track only」を選択します
これで「Kick2」はマスタートラックへ送られないので、サウンドが聞こえなくなります。
以下より、純正コンプと追加コンプの設定方法をそれぞれ別タブで記載します。
- FL純正コンプの設定
- 他社製コンプの設定
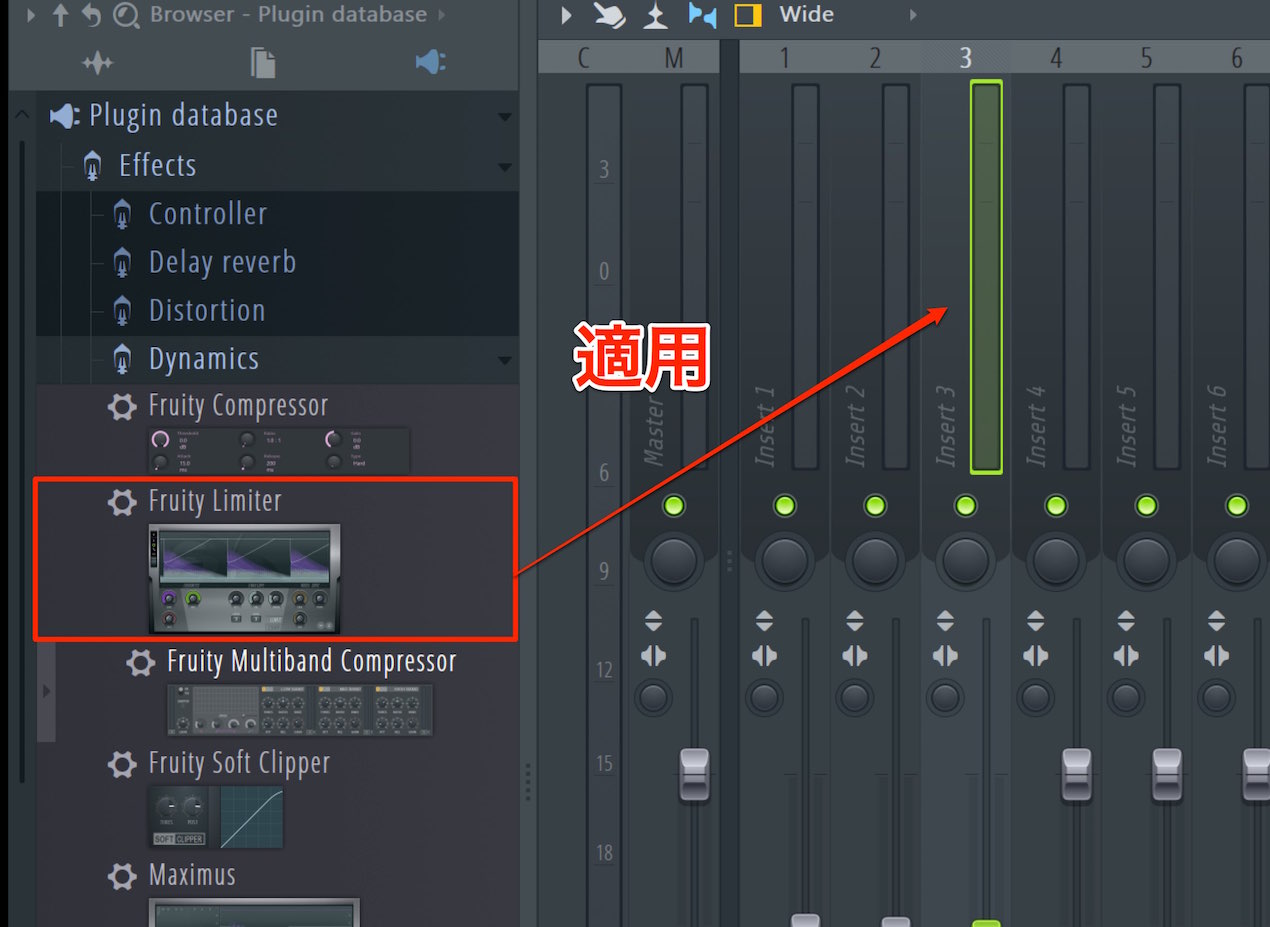
サイドチェイン効果を与えるトラック(ここではシンセ)へ「Fruity Limiter」を適用します。

- 1_「COMPモード」へ変更し、左部分からサイドチェインチャンネルを指定します。
- 2_サウンドを確認しながらコンプを設定していきます。
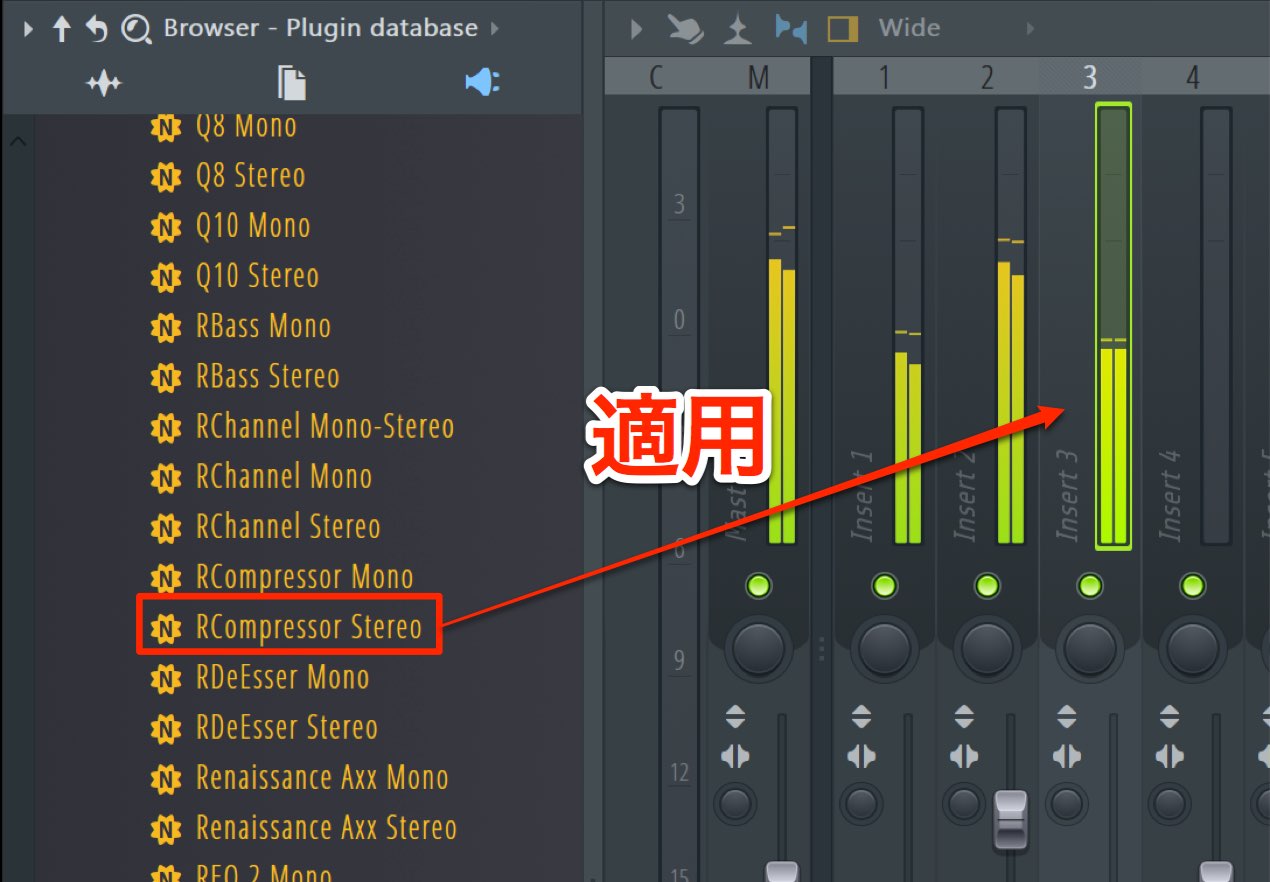
ここでは、Waves社の「Romp」を例に解説を進めます。
他の追加エフェクトも同じ要領で設定が可能です。
サイドチェイン効果を与えるトラック(ここではシンセ)へ「Rcomp」を適用します。
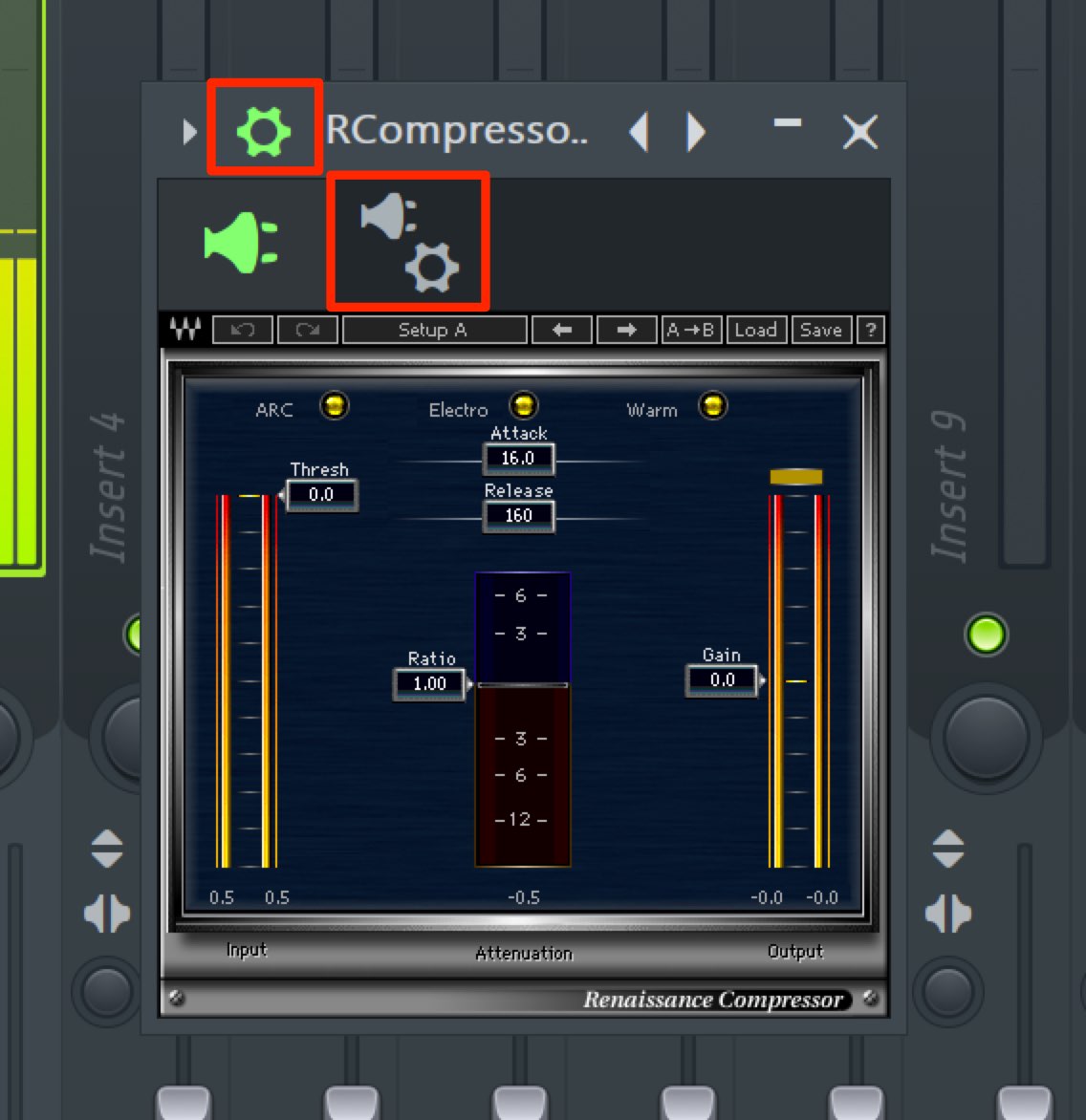
コンプレッサー上部の歯車アイコンをクリックします。
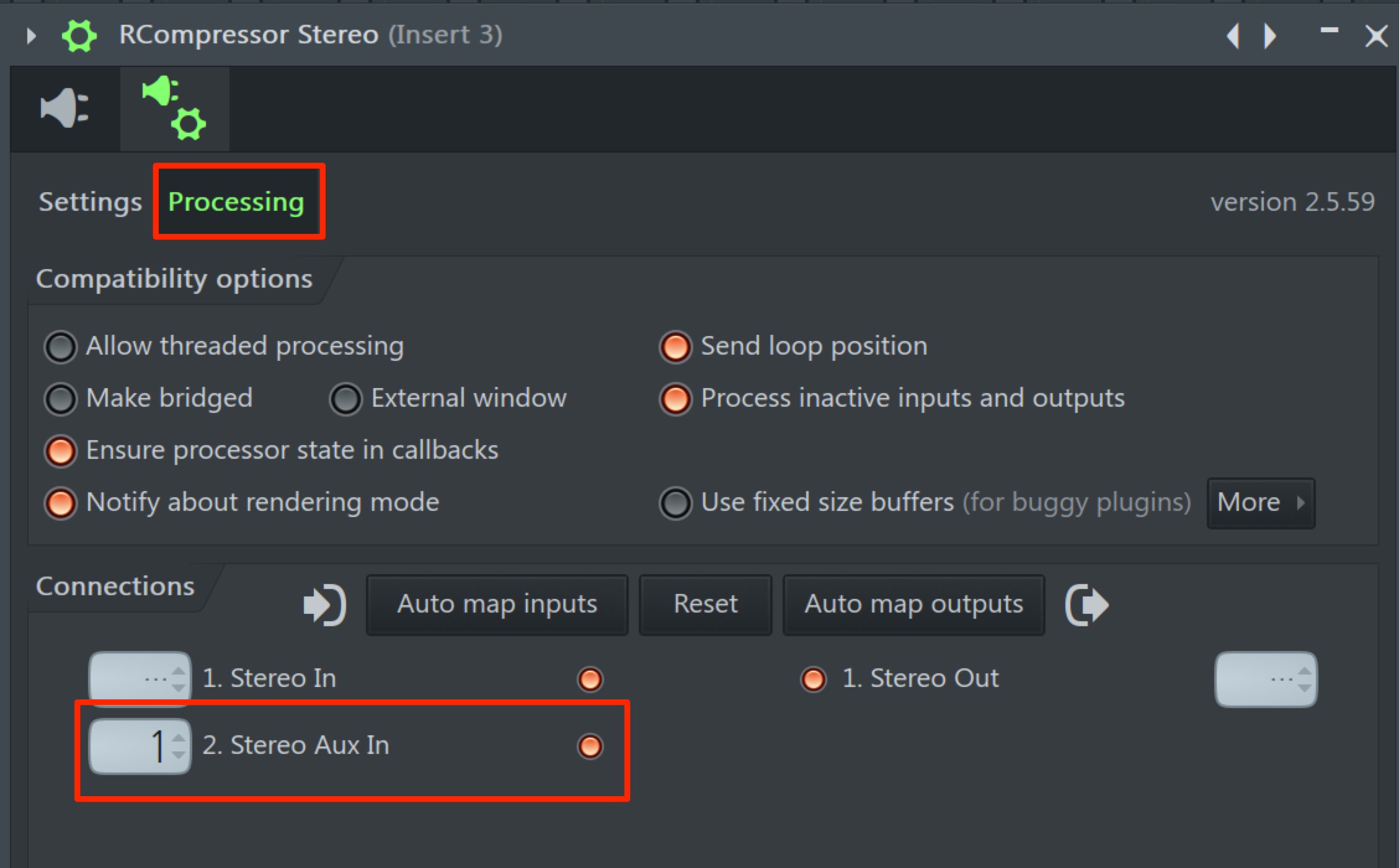
「Processing」タブを選択し、「2. Stereo Aux In」の左部分からサイドチェインチャンネルを指定します。
右部分の電源スイッチを忘れずに点灯させてください。
後はRcompのパラメーターを調整します。
- FL純正コンプの設定
- 他社製コンプの設定
コンプレッサーのパラメーター
- スレッショルド : 音量が下がる量を調整します。
- レシオ : 高めにすると効果がわかりやすいと思います。
- アタック : 音量が下がる速度を決定します。早めの設定がオススメです。
- リリース : 音量が元に戻るまでの時間を指定します。
「Kick1」を聞きながら、8分裏で波が戻ってくるような設定が基本になります。
今回は「キック」「シンセサイザー」を例に進めましたが、
ベーストラックやボーカルなど、その組み合わせは自由です。
既存のやり方にとらわれず色々と試しながら、面白い効果を狙ってみてください。
このような記事も読まれています
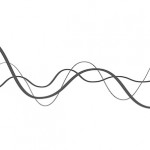
サイドチェインを使用したグルーブテクニック
サイドチェインサウンドはとてもクセが強いため、独特のニュアンスが出ます。このクセを隠し味的に使用することで、簡単にナチュラルなグルーブを作ることができます。

Waves OneKnob Pumper サイドチェイン効果
適用するだけで簡単にサイドチェインを得ることができるインスタントプラグインです。もちろん波の動きや周期も変更可能です。

サイドチェインを使用する
サイドチェインの概要とDAW別の設定動画を配置しているため簡単にサイドチェインを取り入れることができます。
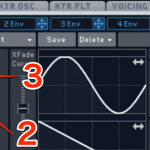
Massive疑似サイドチェイン
LFOを利用し、擬似的にサイドチェイン効果を作り出す方法をMassiveを使用して解説しています。
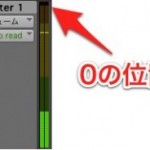
コンプレッサー基礎編_なぜ音圧が上がるのか?
サウンドをまとめて、音圧を上げることができるコンプレッサーの概要と仕組みを解説しています。