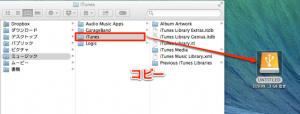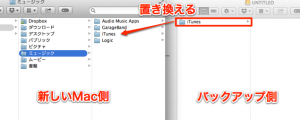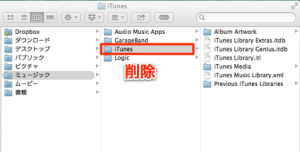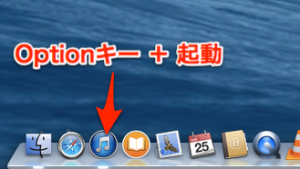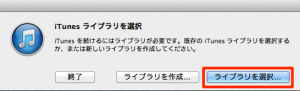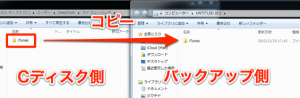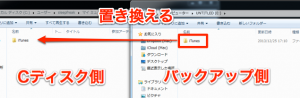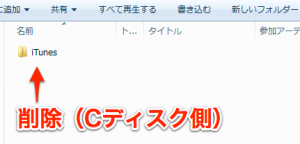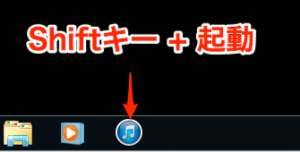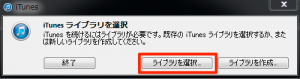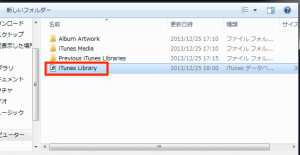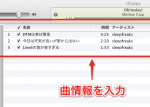iTunesのバックアップと楽曲移動
楽曲を別ハードディスクへ移動する際にも便利
前項のバックアップではパソコン全体のバックアップについて解説を行ってきました。
しかし、全てのバックアップを必要としない場合もあります。
ここでは、そのようなケースを想定し
「iTunes」設定や楽曲のみをバックアップする方法を解説していきます。
また容量が増えてきた楽曲を別のHDDへ移動する方法も記載します。
※バックアップ、入れ替えは大切なデータを扱う重要な作業です
以下の操作により発生した「トラブルや損失」に関し、
弊社は一切の責任を負いかねることをご了承ください。
- Mac
- Windows
iTunesのバックアップ
「MAC HDD」→「ユーザー」→「ユーザー名」→「ミュージック」に収められている
「iTunes」フォルダを丸ごと別ハードディスクへコピーします。
これでバックアップは完了です。
バックアップを復元するには?
非常に簡単です。
上記でコピーを行った「iTunes」フォルダを
今度は新しいMacへコピーします。
他のHDDへ移動し読み込む
上記と同様に、
別ハードディスクへ「iTunes」フォルダをコピーします。
元々の「iTunes」フォルダを削除します。
「Optionキー」を押しながらiTunesを起動させます。
ダイアログが現れます。
「ライブラリを選択」を押し、
「バックアップ側(別ハードディスク)」の「iTunes」フォルダを選択します。
これで移行が完了しました。
iTunesのバックアップ
「Cディスク」→「ユーザー」→「ユーザー名」→「マイミュージック」に収められている
「iTunes」フォルダを丸ごと別ハードディスクへコピーします。
これでバックアップは完了です。
バックアップを復元するには?
非常に簡単です。
上記でコピーを行った「iTunes」フォルダを
今度は新しいWindowsへコピーします。
これで全てが復元されます。
他のHDDへ移動し読み込む
上記と同様に、
別ハードディスクへ「iTunes」フォルダをコピーします。
元々の「iTunes」フォルダを削除します。
「Shiftキー」を押しながらiTunesを起動させます。
ダイアログが現れます。
「バックアップ側(別ハードディスク)」の
「iTunes」フォルダ内に収められている「ライブラリを選択」します。
これで移行が完了しました。
- Mac
- Windows