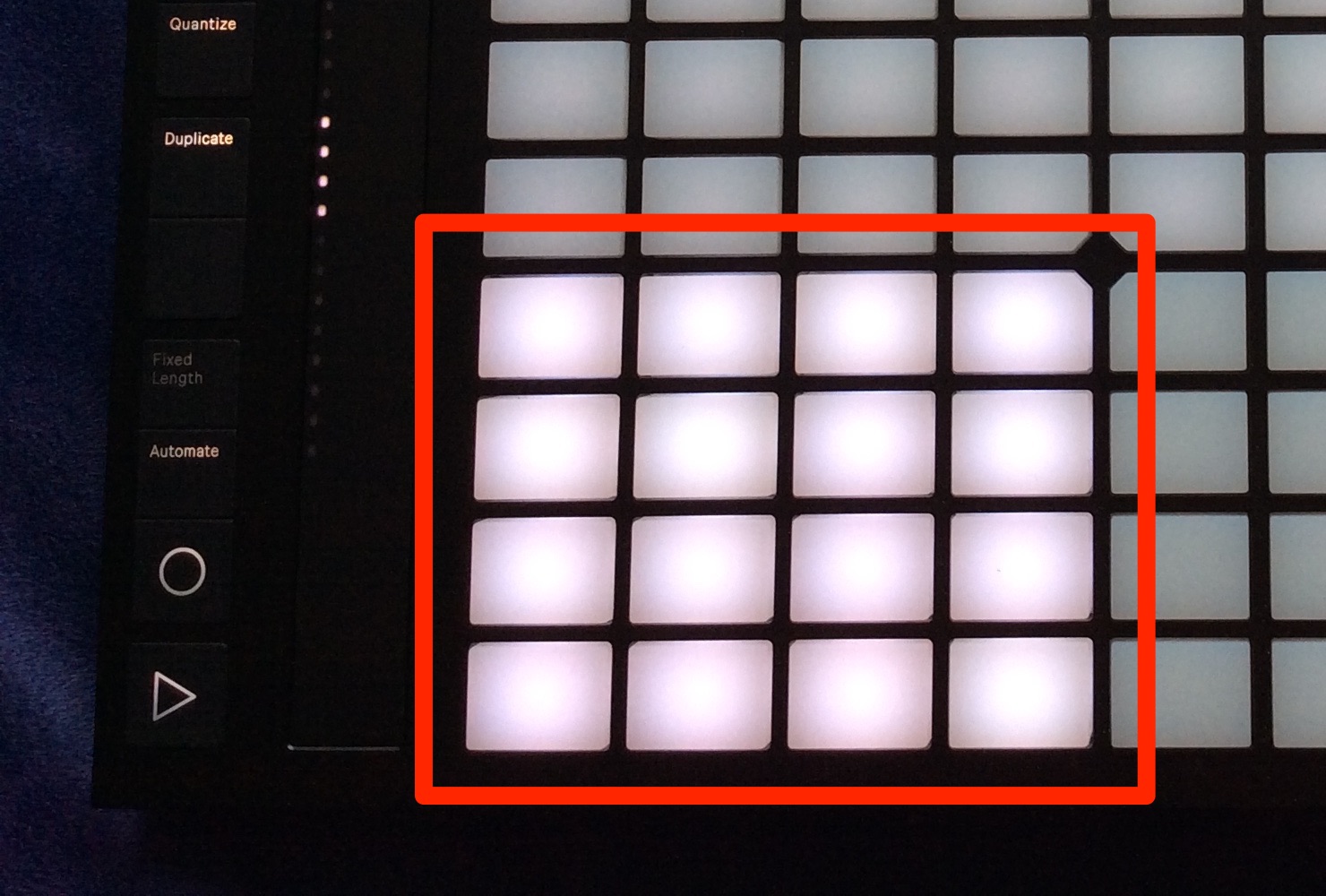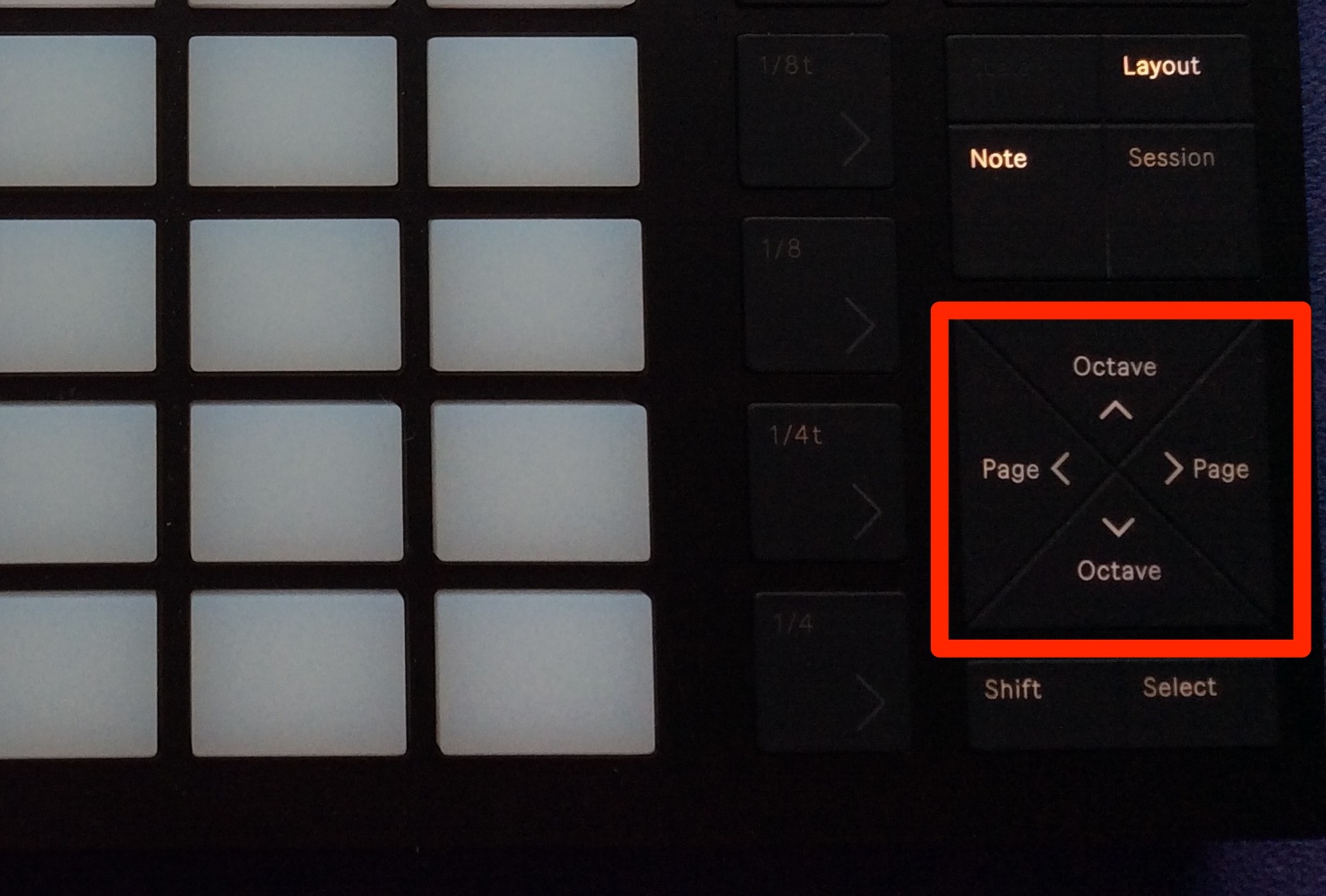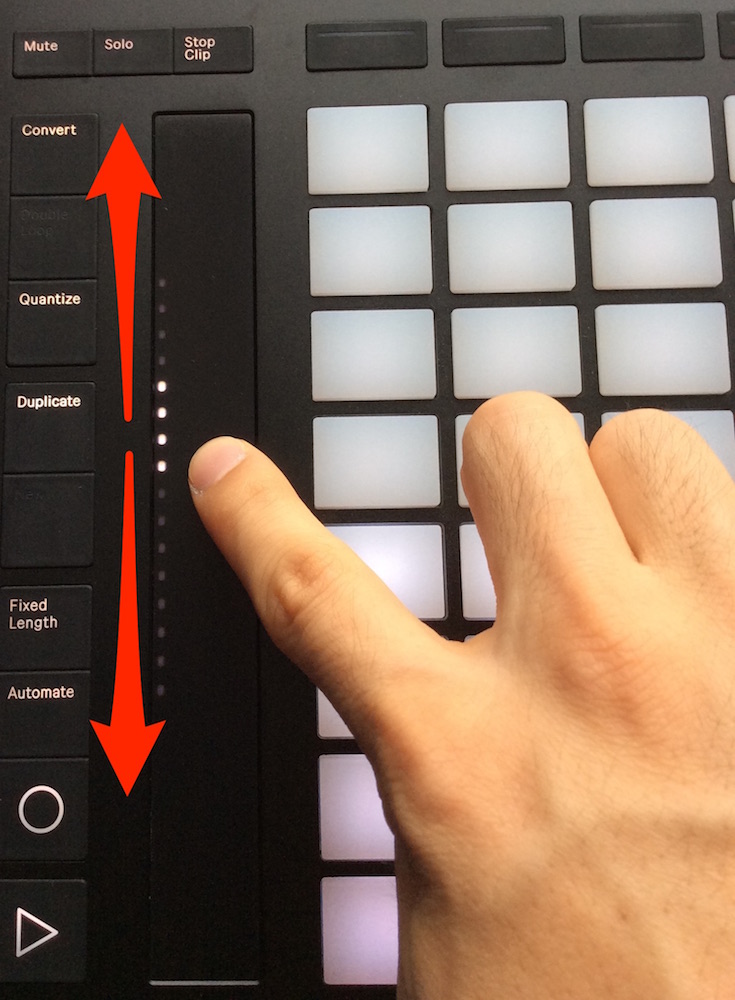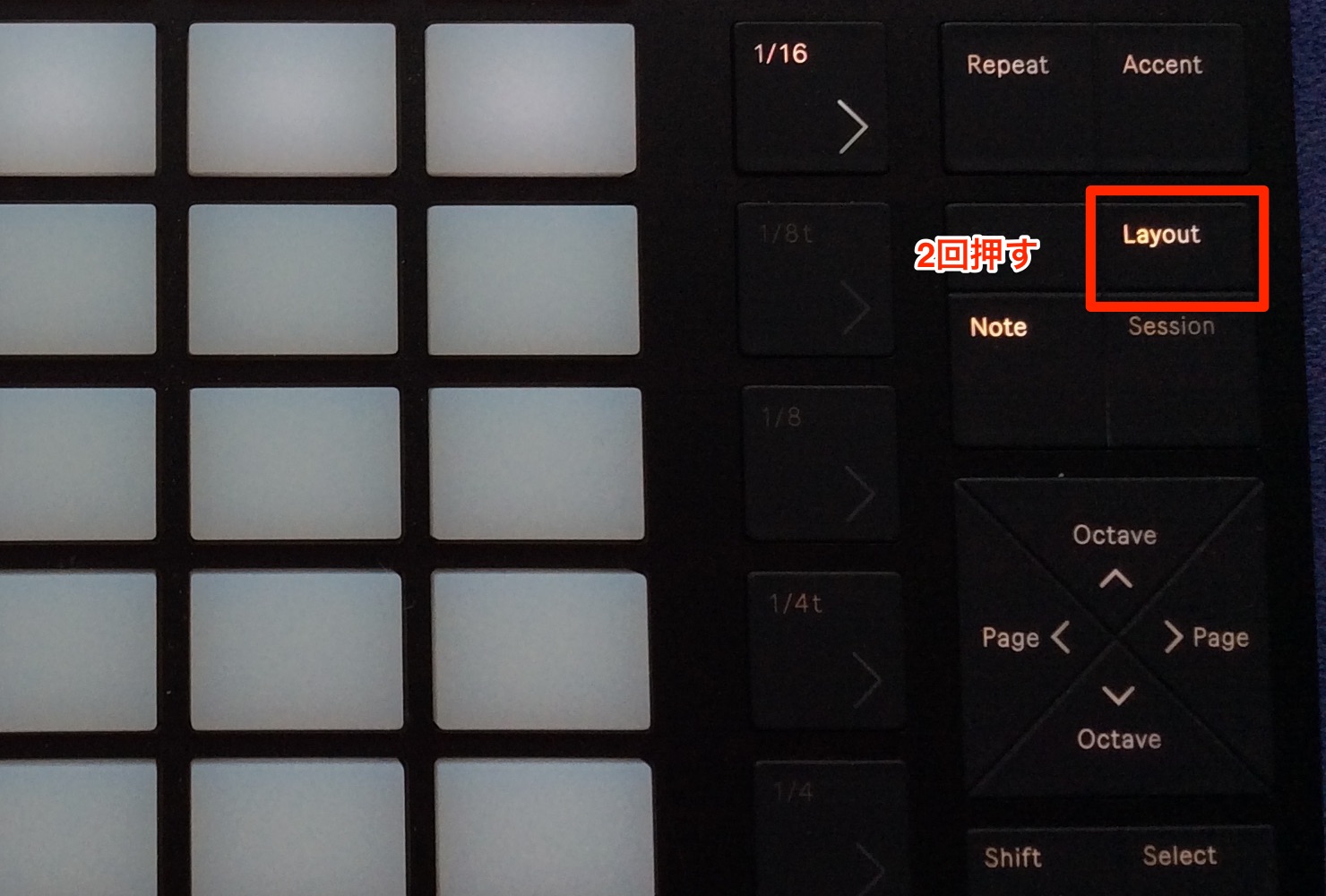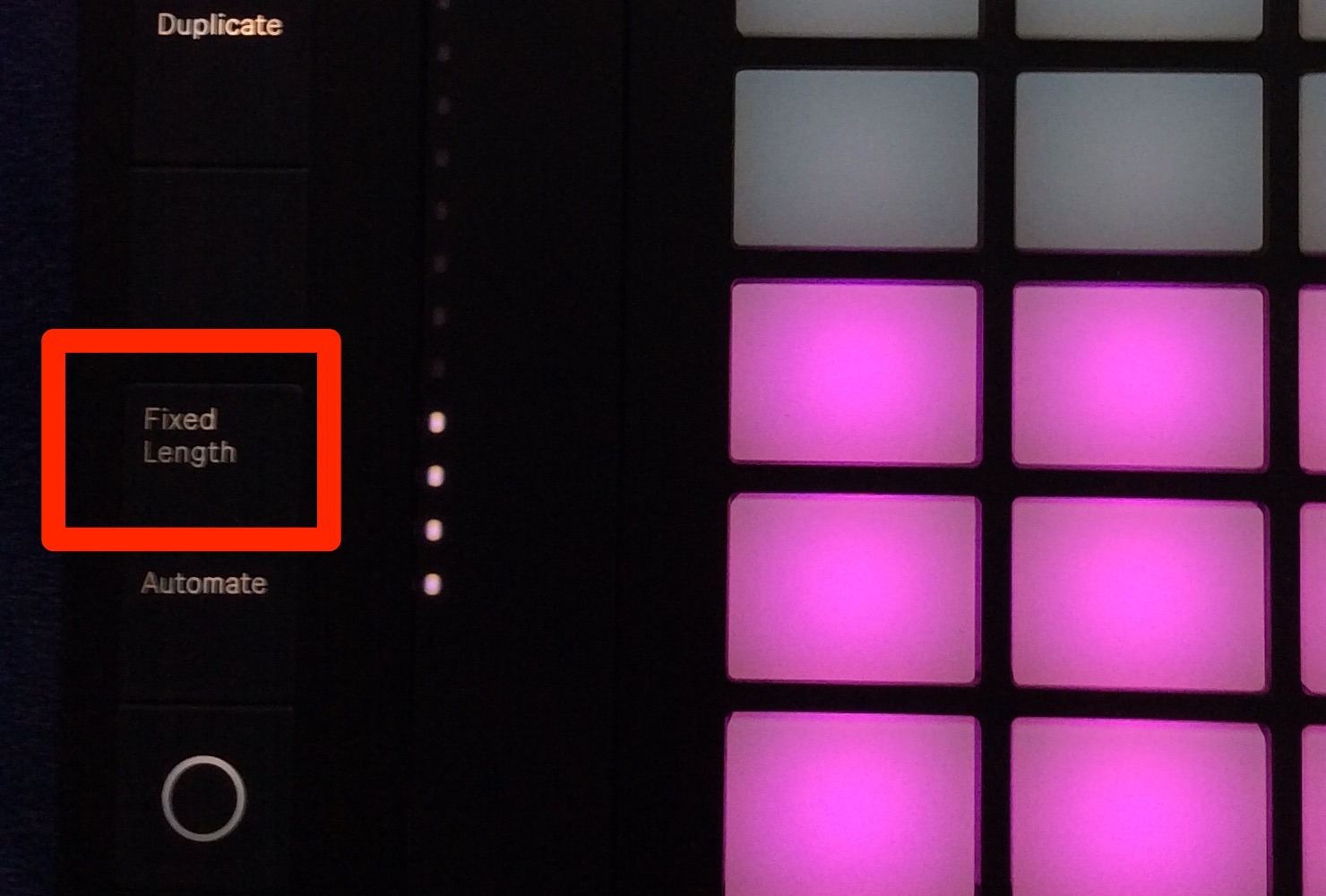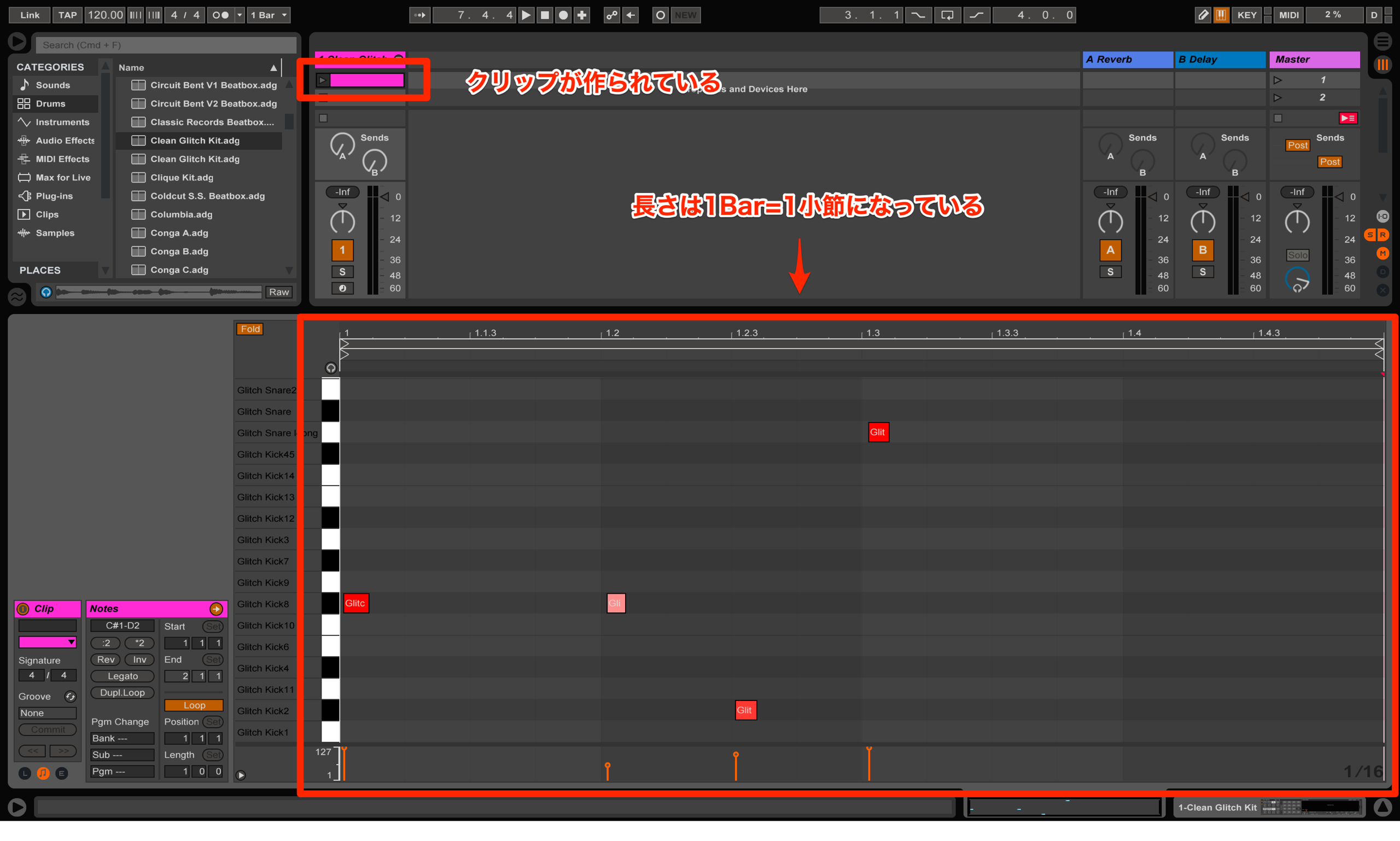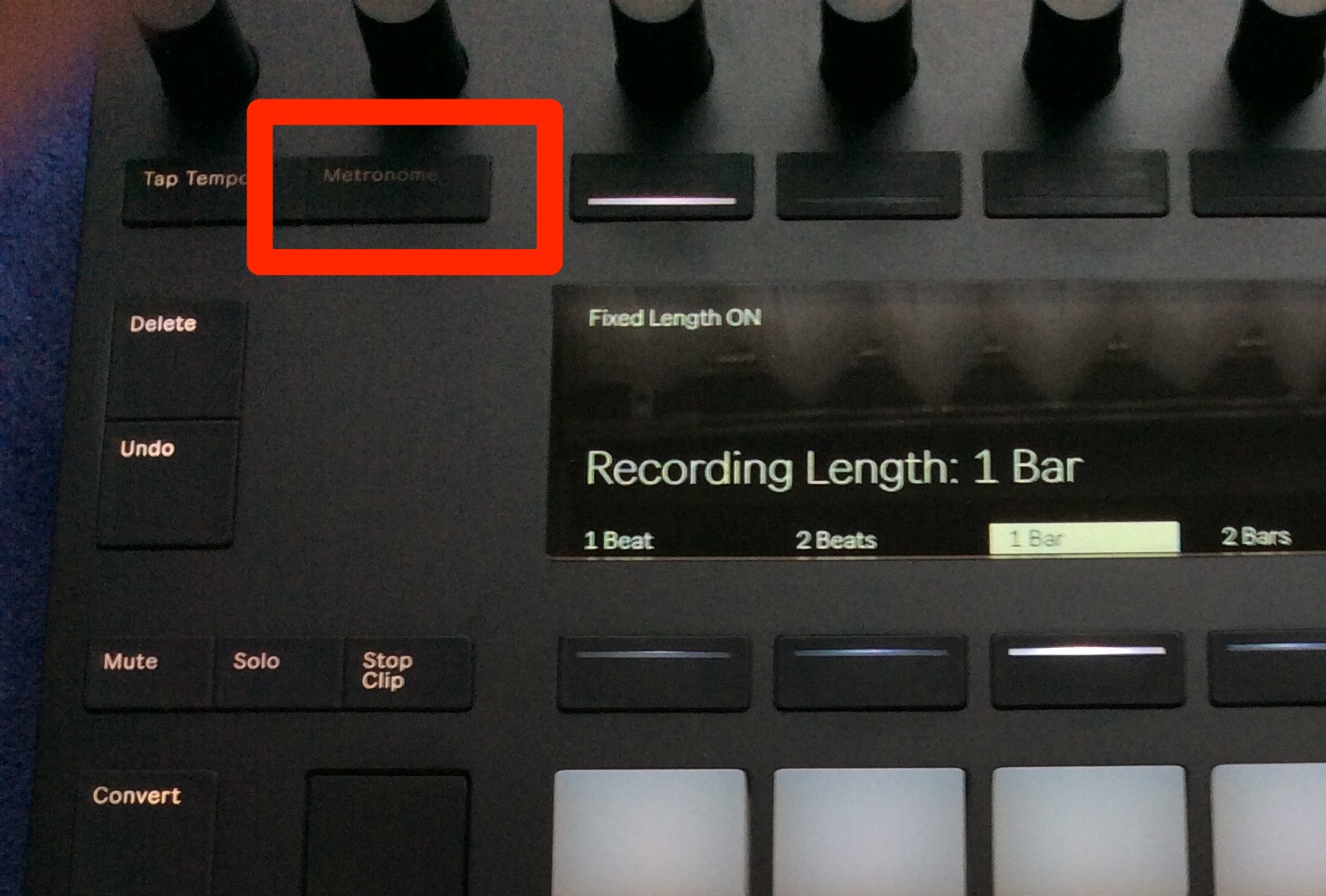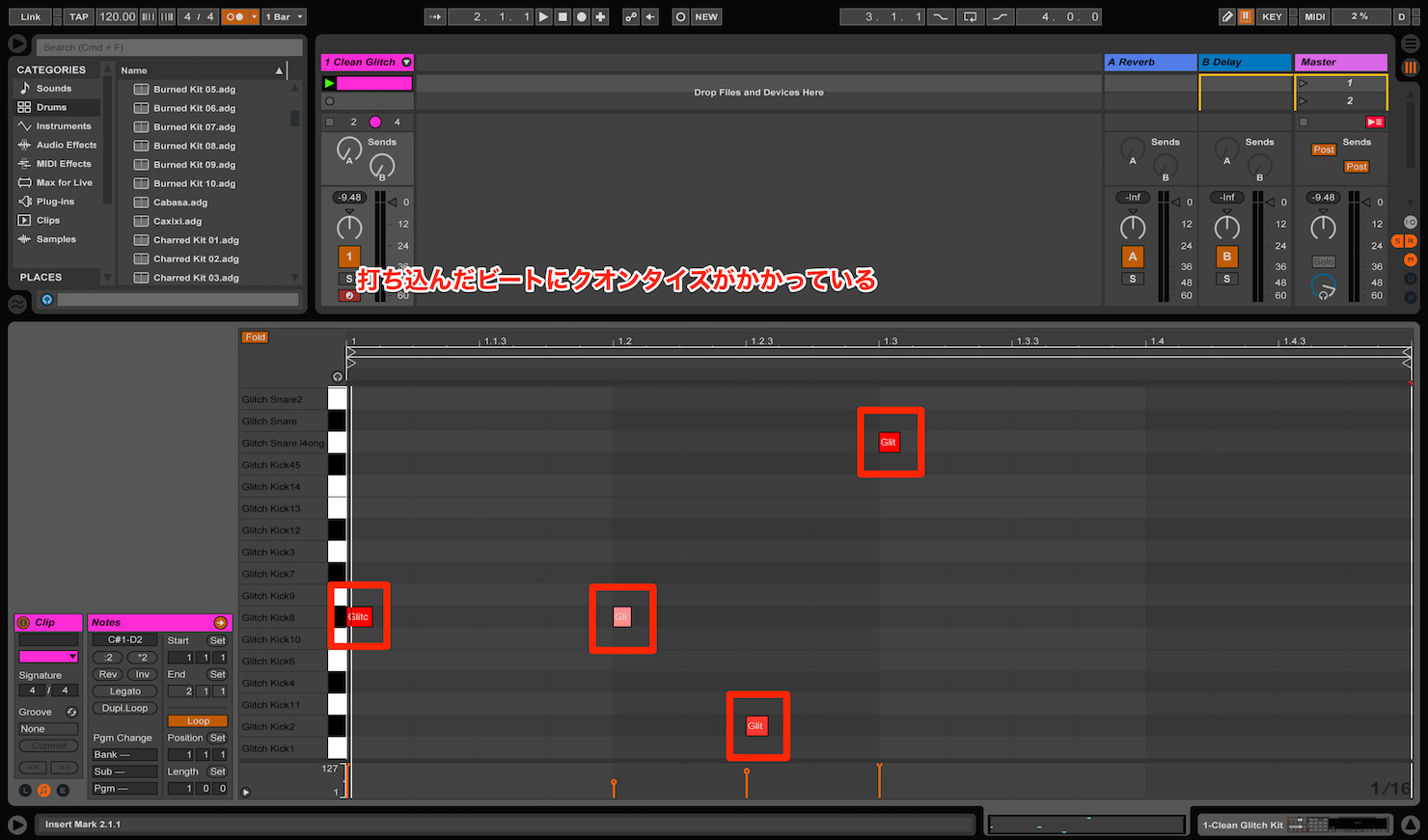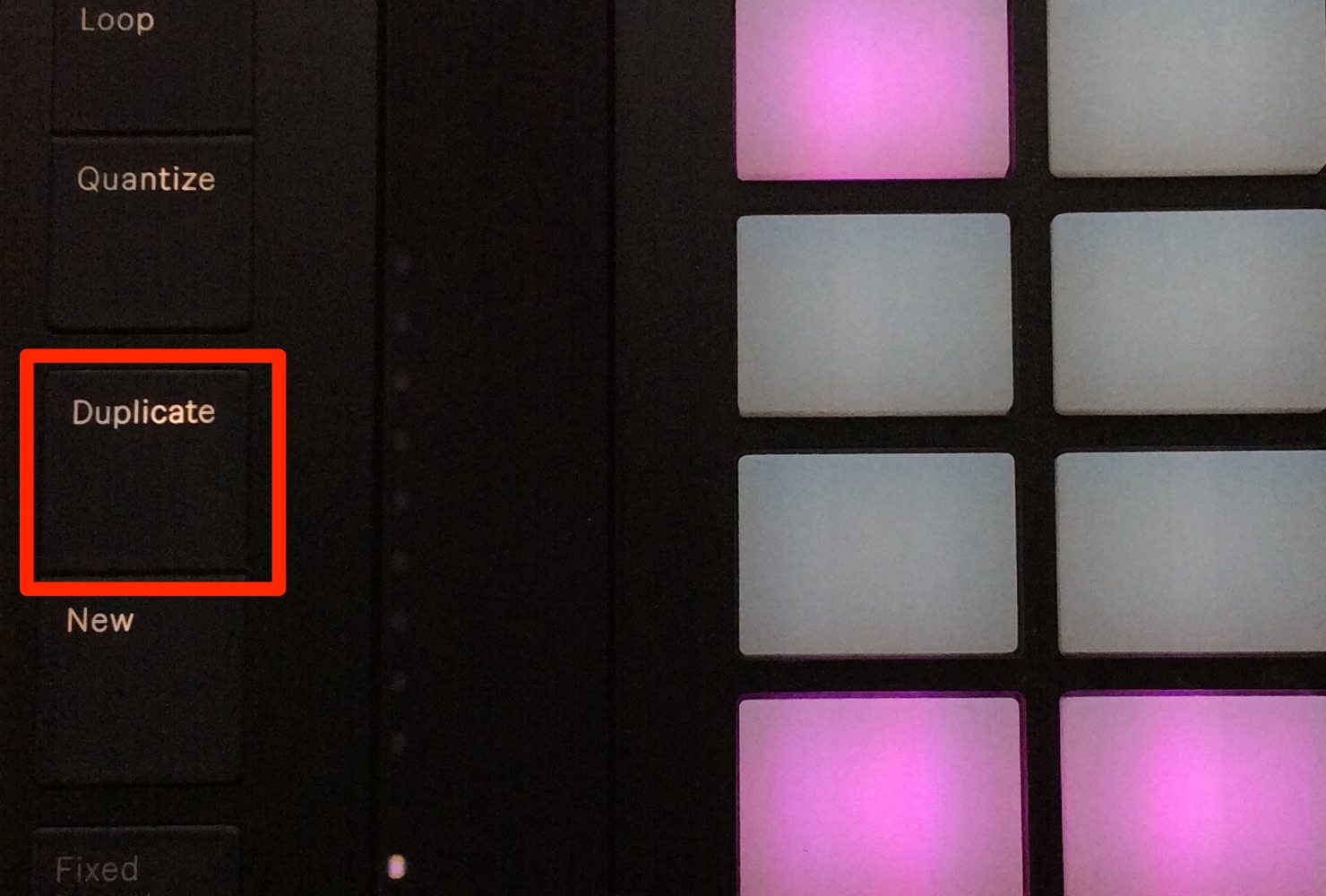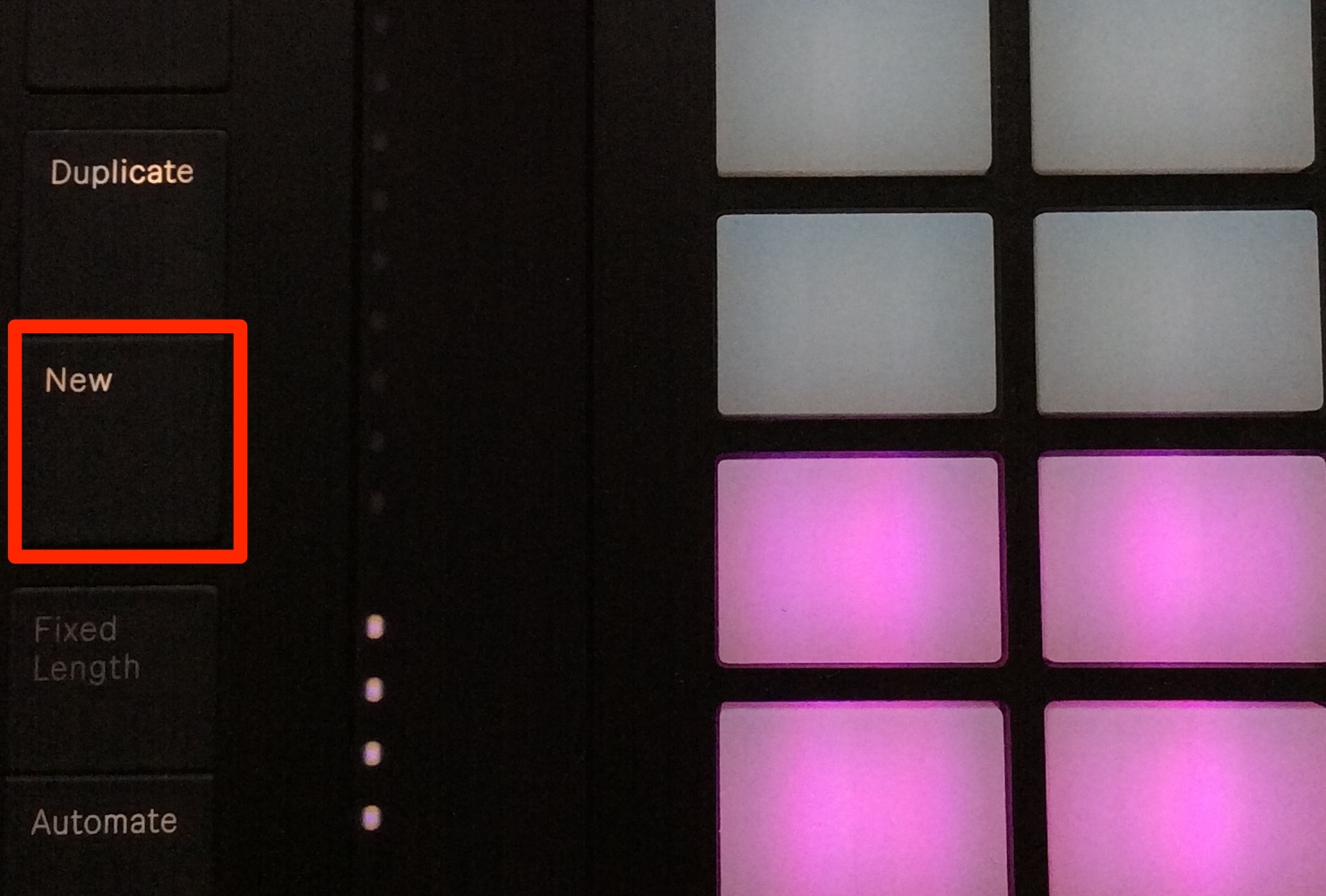Ableton Push 2 の使い方 Padでのドラムの打ち込み
演奏を楽しみながらレコーディングができる
前回はPush2を使用して、トラックへ楽器をロードする解説を行いました。
ここでは読み込んだドラムキットをPush2のPadで演奏、レコーディングしていきます。
このPad演奏は、MIDIキーボードを使用する場合と比較しても演奏ニュアンスが出しやすいため、実際に楽器を演奏している楽しさを味わうことができます。
それでは解説へ進んでいきます。
各キットをパッドへアサインする
ここではMIDIトラックに”Clean Glitch Kit”というドラムキットをLoadしました。
点灯している16のPadを叩くと各Padにアサインされたサウンドが出力されます。
DrumRack内にアサインされたサウンドが16を超える場合、Pad右横のOctaveの上下ボタンを押したり、
Pad左横のタッチスライダーを上下に動かすことで、他の16サウンドを指定することができます。
ソフト上からDrumRack表示を切り替えることで、Padへ反映させる範囲を切り替えることも可能となっています。
また、16以上のPadを使って打ち込みたいという場合は、
Padの右側のLayoutボタンを2回押すことで64Pad Modeに切り替えることができます。
今回使用している”Clean Glitch Kit”はDrumRackにアサインされているサウンドが61となっています。
そのため、アサインされた61が紫に点灯しています。
この機能を使用することで、最大で64のPadをレコーディングをしたり、パフォーマンスをすることができます。
レコーディングするクリップの長さを指定する
Drumを打ち込む前にもう1つ重要な設定があります。
Pad左の「Fixed Length」ボタンを押してOnにします。
レコーディングが予め指定した範囲(長さ)まで到達すると、オーバーダビングモード(重ね録りできるモード)となります。
最初の一周でキックをレコーディングし、次はスネア、次はハットなど。
再生を止めずにサウンドを重ねていくことができるため、非常に便利です。
この「Fixed Length」がオフの場合は、レコーディングの進行に合わせて小節が増えていきます。
通常はレコーディングを開始した際、「Fixed Length」がOnになります。
これをオフに設定する場合、「Fixed Length」ボタンを押しながらモニター上部分のスイッチで切り替えを行います。
その下部分からは、レコーディングするクリップの長さを指定します。
ここでは1Bar(1小節)でオーバーダビングモードになるように設定しました。
パッドを使用したリアルタイムレコーディング
それでは実際にプレイを録ってみましょう。
録音方法も非常にシンプルとなっています。
RECボタンを押すとレコーディングが開始されます。
この状態でPadを演奏すると、その内容が全てレコーディングされます。
レコーディングを終えた後は、
再度、Recボタンを押してレコーディングを解除します。
Recボタンが消灯し、再生のみのモードへ変わります。
Abletonの画面を確認すると、しっかりと1小節のプレイが記録されています。
この流れを繰り返して、楽曲を構築していくというのが基本的な流れです。
メトロノームの設定
レコーディング時にはメトロノームが欲しいという方も多いと思います。
「Metronome」ボタンから、メトロノームのサウンドのOn, Offを切り替えることができます。
レコーディング後の演奏をプレビューする際には、メトロノームをOffにすることをお勧めします。
演奏がメトロノームと合わさってしまい、ノリの判断を誤ってしまう場合があるためです。
クオンタイズを適用する
リアルタイムレコーディングを行うと、ノートが小節や拍に対して正確にはなりません。
このズレがノリを生み出すケースも多く、サウンドを確認して気持ち良ければそのままで問題ありません。
ただ、もっと正確なリズムに修正したいという場合も出てくると思います。
そこで使用するのが「クオンタイズ」です。
指定した音価で演奏のリズム修正を行う機能です。
クオンタイズを適用するには「Quantize」ボタンを押すだけです。
これでクリップ内のノートタイミングが修正されます。
また、クオンタイズの音価を変更するには「Quantize」ボタンを押しながら、モニター上のノブで指定を行います。
ここでは16分音符を指定しました。
Liveを確認するとしっかりとリズム修正が行われています。
クリップの複製
制作の中では、1つの演奏を基にして異なるフレーズを作成するという場合もあります。
この際に便利機能が複製です。
「Duplicate」ボタンを押すと、打ち込んだクリップのコピーを作成することができます。
新しいクリップを作成したいという場合は「New」を選択します。
新たに空のスロットが選択され、上記と同様の流れでフレーズをレコーディングしていくことが可能となります。