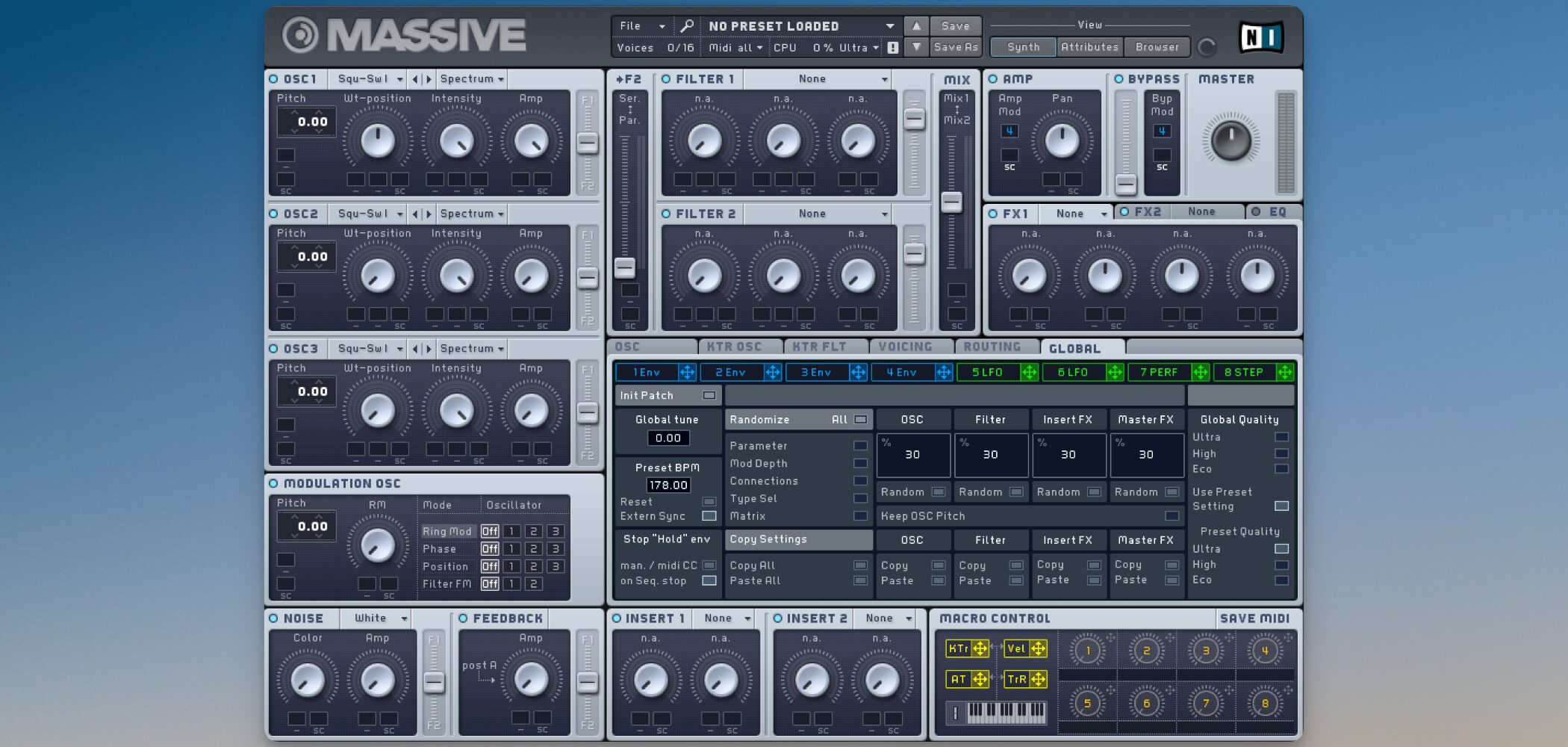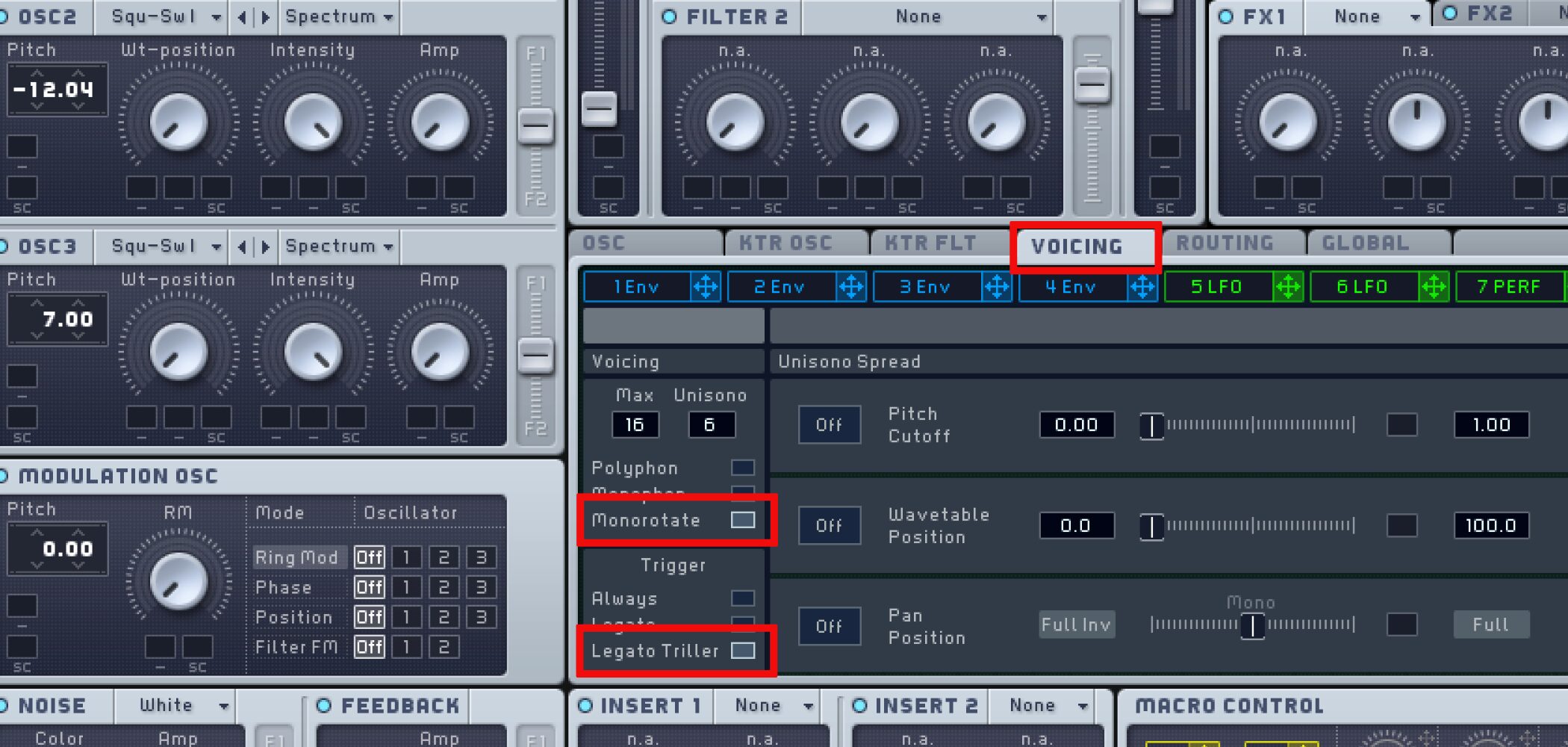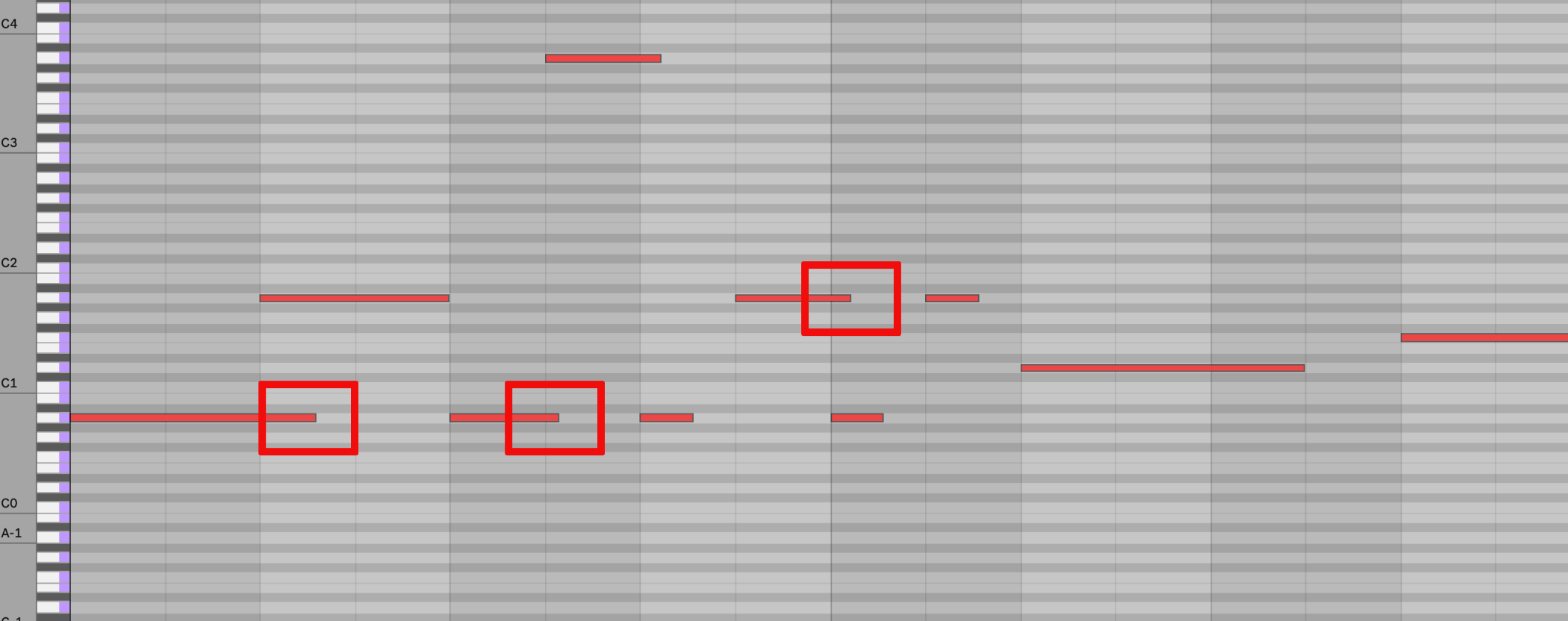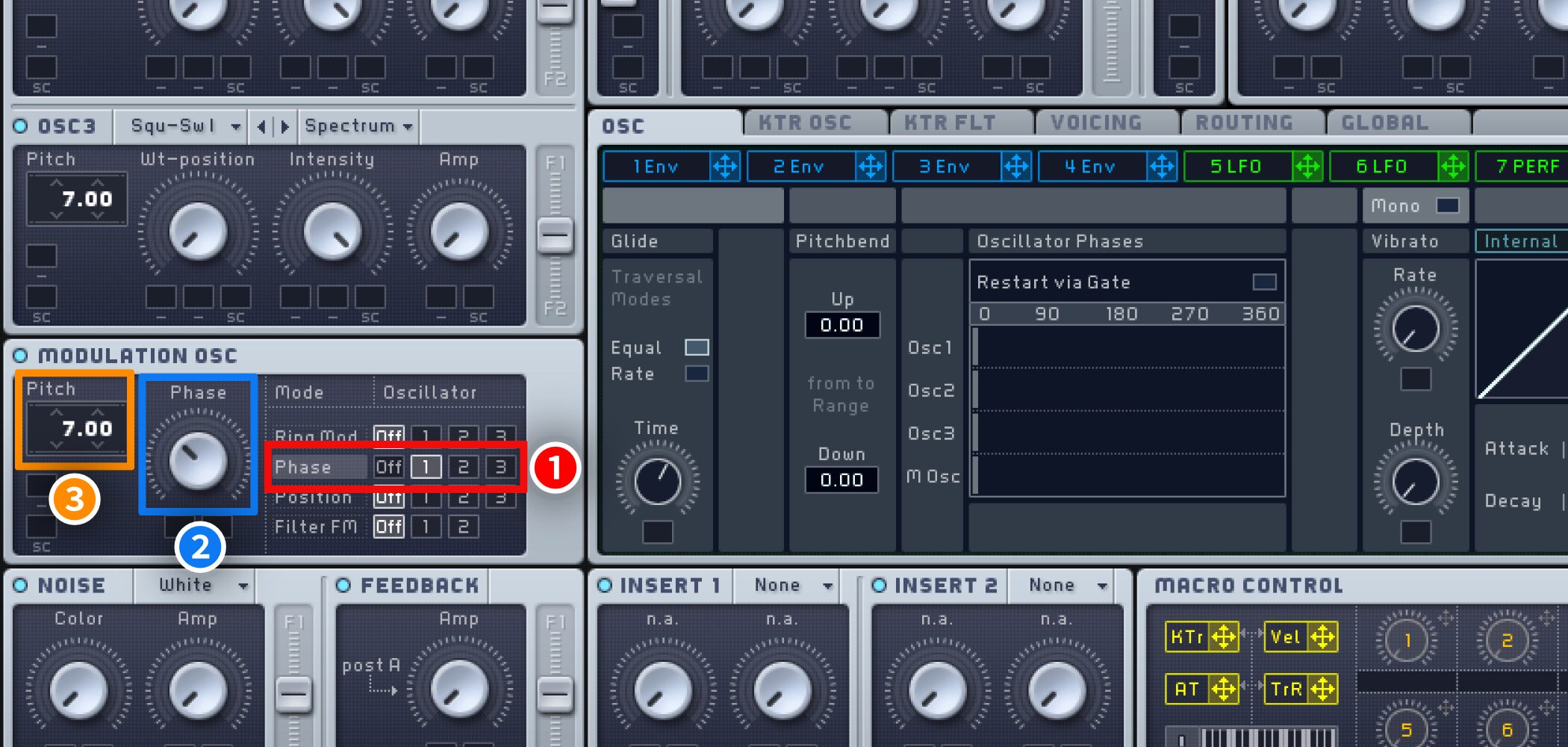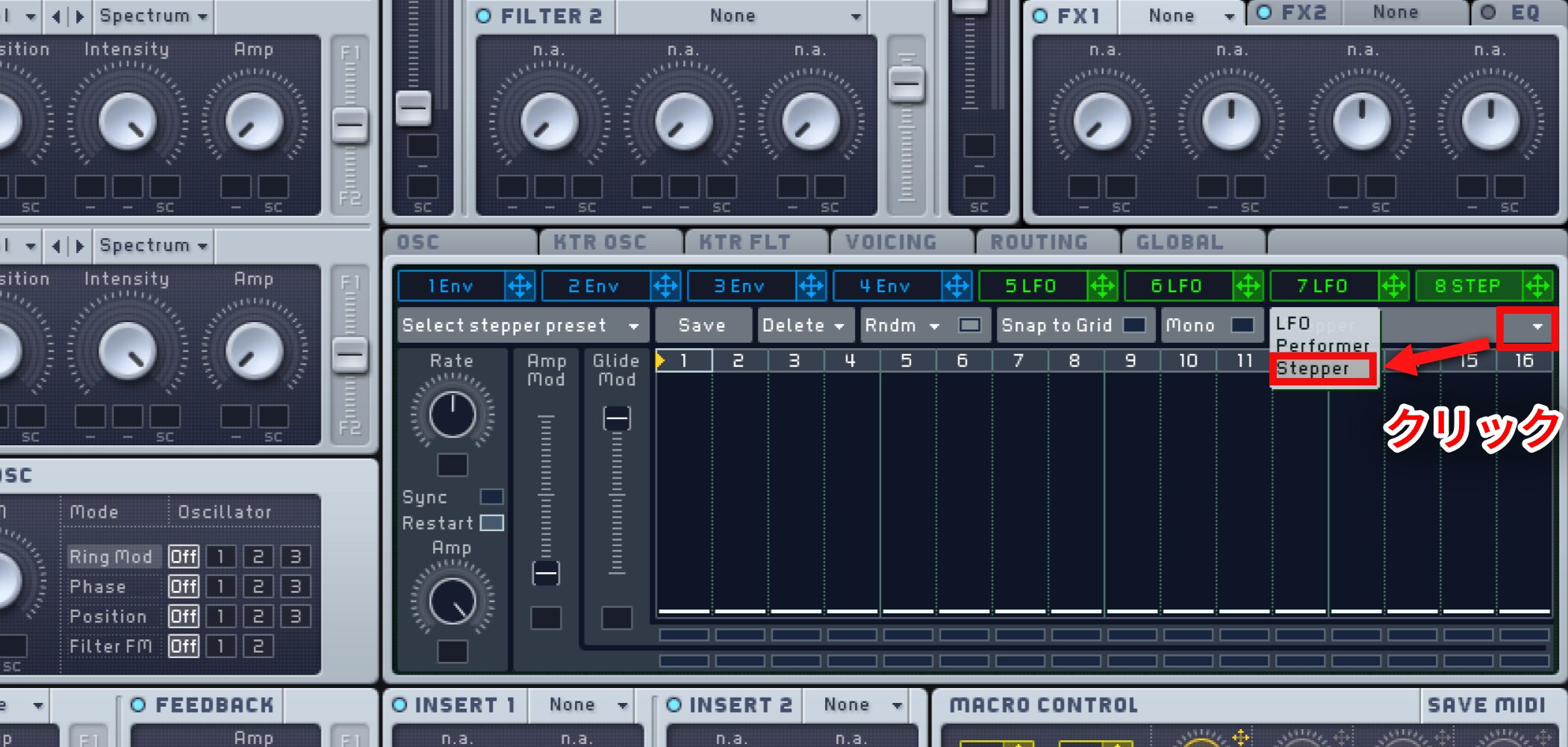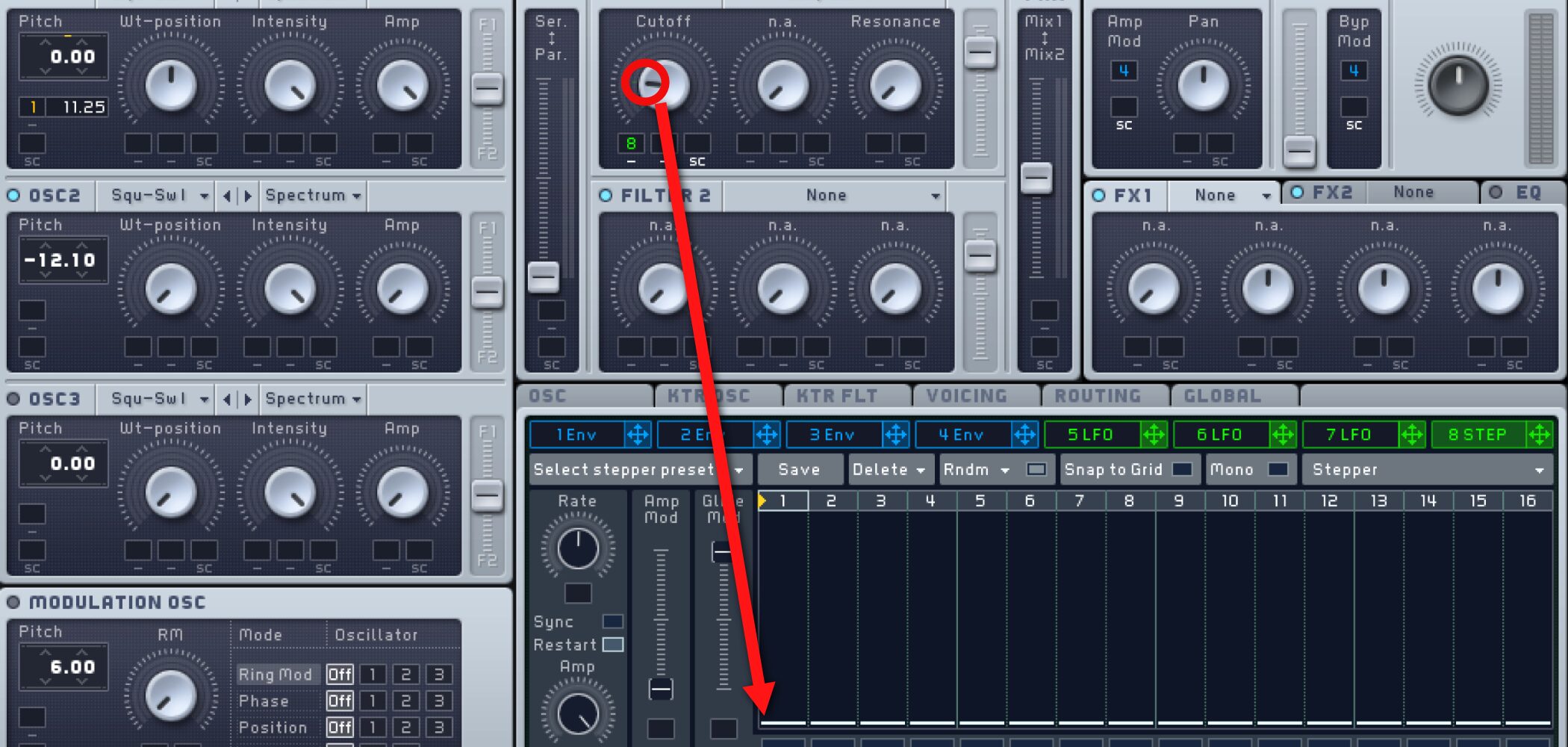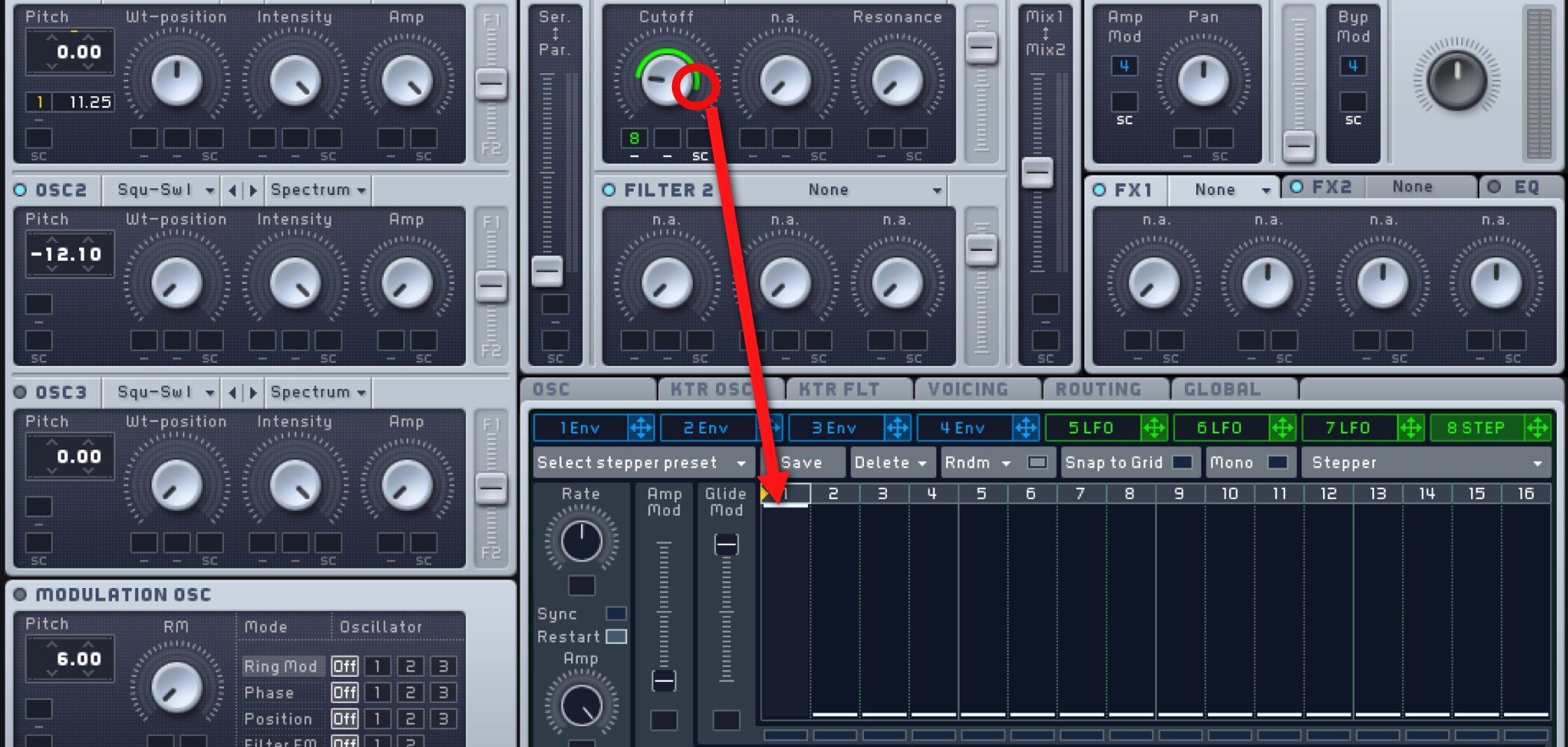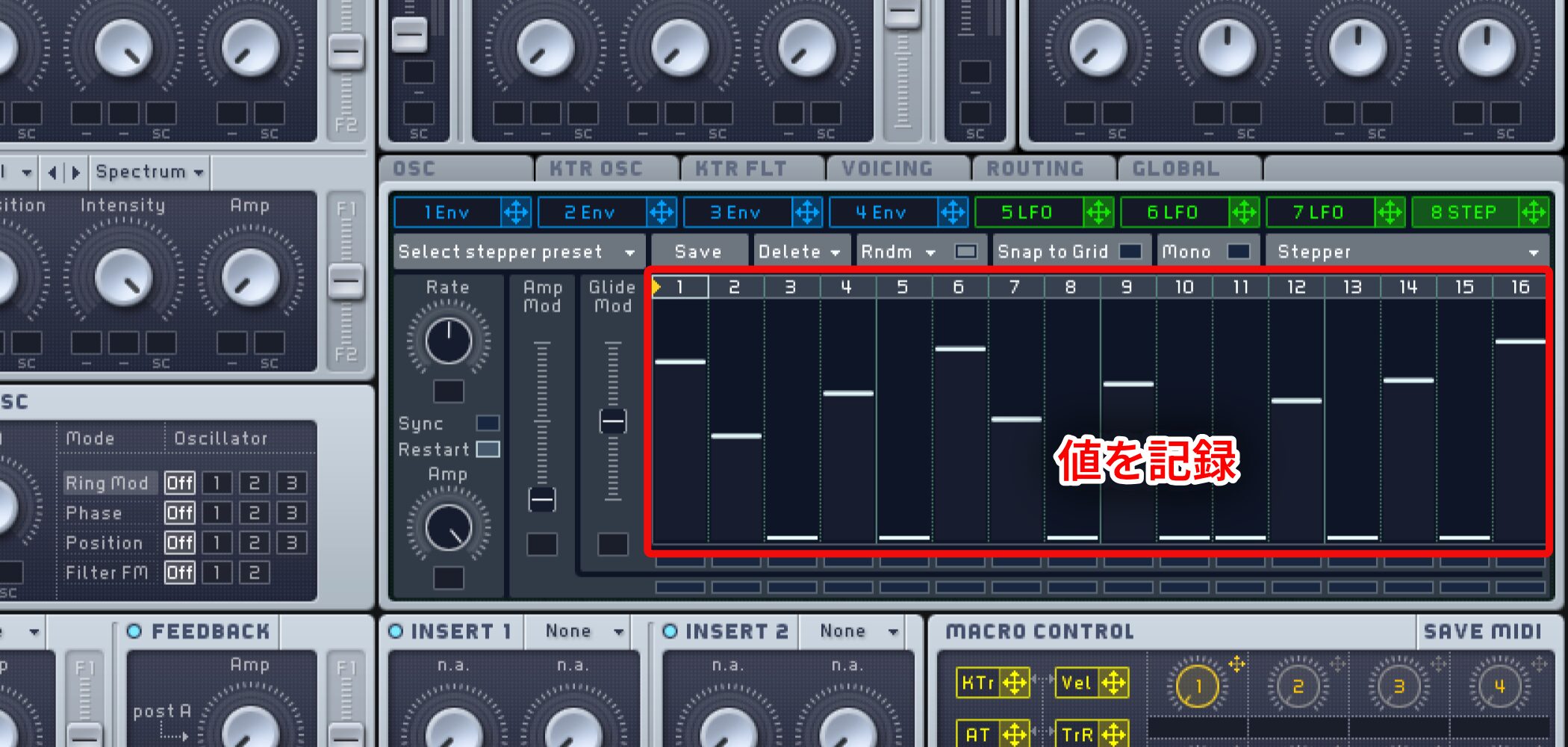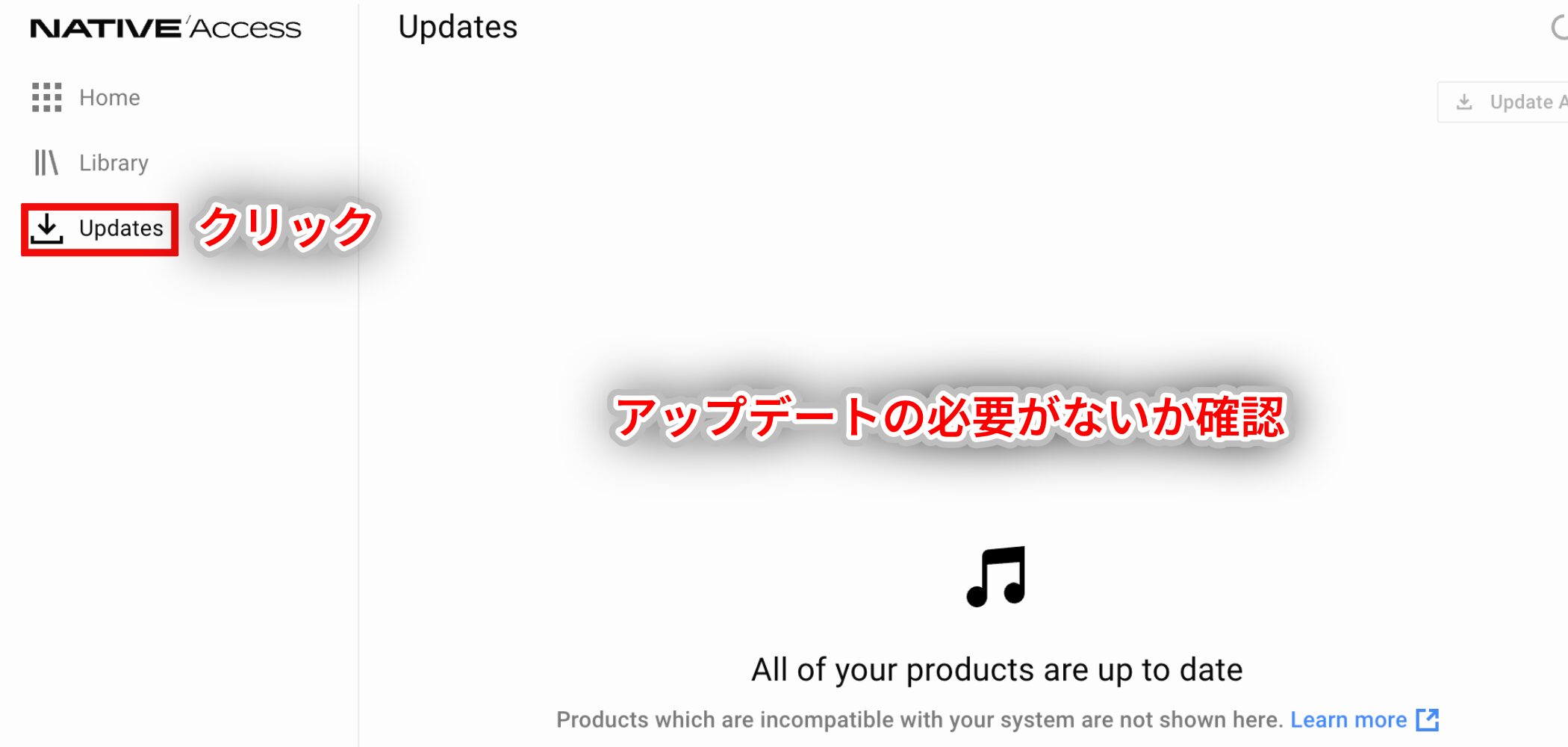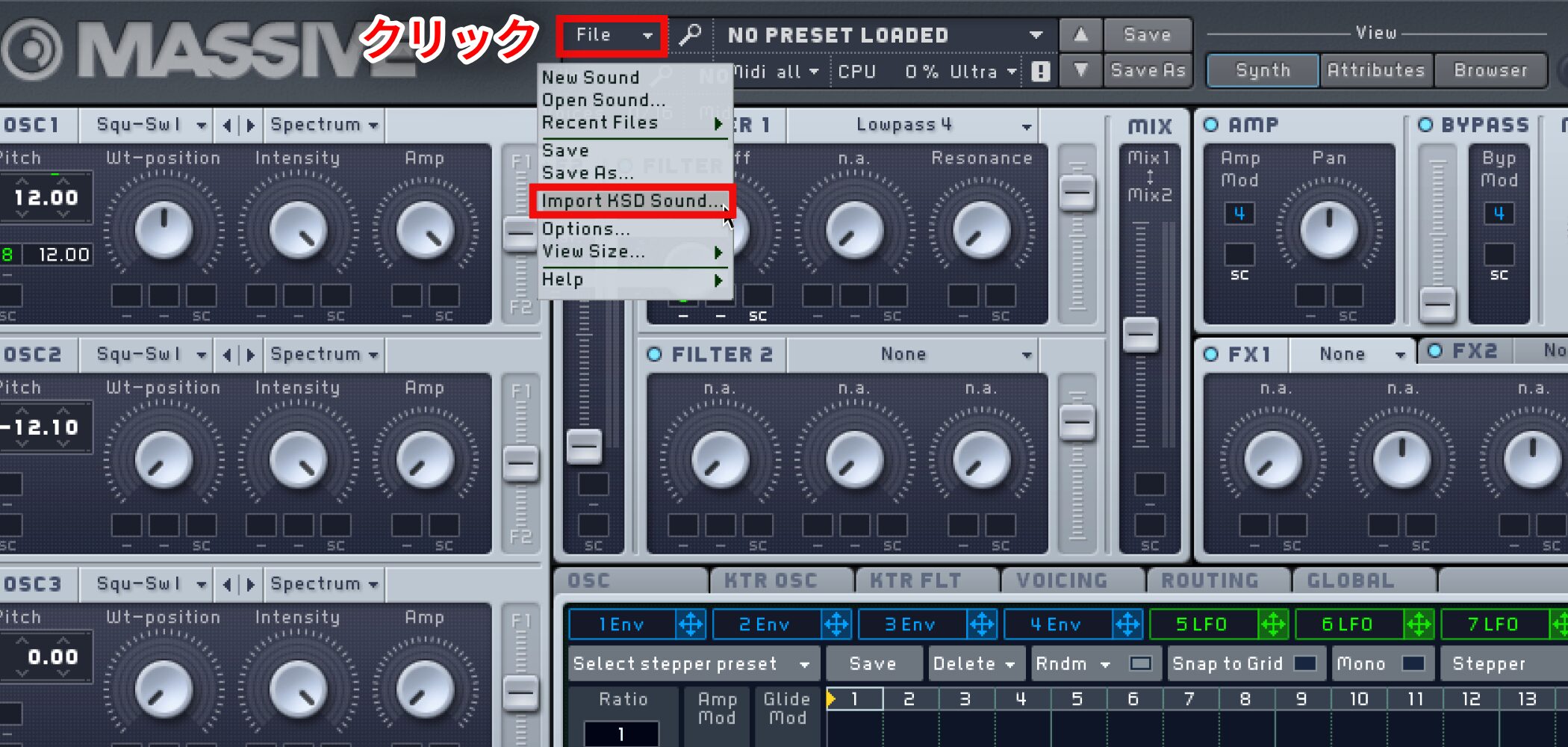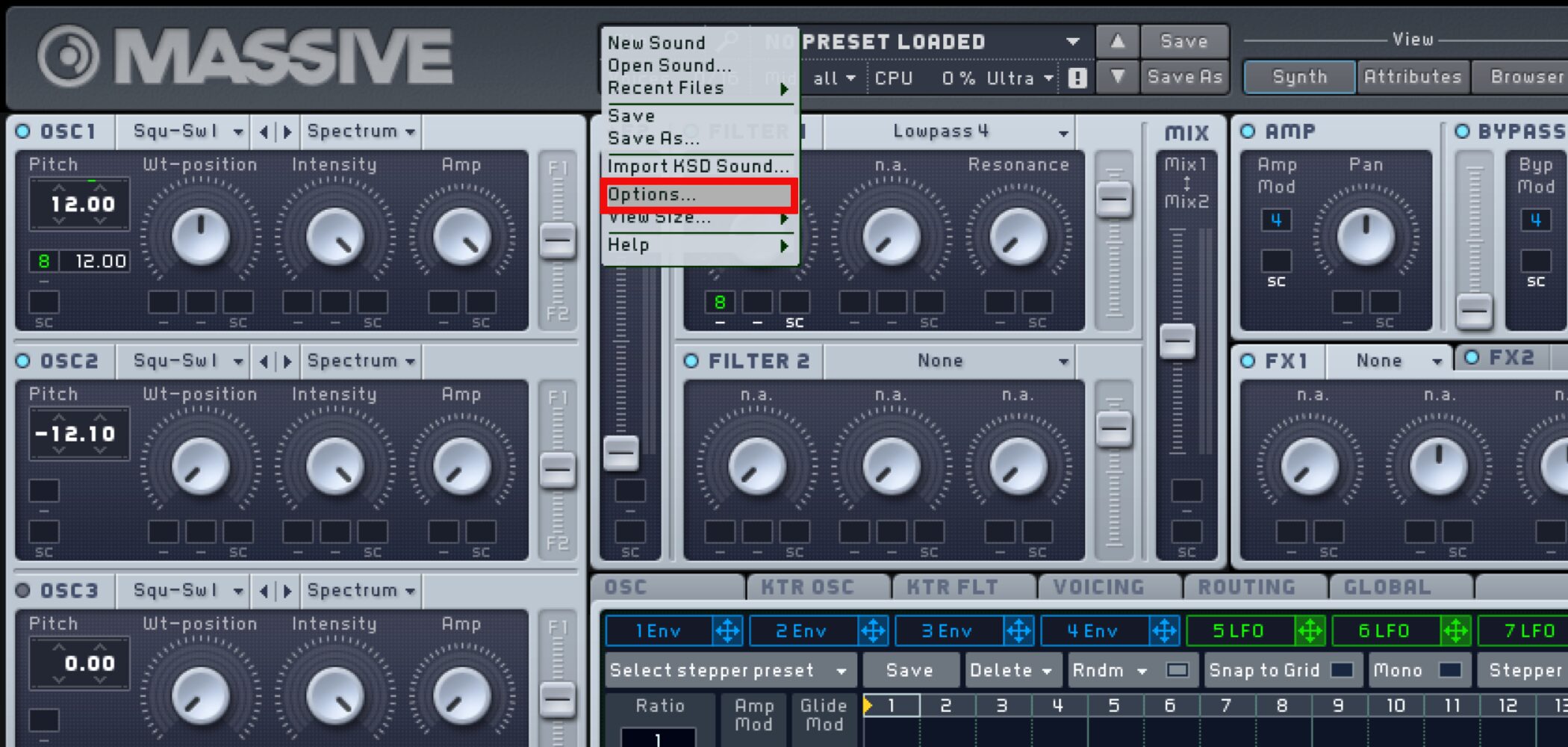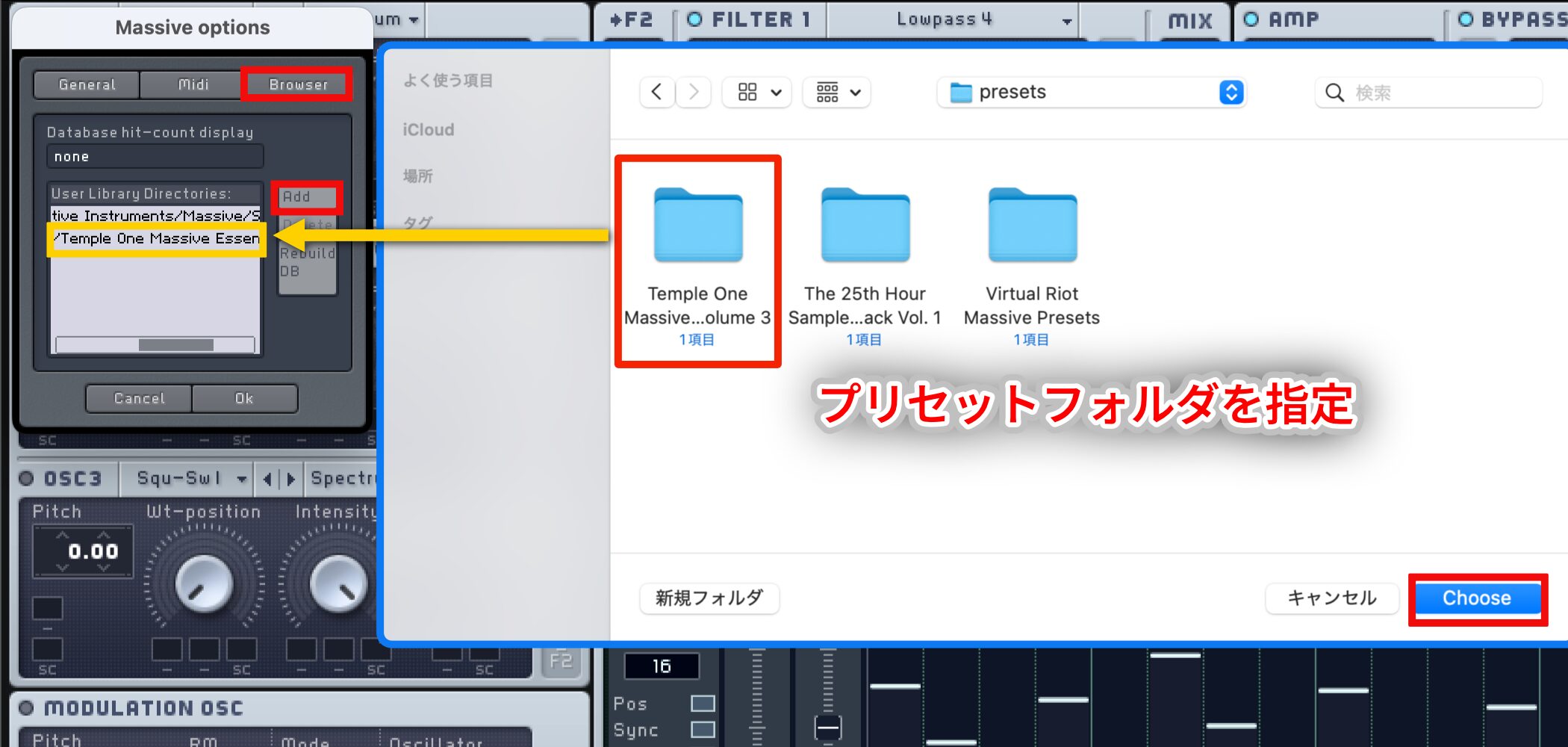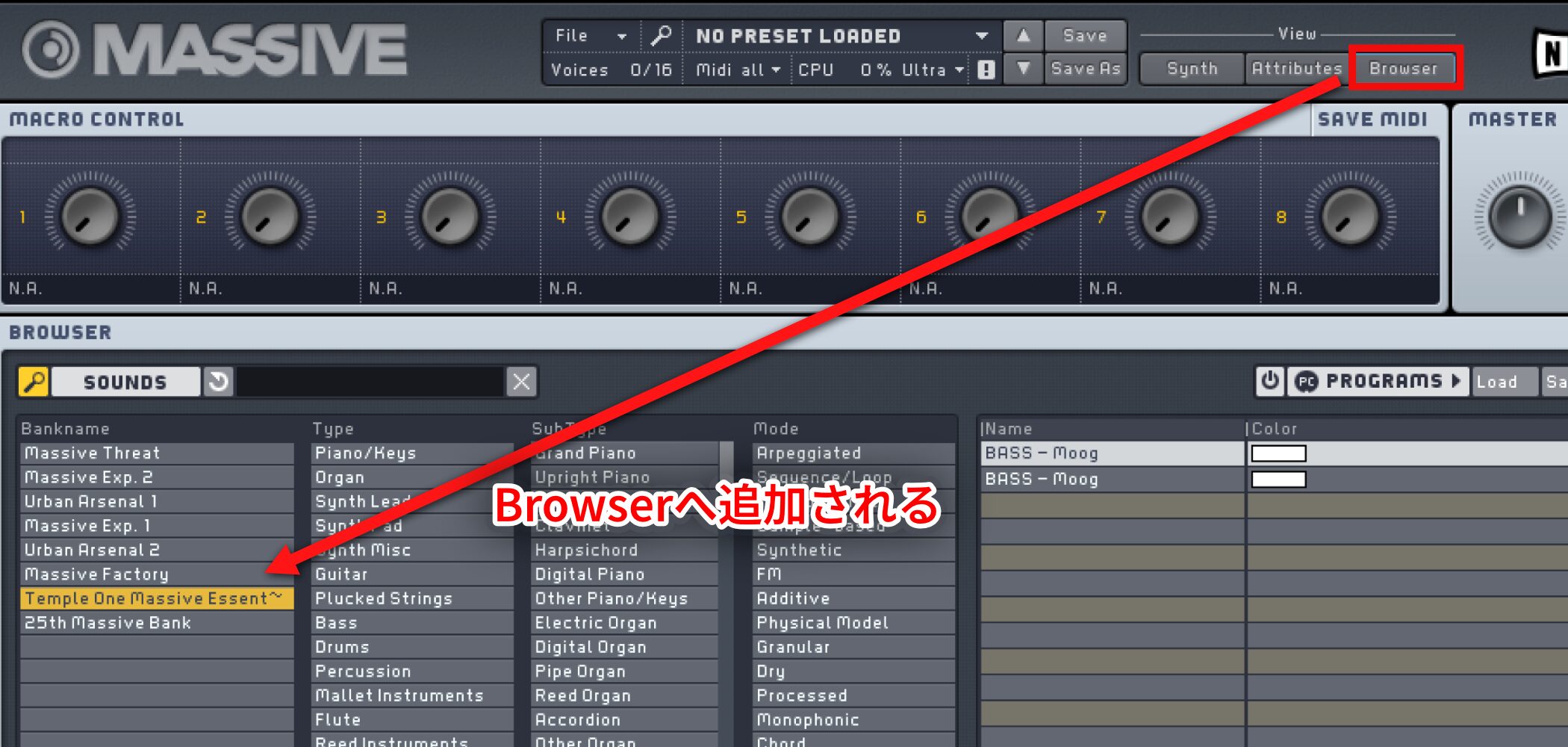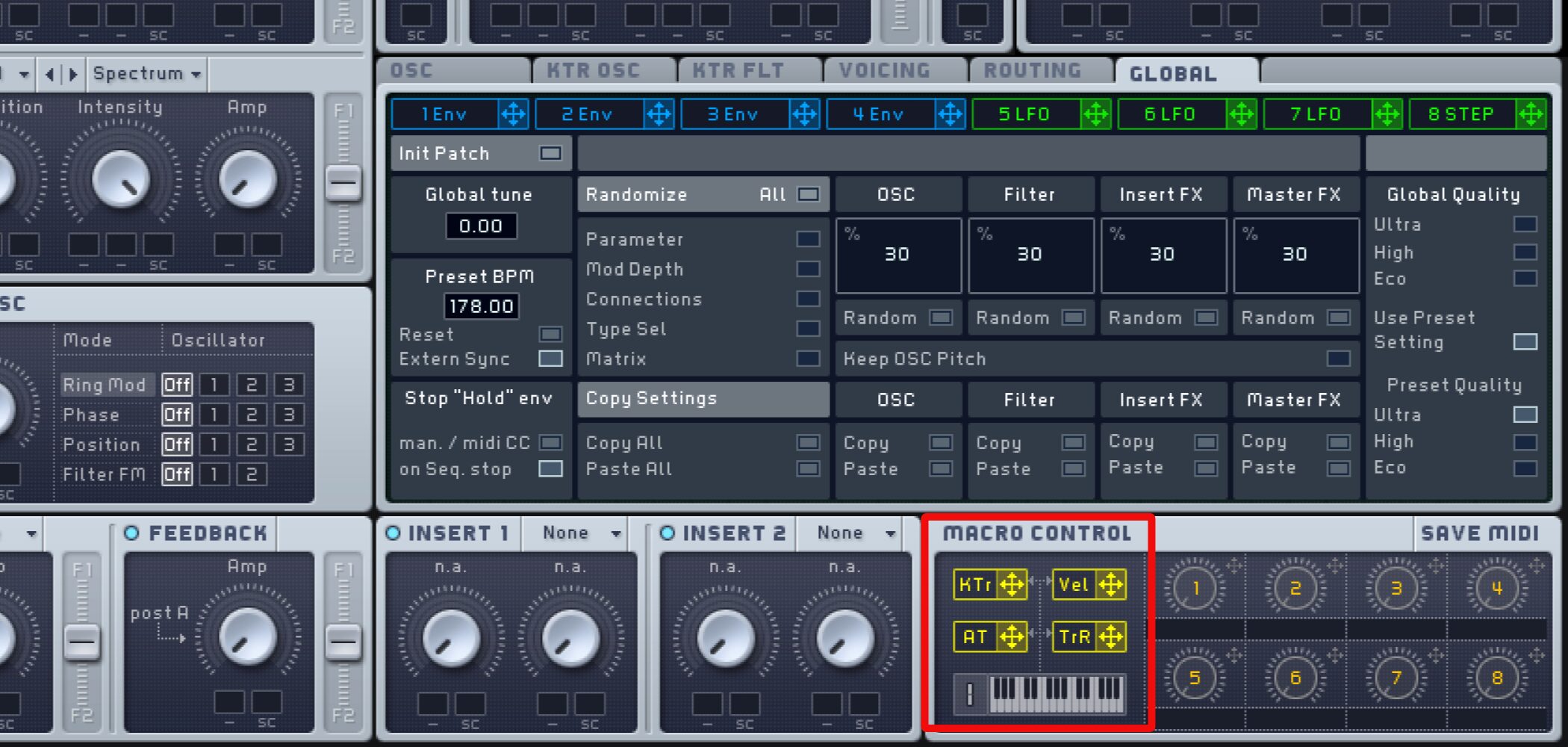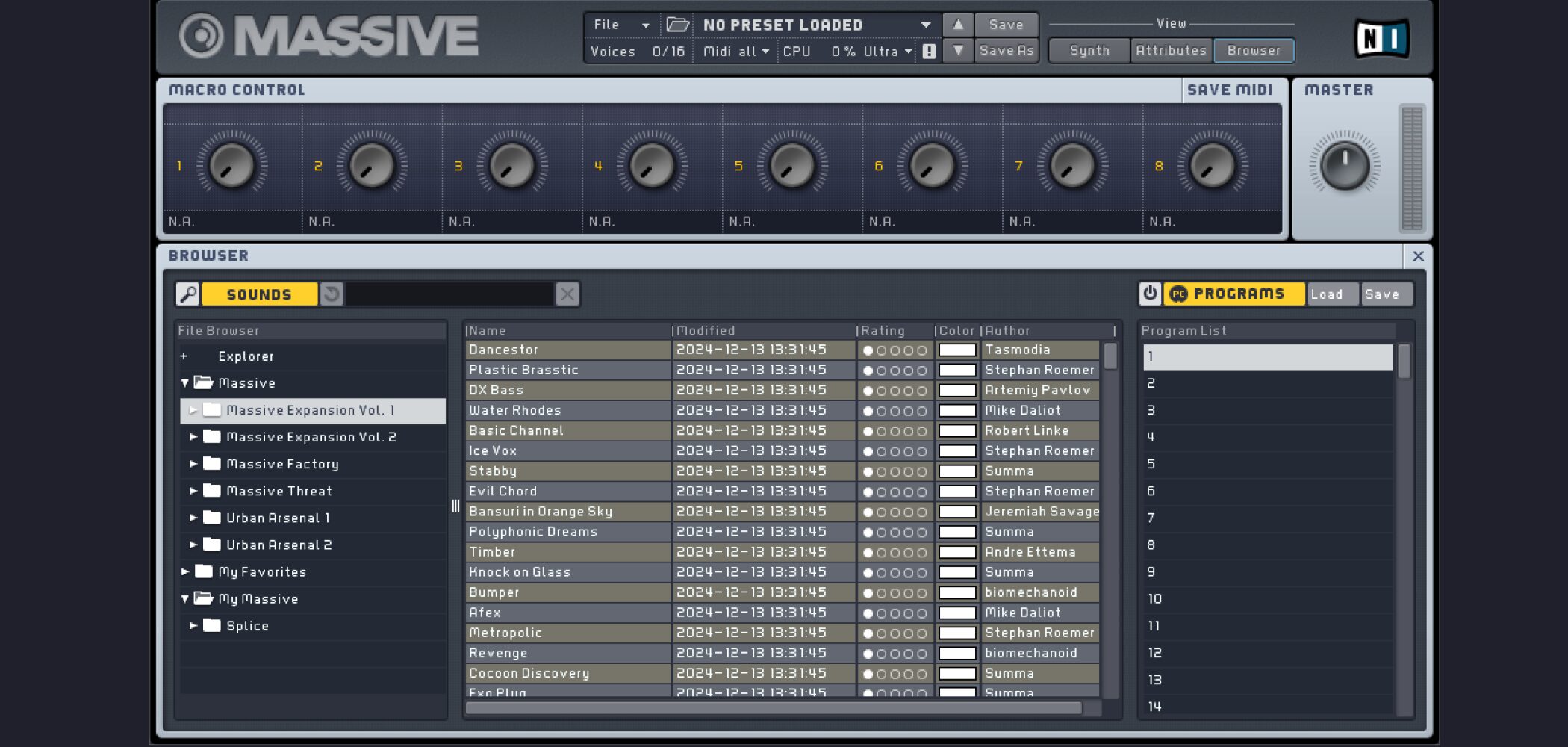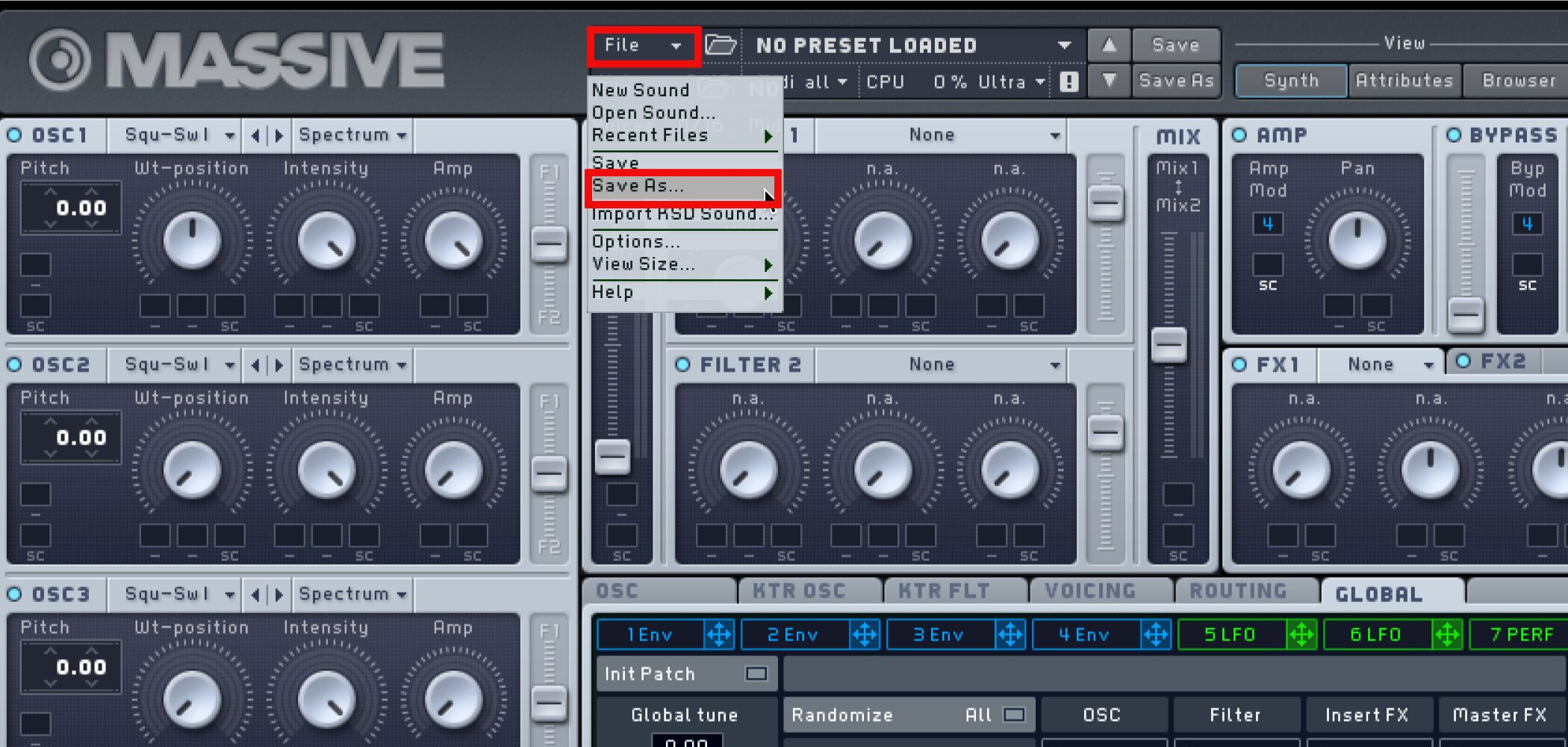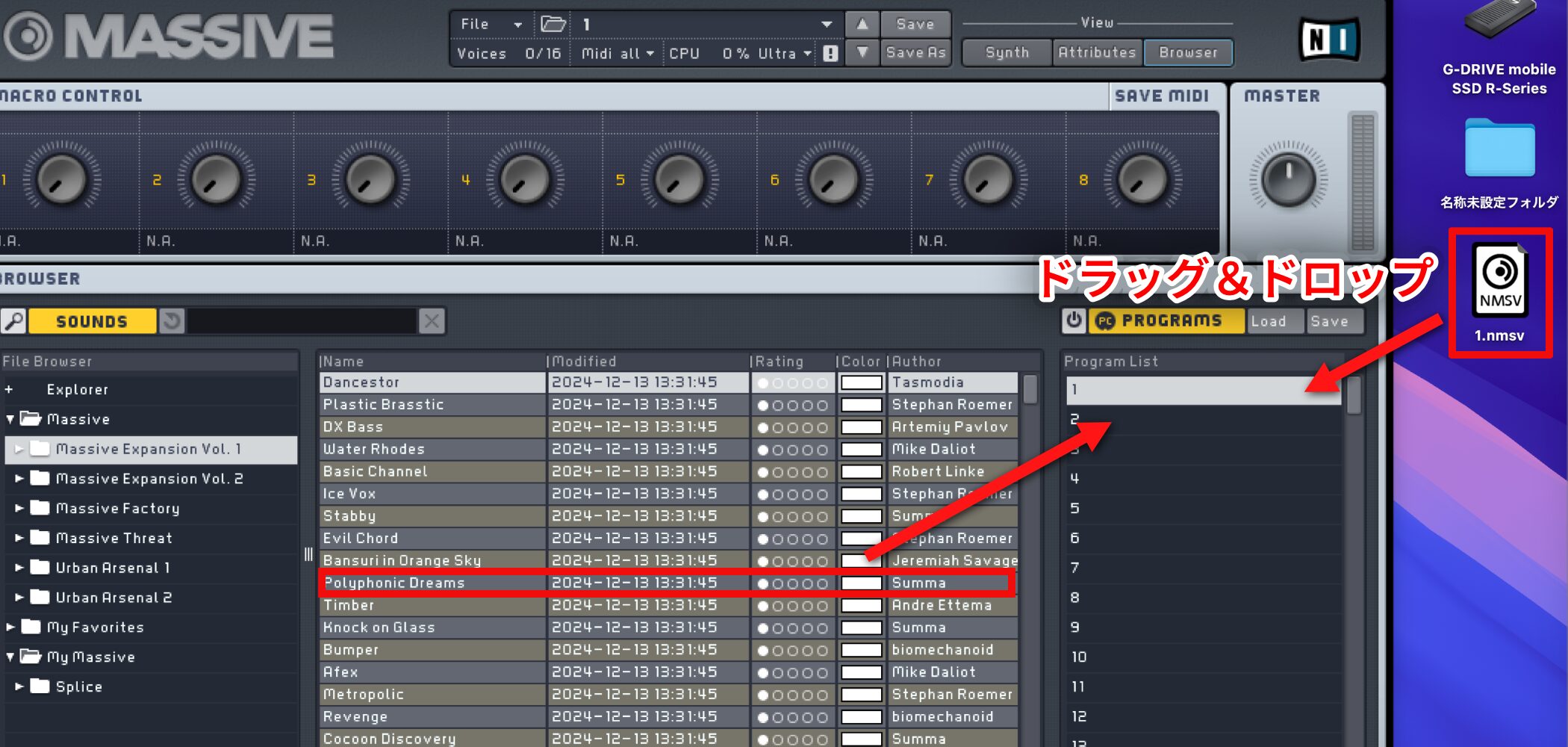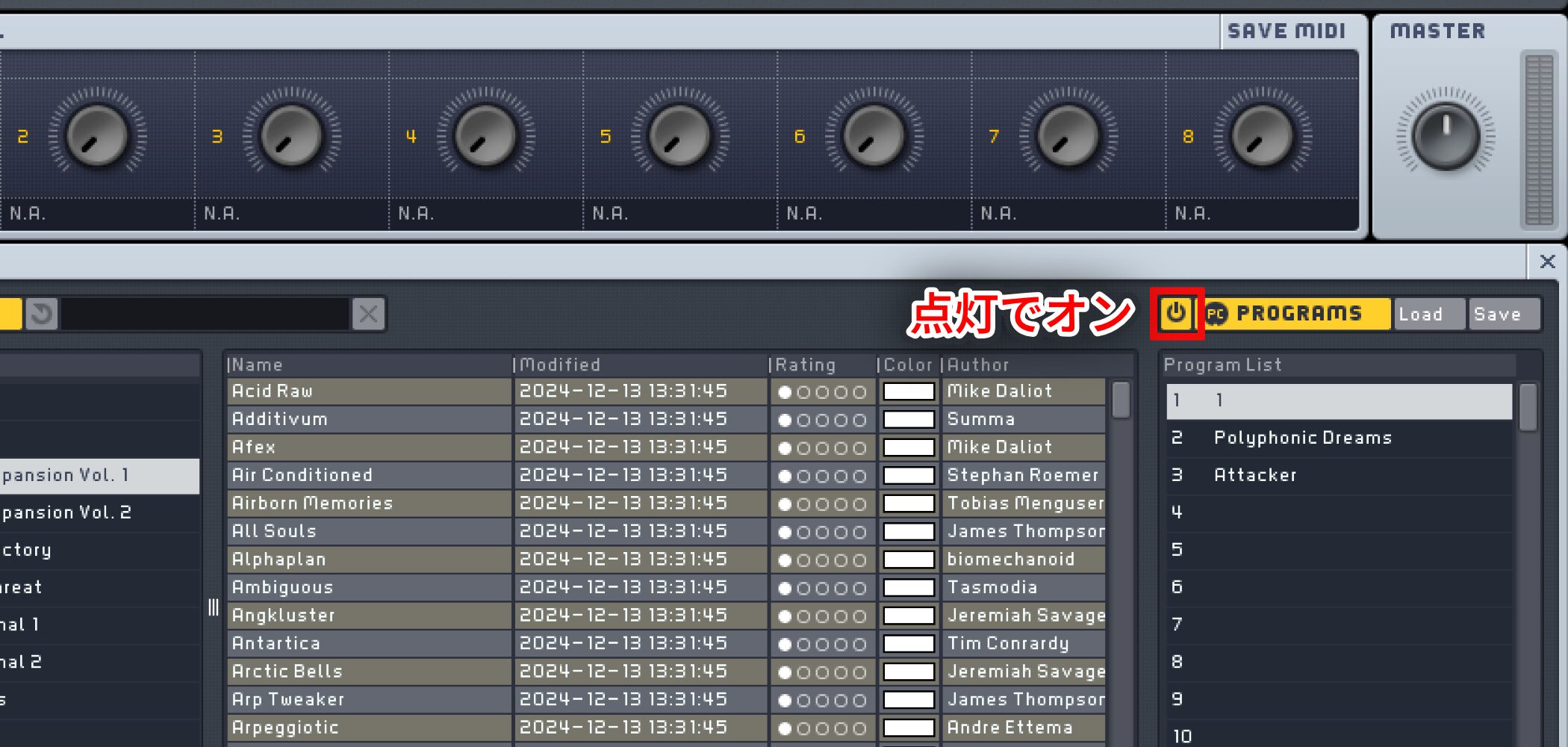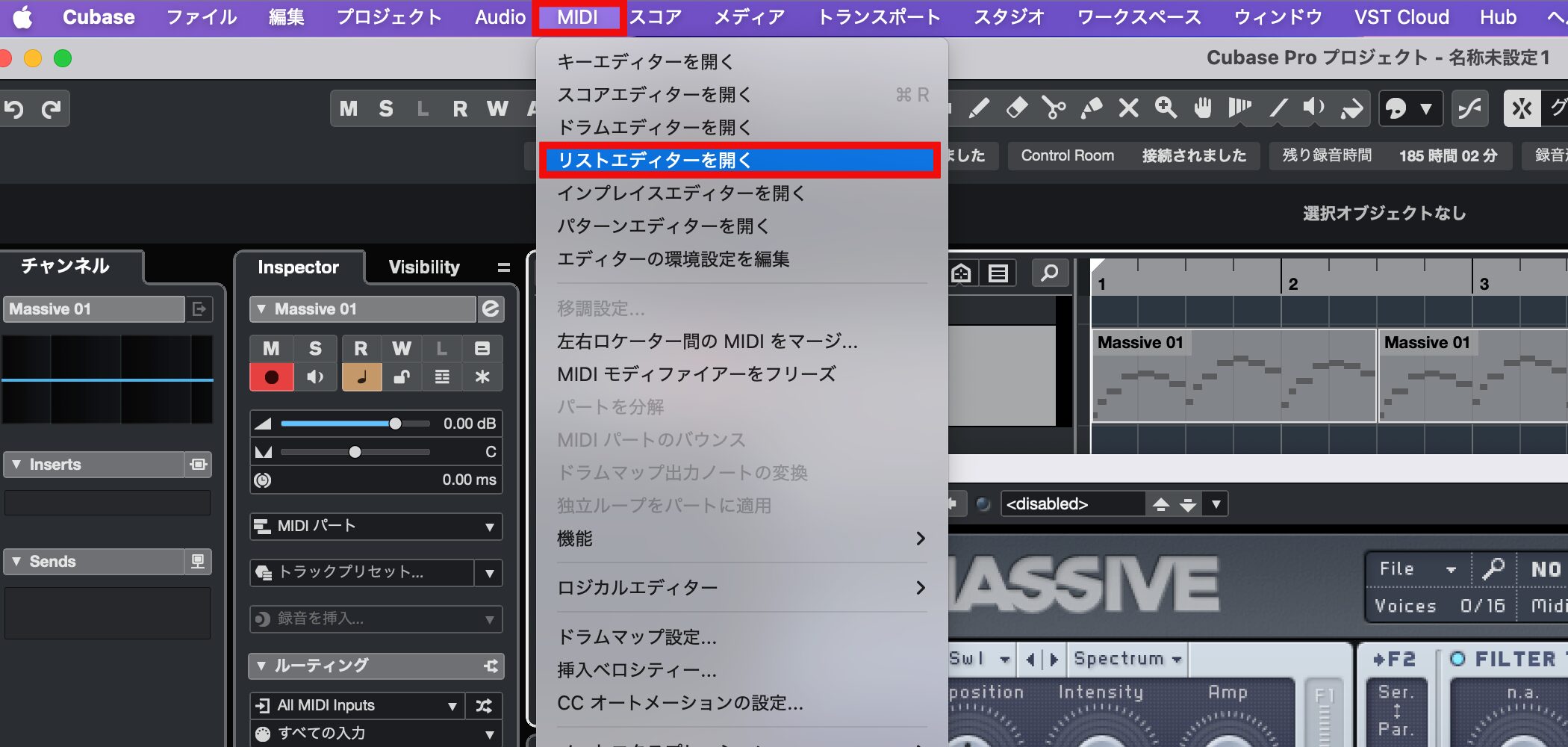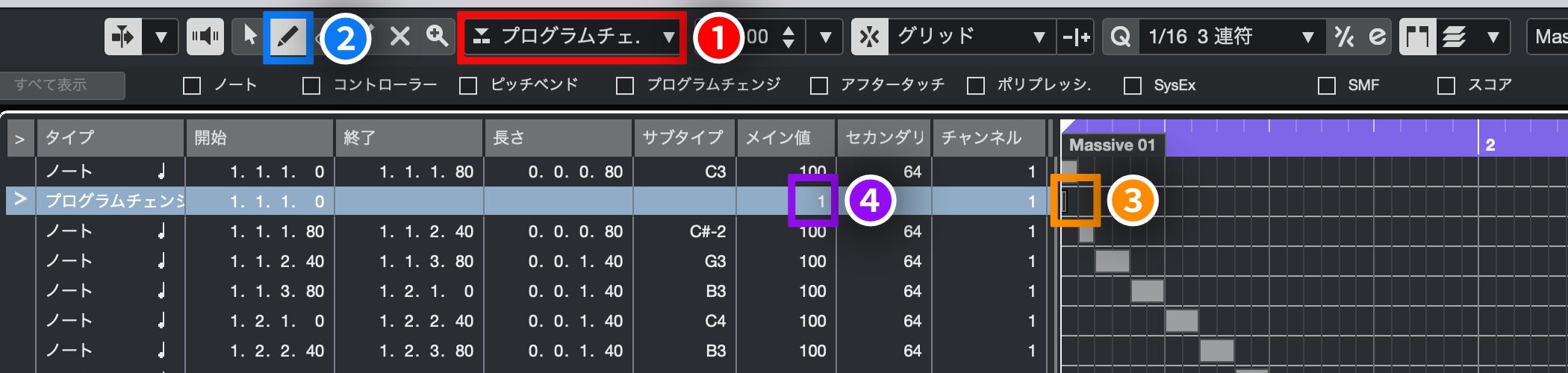Massiveの使い方 【Native Instruments】
ベースやリードなどに向いた分厚いサウンド「Massive」
「Massive」はシンセサイザーの中でも歴史が深い「減算合成方式ベース」のシンセサイザーです。
その魅力は「図太いサウンド」です。
オーソドックスの中にどこか新しいサウンドを感じることができます。
また「エンベロープ」「LFO」などのコントロールも非常に使いやすく設計されているため、シンセサイザー初心者の方も簡単に音色作りを行うことができると思います。
それでは「Massive」の基本となる「オシレーター_OSC」から解説を行っていきます。
Massive 動画 : オシレーターについて
オシレーターの概念
Massiveのオシレーターは少し特殊で必ず2つ以上の波形が含まれています。
「1」から波形を選択し、「2」から波形を切り替えます。
各3オシレーターの「ピッチ」を変更し、「ハモリ」や「厚み」をつけることができます。
右の「AMP」からは各オシレーターの音量をコントロールすることができます。
ボイシングタブ
「Voicingタブ」では様々なOSCコントロールを行えます。
①Unisono : 波形を重ねて音を太くする
②Pitch : ピッチをズラしてコーラス効果を作る
③PAN : 音を左右に広げる
グライドで演奏表現をアップ FMで音色に磨きをかける
シンセサイザー特有の「グライド」
ダンス、エレクトロニカでよく使用されている音程奏法を簡単に再現することができます。
そして、「FM」では音色を過激に変化させることができ、あらゆるサウンドメイクに役立ちます。
Massive 動画 : グライドとFM
グライドを使用するための設定
「グライド」は音程〜音程の推移を滑らかに繋ぐ機能です。
「VOICING」タブから、赤囲み部分のように「Monorotate」「LegatoTriller」を選択します。
「OSC」タブの「Time」を設定します。
他の音程に移る際に、どの位の時間をかけて移動するかを決めることができます。
ノートを次のノートへ重ねるように打ち込みます。
これで「グライド」が作動します。
FMの設定
「MODULATION OSC」タブにて調整を行います。
①(赤): PhaseでFMを適用する「オシレーター1〜3」を選択します
②(青): FM効果の強さを調整します。右へいくほどFM効果が強くなります
③(橙): 周波数を決定します。かなり顕著に音色が変化します
③に関しては、和音と同じで「+1」などの半音よりも「+7」「+12」など奇麗にハモる音程を使用することで自然な音色となります。
フィルターで音の特徴を決める
シンセサイザーに必ず付属しているのが「フィルター」です。
フィルターにも種類が存在しますが、一番使用頻度が高いのが「ローパスフィルター」です。
機械的な音を柔らかく、楽曲に馴染むように加工できるためです。
Massive 動画 : フィルターとエフェクト
フィルター使用時の注意点
「Massive」は2つのフィルターを搭載しています。
もし「フィルター」をどちらか1つしか使用しない場合は、「OSC」のセンド音量を使用するフィルター(F1orF2)へ振り切ります。
エフェクトの使用
赤囲み部分をクリックし、「エフェクト」を呼び出します。
点灯しているライト部分をクリックすることでエフェクトを「バイパス」することができます。
Massiveに限らず、シンセの重要項目「エンベロープとLFO」
「エンベロープ」や「LFO」を使用して、音に表情や効果をつけることができます。
音作りでは必須項目になるため、これら概念をしっかりと習得していただければと思います。
Massive 動画 : エンベロープ、LFOについて
エンベロープとLFOを適用する
赤囲み部分のアイコンを適用したい項目へ「ドラッグ&ドロップ」します。
また削除するには、割り当てた数字を「右クリック」し「OFF」を選択します。
割り当て後は値を「上下ドラッグ」して、その効果の強さを決定します。
他シンセサイザーでは「アマウント」と呼ばれることが多いです。
フィルターに割り当てた場合、ドラッグすると、このようにカラーにより可変幅が表示されます。
MassiveのツマミをMIDIコントローラーで操る
「MACRO CONTROL」を使用して、好みのツマミを一斉にコントロールすることができます。
派手な音作りにも向いています。
Massive 動画 : MACRO CONTROL
MACRO CONTROLを割り当てる
前項のエンベロープと同様の手順で割り当てを行います。
「MACRO CONTROL」の十字キーを割り当てたい項目へ「ドラッグ&ドロップ」します。
※複数の項目へも割り当て可能です。
MACRO CONTROLをMIDIと連携させる
ツマミを「右クリック」して「MIDI Learn」を選択します。
割り当てたい「MIDIコントローラー(ハードの)」のツマミを動かします。
これで「MACRO CONTROL」と連携が完了します。
MassiveのStepperで都会的なサウンドを作る
次に、モジュレーションの中でも少し特殊な「Stepper」について解説を行なっていきます。
この「Stepper」の特徴は「値が瞬間的に飛ぶ」 という所です。
「値と値の経路が無い」ため、奇抜かつ耳を引くサウンドを作りやすいです。
またこの「Stepper」を「音程」に適用することで、「アルペジエーター」としても使用が可能です。
Massive 動画 : Stepperについて
Stepperの呼び出し
モジュレーション部分より「Stepper」を選択します。
Stepperの適用
他モジュレーションと同様に、適用する箇所へ「ドラッグ&ドロップ」を行ないます。
ここでは「Filter」へ適用を行ないました。
「Stepper」の最低値は、現在設定している「ツマミ位置」となります。
「Stepper」の最高値は、設定した「モジュレーション最高位置」となります。
上記を考慮し「Stepper値」を書いてきます。
Stepperの設定
「クリック/ドラッグ」にて、各マス目へ値を記録していきます。
「Sync」を押すことで、「楽曲テンポ」と「Stepper移動速度」が同期します。
画像は「16」となっているため、1小節に「16ステップ」進むということになります。
「OSCピッチ」へ適用することで「アルペジエーター」として機能します。
この際に
- Mac : Option + ドラッグ
- Windows : Alt + ドラッグ
を行ないながら値を書き込むことで、キリのよい「整数」で入力が可能です。
プリセットを追加し快適に作業する
Massveは、ネット上で様々なプリセットを無料/有料でダウンロードすることができます。
続いては、ダウンロードを行ったプリセットを「Browser」へ追加し、快適に使用するための手順を解説していきます。
Massive 動画 : プリセットの読み込み
Massiveを最新バージョンにアップデート
Massiveのバージョンが古いことで、読み込むことができないプリセットもあります。
- Mac : アプリケーションフォルダ → NATIVE Access → Updates
- Windows : プログラミングファイル → NATIVE Access → Updates
アップデートを確認し、Massiveを最新の状態にします。
KSDファイルを変換する
使用したいMassiveプリセットが、「KSD」という拡張子の場合、変換が必要になります。
「File」から「Import KSD Sound…」を選択し、プリセットフォルダを選択することで変換が行われます。
プリセットフォルダを指定する
既にプリセットの拡張子が「nmsv」の場合はそのまま使用が可能です。
「File」→「Options…」を選択します。
「Browserタブ」より「Add」をクリックし、プリセットが収められているフォルダを指定します。
これにより「Browser」へ追加されます。
複数のモジュレーションでサウンドバリエーションを広げる
Massive内に配置されている多くのパラメーターは、2つ以上の「モジュレーション」を割り当てることができます。
2つ以上のモジュレーションが組み合わさるとどうなるのか?この部分を中心に解説を進めていきます。
Massive 動画 : 複数のモジュレーションを使用する
それぞれの効果が複合する
このように「音程」へ「Env」「LFO」が適用されています。
Massiveでは2つ以上のモジュレーションが適用されている場合、両方の効果が組み合わさることになります。
上記の場合は、「Env」によって音程が上がっていきますが、「LFO」でピッチが揺れるため、揺れながら上昇していくということになります。
これらを把握しておくと、より複雑で動きのあるサウンドを作ることができます。
様々な複合を試してみてください。
演奏内容によってモジュレーションをコントロールする
「MacroControlセクション」には4つのモジュレーションタイプが存在します。
演奏内容によって、モジュレーション量をコントロールするというもので、細かなニュアンスを出したり、時にはド派手な効果を与えることができます。
ライブでMassiveを使用したいという方にもおすすめです。
Massive 動画 : 4つのモジュレーションタイプ
4タイプの特性を把握する
通常の「Env」「LFO」と同様に使用することができます。
- KTr_キートラッキング : 鍵盤の高さによって、モジュレート量が変化します。
- Vel_ベロシティ : 鍵盤を弾く強さによってモジュレート量が変化します。
- AT_アフタータッチ : 鍵盤を押して、更に押し込むことでモジュレーションが発動します。
押し込みの強さでモジュレート量が変化します。 - TrR_トリガーランダム : プレイされる度にモジュレート量がランダムに変化します。
1つのMassiveで複数の音色を切り替えCPU負荷を避ける
Massiveは、サウンドメイキング、コントロールが行いやすいため、使用頻度が高く1つの楽曲で複数のMassiveを立ち上げる機会も多くなります。
パソコンのスペックに余裕がある場合、さほど問題にはなりませんが、お使いのパソコンによってはCPU負荷に悩まされている方も多いでしょう。
そこで最後に、CPU負荷対策としても使える「1つのMassiveで複数の音色を切り替える」というテクニックをご紹介します。
Massive 動画 : 1つのMassiveでプリセットを切り替える
Massiveのプログラム設定
まずは好みの音色を作成し、「File」から「Save as」を選択して保存します。
ここでは分かりやすく、デスクトップにプリセットを保存しました。
次に「Browser」タブへ切り替え、「PROGRAMS」を選択します。
1〜128の番号が並んでいて、この1つ1つに対して音色を割り当てられるという考え方です。
先ほどデスクトップに保存した音色を、ドラッグ&ドロップしてプログラムに追加します。
左のプリセット一覧から持ってくることもできます。
音色を配置した後は、電源をオンにしてプログラムを有効にしておきます。
DAW側でプログラムチェンジを打ち込む
続いて、DAW側のプログラムチェンジを打ち込んでいきます。
この考え方は全DAWで共通ですが、今回はCubaseの操作方法をご紹介します。
「MIDI」から「リストエディターを開く」を選択します。
以下のような画面が表示されますので、手順に沿って打ち込んでみてください。
①(赤): プログラムチェンジを選択します
②(青): 鉛筆ツールを選択します
③(橙): 音色を変更したい箇所にデータを書き込みます
④(紫): プリセットの番号を指定します(上記Massiveで音色を配置した番号)
これで完了です。
指定した箇所が演奏される瞬間に、Massiveの音色が切り替わります。
下記では、MASSIVE Xの使い方や概要を解説していますので、お持ちの方はぜひ参考にしてください。
このような記事も読まれています
「FM8」
高機能なFMシンセサイザー。6つのオシレーターを自由に掛け合わせ、多彩なサウンドを作成することができます。
MinimoogのサウンドをモデリングしたMONARK
過激なベースサウンドやリード音も簡単に作成することができるため、 EDMを行いたい方は是非、使用していただきたい製品です。
高機能MIDIキーボード KOMPLETE KONTROL
Komplete製品と完全連携し、シームレスな操作が可能。コード、スケール機能、アルペジオ、ツマミに対して即アサインされるパラメーターなど作業の幅が大きく広がります。
MASCHINE 2
豊富なパターンや音色はもちろんのこと、ハードを使用してリズムをプレイする楽しさを味わえます。Kompleteと完全連携した操作性も必見です。