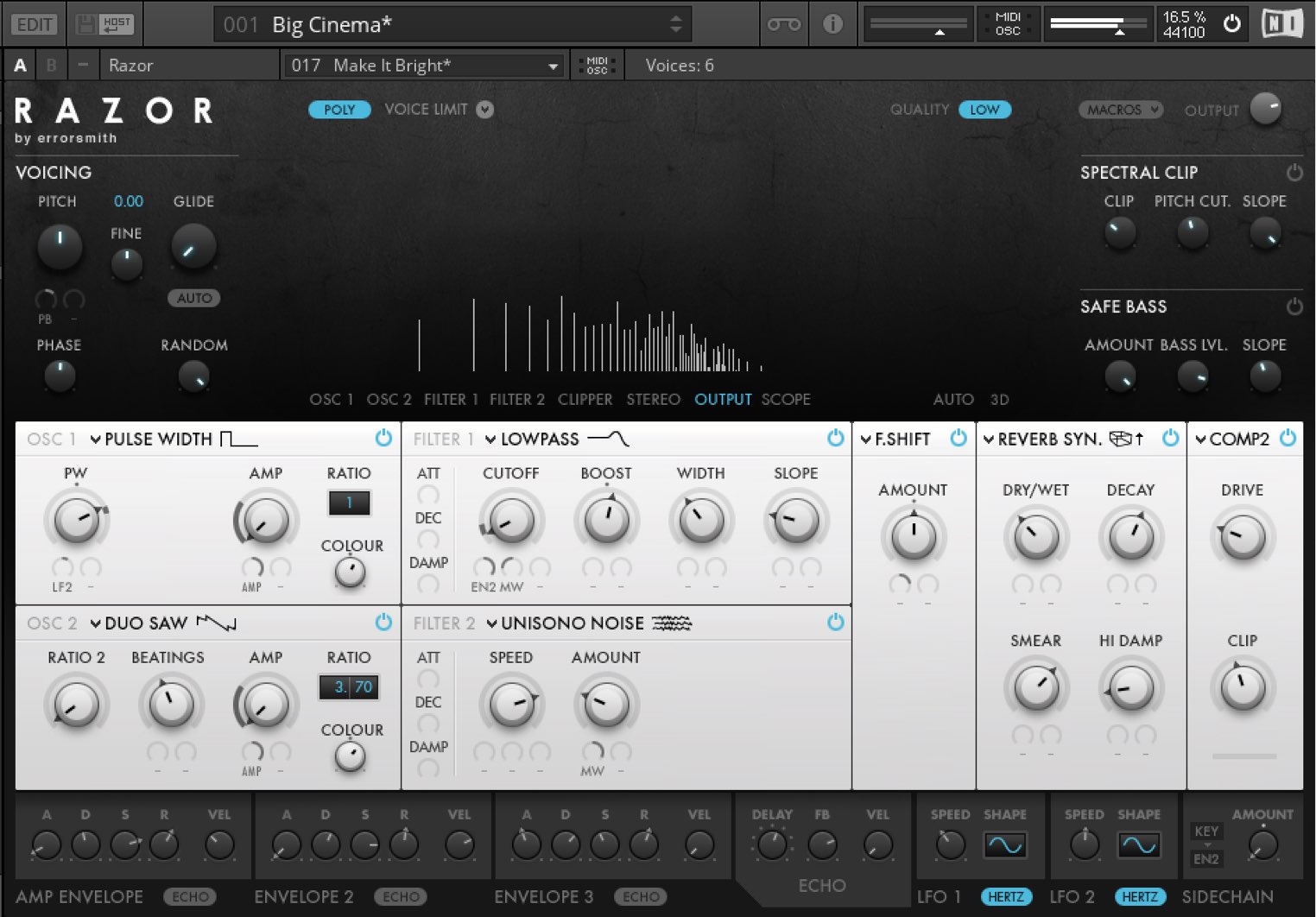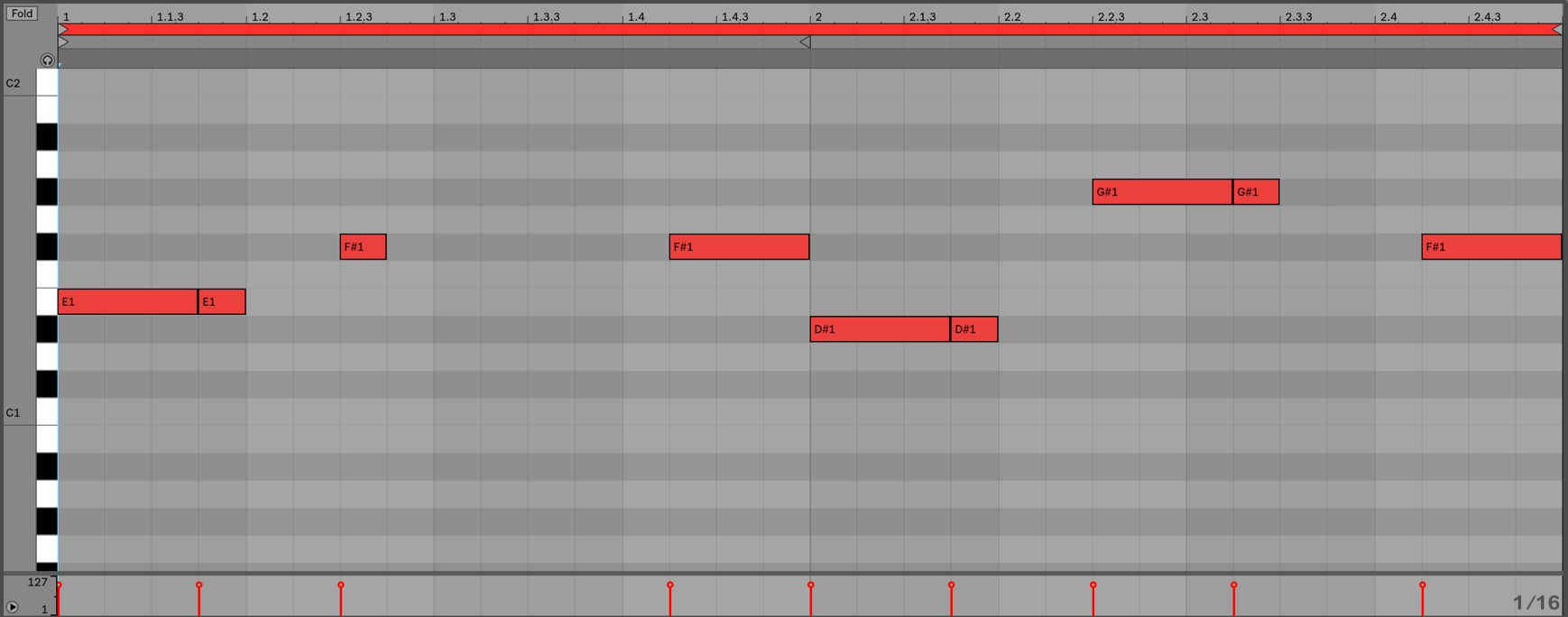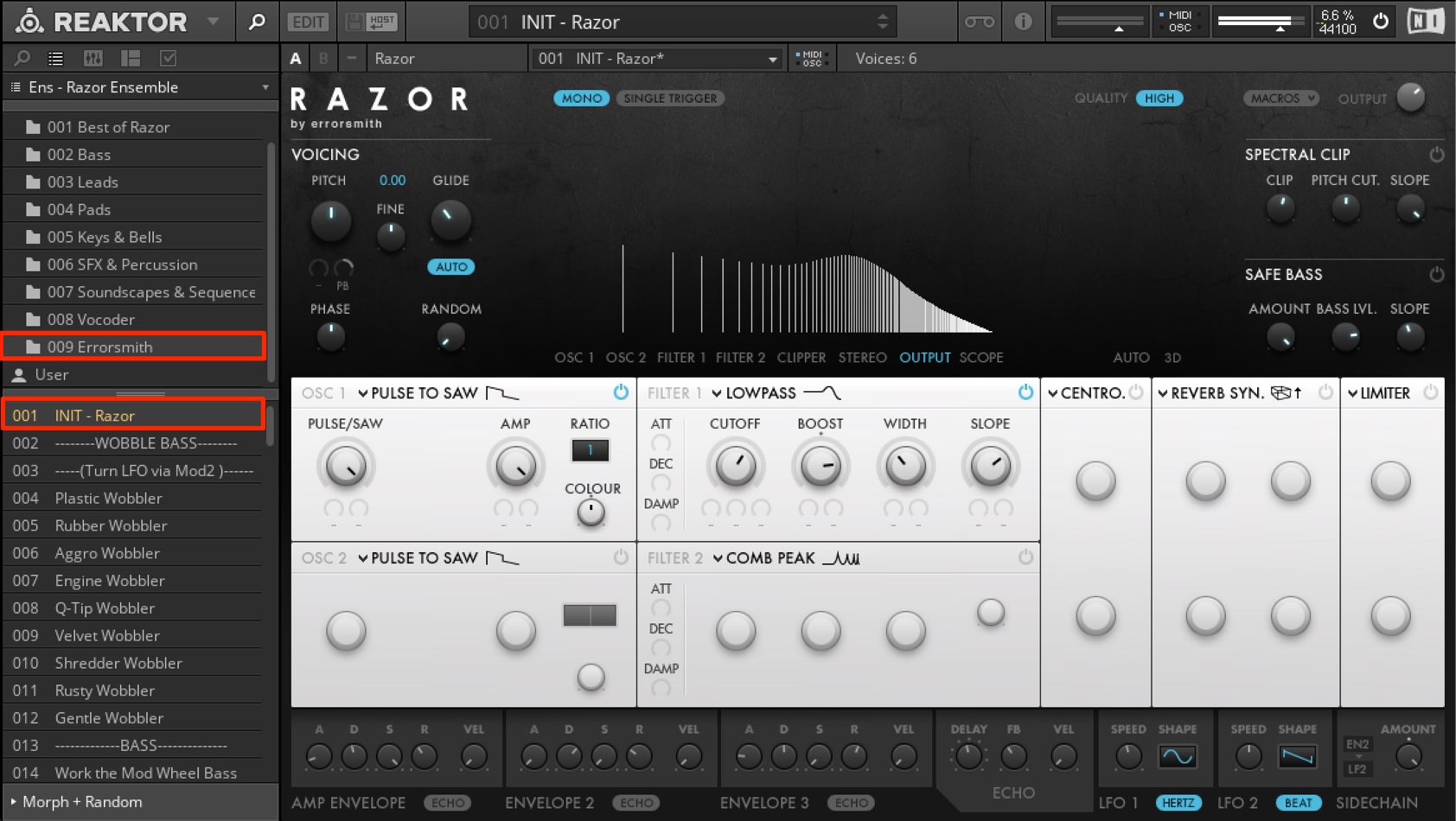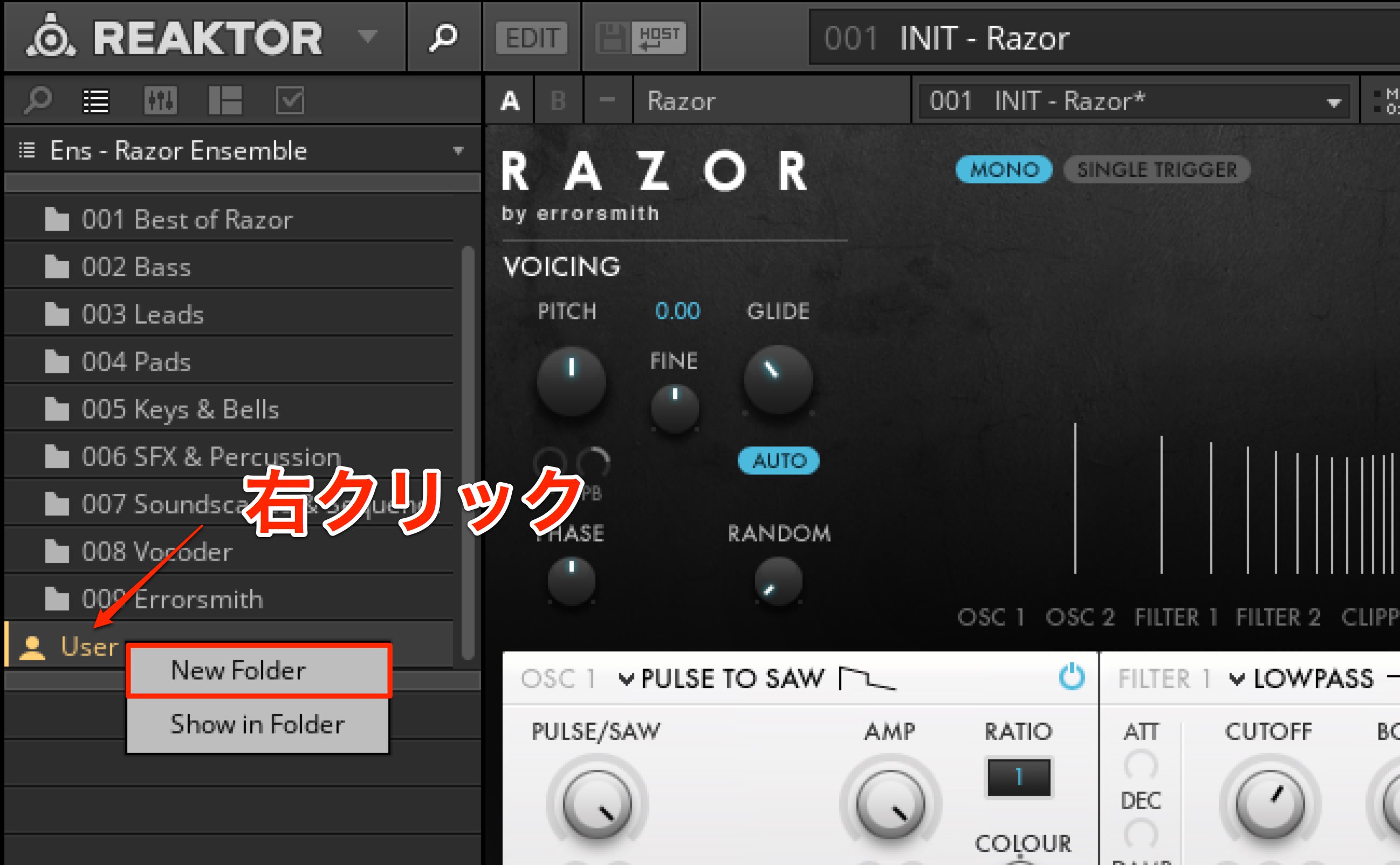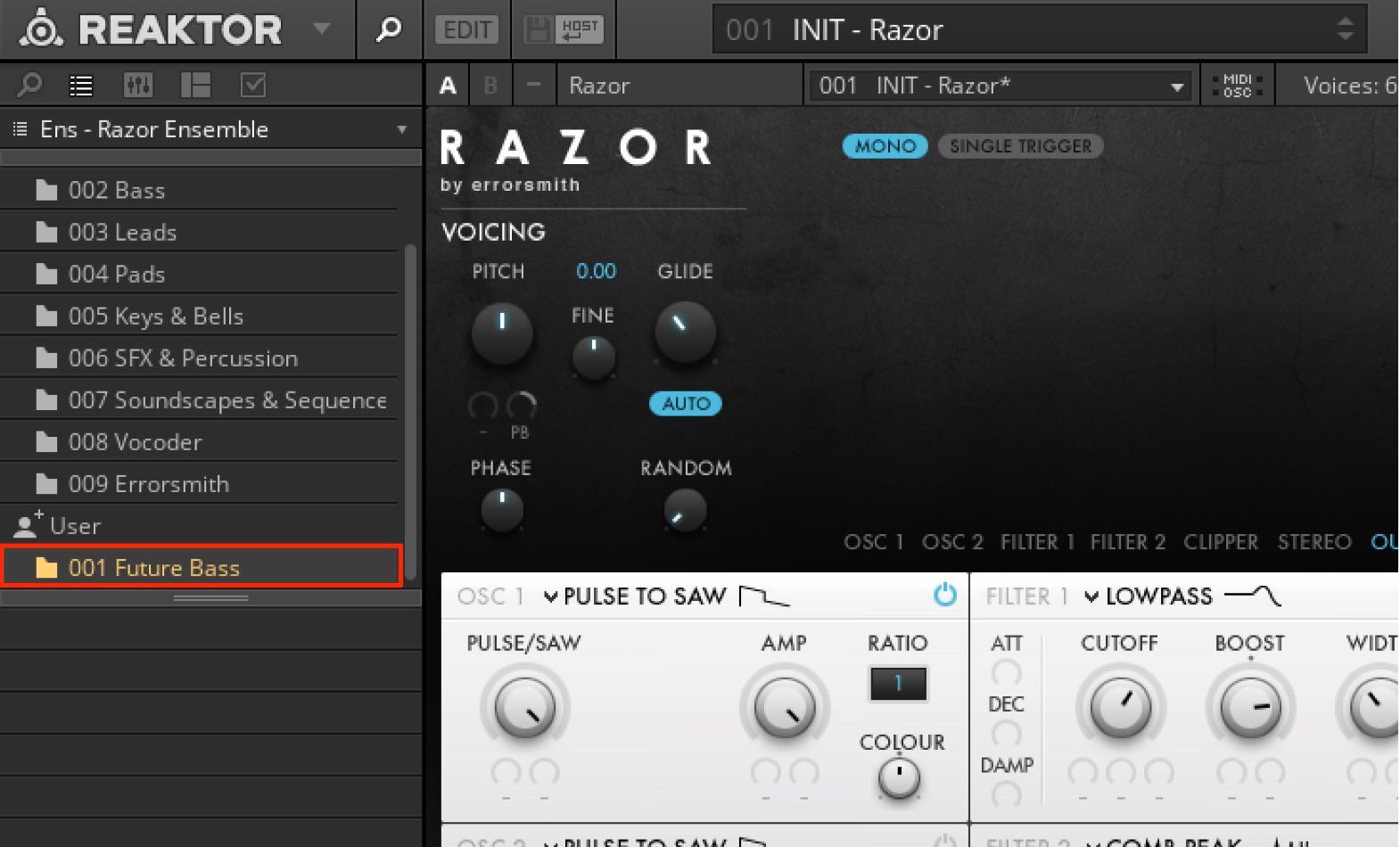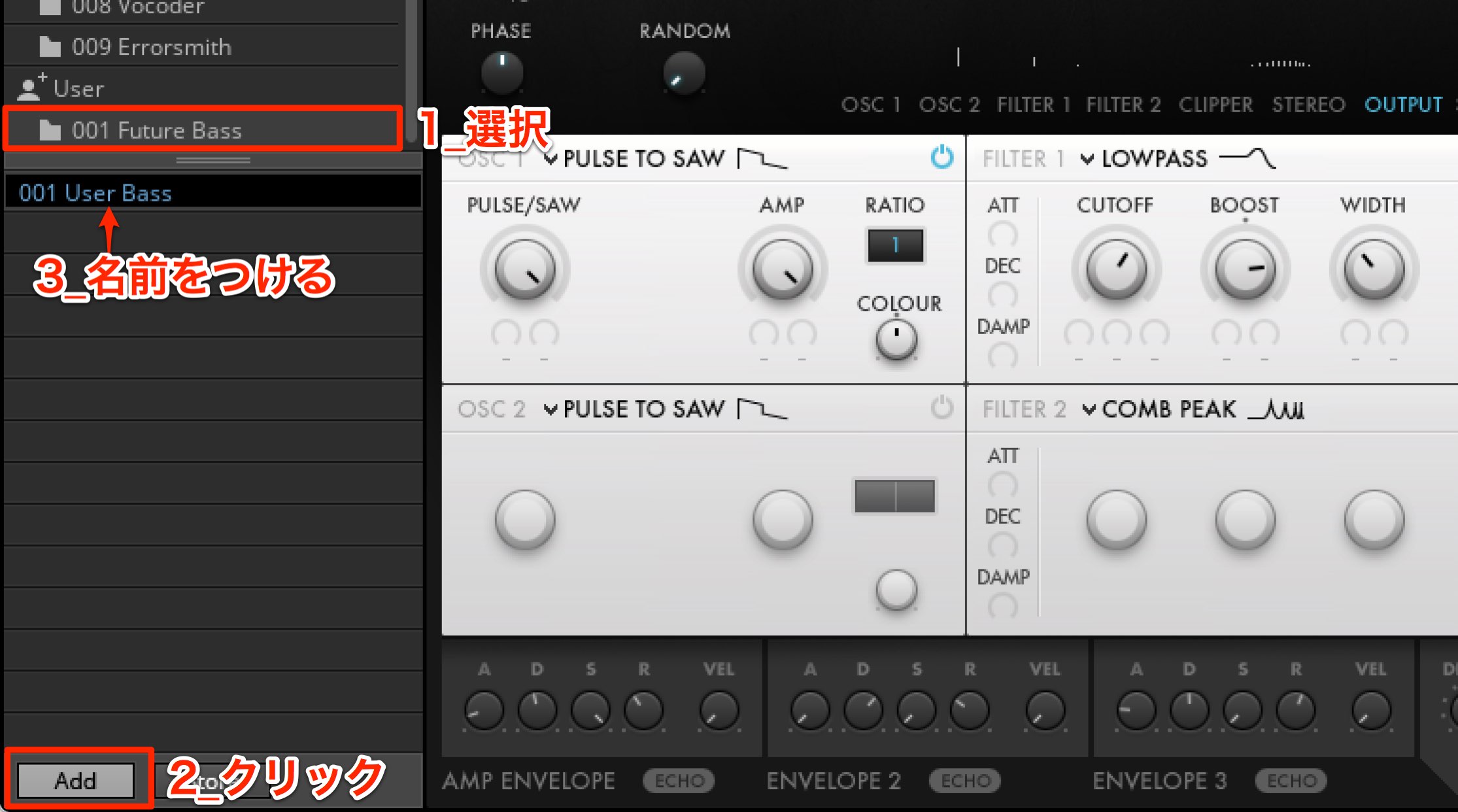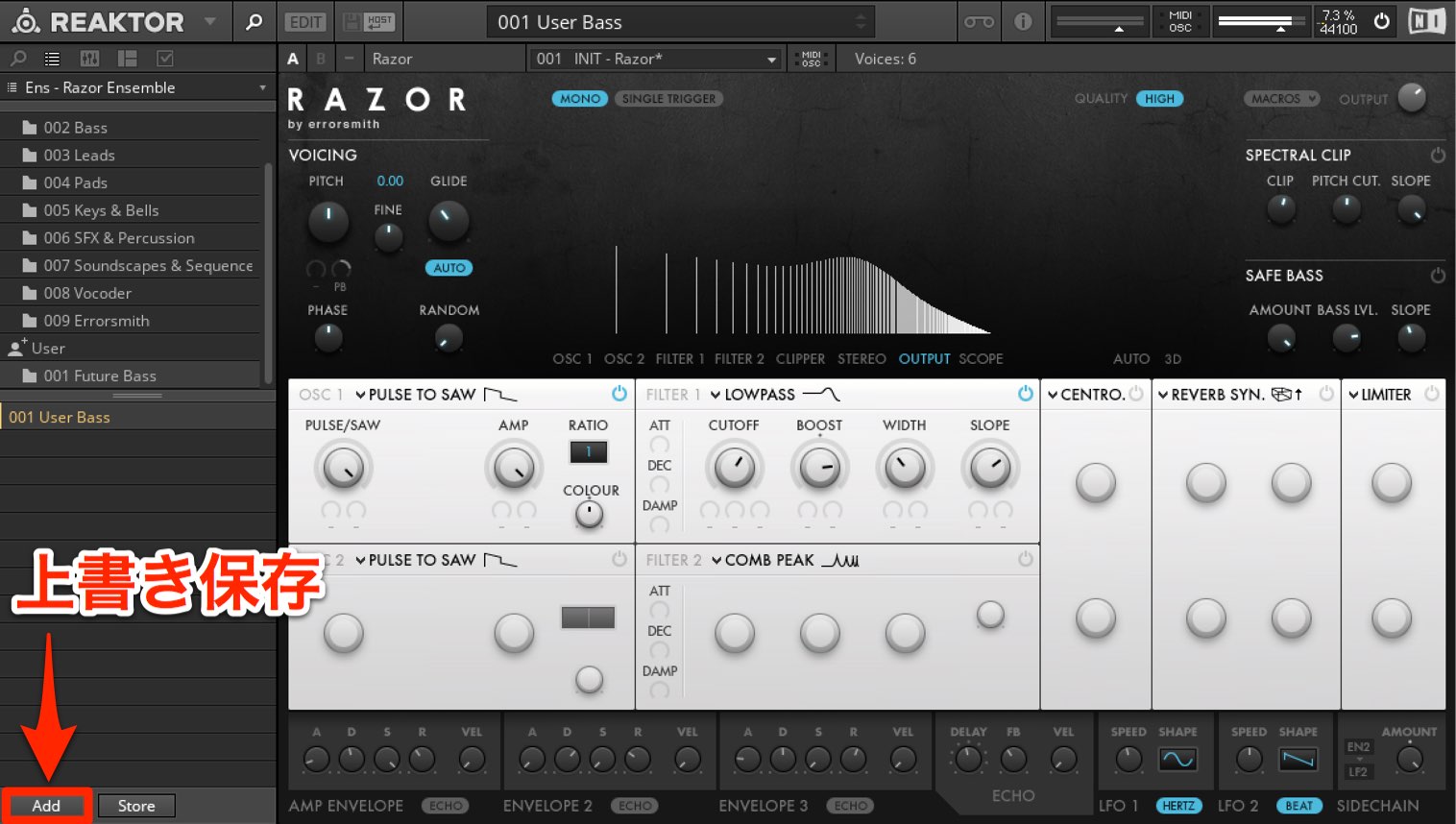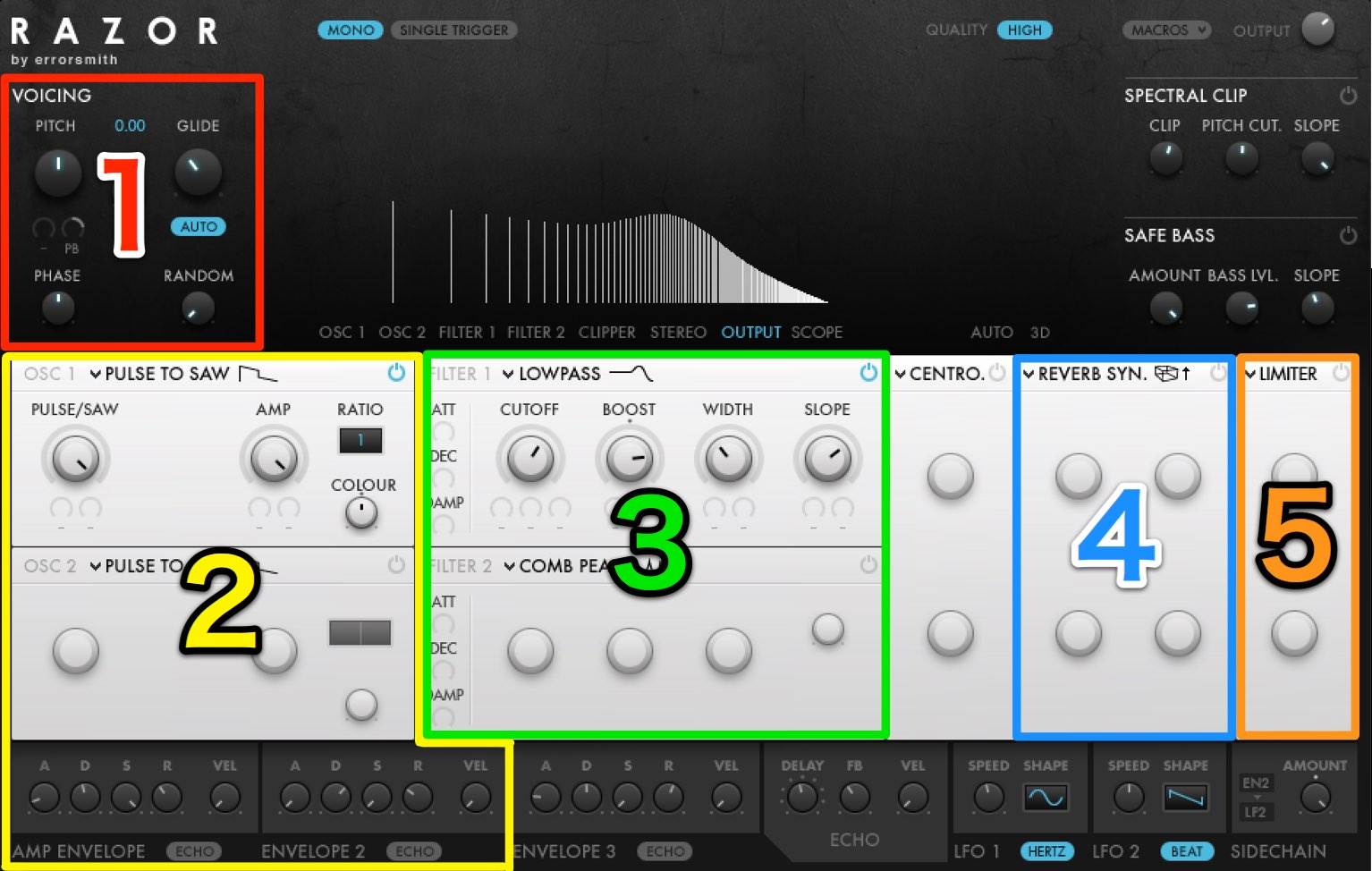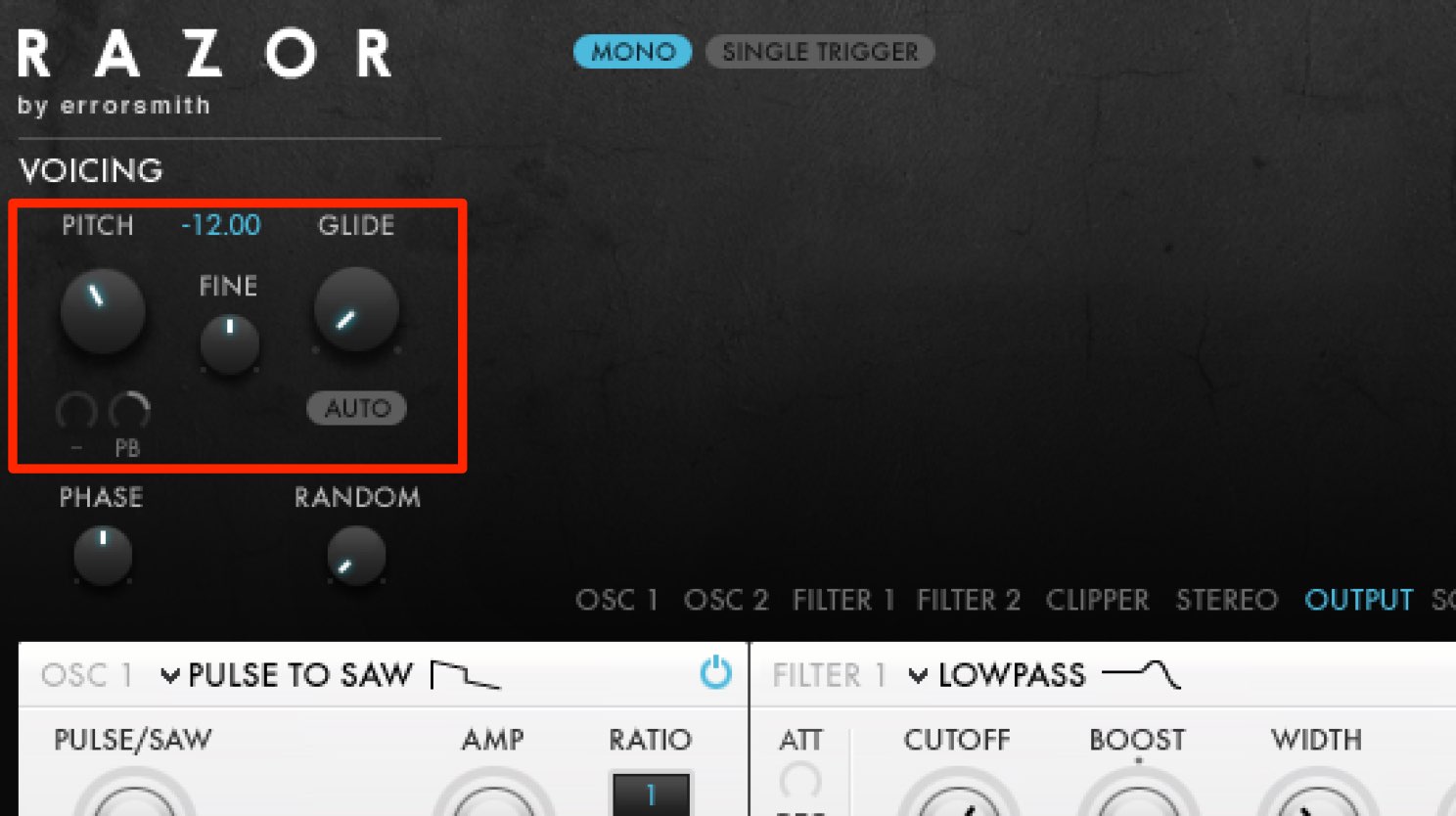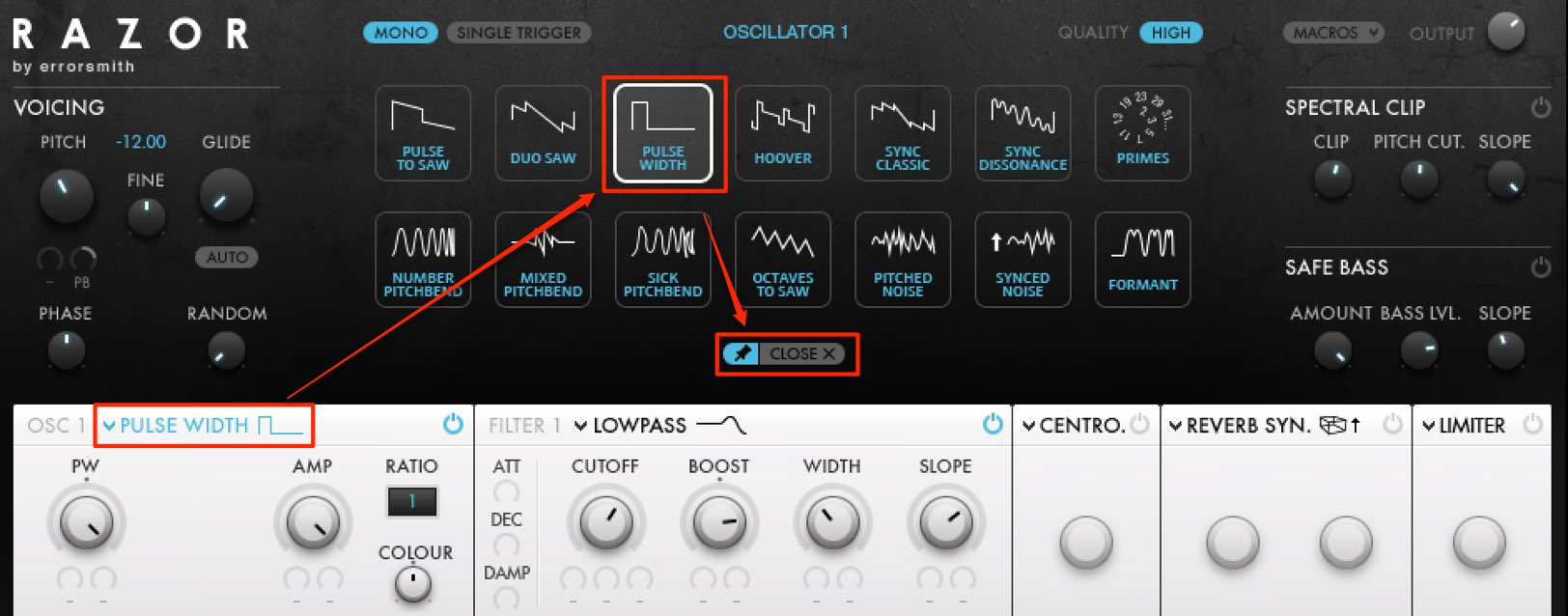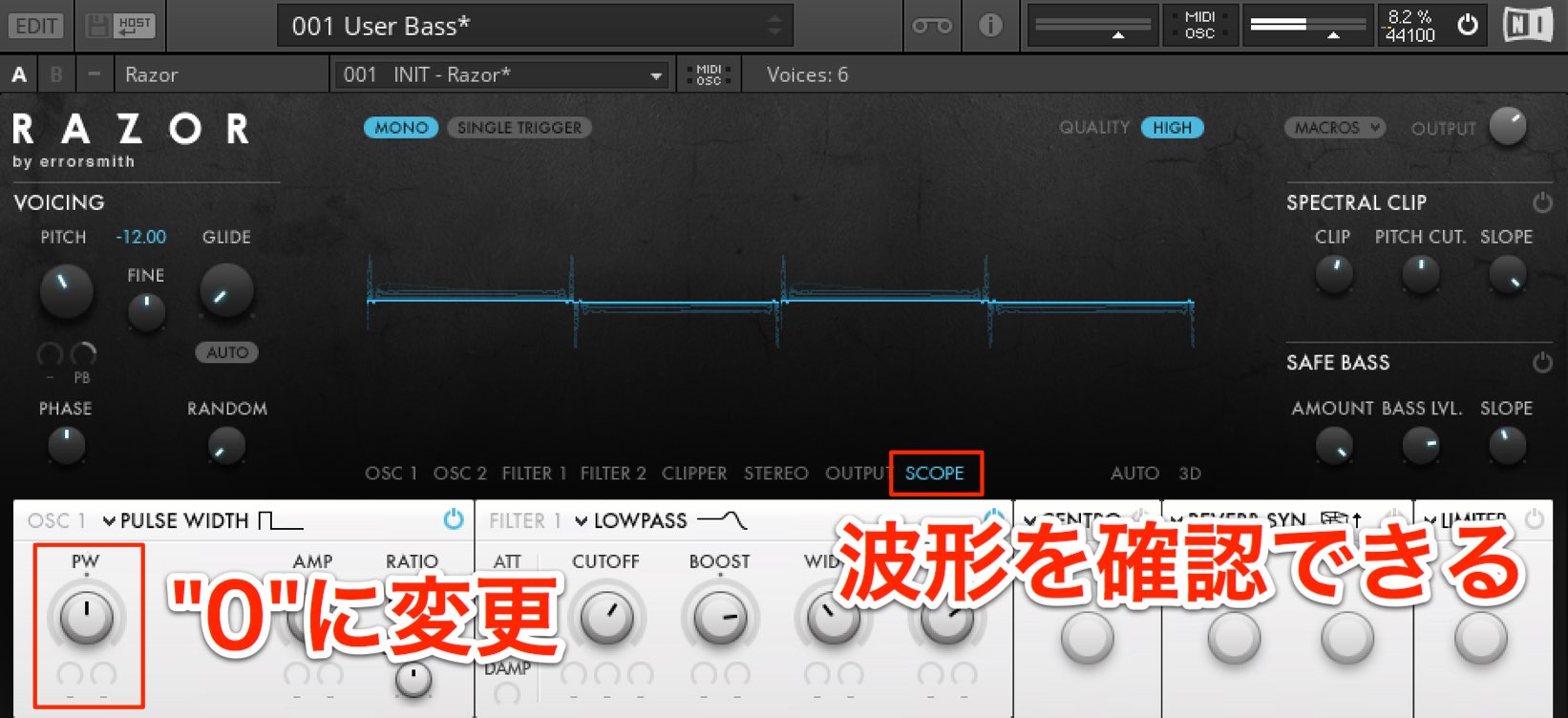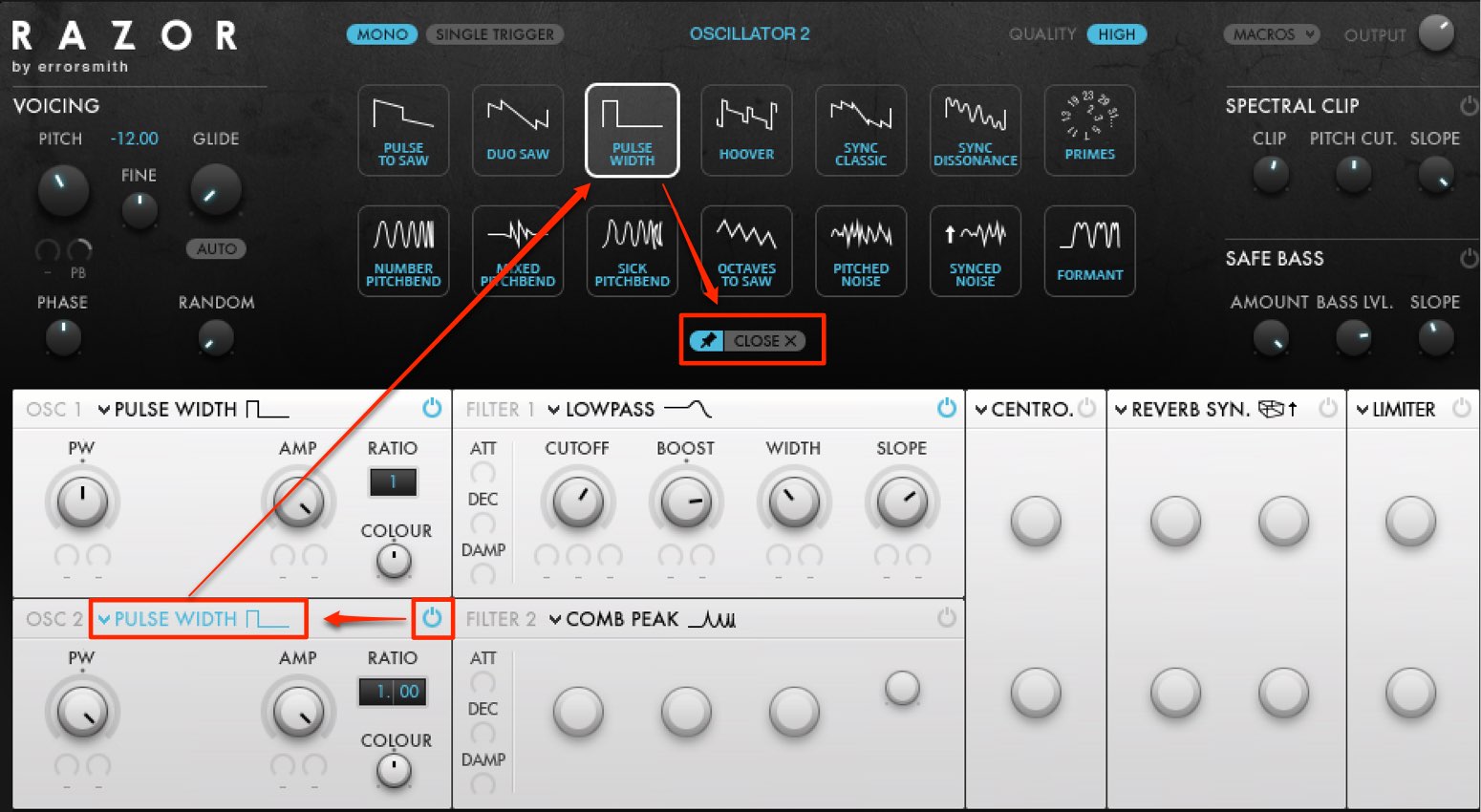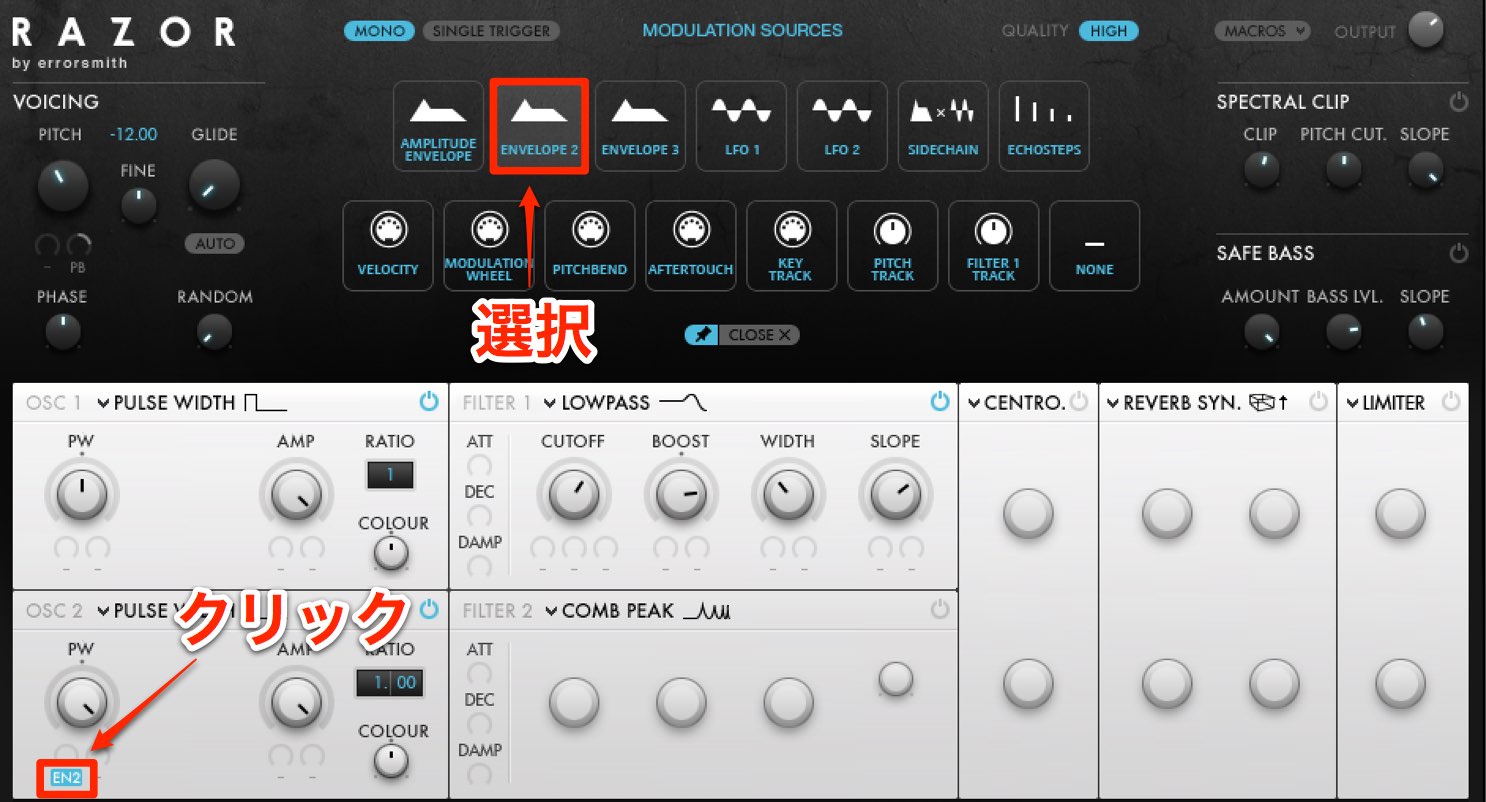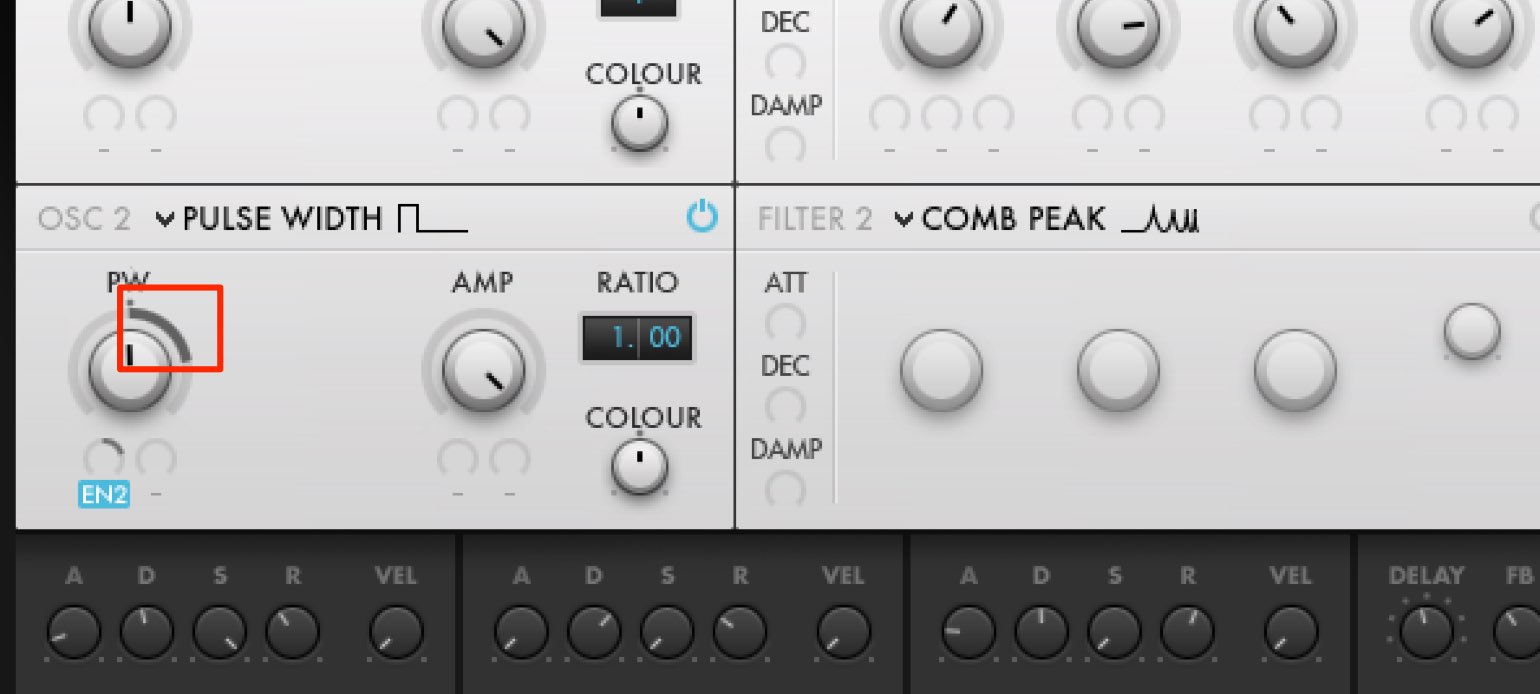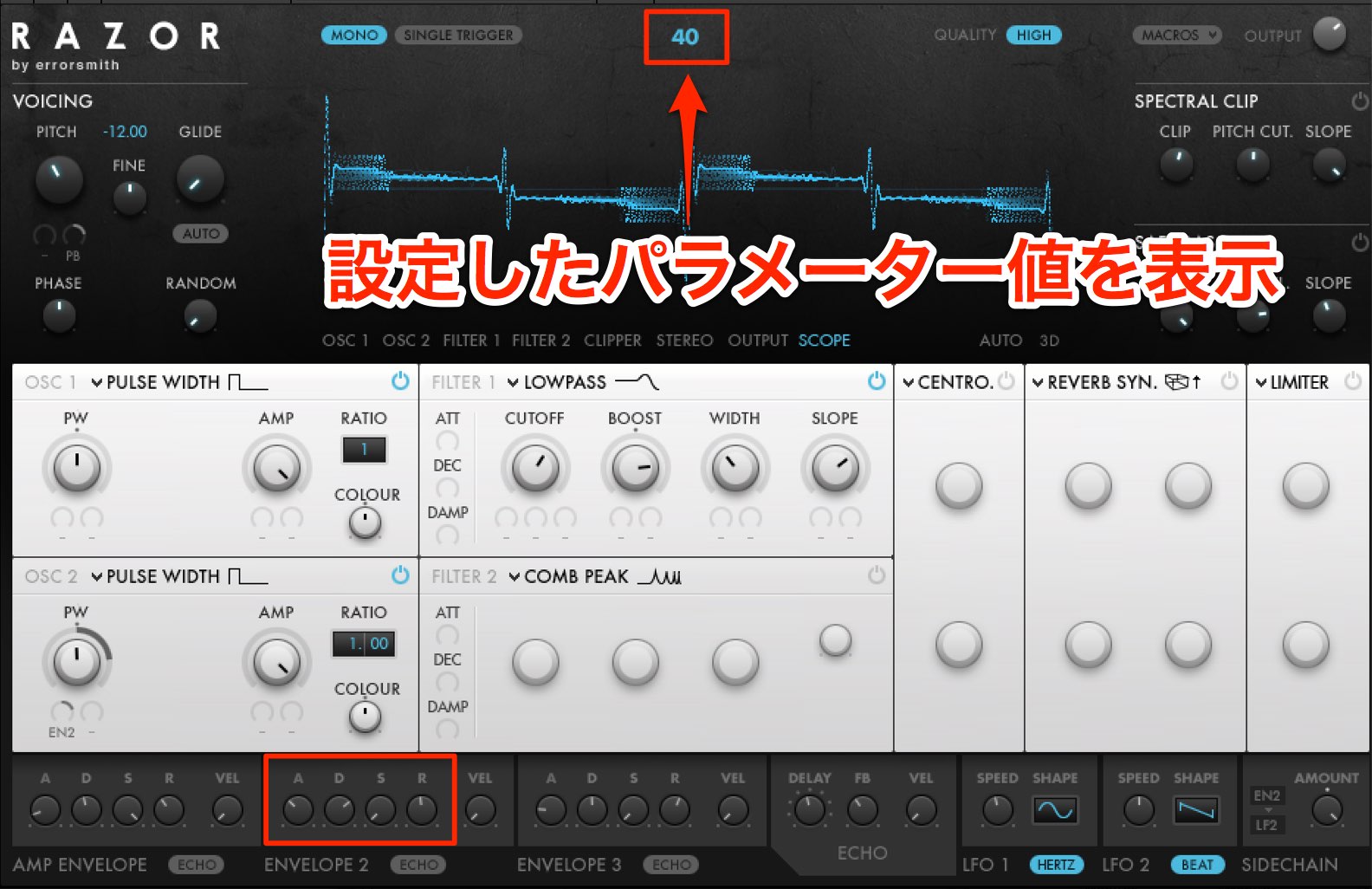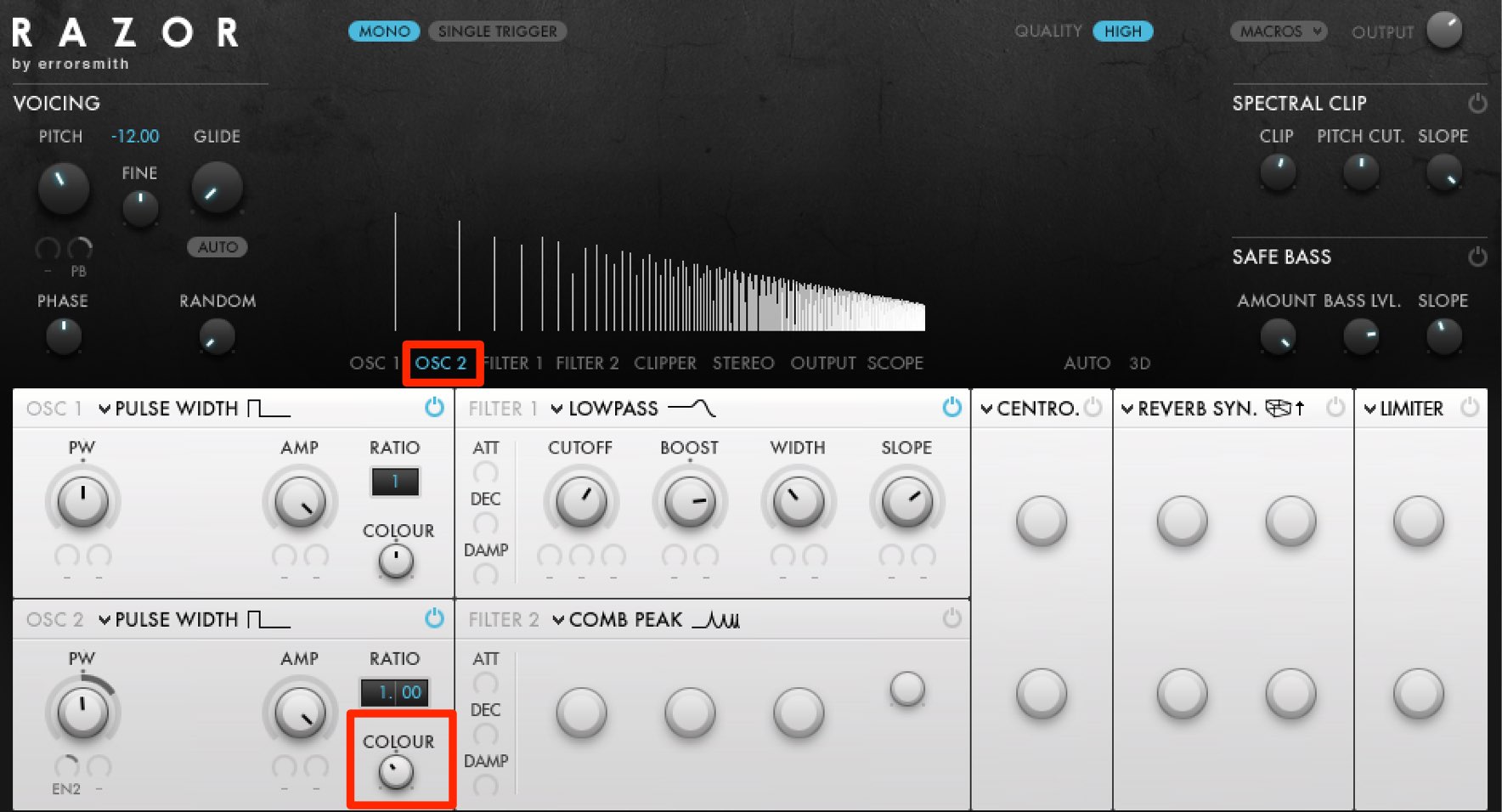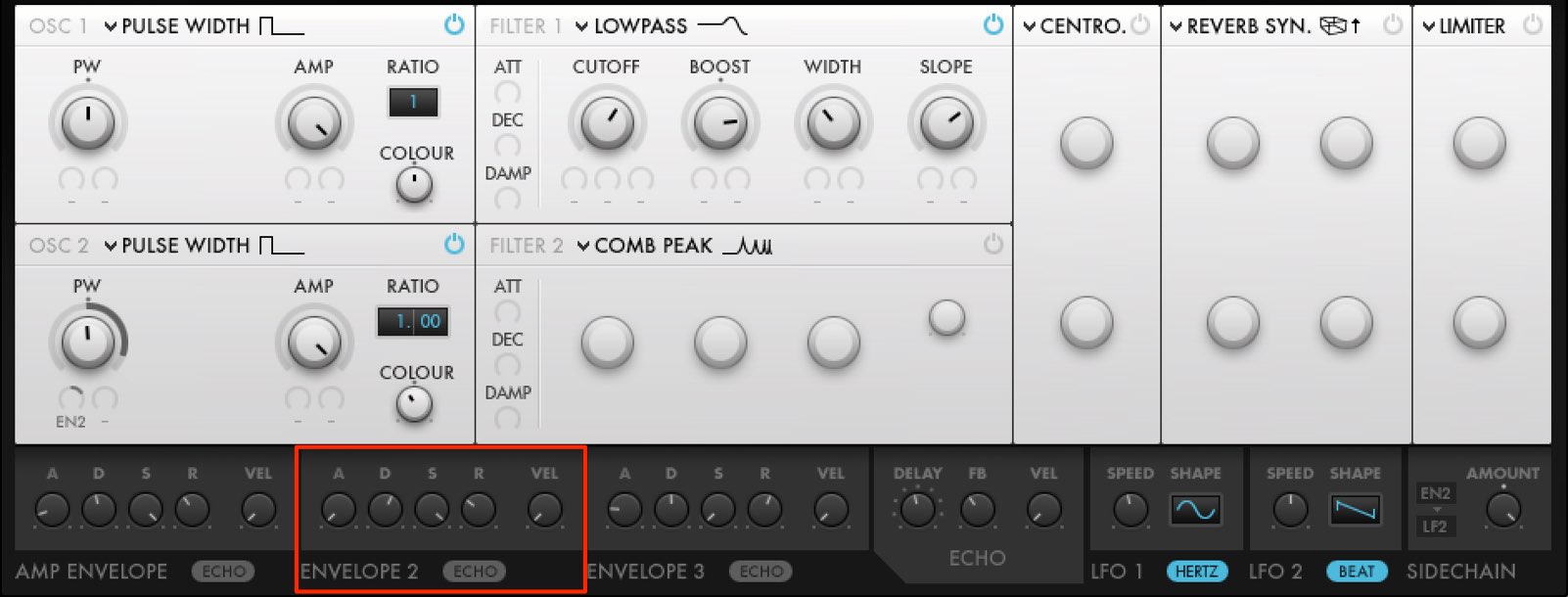Future Bassの作り方 2. Razorを使用したベーストラック 前編
Future Bassのベースの打ち込み・サウンドメイキングについて

前回はFuture Bassのジャンルの概要と、ドラムトラックの作成を解説しました。
今回の記事では、ベースの打ち込みとサウンドメイキングを行っていきます。
とその前に、今回使用する「Razor」について少しご説明します。
Razorとは
「Razor」はNative Instrumentsが開発したシンセサイザーです。
シンセサイザーの分類としては「アディティブシンセサイザー(Additive Synthesizer)」と呼ばれるものになります。
「アディティブ」とは、「付加的な」「加算的な」といった意味なのですが、複数のサイン波を「足し合わせる」ことによって音を作っています。
従来のシンセサイザーは、矩形波や三角波などで豊富な倍音を発生させ、フィルタで削ることにより音色を作っていましたが、このシンセサイザーは各パラメータで倍音を「足し合わせていく」方式を採用しており、従来のシンセサイザーよりも自由で複雑な倍音を持ったサウンドメイキングが可能です。
ベースの打ち込みとRazorのロード
それでは、ベースの打ち込みを行っていきます。
前回の記事で解説した「サビ」の部分を上図のように打ち込みました。
2小節を2回繰り返しで、画像は2小節分を表示しています。
次にRazorをロードしましょう。REAKTORを立ち上げ、左上の「Player」→「Razor」→「Razor.rkplr」をダブルクリック、もしくは右ウインドウにドラッグ&ドロップします。
これでRazorの立ち上げは完了です。
Razorのプリセット選択・変更の方法
Razorには予めプリセットされたサウンドが多数設定されています。
プリセットのサウンドの変更は、次の手順で行います。
- 1_左上の「Preset Browser」を選択し、カメラアイコン「Embedded」をダブルクリックします。
- 2_ベース、リード、パッドなどの各カテゴリから目的の項目を選択します。
- 3_表示されたプリセット名を選択することでプリセットがロードされます。
プリセットのカテゴリには「002 Bass」というものがあり、これがベースのカテゴリなのですが、ここではイニシャルの状態(すべてのパラメータが初期の状態)から、ベースサウンドを作っていく例を解説していきます。
Razor ユーザープリセットの準備
Razorはもとより、「Prism」や「Polyplex」などREAKTOR上で動作する音源で一からサウンド作成を行う場合は、あらかじめプリセットとして保存することが前提になります。
不意に別のプリセットを選択してしまった場合などに、それまで設定してきたパラメータなどがすべて上書きされてしまうため、まめに保存を行うようにしてください。
まずユーザ専用のプリセットデータを作成します。
Razorにはイニシャルプリセットが用意されています。
プリセットのウインドウの上段、「009 Errorsmith」を選択し、下段に表示される「INIT – Razor」を選択します。
※補足:余談ですが、「Errorsmith」とはRazorの開発者の名前であり、ご本人自身現在もクラブシーンの第一線で活躍されています。トラックメイキングのご参考にされてもよいかもしれません。
それではまず、保存するプリセットとそれを格納するフォルダを作成しましょう。
「User」を右クリックし、「New Folder」を選択します。
フォルダ名の指定を指示されますので、任意の名前を入力します。
ここでは「001 Future Bass」としました。
次にプリセットを作成します。
「001 Future Bass」フォルダを指定したのち、ウインドウ左下の「Add」をクリックします。
プリセット名の入力を指示されますので、任意の名前を入力します。
ここでは「001 User Bass」としました。
これで専用のプリセットの準備が完了です。
プリセットの上書きは、画面左下の「Store」ボタンで行うことができます。
ベースのサウンドメイキングについて
それではパラメータの設定を行っていきましょう。
前項のFuture Bassの特徴④であったように、上物は派手なイメージになるため、ベースは低音がしっかりと伸び、倍音は(上物を目立たせるために)ノートオンからの時間に応じて減衰するようなものを作成していきます。
今回は、Razorのカラーで囲ったセクション「1〜2」を調整していきます。
1_ボイシングセクション
ピッチ「PITCH」を「-12.00」にして音程1オクターブ落とします。
キックに合わせてストレートに発音させたいので「GLIDE」は「0」とし、「AUTO」ボタンもオフにします。
※GLIDE(グライド)とは、いわゆるポルタメントのことで、あるキーから次のキーへシフトする際にどれだけスイープする効果を与えるかを決めるパラメータです。
サウンドはこのようになります。
2_オシレーターセクション
OSCセクションからは使用する波形を選択していきます。
「OSC 1」の隣、「PULSE TO SAW」をクリックすると、オシレータを変更することができます。
ここでは「PULSE WIDTH」を選択してみましょう。
音が鳴らなくなりました。
これは「PULSE WIDTH」のパラメータ「PW」が「1」になっているためです。
「PW」を「0」にしてみましょう。発音が確認できると思います。
なお、現在の波形を中央に配置された「SCOPE」ボタンで確認することができます。
ここまでのサウンドはこのような形です。
このサウンドに「OSC 2」も追加します。
「OSC 2」の枠右上、電源ボタンをクリックするとアクティブにすることができます。
「OSC 2」でも”PULSE WIDTH”を選択しました。
「OSC 1」と同様、パラメータ「PW」を「0」にしておきます。
音が太くなるように、「OSC 2」の「PW」をエンベロープでモジュレーション(変調)してみましょう。
「OSC 2」の「PWの下、灰色の円のところに「-」とあります。ここをクリックしてみましょう。
上部の画面が変わり、モジュレーション元一覧が表示されます。
「NONE」は何もなしという意味のため、現在は機能していません。
これを「ENVELOPE 2」に割り当てます。
「PW」が「ENVELOPE 2」からの影響をどれだけ受けるかを設定しましょう
「EN2」の上部の灰色の丸い部分をクリックし、上にドラッグするとうすい灰色だったラインが、一部濃くなります。
これが「ENVELOPE 2」によって「PW」が動く範囲となります。
サウンドを再生すると「PW」ノブに実際の動きが表示されます。
このようにRazorではあらゆるパラメーターに対して動きをつけることができます。
「ENVELOPE 2」のパラメータを変更してみましょう。
厳密な決まりはありませんが、ここでは「A=28/D=57/S=0/R=40/VEL=0.3」としました。
ADSR解説動画
ここまで設定した状態の音を確認してみましょう。
「OSC 2」の他パラメータも確認しておきましょう。
「AMP」はオシレータのボリュームを表します。
「RATIO」は元の音に対する周波数比で音程をオクターブで調整します。
「COLOUR」は高い周波数の音をどの程度の傾きで補正するかを決めるパラメータです。
サウンドのキャラクターが大きく変わりますので、聴きながら調整を行なってください。
ここでは少し抑えめの、「-1.3」としました。
最後にアンプのエンベロープを調整してみましょう。
全体のボリュームカーブを決定するとても重要なパラメーターです。
ここでは「A=0/D=50/S=1/R=26/VEL=0」としました。
今回は、Razorの基本概要とサウンドメイキングについて解説してきました。
記事の冒頭でも触れましたが「アディティブシンセサイザー」であるRazorは、従来のプラグインシンセと比べてもかなり複雑で個性的なサウンドを作り出せるといえるのではないでしょうか。
次回はこの続きセクション「3〜5」を通してベースサウンドを完成させていきます。
ご覧頂きまして、有難うございました。
記事作成者
角出拓生(Kadode Takumi)
大阪出身のトラックメイカー/VJ/オーディオビジュアルアーティスト。
高校時代、カセットテープとMDを用いたノイズ/テープコラージュの楽曲を制作していたことをきっかけに音楽の世界へ。
その後大学院で建築音響工学を専攻する傍ら、音楽活動ではアシッドハウス/アンビエント/ブレイクコア等の影響を受けダンスミュージックの制作を始める。
ライブでは主に音と映像の連携/融合をモチーフにした「オーディオヴィジュアル」を軸とした表現を展開。
REAKTORやpure data、TouchDesignerなど自身でプログラミングしたソフトウェアを用いる。
REAKTORファンサイト”Native Instruments REAKTOR Users Japan(www.niru.jp)”管理人。
サイト:http://stereotypeone.com/