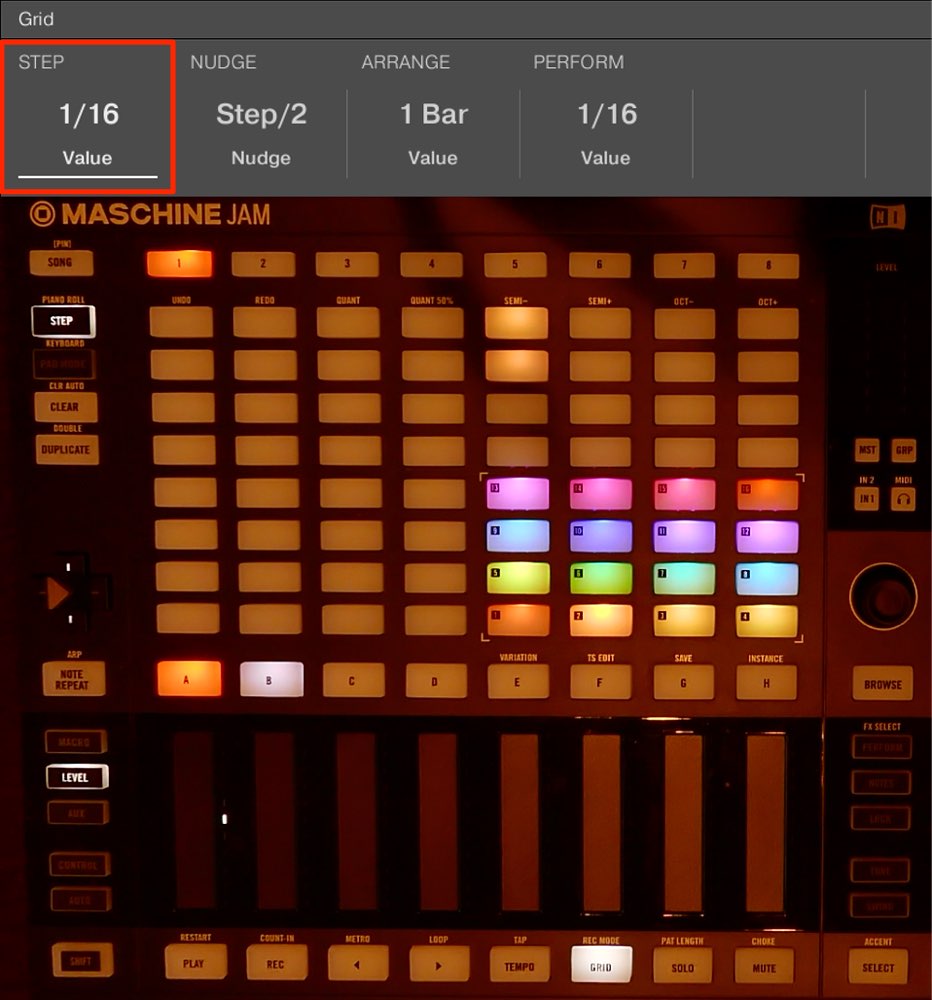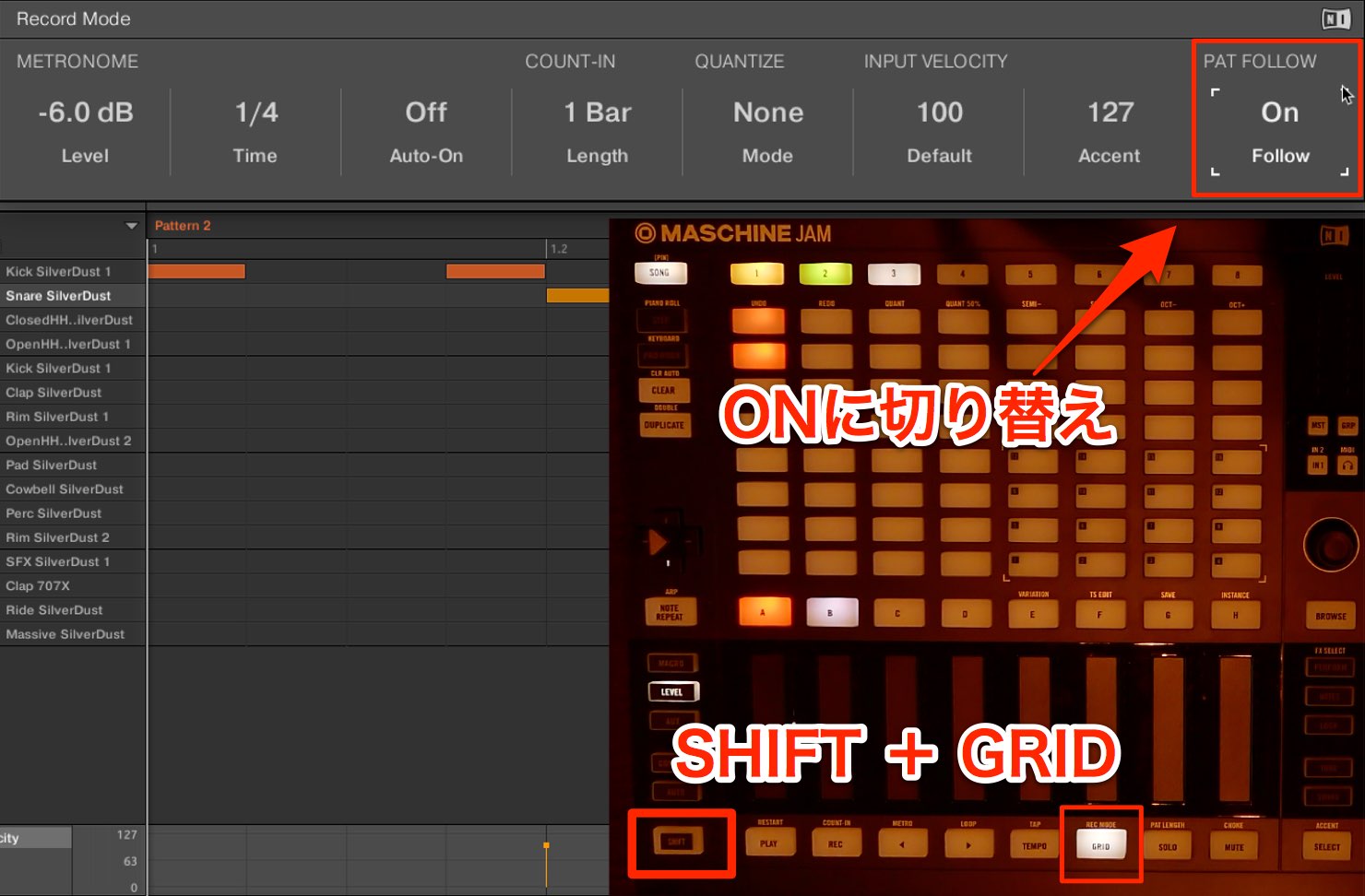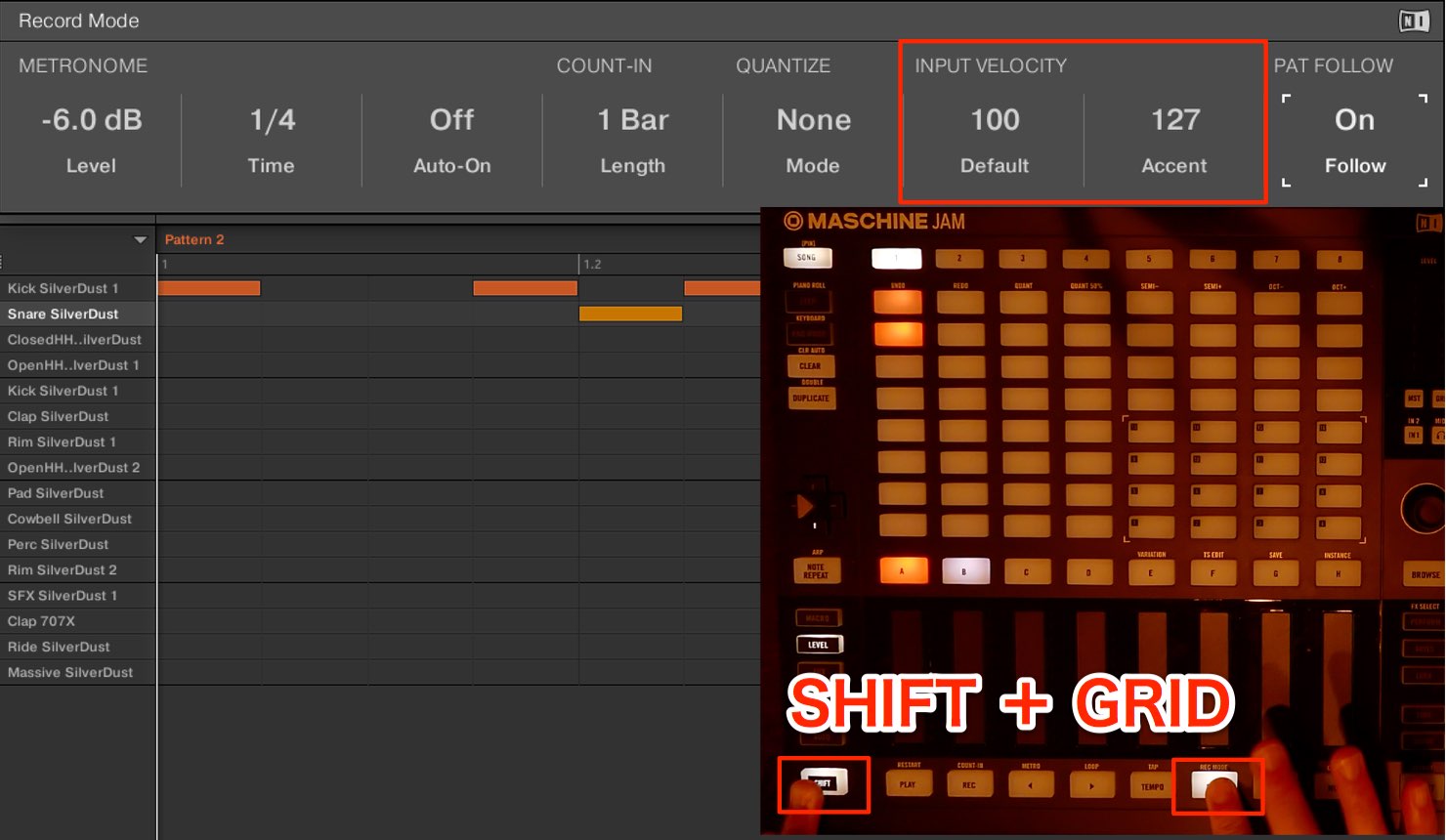MASCHINE JAM 使い方 リズムのステップレコーディングを行う
シーケンスをPAD上でエデットできるステップレコーディング

前項まではPADを演奏しレコーディングを行うリアルタイムレコーディングを解説してきました。
ここではMASCHINE JAMの最大の特徴と言っても過言ではない「ステップレコーディング」を解説していきます。
PADの光によって演奏部分を確認し、サウンドを聴きながら好きな拍にノートを打ち込むことができる非常に面白いレコーディング方法となっています。
ここでも、最もわかりやすいドラムを例に解説していきます。
ステップレコーディングを有効にする
※2:51秒からの解説となります
まずはステップレコーディングを行うパターンを選択します。
「STEP」を選択します。
前回の「PAD MODE」と同じ、右下の16PADが各ドラムに対応します。
「SHIFTボタン」+ 「早送りボタン」でループ再生を有効にし、再生を行ってみてください。
再生カーソルの動きに伴い、PADの光が移動していきます。
デォルトではPAD1つの音価が16分音符となっています。
入力したいPADを押すことで、そのPADが光りノートが打ち込まれます。
このノートを削除したい場合は再度PADを押し、PADを消灯させます。
記録したいSOUNDを変更するには、右下の16PADから該当するドラムを選択します。
これでステップレコーディングで記録される対象が選択したSOUNDに切り替わります。
1つのPADに対する音価を変更するには?
上記で1マスは16分音符と記載しましたが、8分音符や32分音符などに変更することができます。
「GRID」ボタンを押します。
表示されるダイアログの「STEP」がPAD1つ分の音価となります。
打ち込みたいリズムに合わせて変更してください。
ステップ表示範囲を切り替える
ステップレコーディングを行いたいPATTERNが長い場合や、ステップを長めの音価に設定した場合、PADに表示できる範囲が足りなくなる場合があります。
この対処法は2通りあります。
1_ページを切り替える
この部分からステップ範囲を表示するページを切り変え、レコーディングを行う箇所へアクセスします。
2_パターンフォロー機能を使用する
再生に合わせて上記のページが自動で切り替わるモードです。
常に再生されている範囲がPADに表示されます。
「SHFIT」ボタンを押しながら「GRID」ボタンを押します。
表示されたダイアログの中から「PAD FOLLOW」をONに設定します。
この操作にはショートカットが割り当てられており、「SHFIT」ボタン + グループ「A」でもオン/オフの切り替えを行うことができます。
複数のキットを同時にステップレコーディングする
上記では1つのキットでステップレコーディングを行いましたが、同時に「4」または「8」のキットを表示させ、同様の手順でレコーディングすることができます。
「STEP」を押しっぱなしにしている間のみ「4」「8」が点灯します。
これがステップレコーディングを行うキットの数となります。
実際に再生を行うと再生カーソルに合わせて複数のPADが光り移動していきます。
レコーディング方法は上記と同様となります。
※サウンドの数が増える分、ステップレコーディングを表示する範囲が狭くなります。
上記で解説した「ページ切り替え」「パターンフォロー」を上手く活用してレコーディングを行ってください。
4/8表示の際にレコーディングするキットを切り替える
1SOUNDのステップでは、パターンが長くならない限りは右下の16PADに各キットが表示されていましたが、「4や8」の際は、これが表示されなくなります。
「SELECT」ボタンを押しっぱなしにしている時のみ、16PADに各SOUNDが表示されますので、目的のSOUNDを選択することでレコーディングされるキットを変更することができます。
入力されるベロシティを指定する
リアルタイムレコーディング時にも記載しましたが、MASCHINE JAMのPADはベロシティセンスに対応していません。
リアルタイム同様、ノートが入力された際のベロシティを予め指定しておくことが出来ます。
「SHIFT」ボタンを押しながら「GRID」ボタンを押すと設定のダイアログが表示されます。
「INPUT VELOCITY」部分から変更を行います。
- Default : PADが演奏された際、記録されるベロシティ値を指定します
- ACCENT : アクセントモード時に記録されるベロシティを指定します
アクセントモードについて
アクセントモードはステップレコーディング時にサウンドへ強弱を与えるために使用します。
「STEP」モードになっていることを確認し、「SHIFT」ボタンを押しながら「SELECT」ボタンを押します。
「SELECT」ボタンが薄く点灯している間は、アクセントモードが維持されていることを表します。
この状態では、上記の「ACCENT」で設定されているベロシティが入力されます。
このベロシティ値を「Default」より低くすることも可能なため、一部分を弱く入力するという使い方も可能です。
アクセントモードから抜けるには、再度「SHIFT」ボタンを押しながら「SELECT」ボタンを押します。