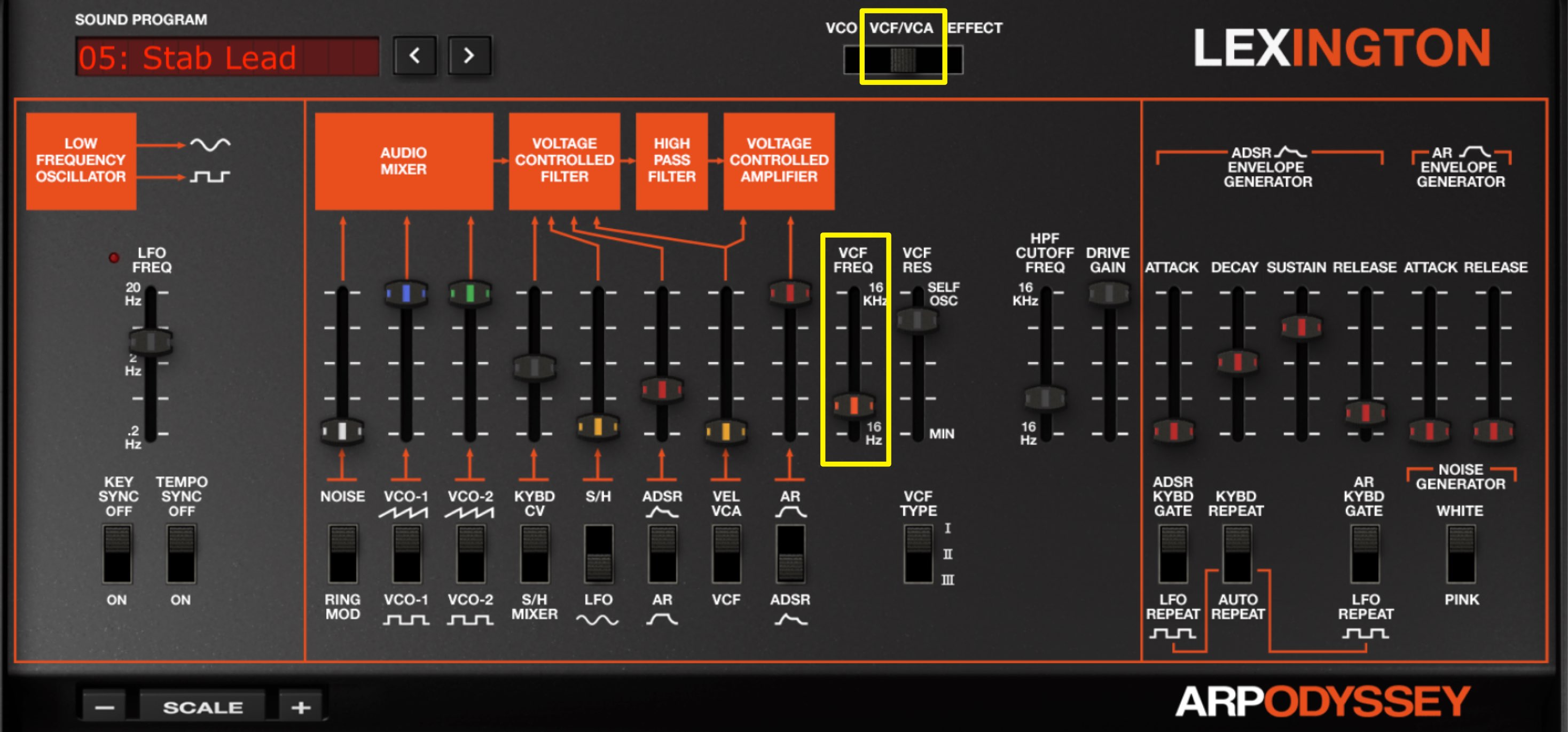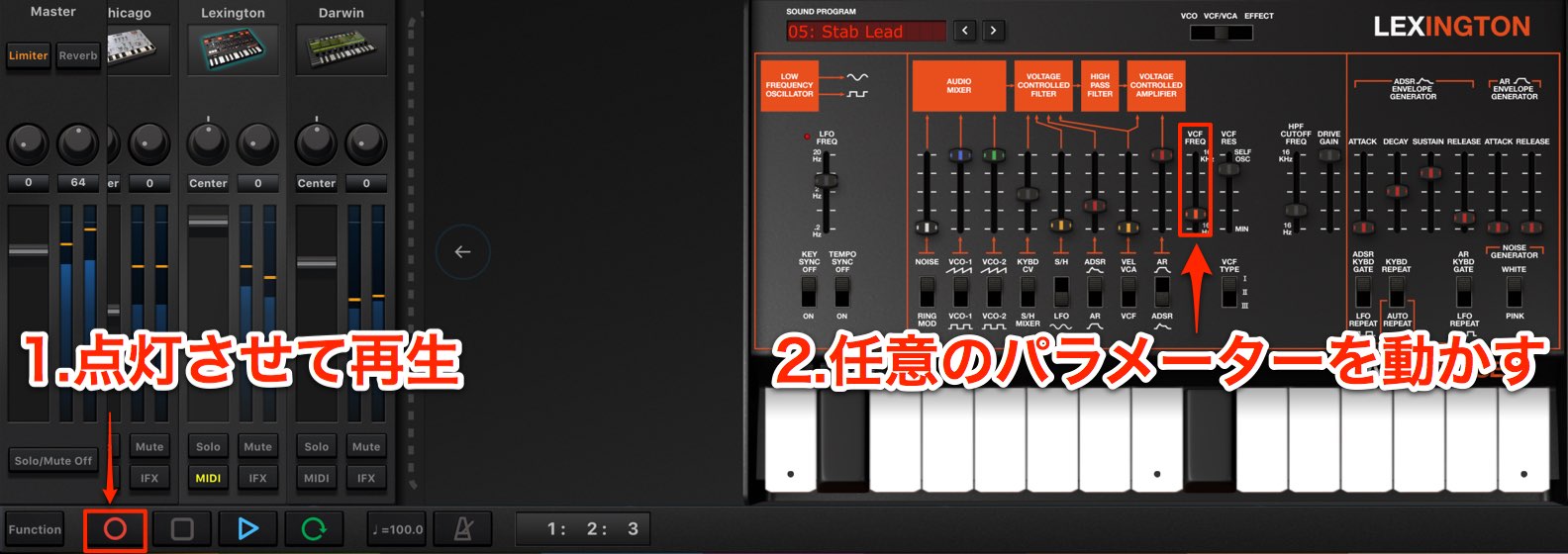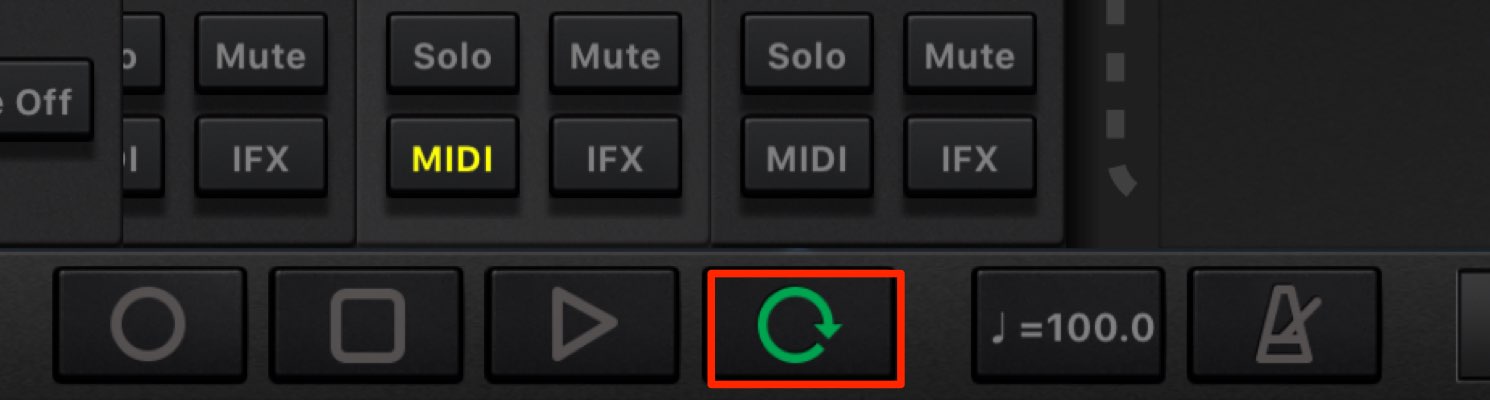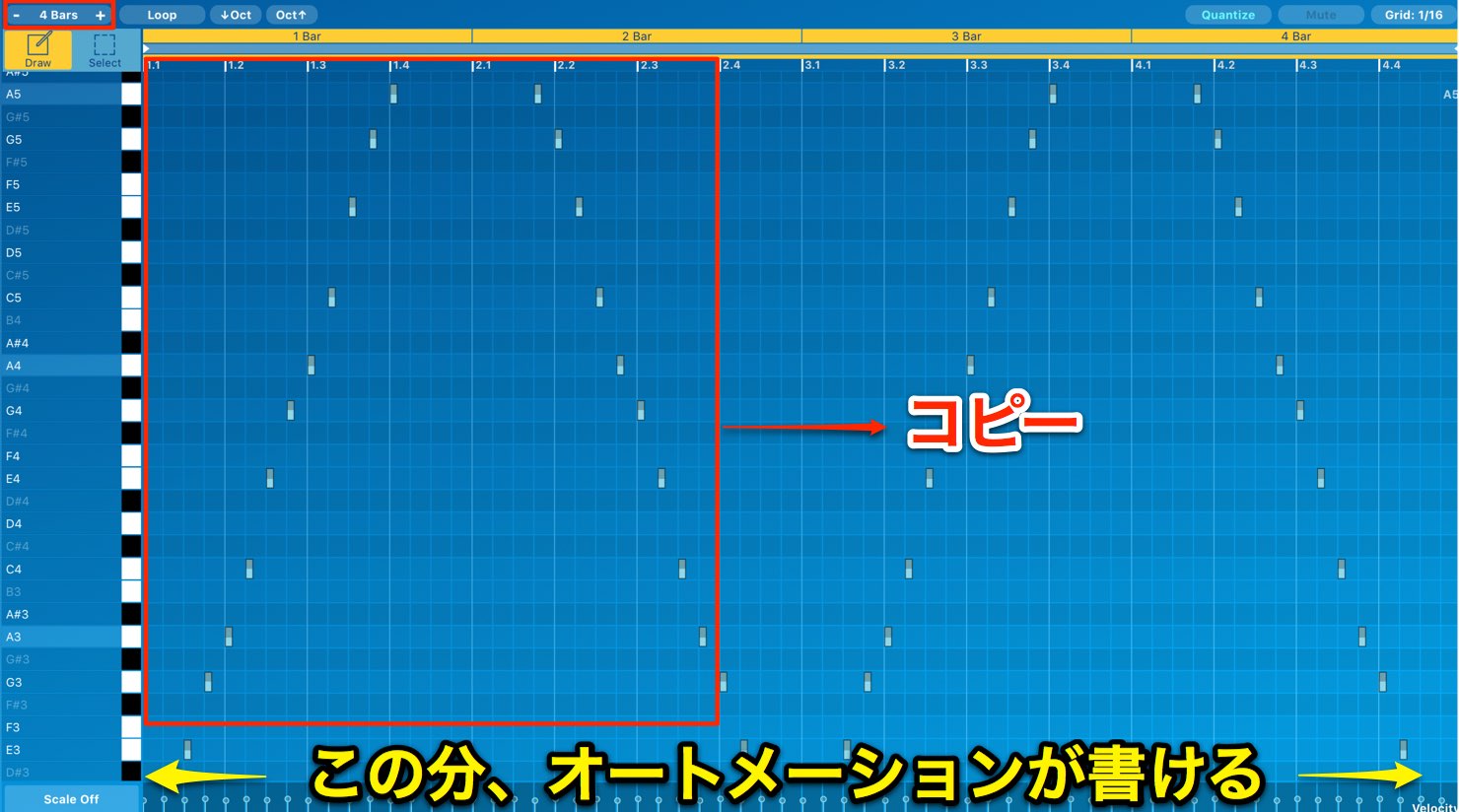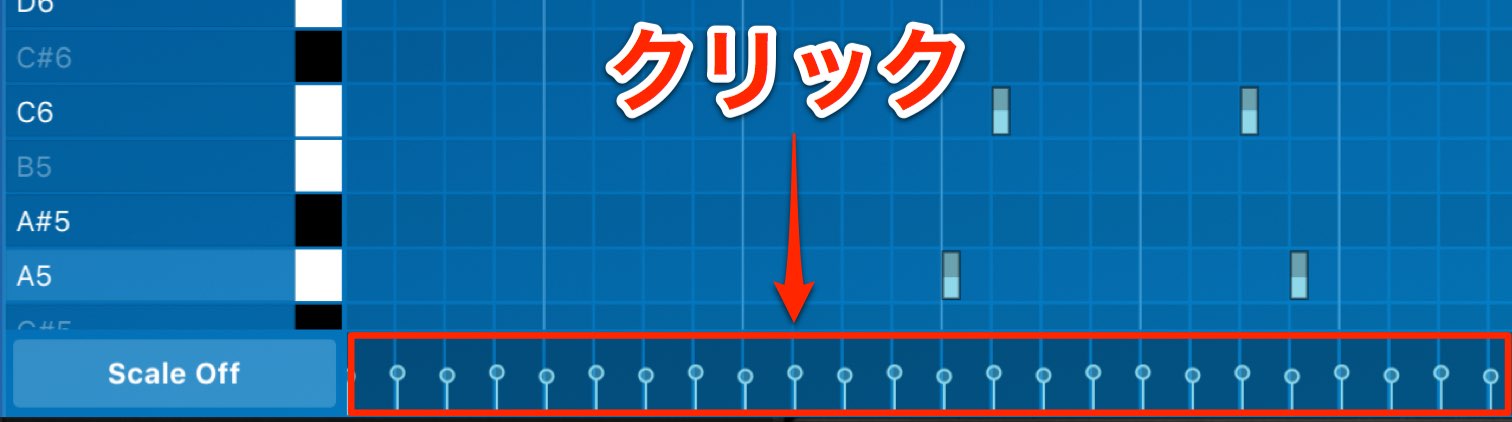オートメーションを適用しパラメーターを自動コントロール KORG Gadgetの使い方
再生中にパラメーターを変化させサウンドに動きを与える
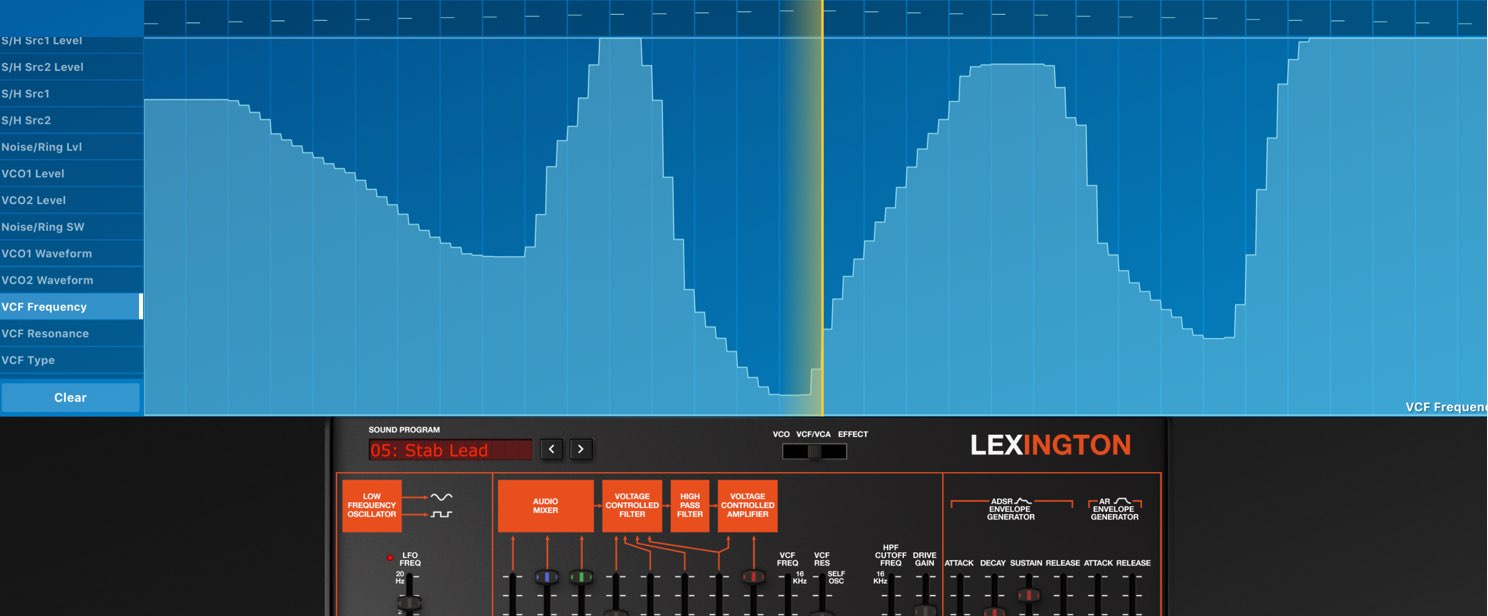
ここではGadget上のパラメーターを自動で制御して動かすオートメーション機能を解説していきます。
各パラメーターを曲中で変化させることで、サウンドに動きがつき、表現の幅が大きく広がります。
それではオートメーションの適用方法を確認していきましょう。
オートメーションの記録方法 リアルタイム
以前にアルペジエーターを解説したトラックにオートメーションを使用していきます。
「VCF/VCA」へ画面を変更し、この中の「VCF FREQ」を変化させてみましょう。
この部分はフィルターと呼ばれ、サウンドを変化させるために頻繁に用いられます。
今回はフィルターを使用し解説を進めていきますが、その他Gadget上のパラメーター、トラックボリューム、パン、これから解説するエフェクト値なども自由に記録が可能です。
オートメーションの記録方法は非常に簡単です。
- 1_レコーディングボタンを点灯させ、再生を行います。
- 2_動きを与えたいパラメーターを動かします。
再生を停止するまでパラメーターの動きが全て記録されます。
もちろん、複数のパラメーターを記録することも可能です。
ループを併用することで、同じクリップの再生を何度も繰り返します。
オートメーションの記録も納得の結果が得られるまで再生を止めずに行うことができます。
パラメーターの動きを新しく書き込むことで、以前のオートメーション値を上書きすることができます。
「VCF FREQ」を動かした結果はこのようなサウンドです。
このアルペジオクリップは2小節となっており、コードやベースのクリップは4小節です。
アルペジオクリップを4小節に増やすことで、オートメーションを更に長いスパン(4小節間)で記録可能になります。
このように4小節周期でパラメーターの動きが表現しています。
オートメーションの記録・編集方法 ピアノロール
書き込んだオートメーションを確認したり、微調整を行いたい。
そのような場合も出てくると思います。
以前に解説を行なったベロシティ変更と同様に、ピアノロールからMIDIコントロール部分をクリックします。
このようにコントロール可能なパラメーターが一覧できます。
かなりの数がありますが、既に記録済みのパラメーターは白く点灯しています。
ドラッグでオートメーションの書き直しや、「Clear」から値を全削除できます。
オートメーションを書き込む際は「Grid off」を選択することで、細かな範囲で書き込みが可能になります。
※Optionキーを押しながらドラッグすると一時的に「Grid」が無効(Off)になります。
これらを駆使して、様々なパラメーターへ変化を加えてオリジナリティ溢れるトラックメイキングを行ってください!