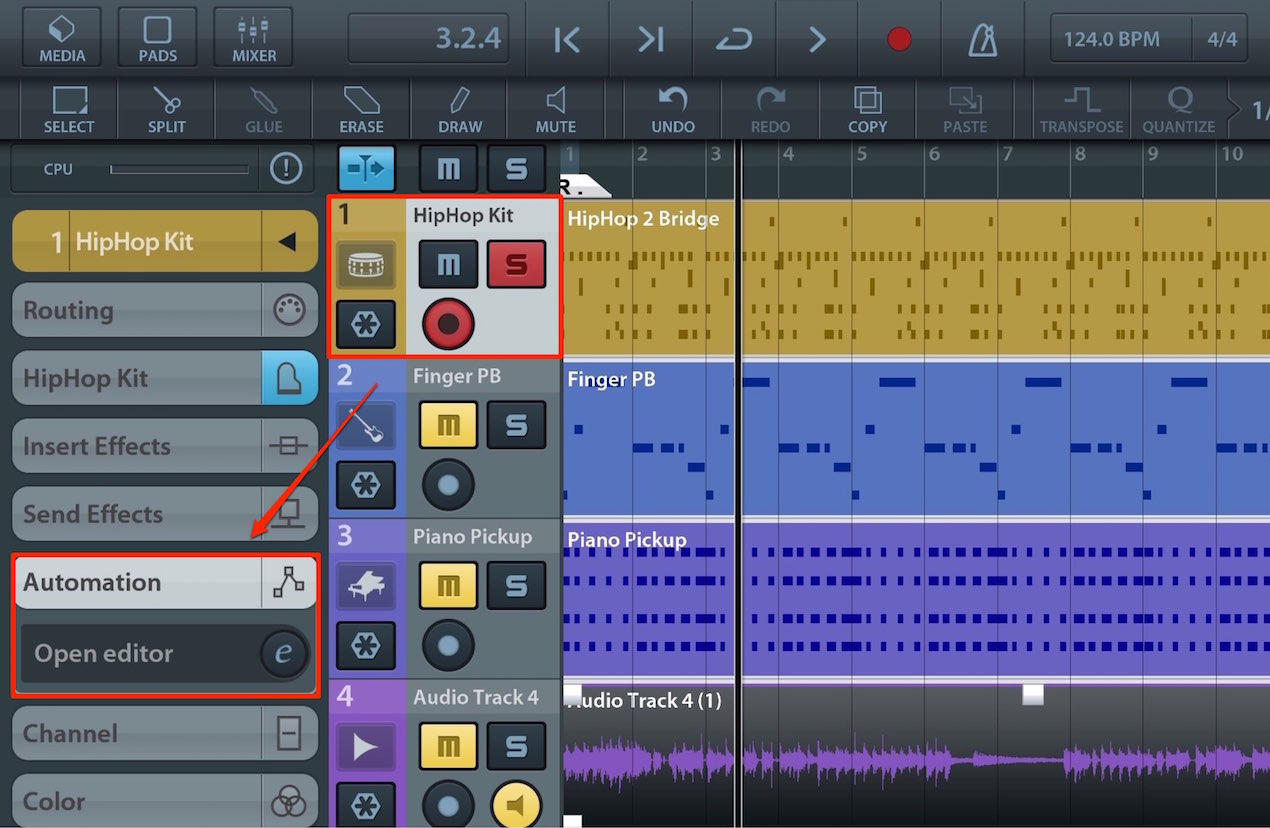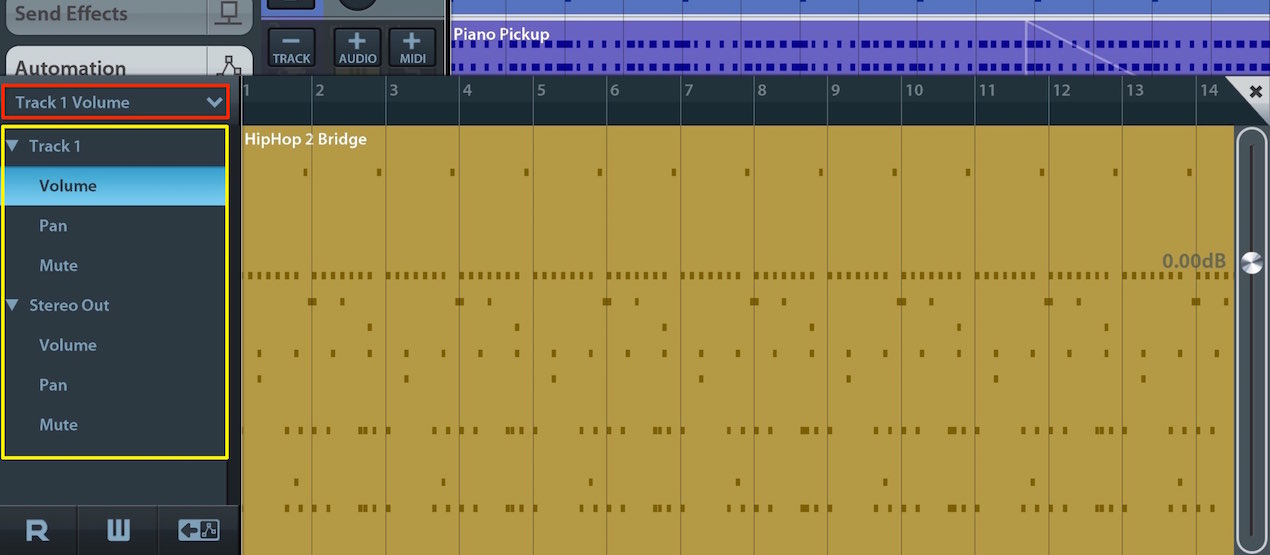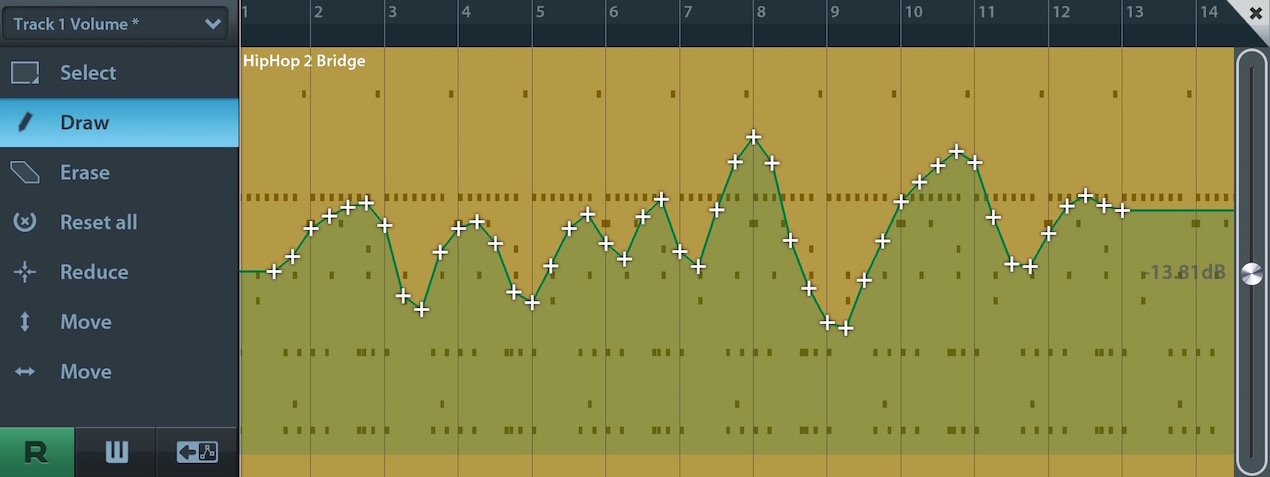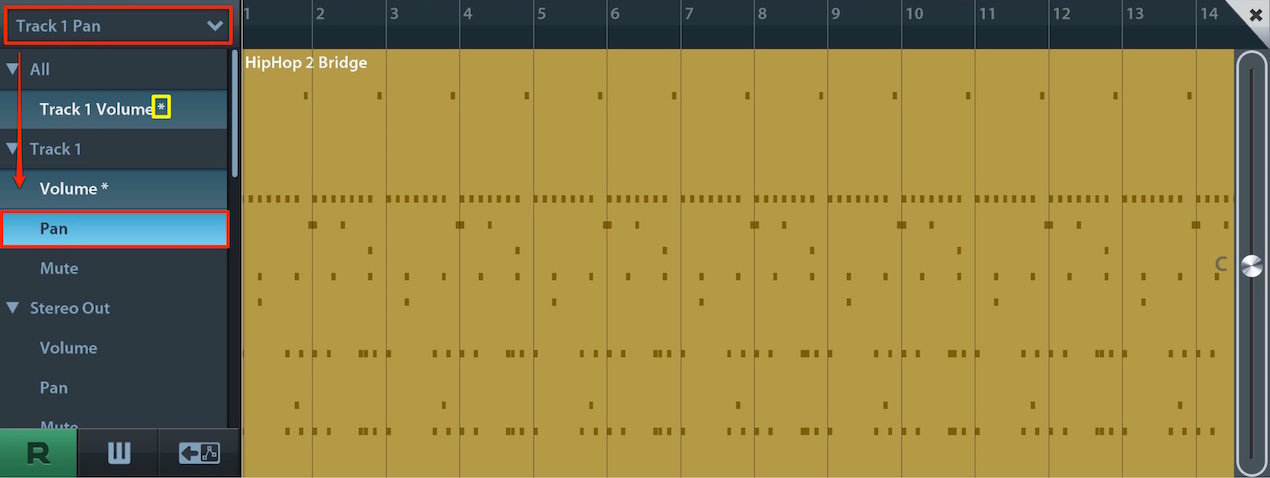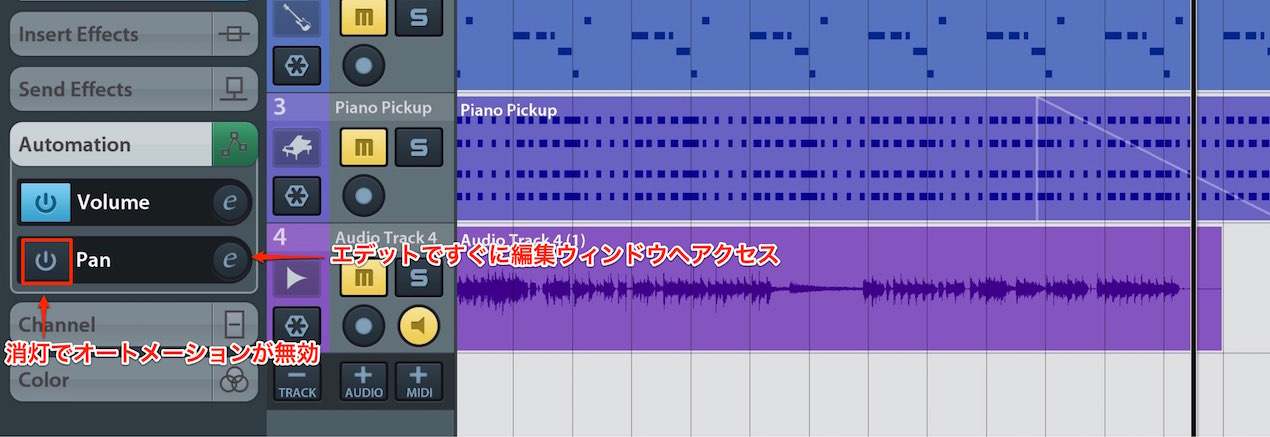オートメーションでパラメーターを自動化 Cubasisの使い方 iOS
様々なパラメーターを自動的に動かす
ここでは高度な楽曲制作になくてはならない「オートメーション」を解説していきます。
オートメーションとは「ボリューム」「パン」「エフェクト値」など、
あらゆるパラメーターを自動的に変化させることができます。
オートメーションの記録には大きく分けて2種類あります。
- エディター編集 : 画面を確認しながらペンで値を書き込みます
- リアルタイム編集 : 楽曲を再生しながら、ツマミを動かして値を記録します
まず当記事ではエディターでのオートメーション書き込みを解説していきます。
オートメーションの記録方法
トラックを選択し「Automation」をタップします。
メニューから「Open editor」を選択します。
赤囲み部分をタップし、記録するパラメーターを選択します。
ここでは「Volume」を選択しました。
※エフェクトを立ち上げていた場合、この部分からエフェクトのパラメーターを選択可能です。
「Draw」ツールを選択し、ドラッグで値を書き込みます。
非常に直感的に書き込むことができます。
この場合、オートメーションの値に合わせてボリュームフェーダーが動くということになります。
「Select」ツールを使用すると、複数のオートメーションポイントを同時に指定可能です。
指定したポイントを上下左右ドラッグすることで、ポイント同士の間隔を保ったまま移動が行えます。
また、「Erase」をタップすると、その部分のオートメーションを削除することが可能です。
全オートメーションを一斉に削除する場合は「Reset all」を選択します。
複数のパラメーターにオートメーションを書き込む
オートメーションは複数のパラメーターに対して適用することができます。
再度、赤囲み部分をタップし、新たに編集したいパラメーターを選択します。
なお、何かしらの編集が加えられたパラメーターには「*」マークが追記されます。
オートメーションをオフにするには電源アイコンを消灯させます。
これによりオートメーションの編集結果を残したまま、効果をオフにできます。
また、「e」ボタンをタップすることで、すぐに編集ウィンドウへアクセス可能です。
次項ではリアルタイムのオートメーション編集を解説していきます。