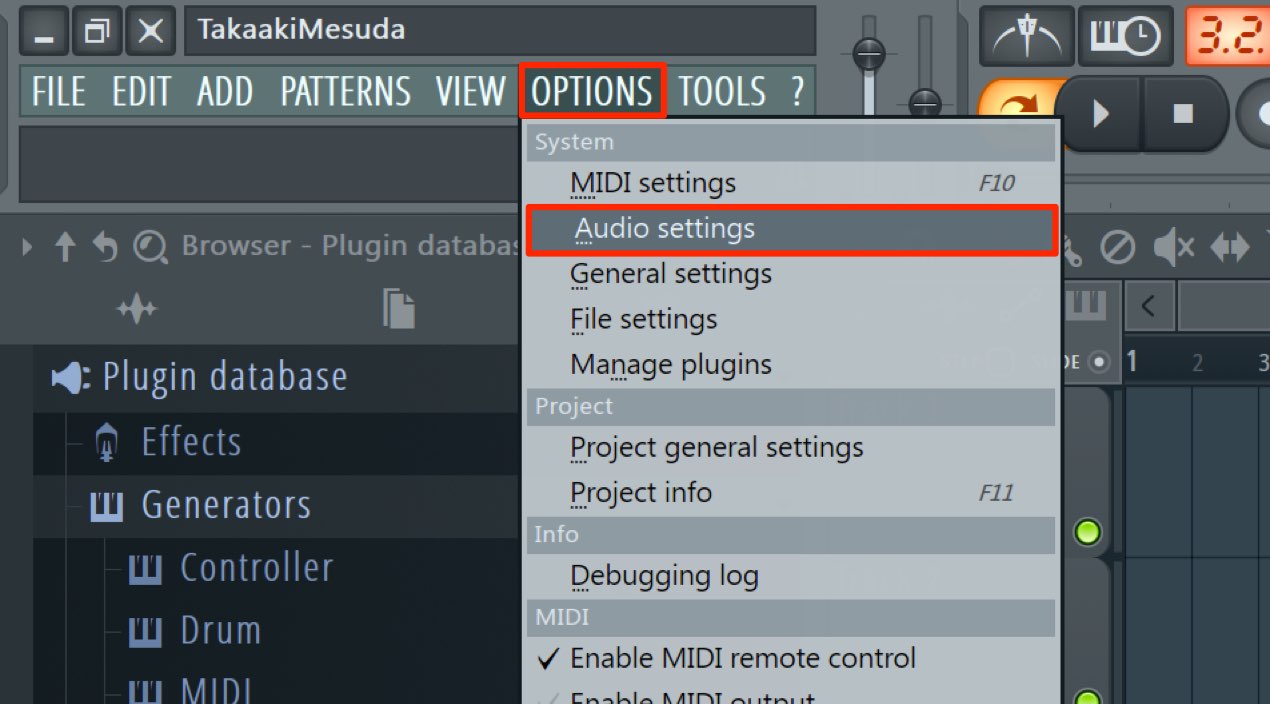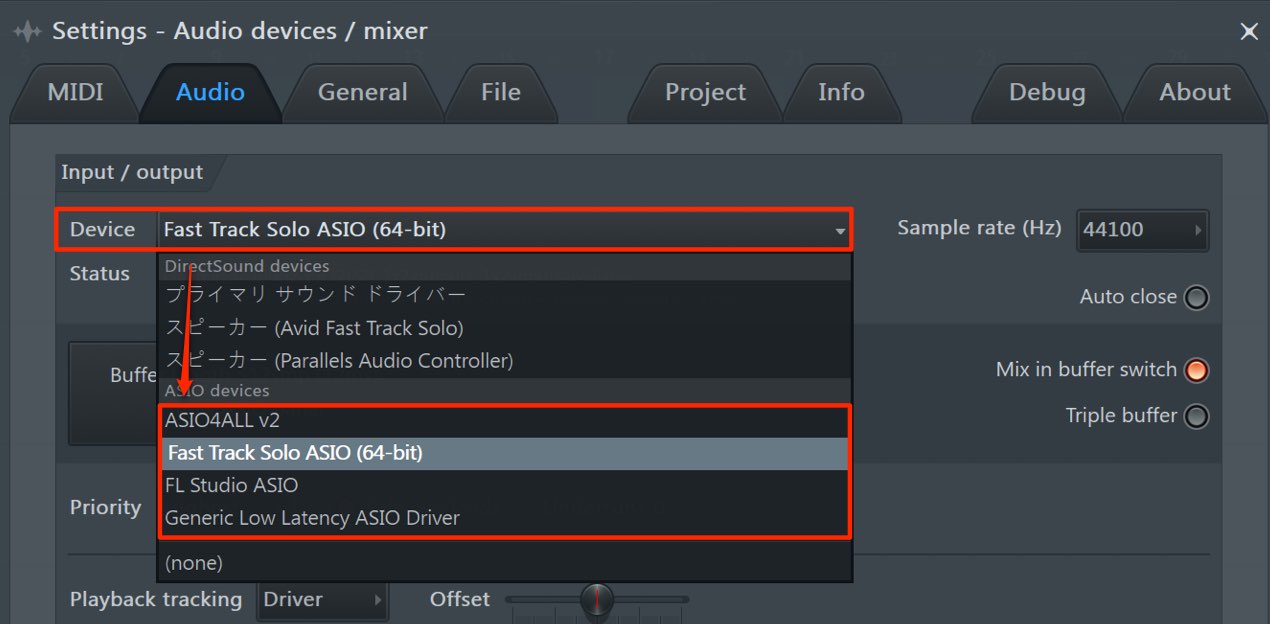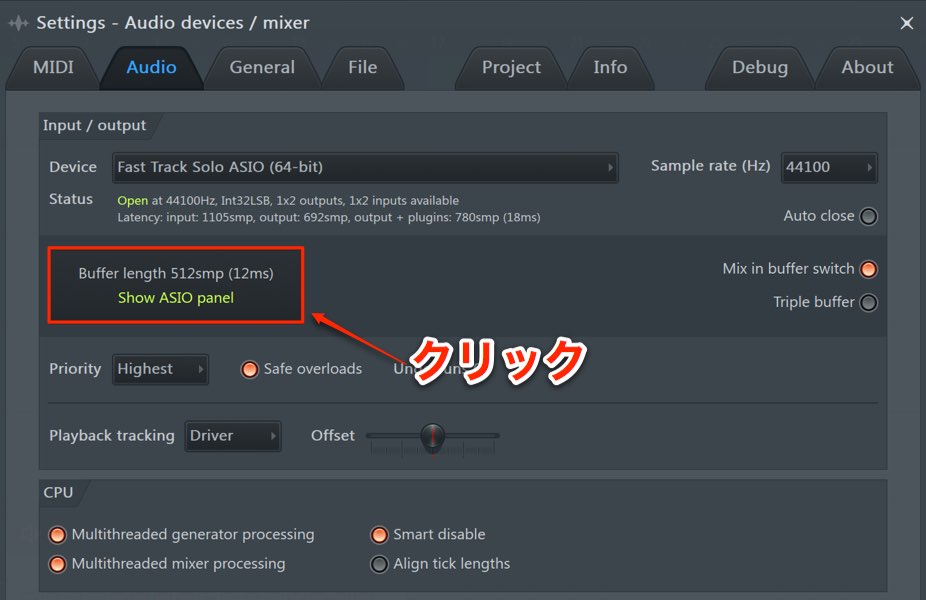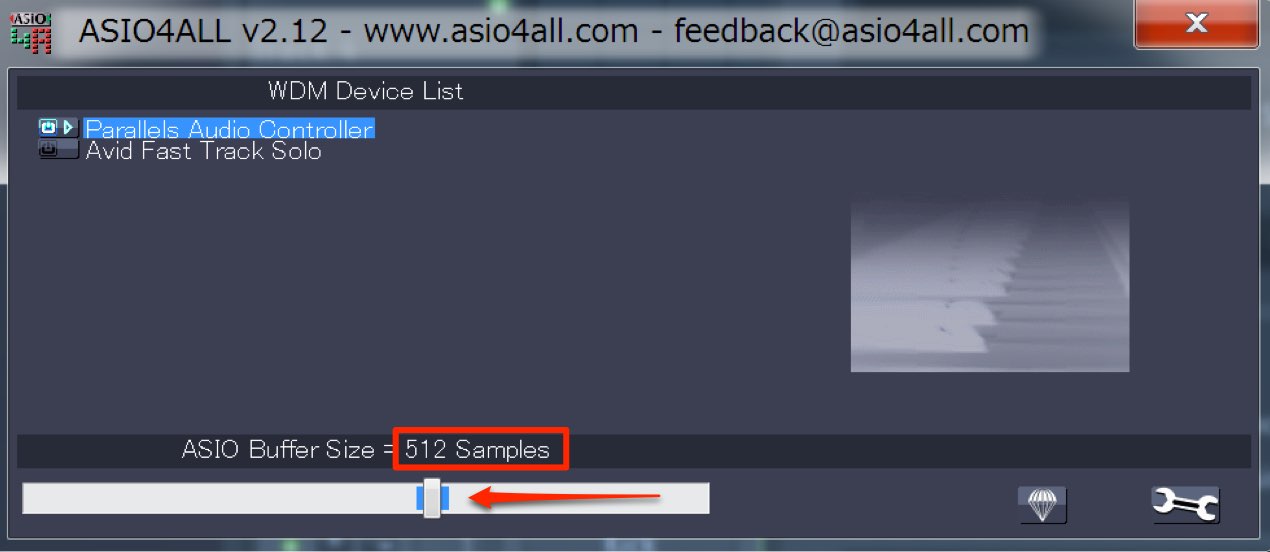オーディオ環境を整える FL Studio 使い方
FL Studioをインストール後、最初に行うこと
ここをご覧になっているのは、おそらくFL Studioをこれから使い始める方々かと思います。
すぐにでも楽曲を作り始めたい所だとは思いますが、
快適に作業できるよう、初期設定を行いましょう。
重要かつ初心者の方がつまずきやすい項目なので、数回に分けて解説していきます。
まずはオーディオ設定からです。
ここでは下記のような項目を設定します。
- FL Studioから音を出すための設定
- FL Studioに録音するための設定
- サウンド再生に遅延が起きた場合の調整
FL Studio オーディオ環境を整える 解説動画
FL Studioで使用するオーディオデバイスを指定する
「Option」から「Audio Settings」を選択します。
「Device」からサウンドを鳴らしたい機器を選択します。
「ASIO4ALL」や「Generic Low Latency ASIO Driver」はパソコン本体からの出力です。
オーディオインターフェイスを使用する場合は、
この部分より機器選択してください。以降、選択した機器からサウンドが出力されます。
オーディオインターフェイスを使えば、ボーカルや生楽器のレコーディングも可能となります。
※出力と入力で別のデバイスを指定することは出来ません。
楽器をレコーディングするオーディオインターフェイス選び
バッファサイズでレイテンシーとCPU負荷のバランスを調整する
後にご紹介するMIDIキーボードでリアルタイムレコーディングを行ったり、
生楽器のレコーディングを行う際、演奏のタイミングと発音(モニター)のタイミングが遅延する場合があります。
この遅延は「レイテンシー」と呼ばれます。
レイテンシーとは?
レイテンシーは、オーディオデバイスのバッファサイズに関連しています。
この部分をクリックすると、デバイスのバッファサイズを設定することが可能です。
画面は機種により異なりますが、設定方法はほぼ共通しています。
「BufferSize」を「128・256・512・1024・2048」といった単位で調整します。
- 数値が小さいとレイテンシーは少ないが、パソコンへの負荷が高くなる
- 数値が大きいとレイテンシーは多くなるが、パソコンへの負荷が低くなる
パソコンの性能にも依存する部分です。
値をを小さくしすぎると、CPUがオーバーフローしてしまい、
再生不具合やノイズの原因になる場合があります。
演奏する時以外は、レイテンシーはあまり気になりませんので、
レコーディングを行う際だけ小さな値にする、といった工夫も大切です。
上手く設定できない場合は
音が鳴らない等、機材が上手く機能しない場合は、以下の項目もご確認ください。