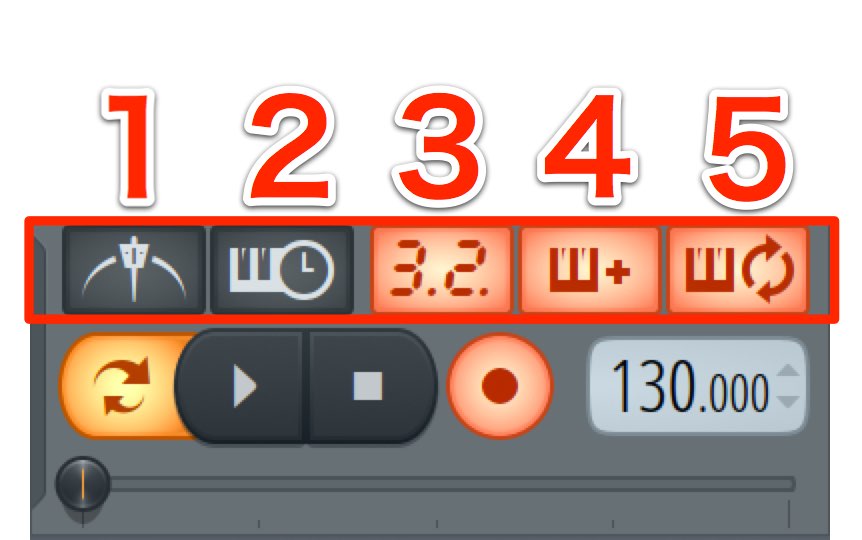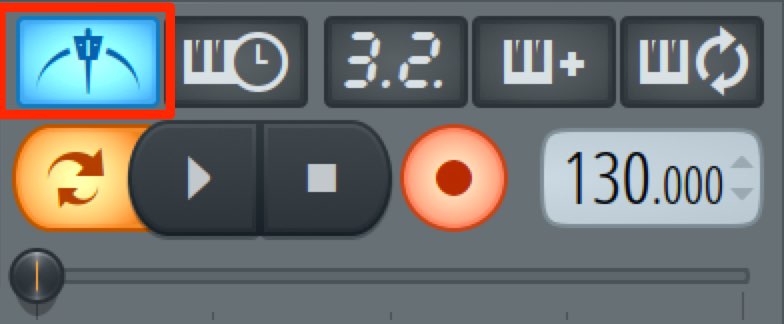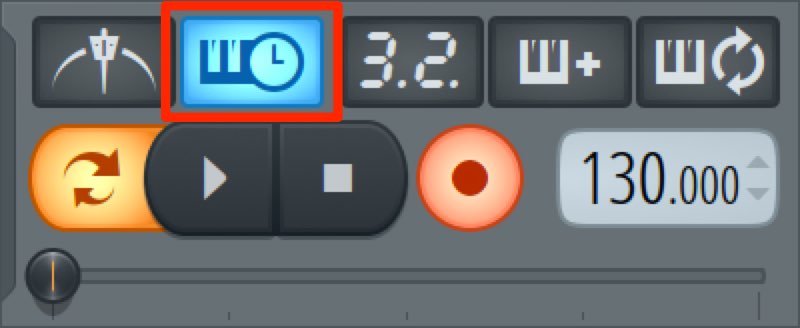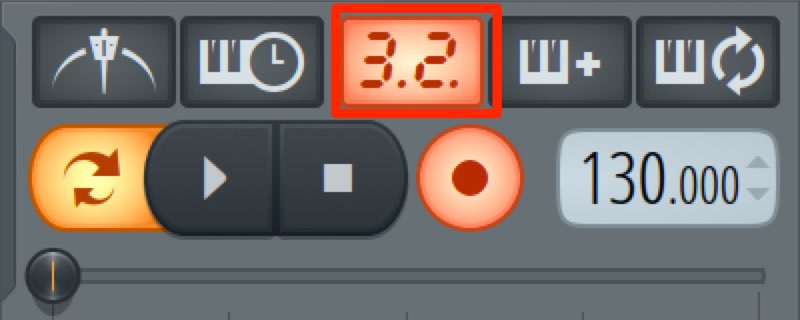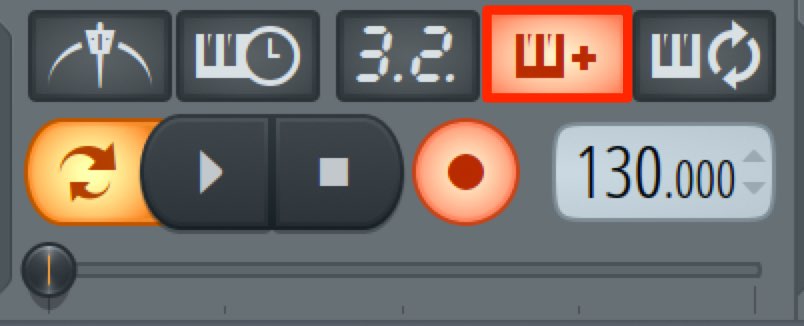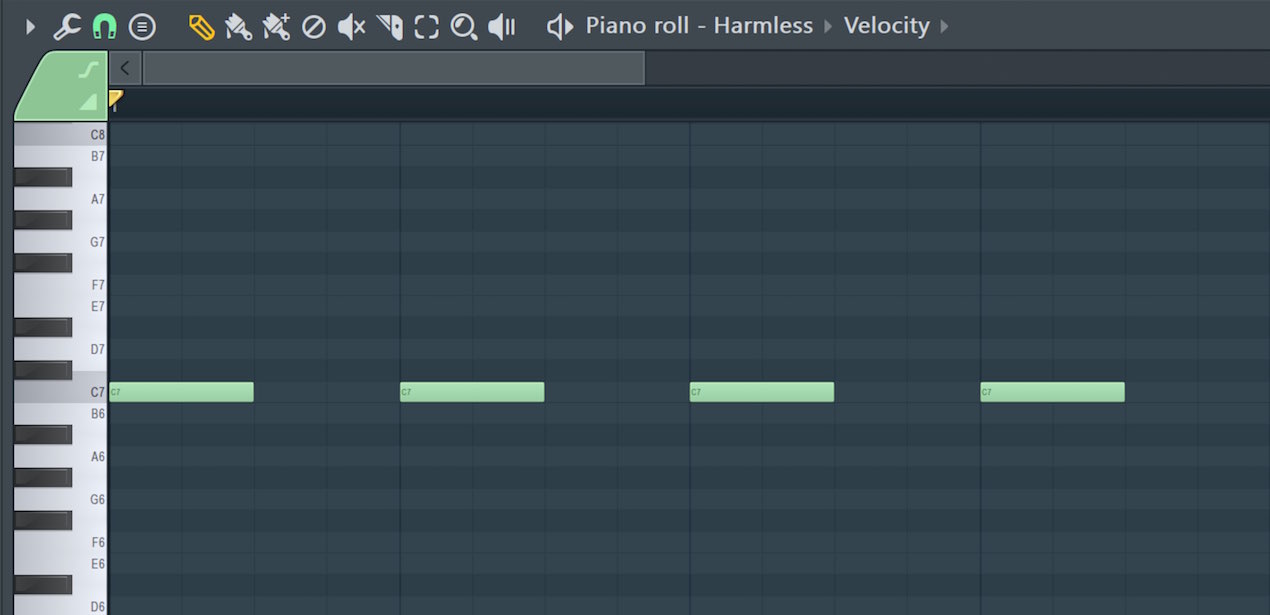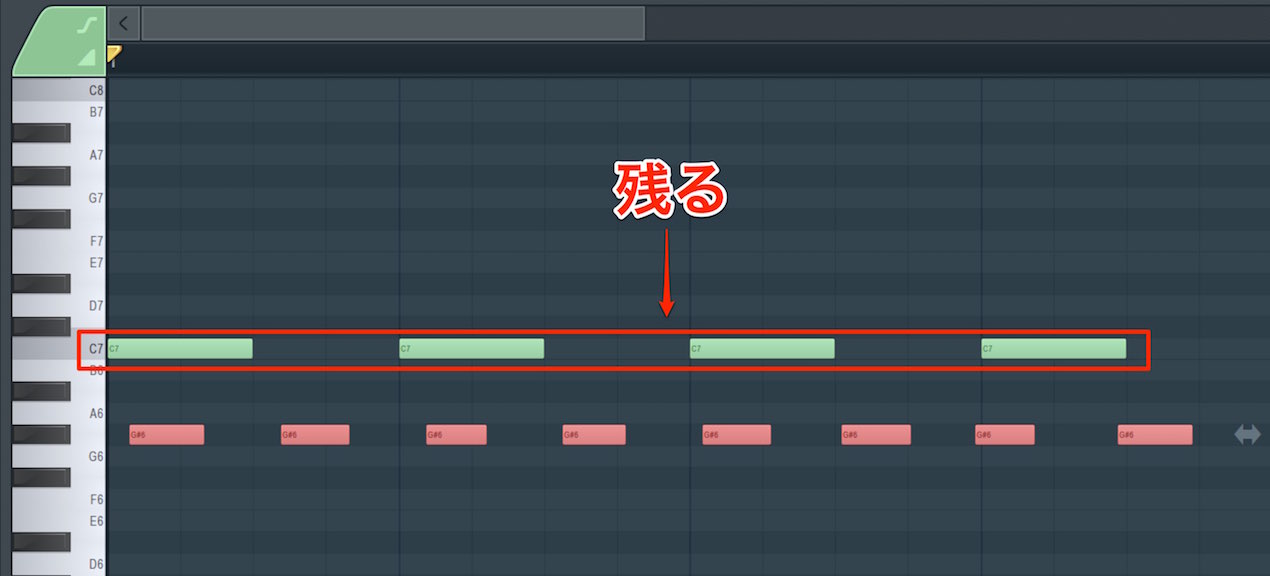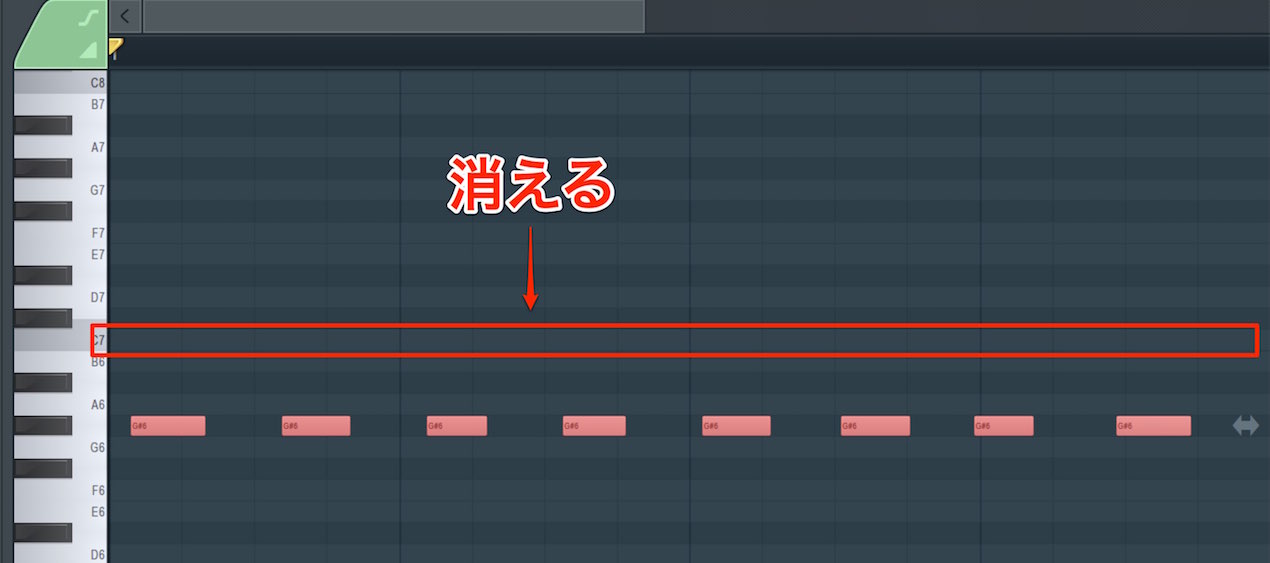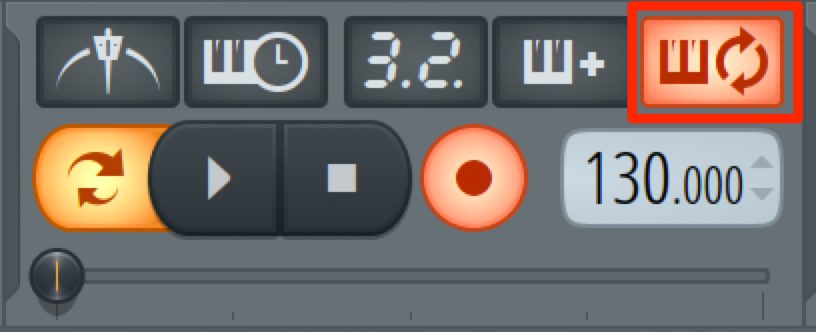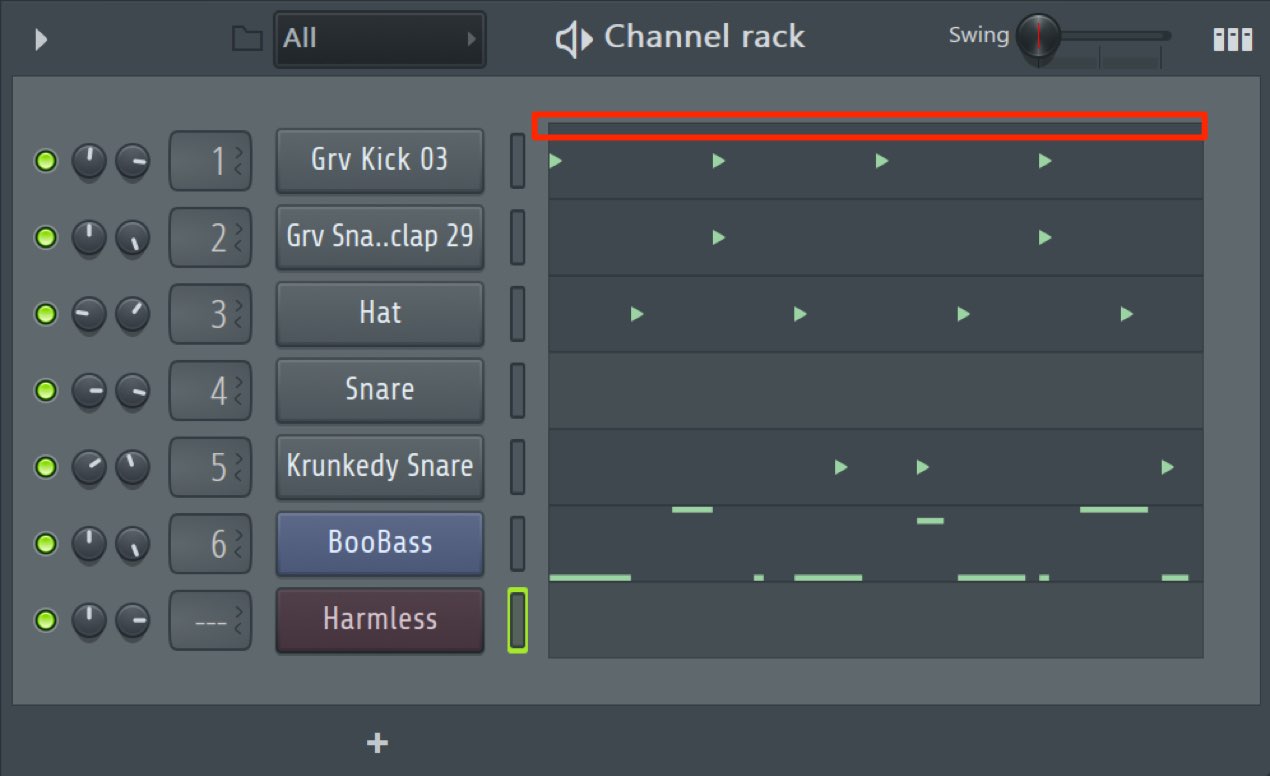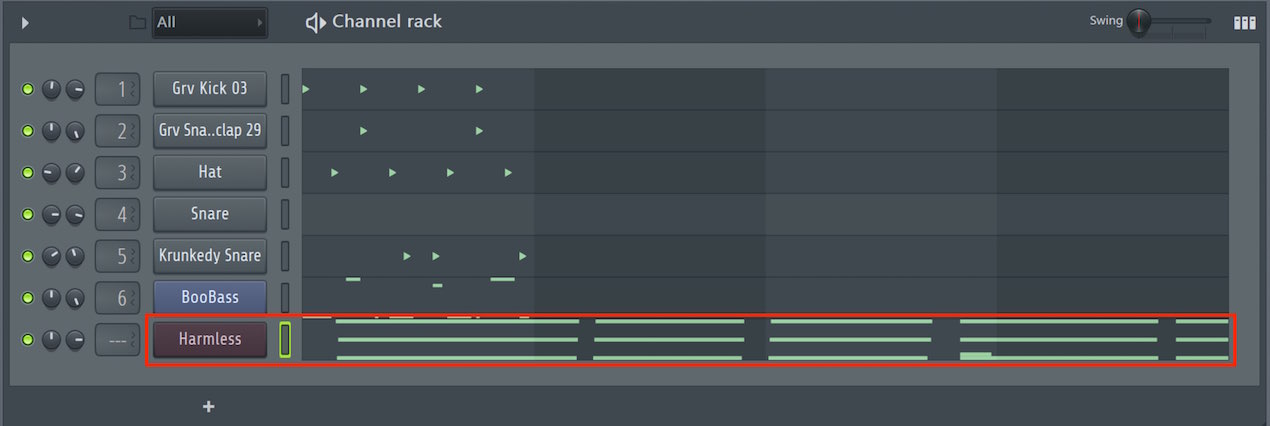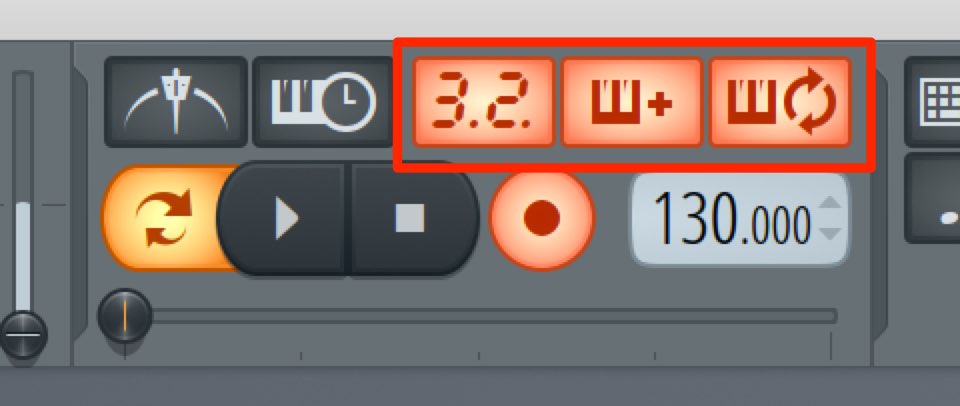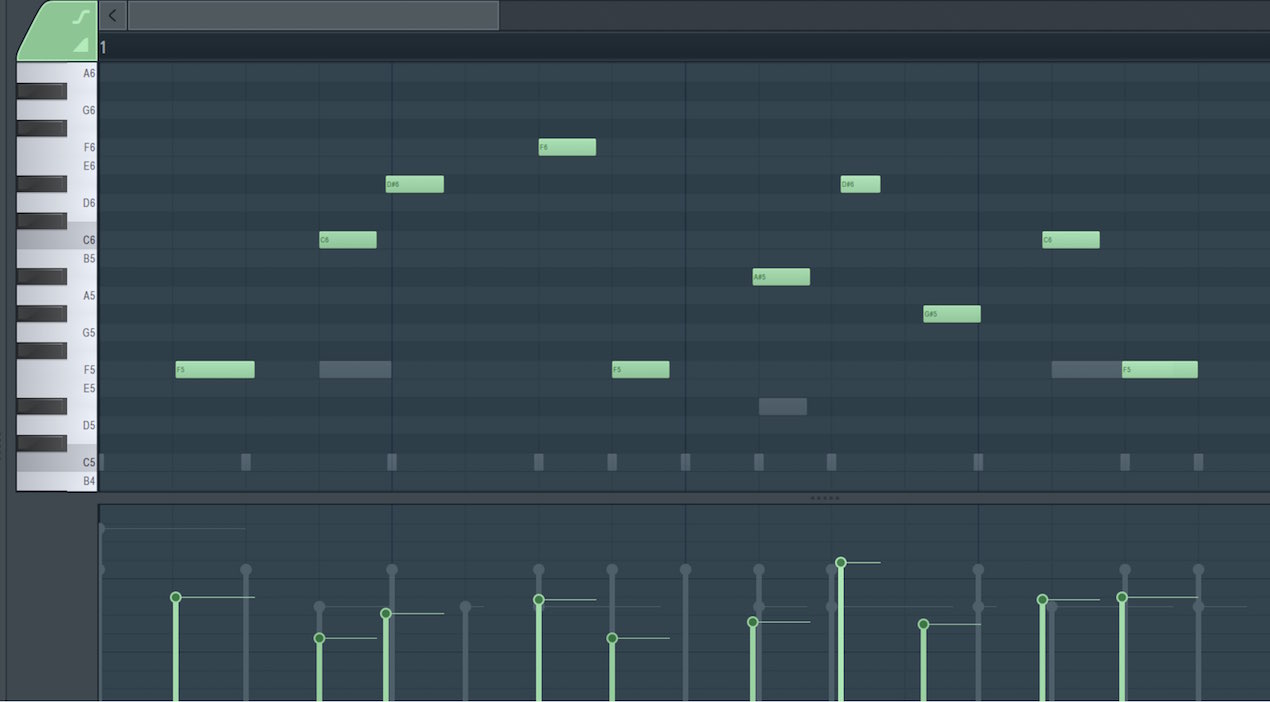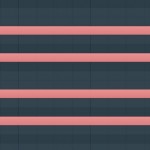レコーディングオプションを使いこなす FL Studio 使い方
レコーディング全般で使用する重要な項目「レコーディングオプション」
前項ではMIDIリアルタイムレコーディングの基本を解説しました。
ただ弾いて音を入れるだけなら簡単だったと思いますが、
- 演奏タイミングが掴めなかった
- レコーディングしたMIDIが消えてしまう
- 演奏範囲が変わってしまう
などの問題が起きた方もいらっしゃったと思います。
ここでは、快適にレコーディングを行うためにレコーディングオプションを把握していきましょう。
解説動画
用途に分けて使い分けるレコーディングオプション
レコーディングボタンの上に配置されている項目がレコーディングオプションです。
それぞれをクリックし、点灯させることで効果が発動します。
もう一度クリックし消灯させると、無効になります。
1_メトロノーム
名前の通り、レコーディング時にメトロノームが鳴ります。
既にリズムを打ち込んでいる場合は大丈夫かもしれませんが、
パターン内にリズム楽器が無い場合には必ず使用します。
また複雑なリズムで拍を取りづらい場合などにも重宝するでしょう。
2_レコーディング待機
通常のレコーディングは「プレイボタン」を押すと開始されます。
しかし、1人でレコーディング、かつ両手を使った演奏等の際は、
どうしても間に合わないというケースがあります。
その際このボタンを点灯させておくと、
MIDIキーボードが押された瞬間にレコーディングが始まるので、
余裕を持ってレコーディングを開始することが可能になります。
3_プリカウント
レコーディング開始の前に、自動的にカウントが入ります。
いきなり始まることがないため、安心して演奏の準備が出来ます。
また、アイコンを右クリックすることで、
カウントを「1小節 or 2小節」から選択することができます。
4_ブレンド
非常に重要な機能です。
レコーディングを行う部分に既にMIDIノートが存在する場合、
元のフレーズを削除して新しい演奏と置き換えるか?(ブレンド機能オフ)
元のフレーズと組み合わせるか?(ブレンド機能オン)ということを決定します。
このようなフレーズと同じチャンネルにレコーディングする際、
- ブレンドオンの場合
以前の演奏が残り、新しい演奏と統合されます。
- ブレンドオフの場合
以前の演奏が消え、新しい演奏のみ残ります。
なお、同じ箇所を何度もレコーディングする、「ループレコーディング」を使用した場合も、
同じ概念で動作します。
5_ループレコーディング
この機能も非常に重要です。
同じ箇所を何度もレコーディングする機能です。
停止するまでレコーディングが続きます。
チャンネルラックの場合、
他のチャンネルで打ち込んでいるステップの範囲で
ループレコーディングされます。
ループレコーディングをオフにすると、
停止しない限り範囲を広げてレコーディングが進んでいきます。
レコーディングを行う
実際にレコーディングを行ってみます。
プリカウント/ブレンド/ループを入れて、1小節のフレーズを記録します。
このような形になりました。
生で演奏しているため、演奏の強弱ベロシティは鍵盤を押した強さが反映されています。
これがリアルタイムレコーディングの良いところなのですが、
少し演奏が下手でタイミングがズレていますね。
というわけで次項は、タイミングを補正する際の機能を学習していきましょう。
このような記事も読まれています
21 オーディオのループレコーディングを行う FL Studio
ここではオーディオレコーディングを更に便利に活用出来る「ループレコーディング」を解説します。プレイ毎の再生/停止を切り替える必要がないため、良いテイクが録れるまで、レコーディングに集中できるのが当機能のメリットです。
ステップレコーディング_StepRecording
MIDI録音機能のことで、あらかじめ入力する箇所、音符を決め、マウスや鍵盤で音を打ち込んでいく、
スタンプで音程やコードを効率的に打ち込む FL Studio
キーやコードを素早く打ち込むことができる便利なスタンプを解説していきます。音程のナビゲートとしても使用できるため、とても重宝します。