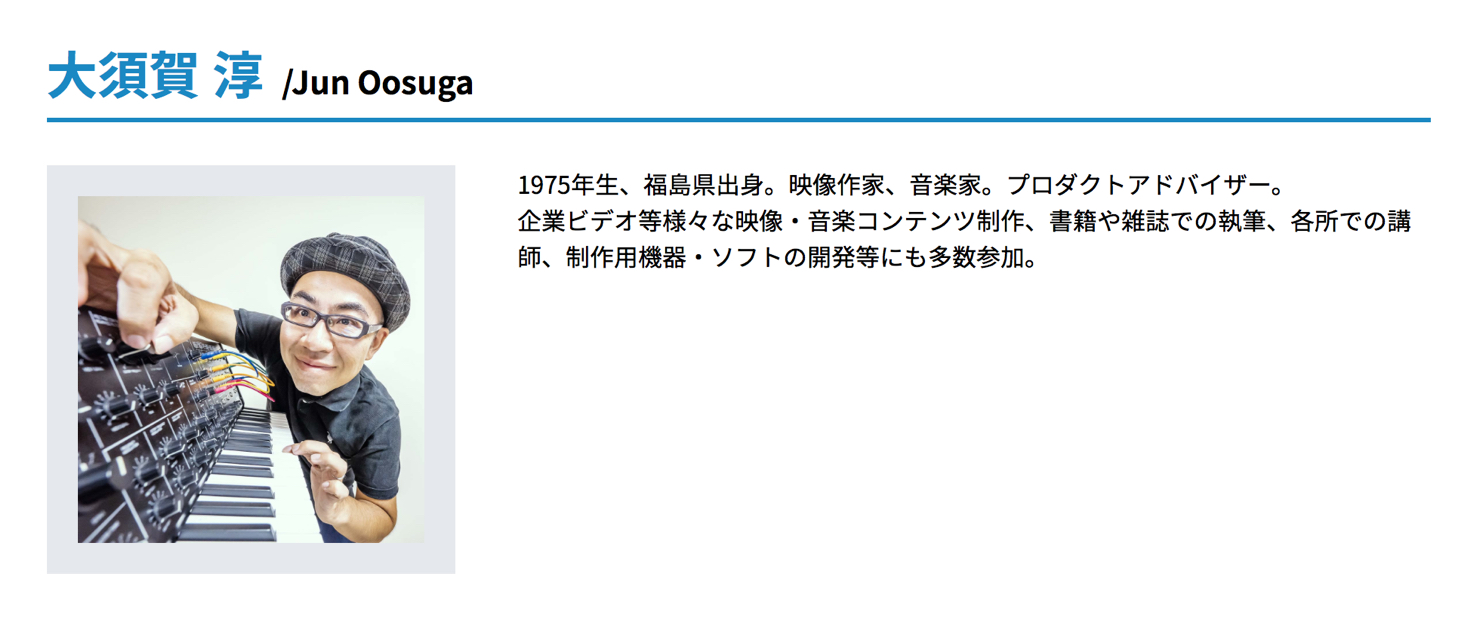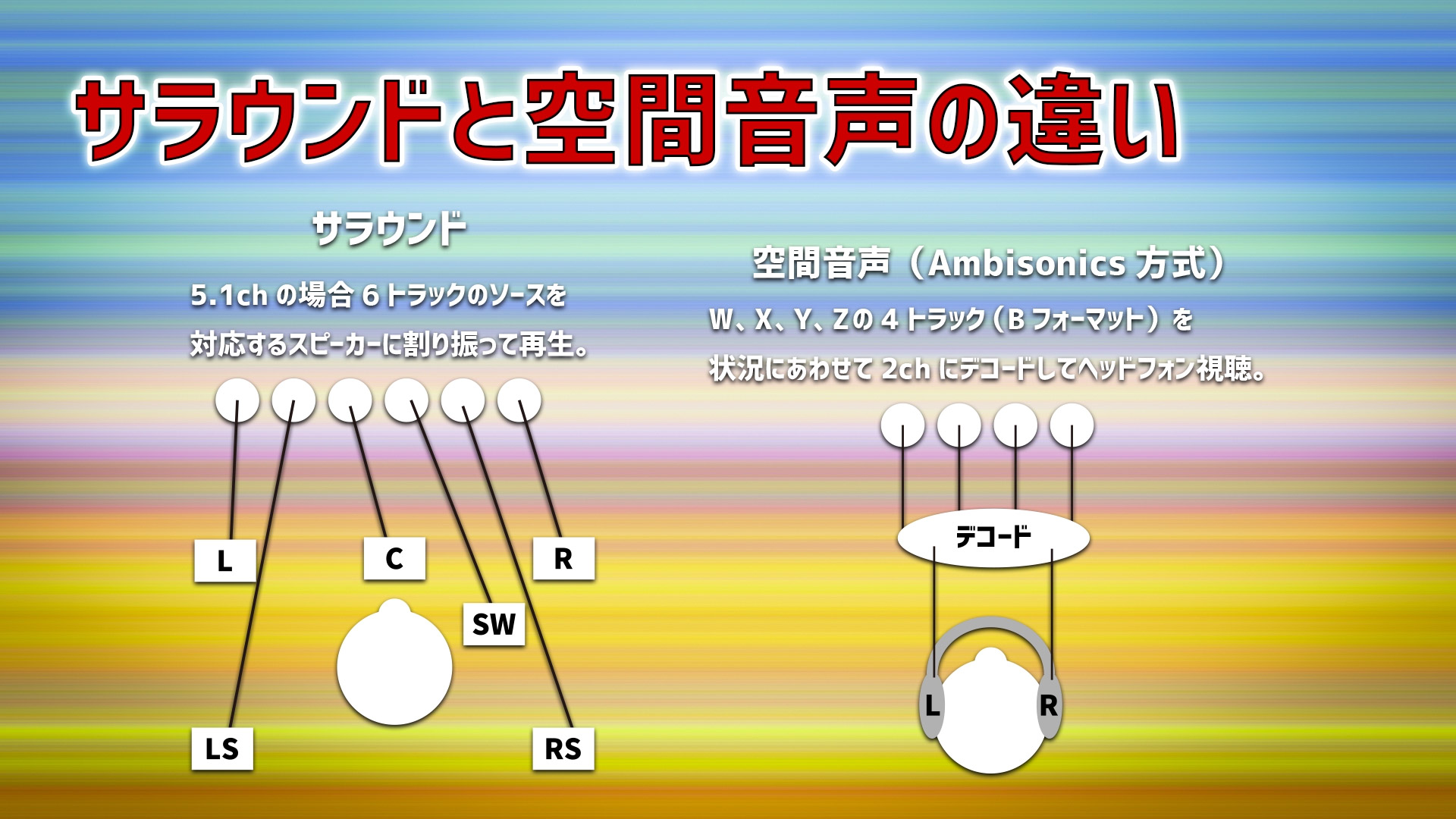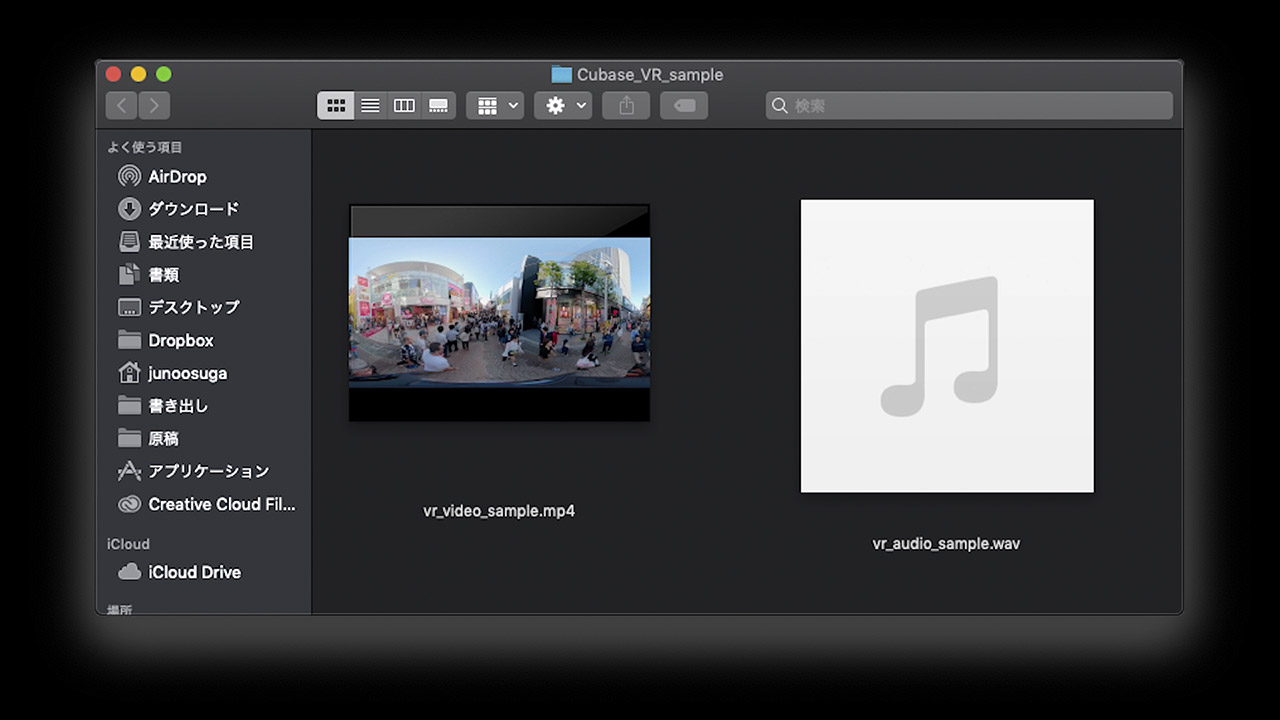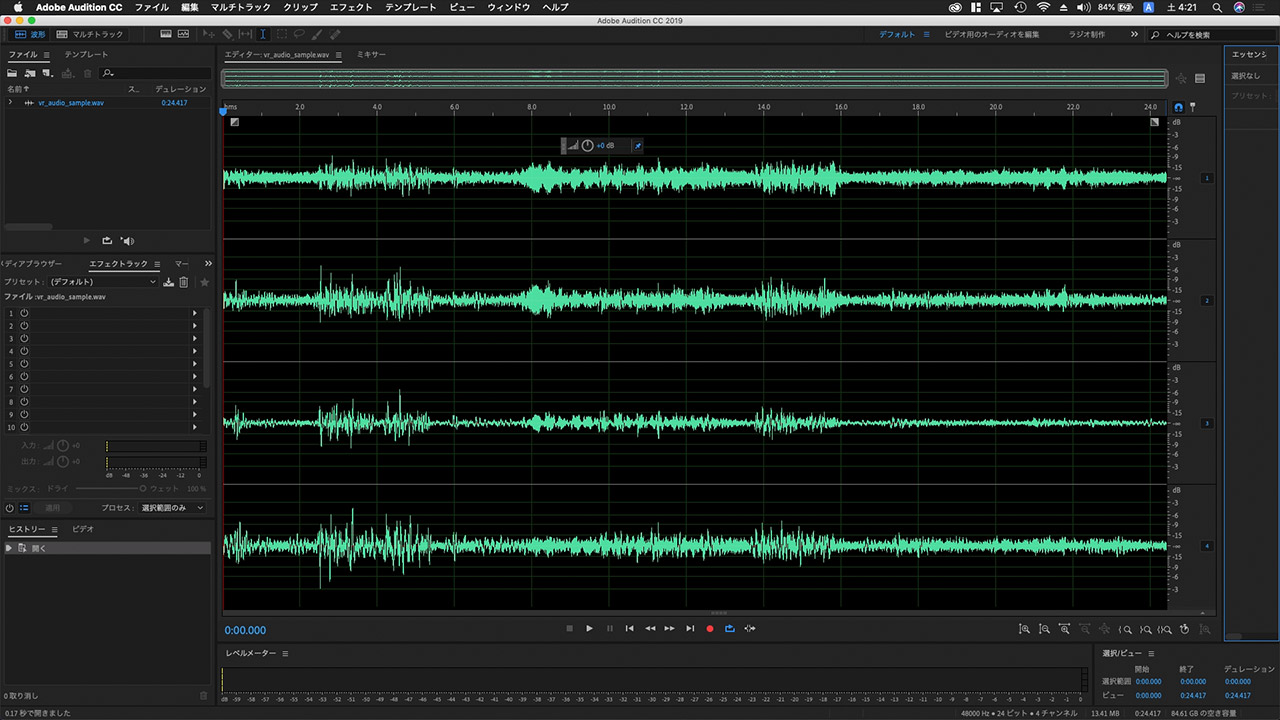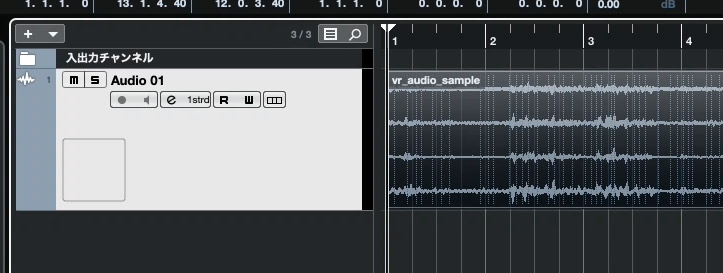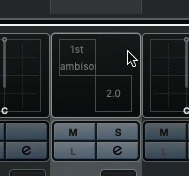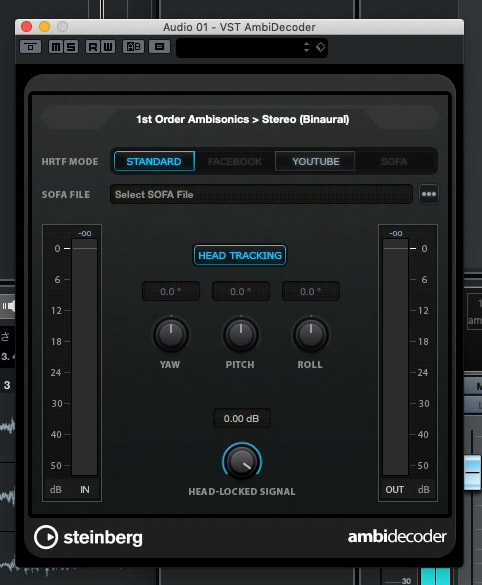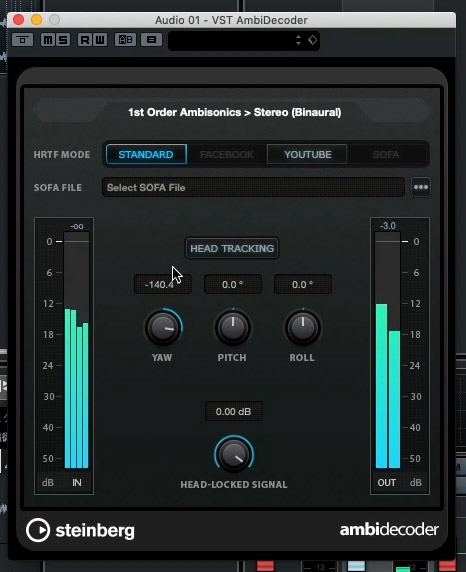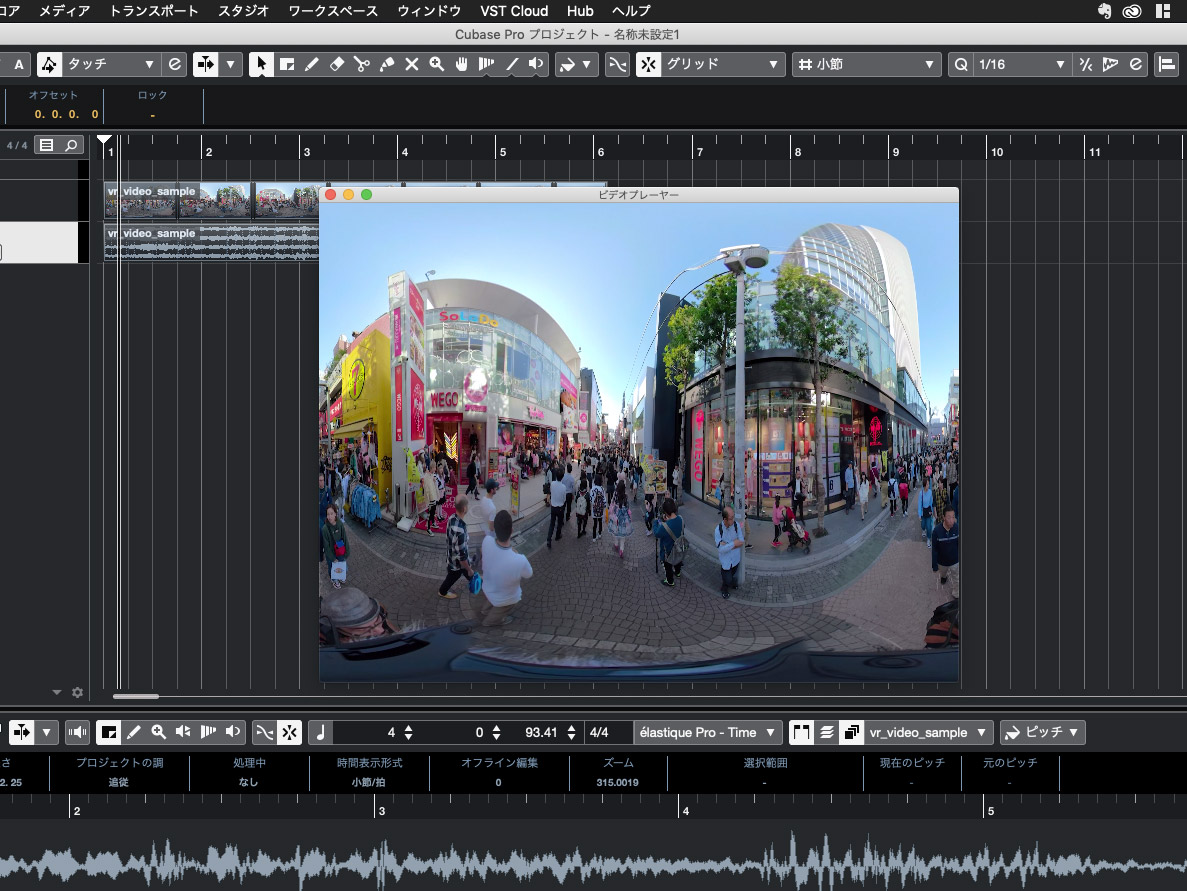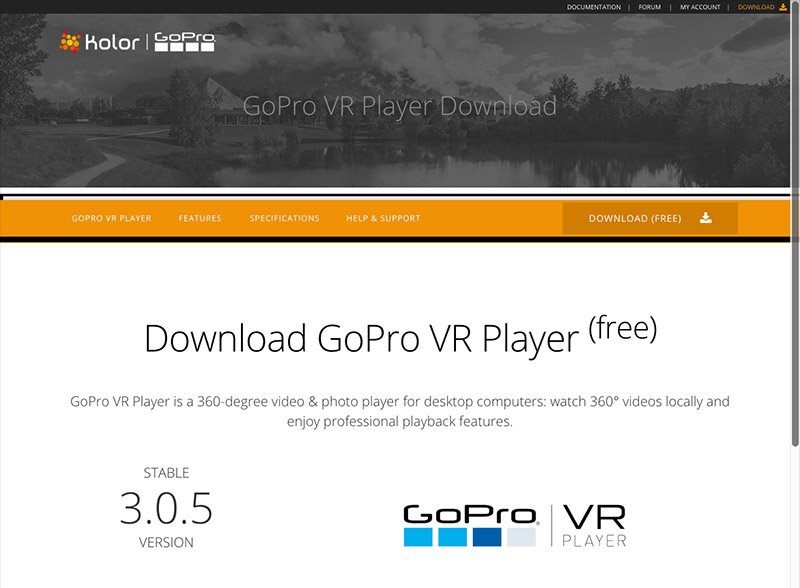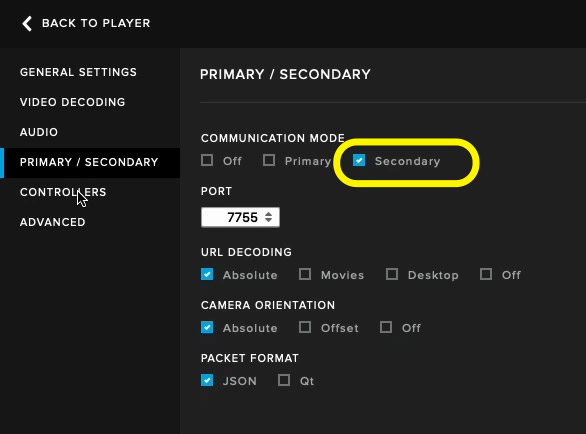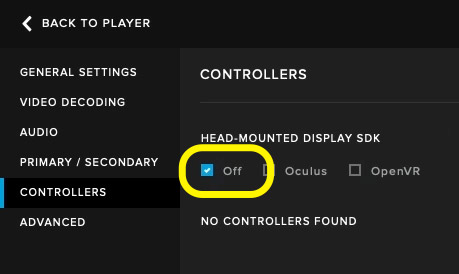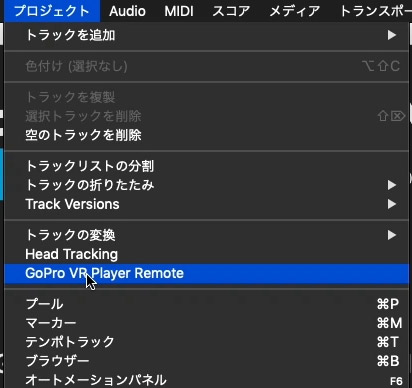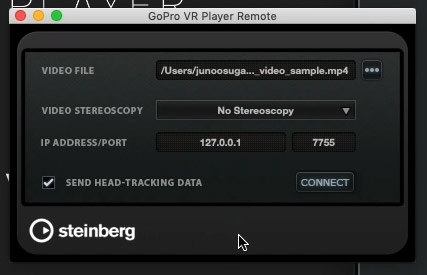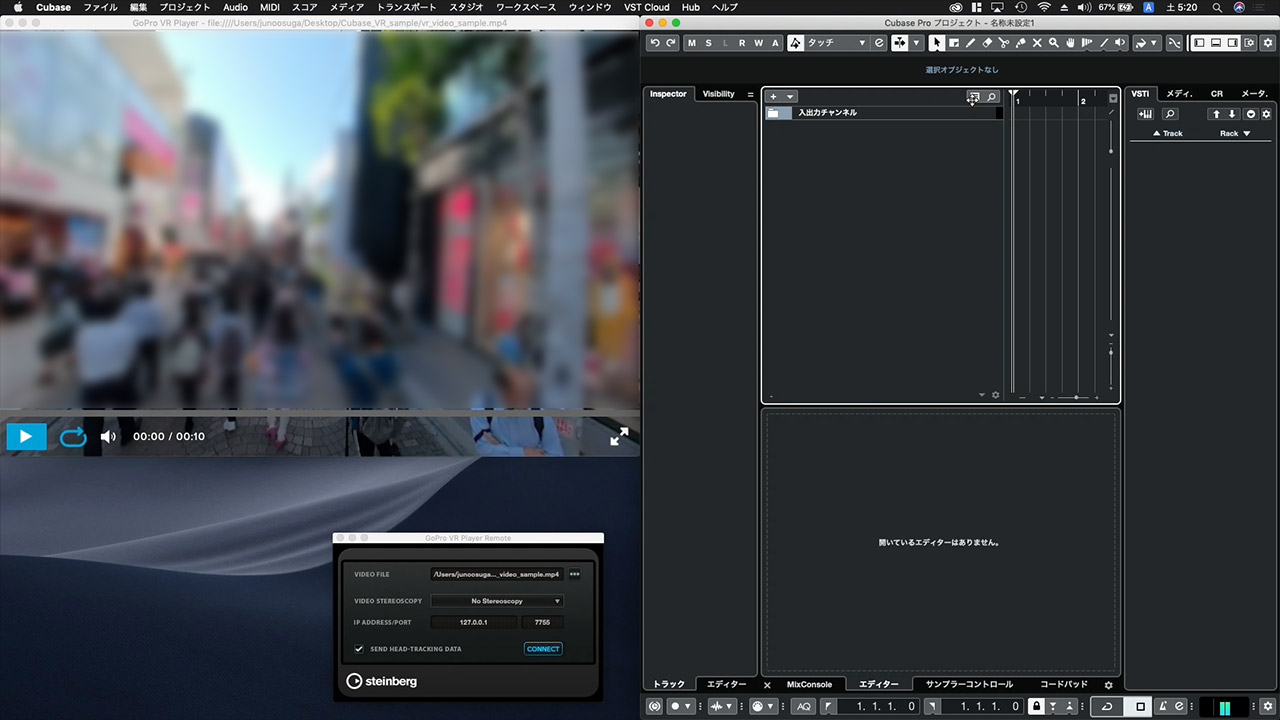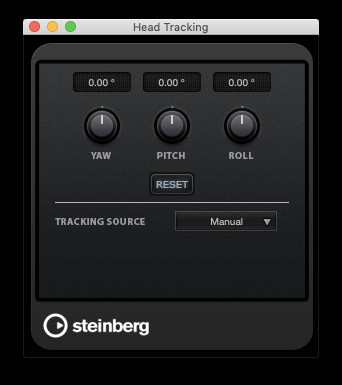Cubase 10 新機能「VR Tool Set」1. 基本編
Cubase Pro 10がVRオーディオに対応!
多数の新機能をそなえてリリースされたCubase Pro 10。個人的に一番注目したのが「VRオーディオ」への対応です。
詳細を収録した動画と、実際に試せるサンプルファイルも用意したので、是非記事と併せてご利用ください!
※ファイルダウンロードは「コチラ」から。
「VRオーディオ」1.基本編 動画解説
VRオーディオとは?
VRオーディオと言っても、多くの方には馴染みが薄いと思います。まずは、基本的な部分を解説しておきましょう。
このようなHMD (ヘッドマウントディスプレイ)を装着したり、画面上をドラッグすることで周囲360°の映像が観られる「VRビデオ」は、ここ数年かなり話題になっているので、ご覧になったことのある方も多いでしょう。
VRオーディオはその音バージョンで、映像の向きに合わせて、音の鳴る方向も変化するオーディオを指します。一般には「空間音声」や「SPATIAL AUDIO」と呼ばれる事も多く、再生に対応しているYouTubeでそのキーワードを検索すると多くのコンテンツがヒットします(再生にはiOSまたはAndroidのYouTubeアプリ、またはChromeかFirefoxでのアクセスが必要)。
立体空間の音響というと「サラウンド」が有名ですが、あらかじめ想定されたチャンネル数のスピーカーに囲まれて視聴するサラウンドに対し、空間音声はユーザーの動きや設定に合わせて(最も一般的な方式では4トラックのソースから)その都度ステレオにデコードされます。ヘッドフォン視聴が基本で、よりリアルで没入感のある方式と言えます。
現在、VRオーディオは実写のVRビデオと一緒に使う場合が多いですが、今後はゲームや、音楽作品の新たな表現方法としても注目されています。Cubaseに装備された機能を使うと、専用のマイクやレコーダーで収録された音声の編集はもちろん、例えばシンセの音をVR空間上の好きな位置にミックスするなど、かなり突っ込んだ事が可能になります。
こちらは、10月に発売されたVRオーディオ対応のレコーダーZoom H3-VR。内蔵された4つのマイクを使い、前後上下左右360°の音声を拾う事が可能です。他に、ヒット商品となったVRカメラの最新版であるRICOH THETA VなどVRカメラも、多くの製品がVRオーディオの録音に対応しています。まずは、これらの音声をCubaseに読み込み、ステレオにデコードしながらモニターしてみましょう。
VRオーディオファイルをモニターする
今回のサンプルファイル中にある「vr_audio.wav」は、先述のZoom H3-VRで収録した音声ファイルです。
※ファイルダウンロードは「コチラ」から。
ファイルを波形編集ソフトで開くと、このような4チャンネル仕様となっています。これは単純に4方向を録ったソースではなく、無指向性(全方向)、横、高さ、奥行きの情報となっており、この形式は「Ambisonics Bフォーマット」と呼ばれます。編集から再生まで、一番幅広く使われている形式となります。
BフォーマットのWAVファイルをCubase(プロジェクトの出力は通常のステレオ)上に配置してみましょう。オーディオトラックを追加し「構成」を「1st Order Ambisonics」に設定します。
1つのトラック上に、4本の波形が表示された状態となります。この状態で再生すると、4チャンネルの音声が「録音時にレコーダーの正面となる方向を向いた場合のステレオ」にデコードされて再生されます。
向きを自由に変えてみましょう。ミキサー上で当該トラック部分を見ると、パンの操作部分が上記のような表示になっているのでダブルクリックします。
空間音声をデコードするための「VST AmbiDecoder」の詳細画面が表示されます。「HEAD TRACKING」がオンになっていると、VR上の向きがプロジェクト全体のものと連動した状態になるので、クリックしてオフにします。
「YAW」が左右の首振り、「PITCH」が上下の首振り、「ROLL」が左右の傾きとなっており、操作すると音の聴こえる方向が変化します。普通のパンニングやステレオバランスとは全く違うダイナミックな変化には、新鮮な驚きを感じるのでは無いでしょうか?
VRビデオを同期再生する
VRオーディオはVRビデオと一緒に編集する場合が多数ですが、CubaseでVRビデオを直接開くと、360°全てが展開された状態で表示されてしまい正常にプレビューできません。
VRビデオの再生には、フリーウェアの「GoPro VR Player」を利用します、こちらのサイト(http://www.kolor.com/gopro-vr-player/download/)からダウンロードして、あらかじめインストールを済ませてください。
まずはGoPro VR PlayerのPreferenceで設定を行います。「PRIMARY/SECONDRARY」のタブで「Secondary」にチェックを入れます。
次に「CONTROLLERS」のタブで「OFF」を選択。これでGoPro VR Player側の設定は終わりです。
今度はCubase側の設定です。「プロジェクト>GoPro VR Player Remote」を実行します。
「VIDEO FILE」で「…」をクリックし、再生したいVRビデオのファイル(今回はvr_video_sample.mp4)を開き、「SEND HEAD-TRACKING DATA」にチェックを入れた状態で「CONNECT」をクリックします。
この状態でCubaseを再生すると、GoPro VR Playerが同期して再生されるようになります。なお、VRビデオ上の音声はCubase側に読み込まれないので、GoPro VR Playerをミュートした上で別途Cubase上に(ビデオをドラッグ&ドロップした後ビデオのみを消して)読み込みましょう。
Cubaseの「プロジェクト>Head Tracking」を実行すると、プロジェクト全体の方向設定が表示され、GoPro VR Player上の映像とCubase上の音声の両方をまとめて方向操作可能です。
今までのCubaseには無かった概念が多く出てくるので難しく感じるかもしれませんが、やってみるとシンプルなので是非お試しください。次回は、VR空間上にソフトシンセの音声をミックスする例をご紹介します!
製品のご購入
記事作成者