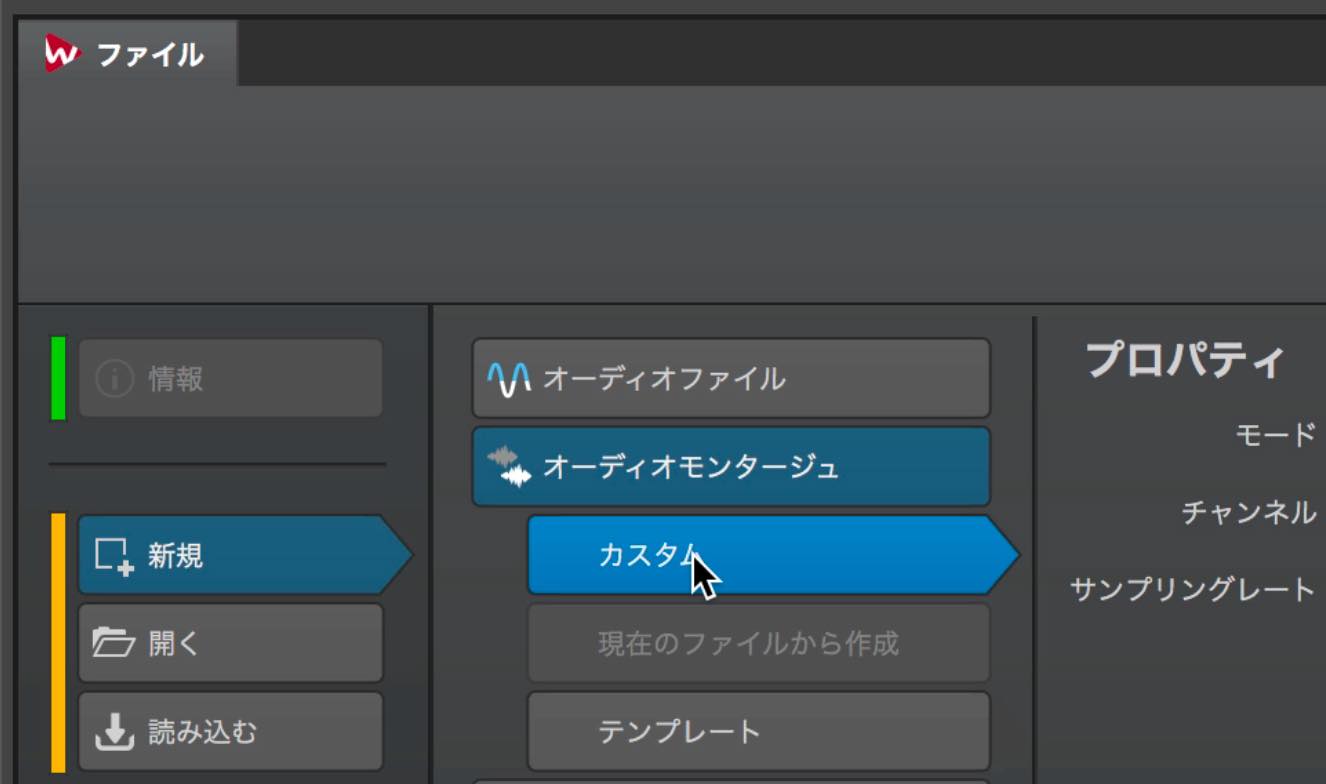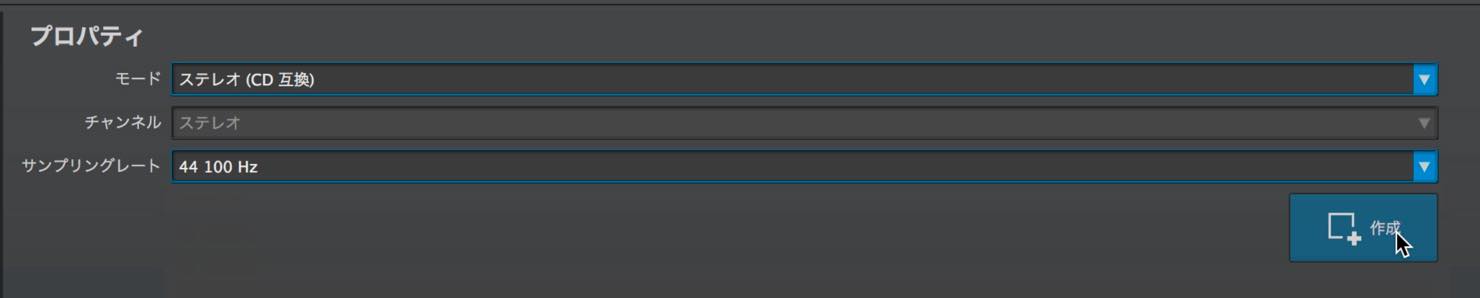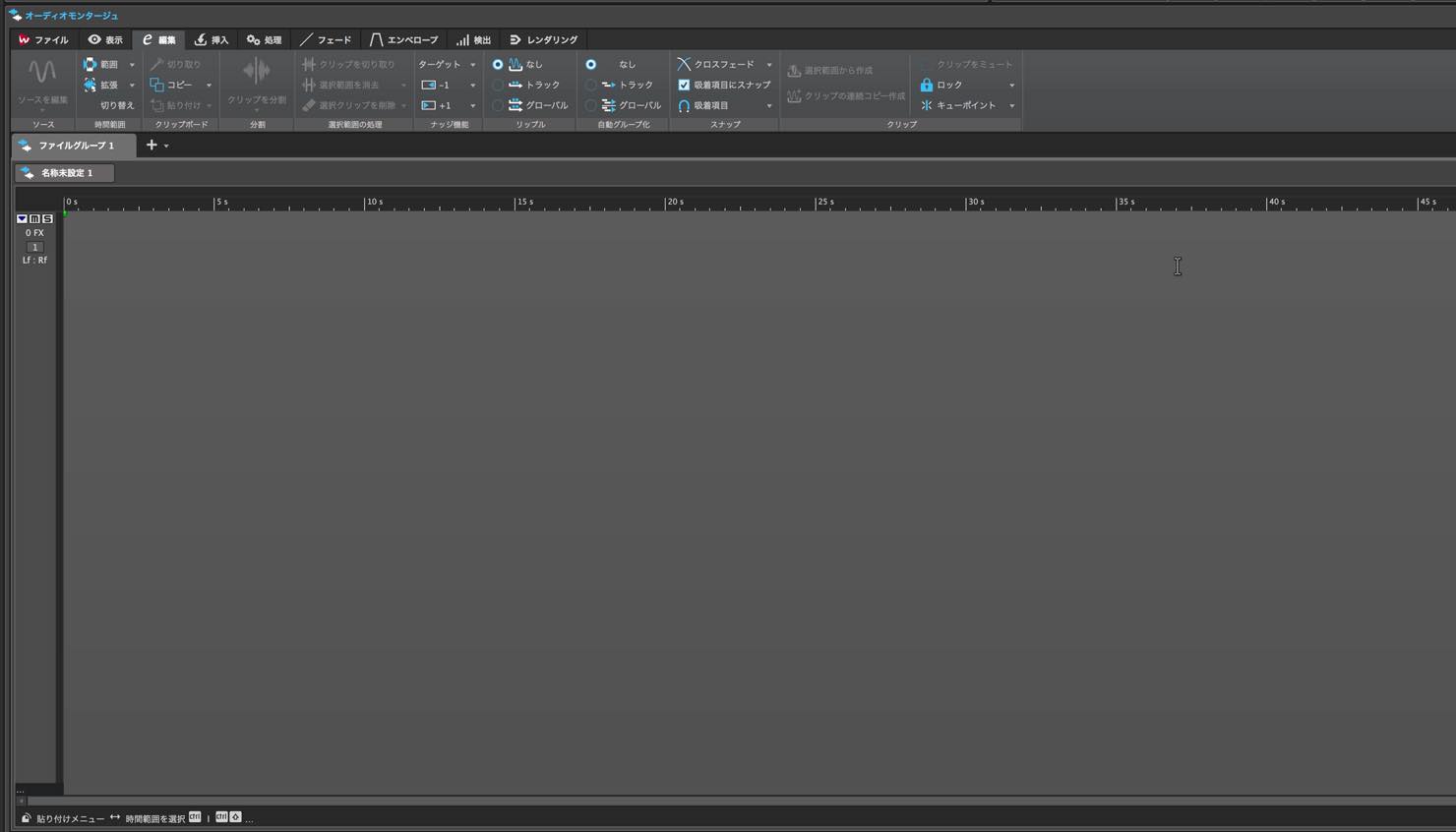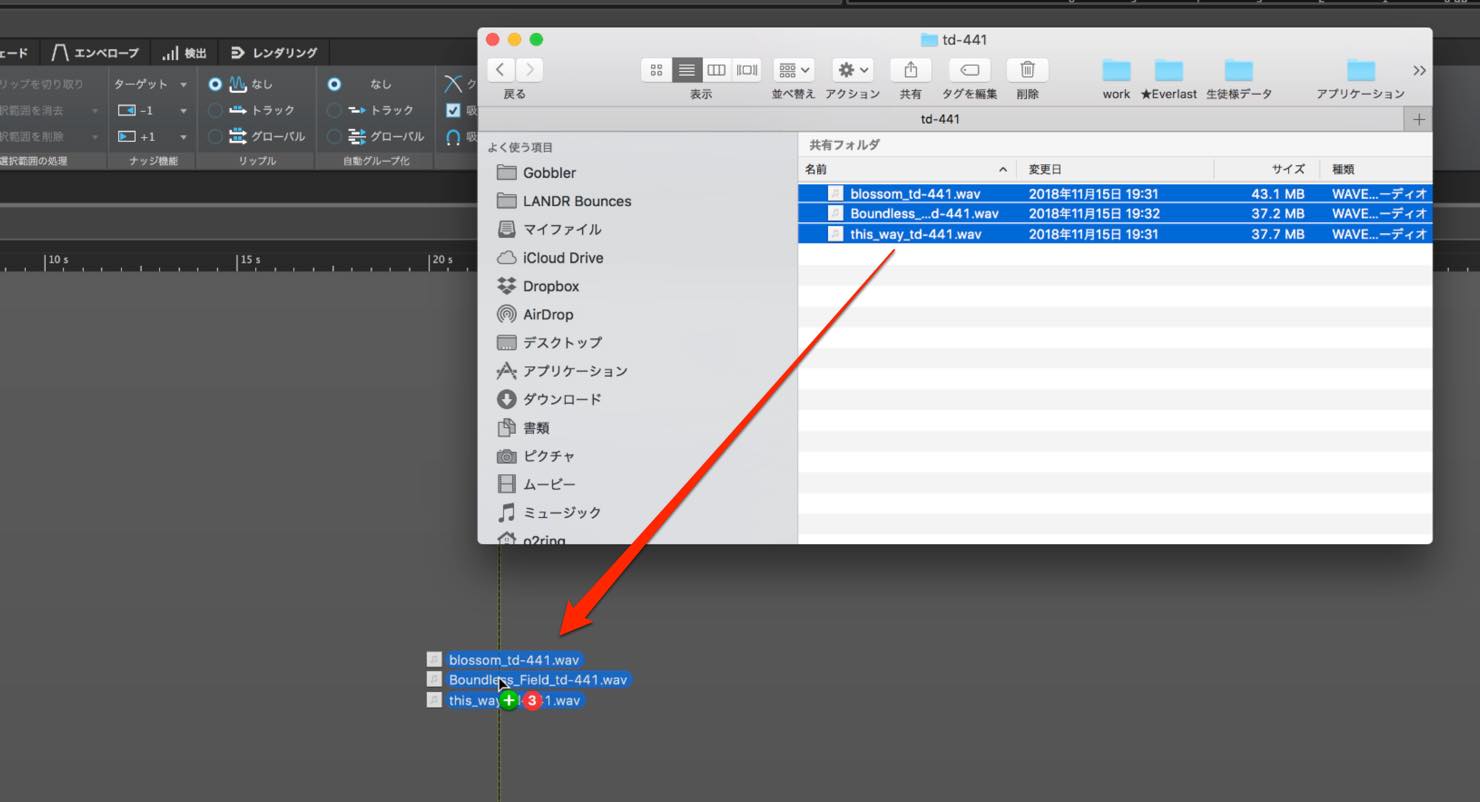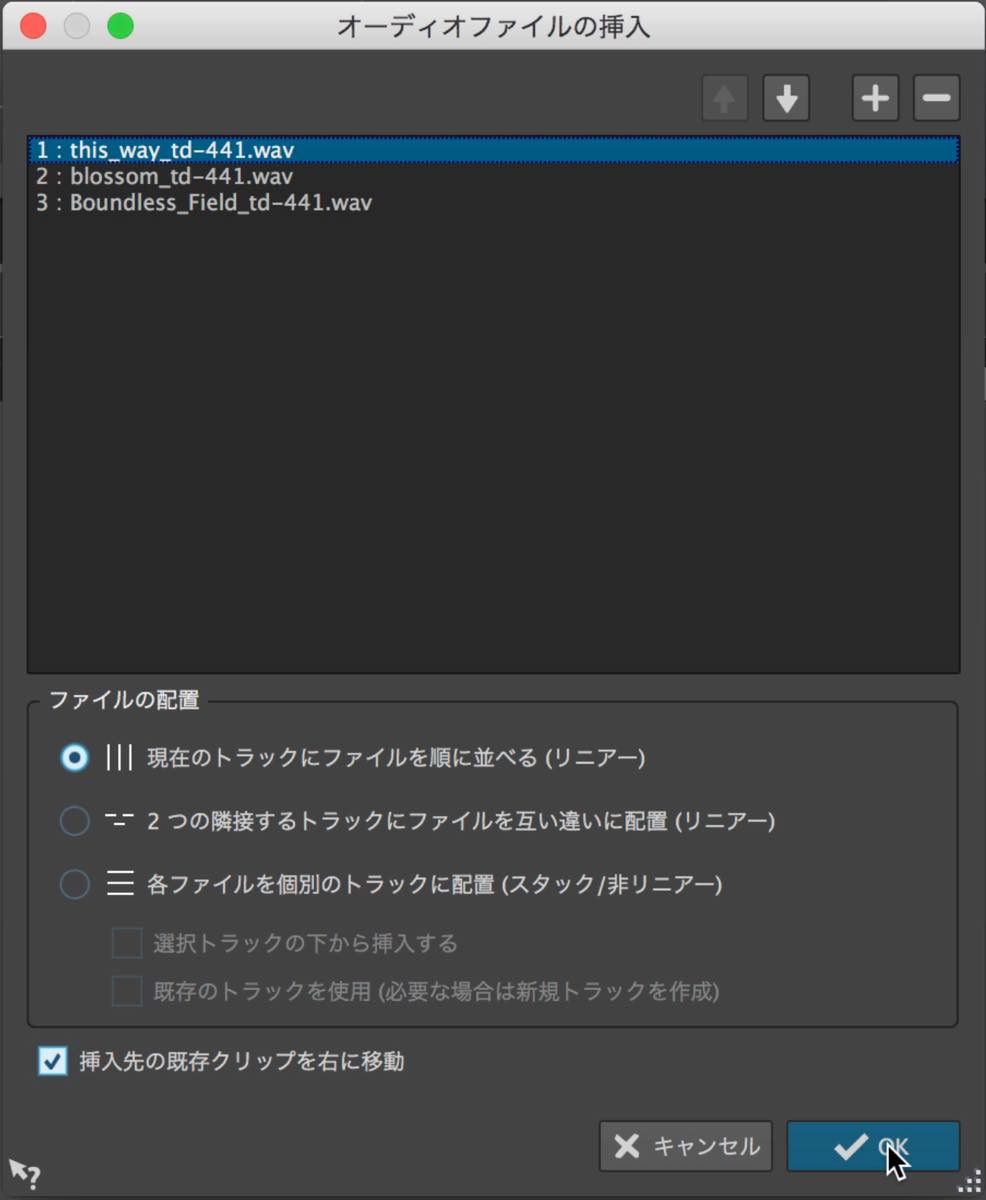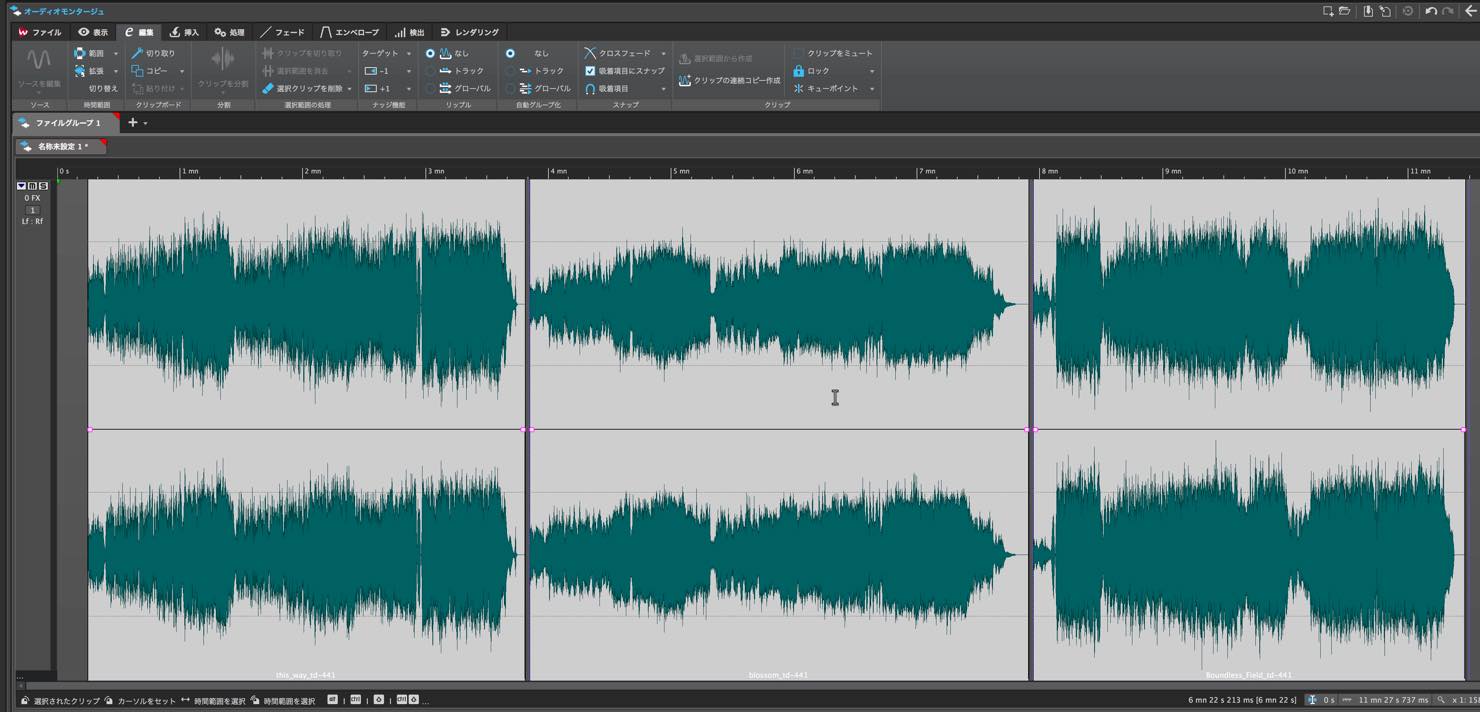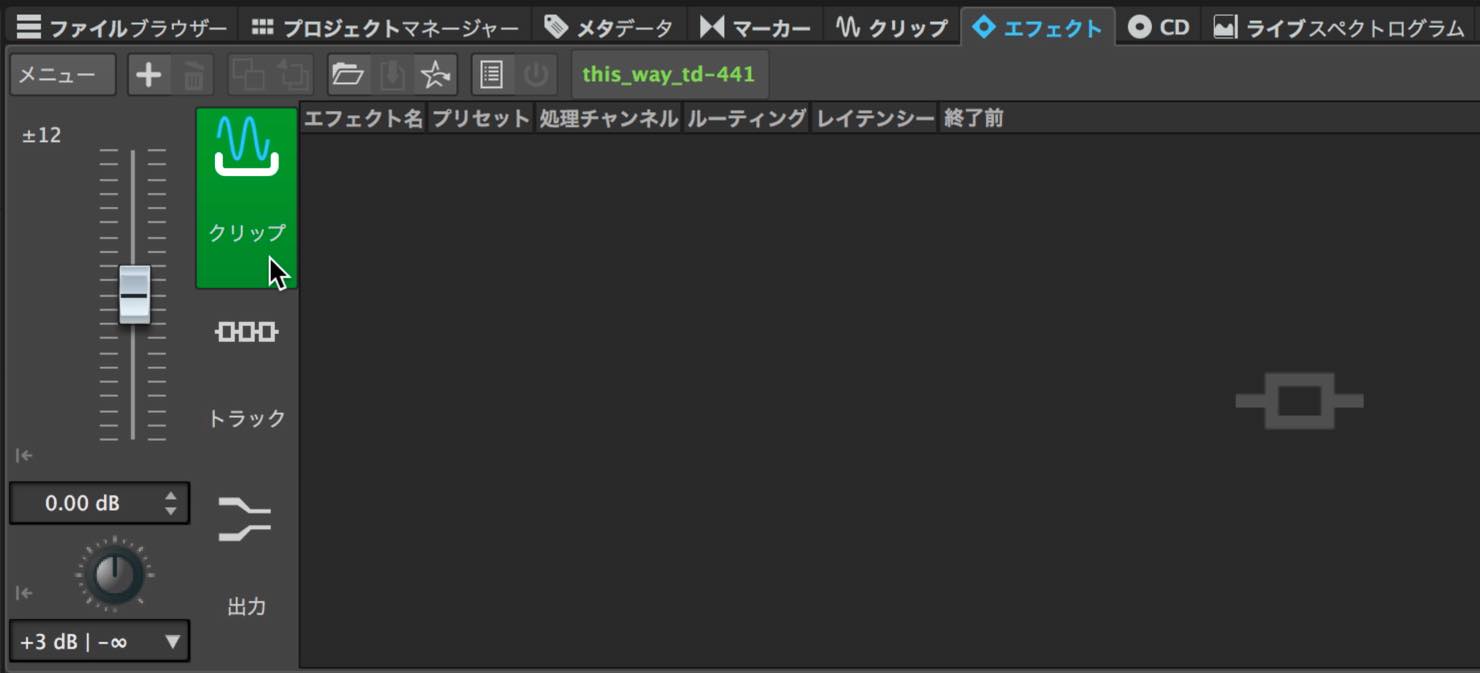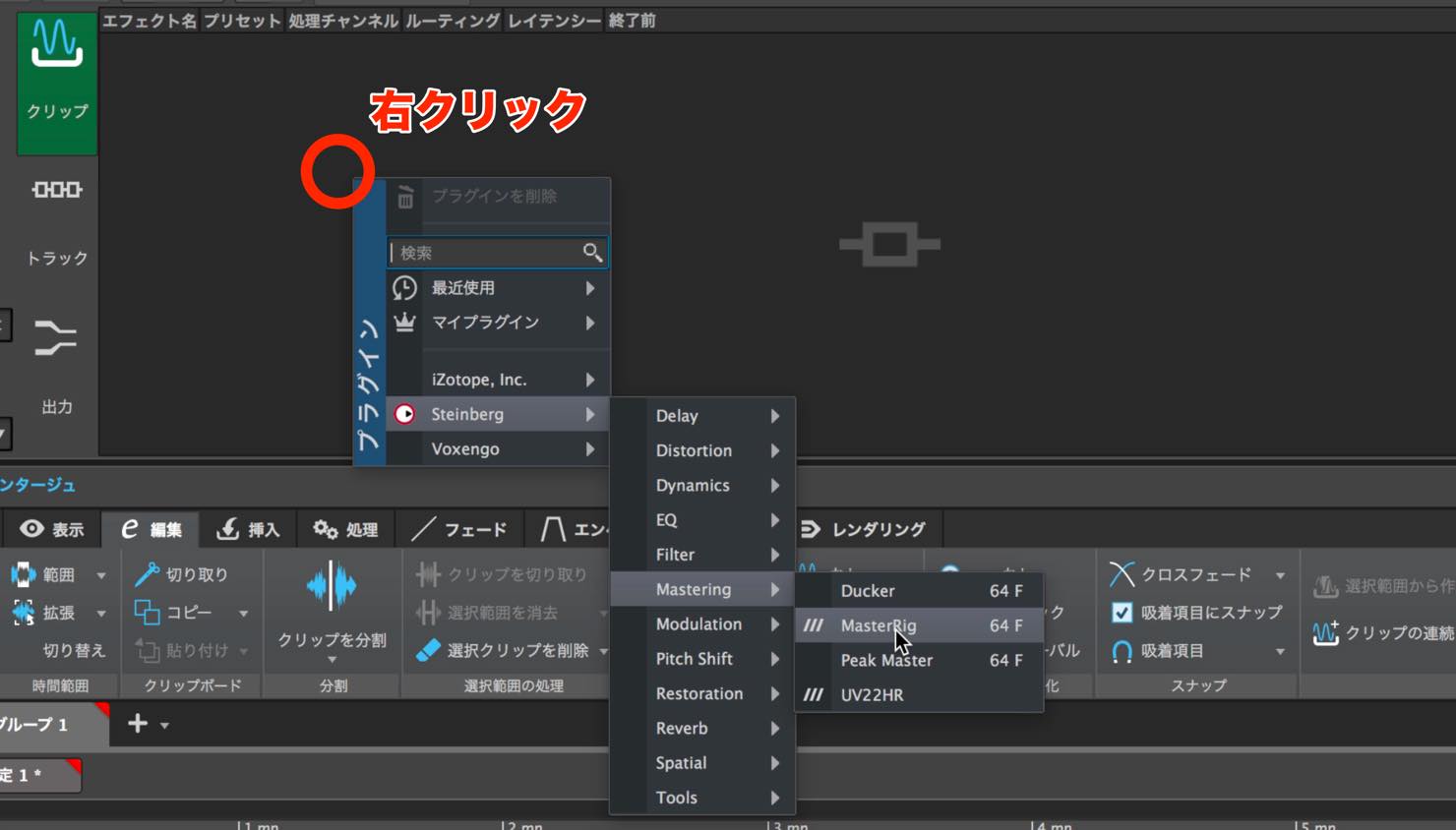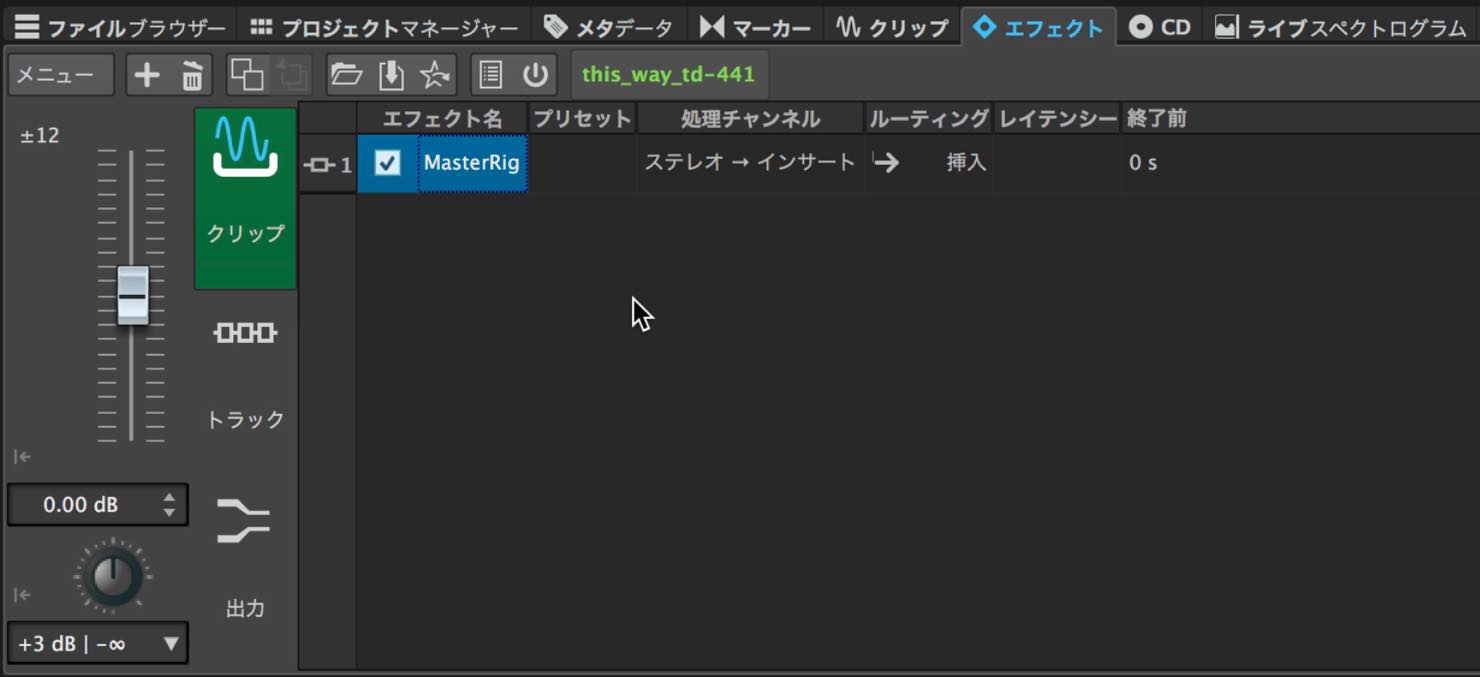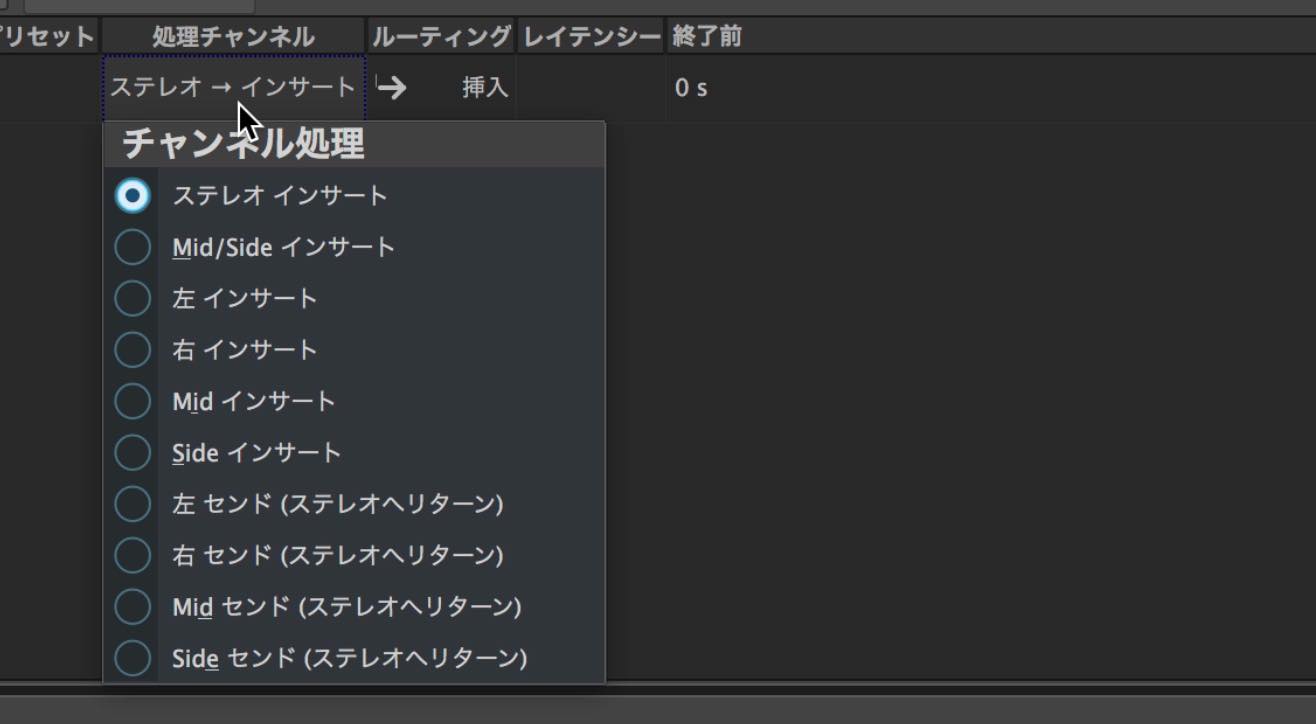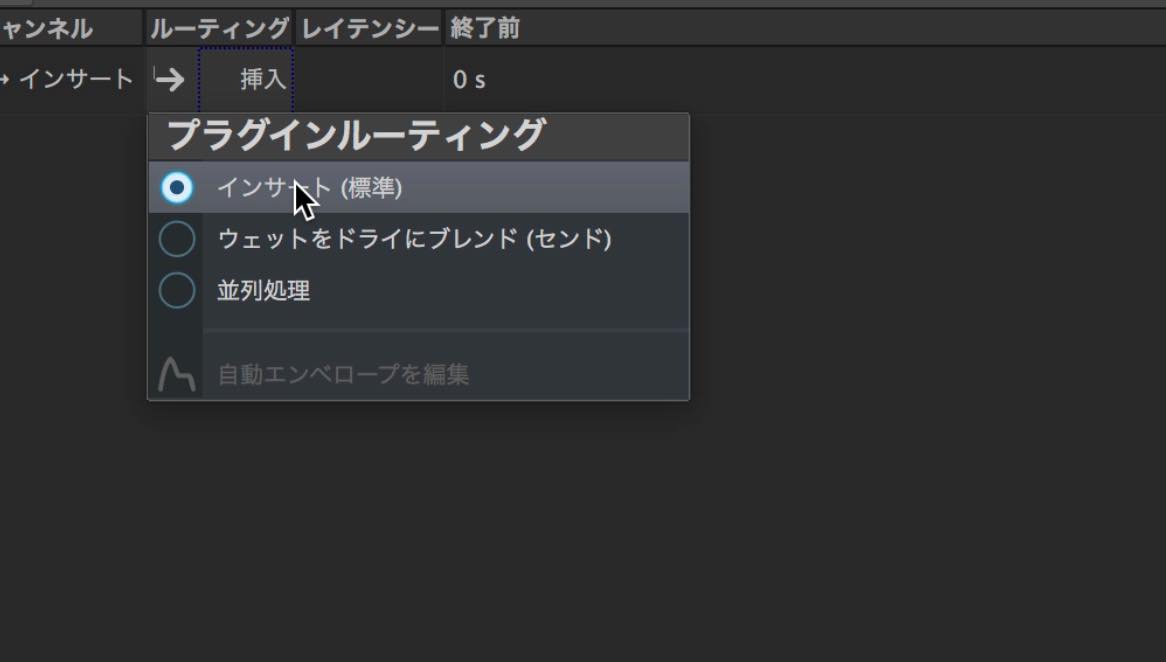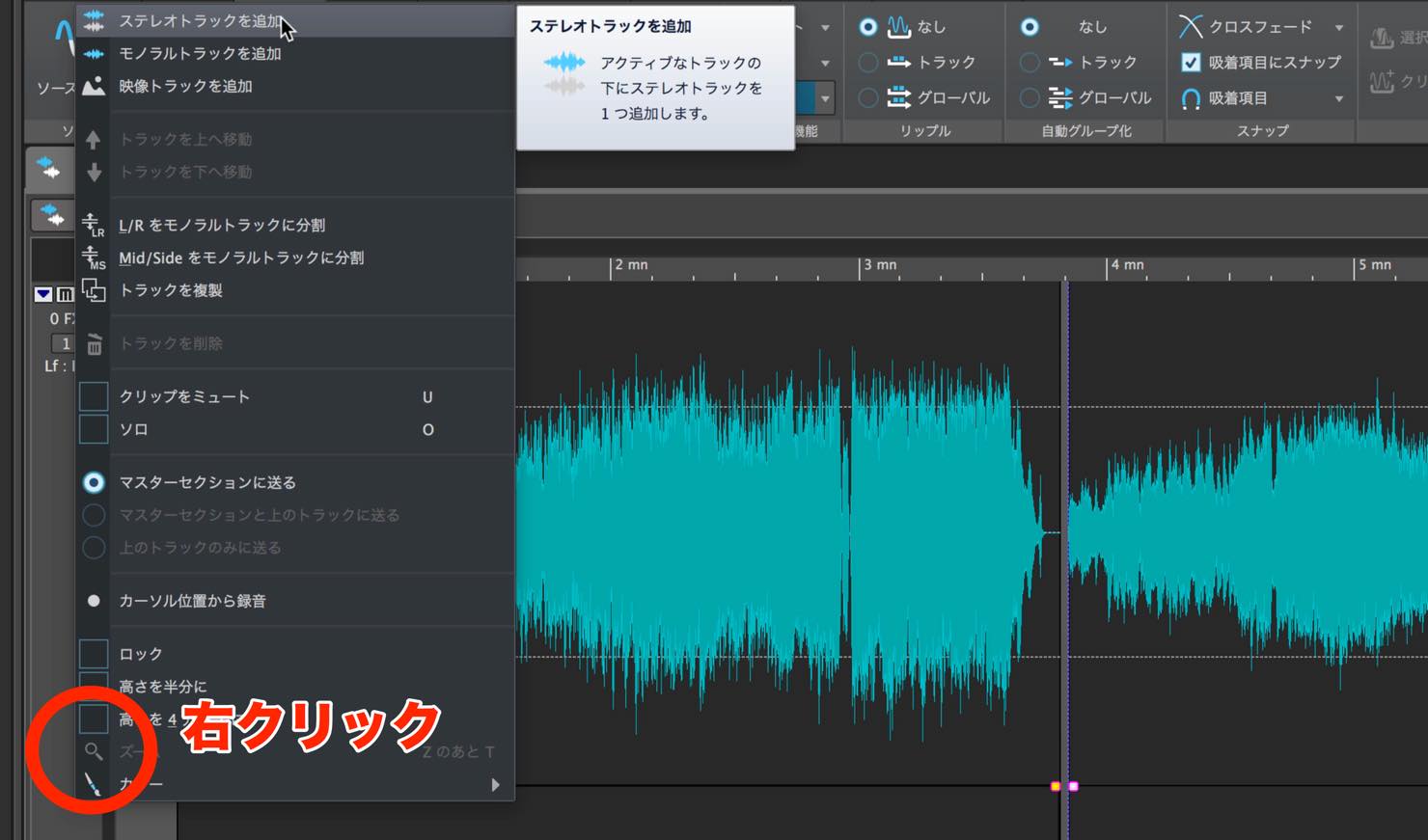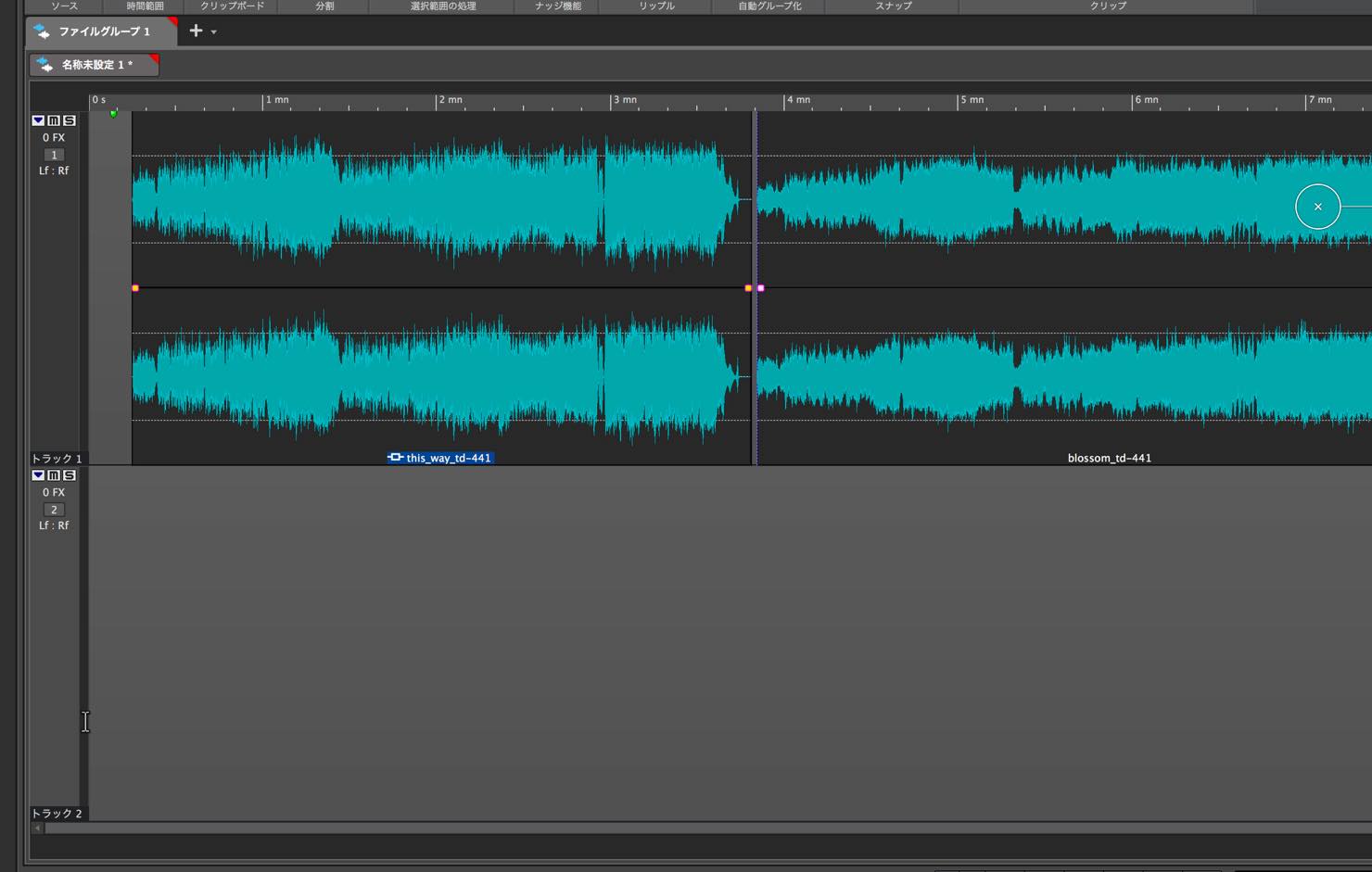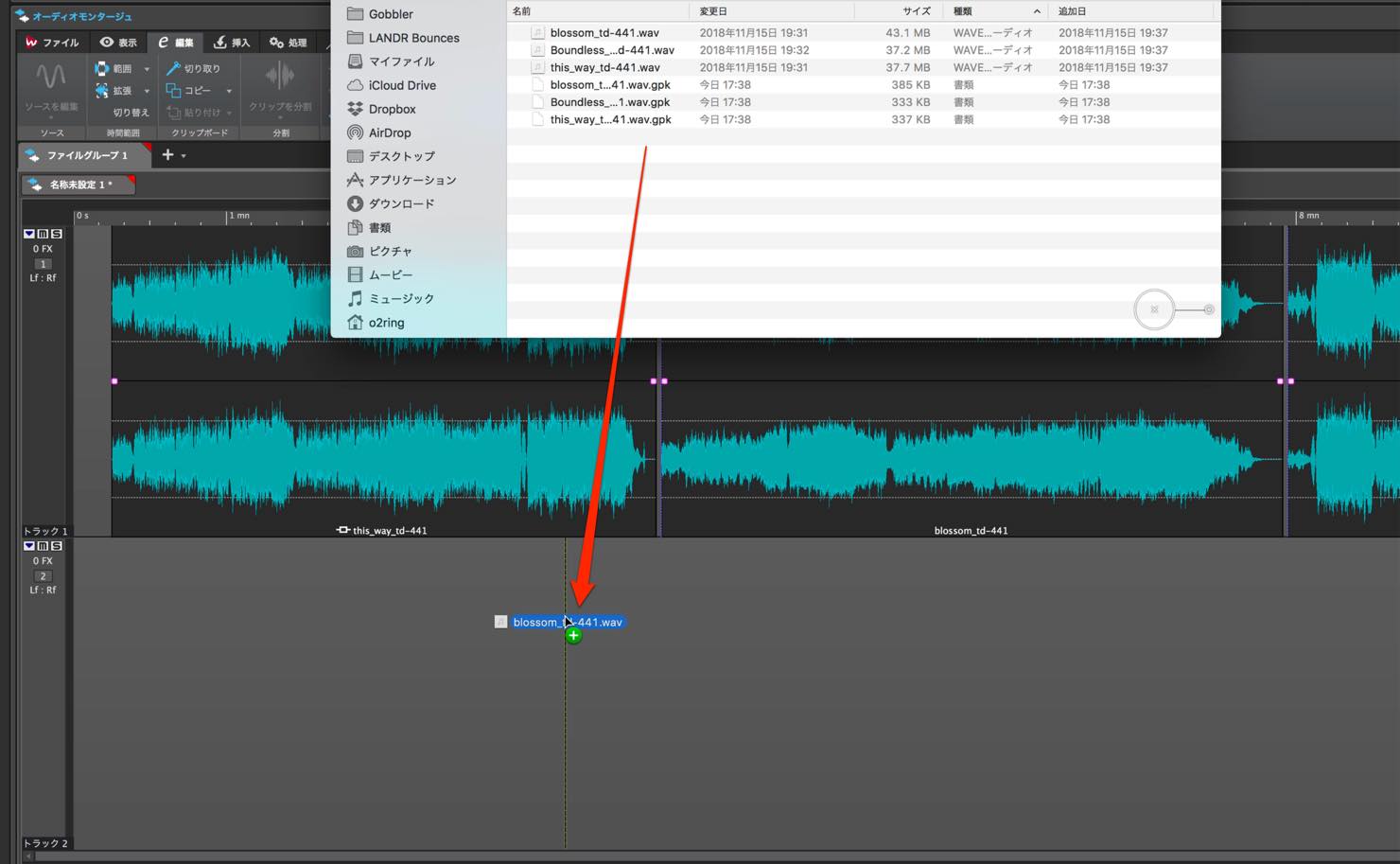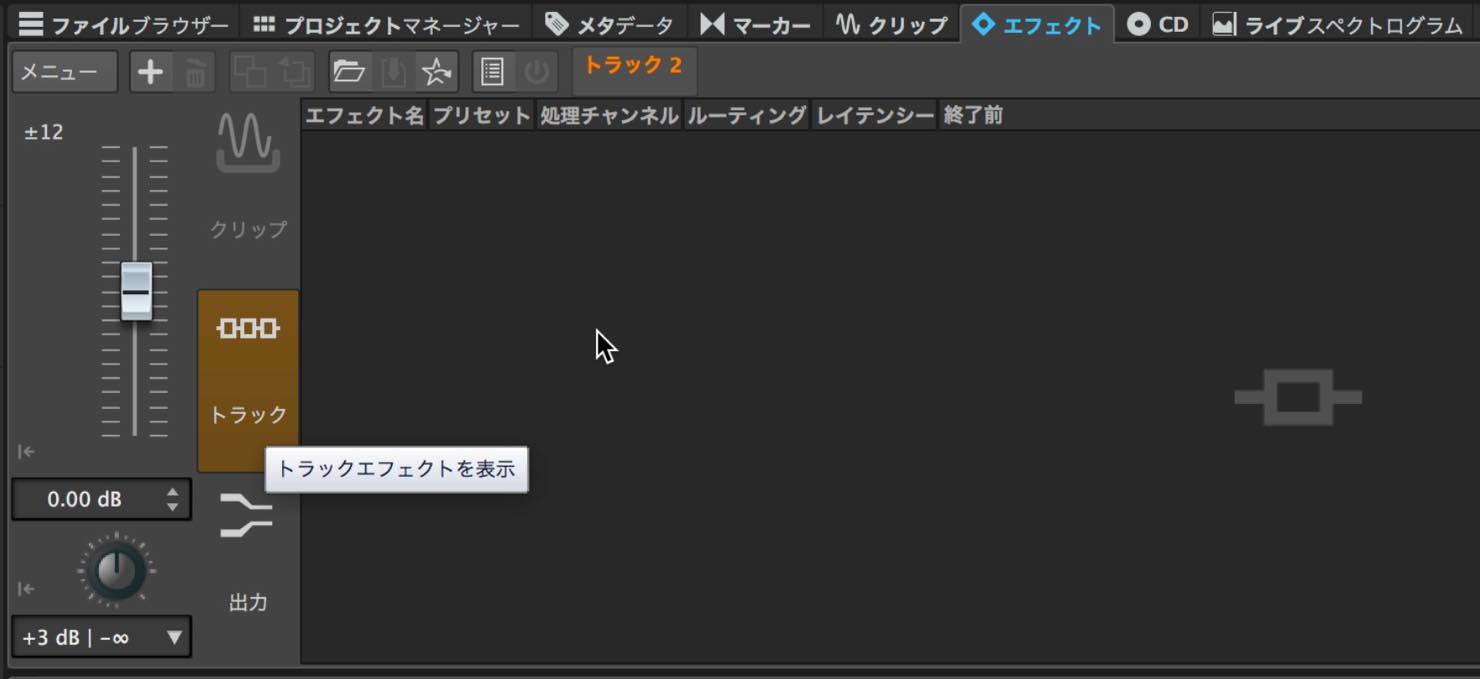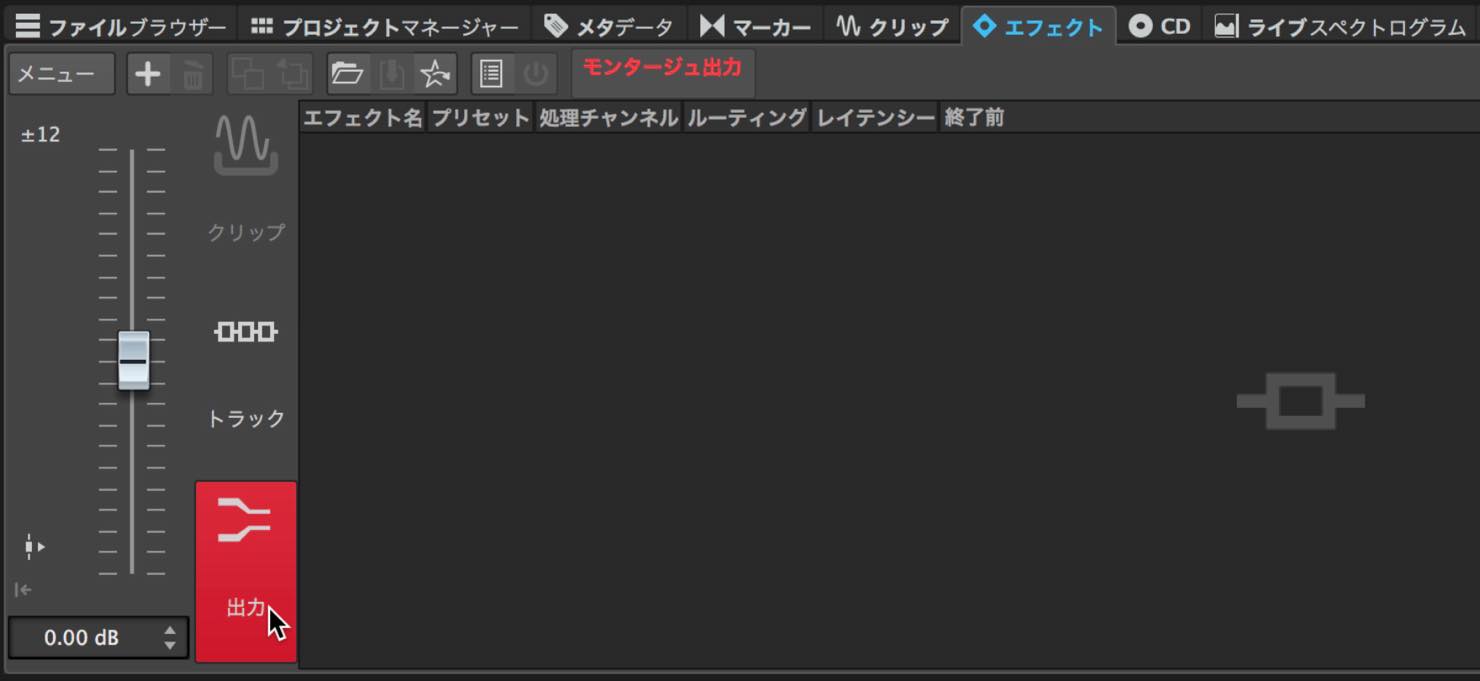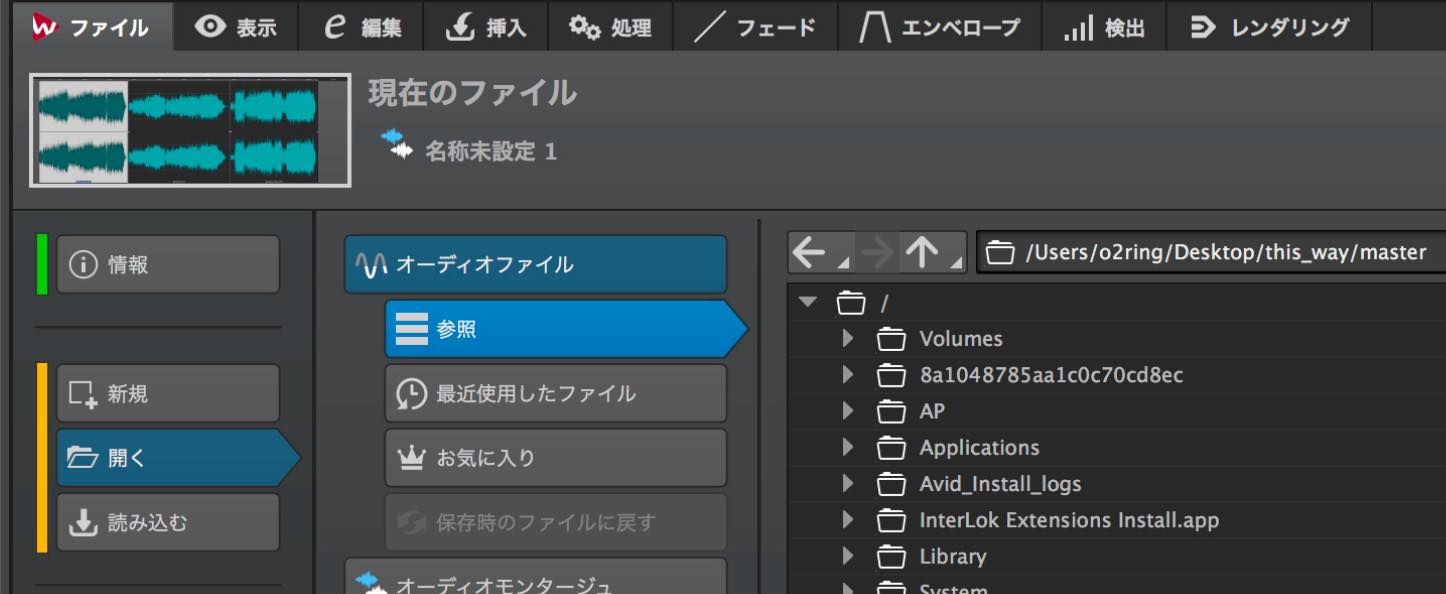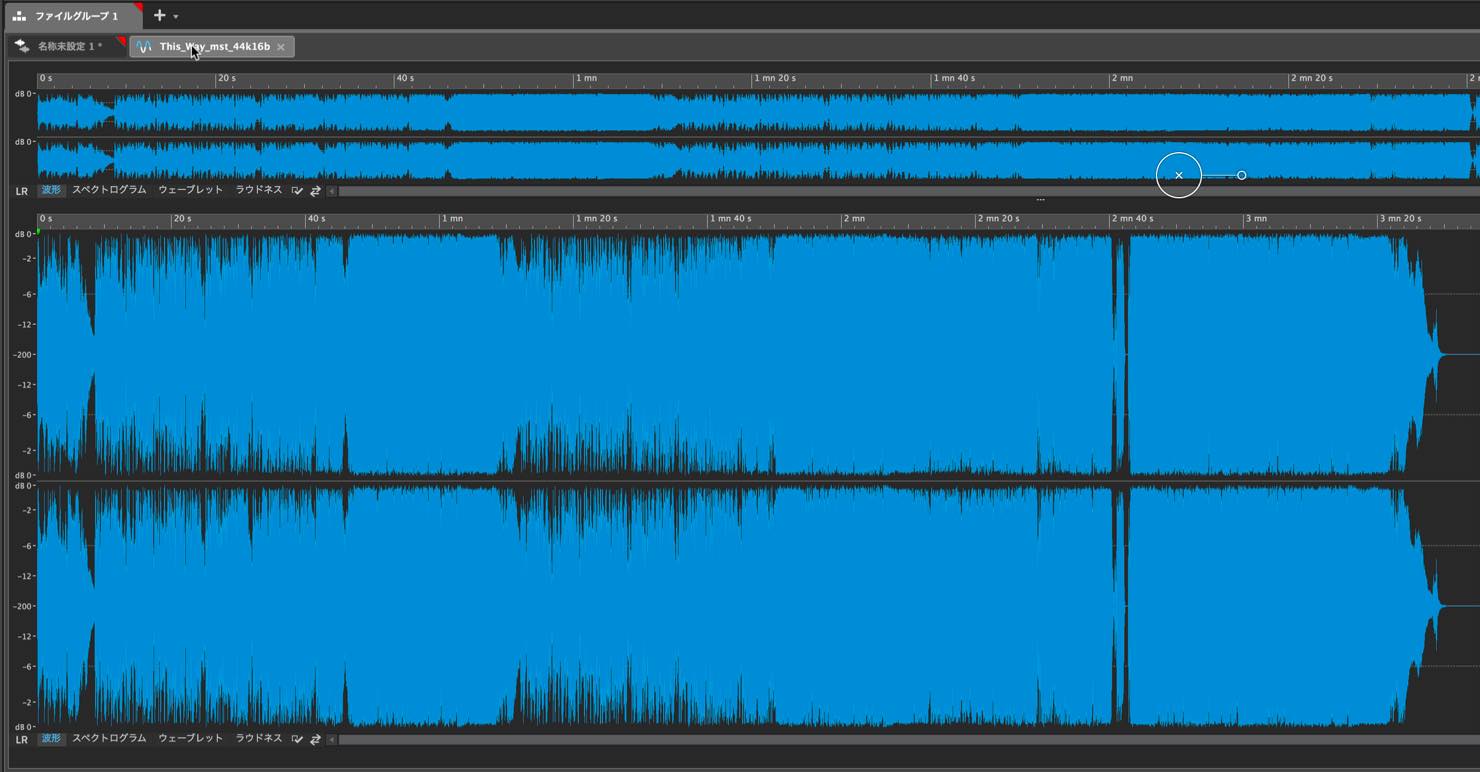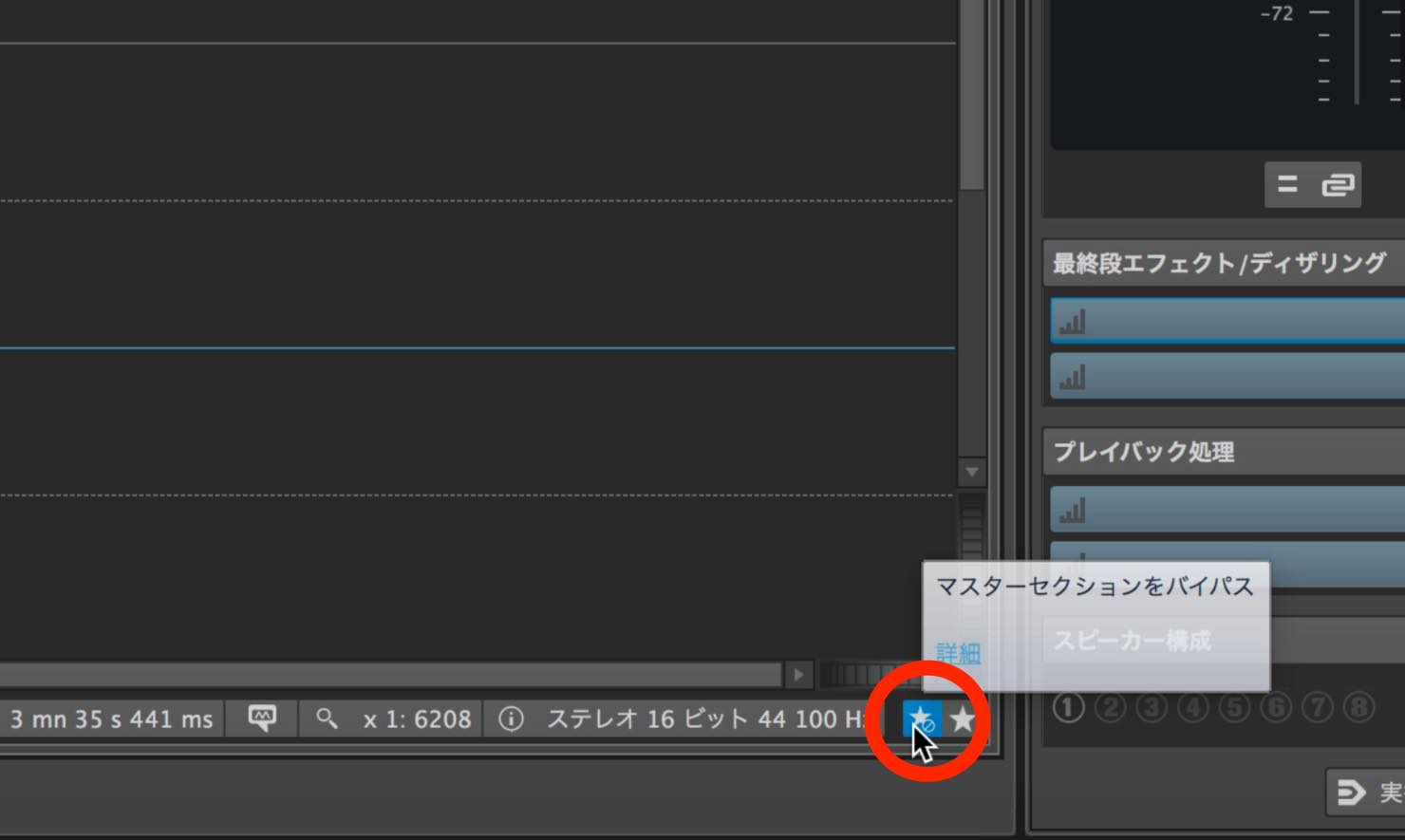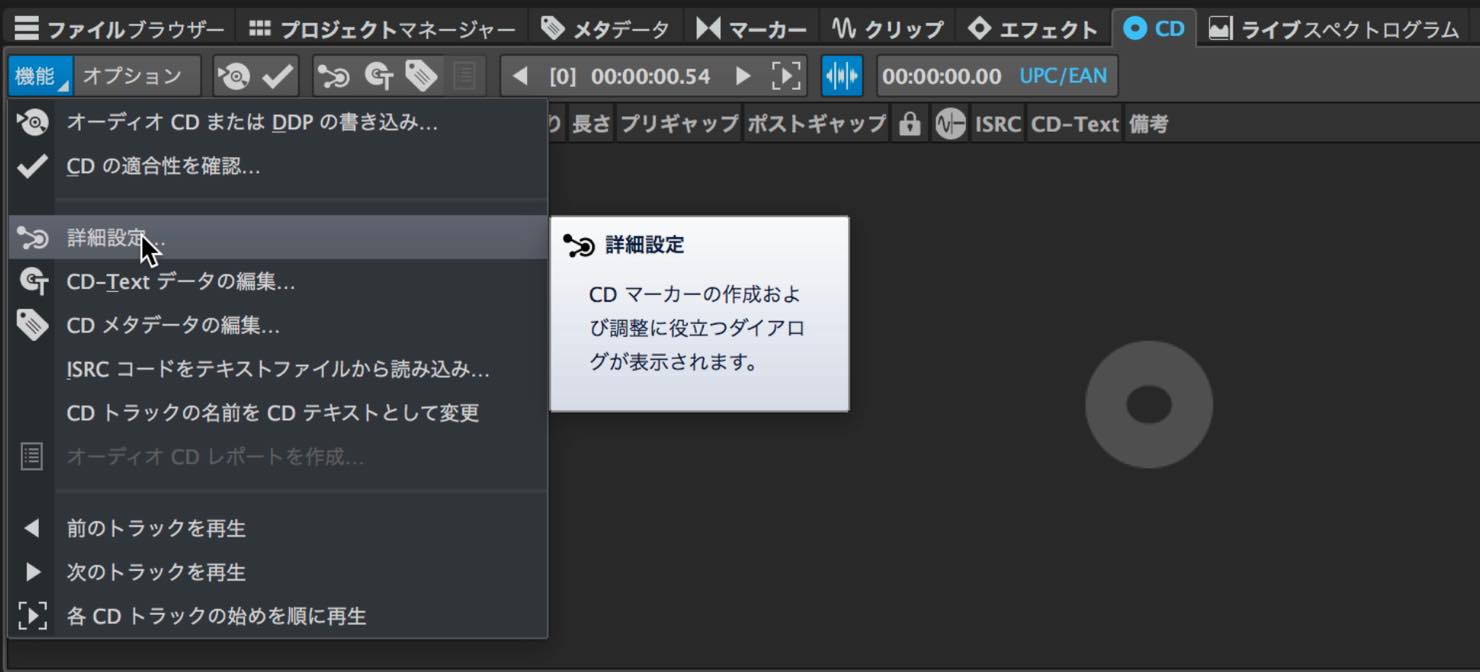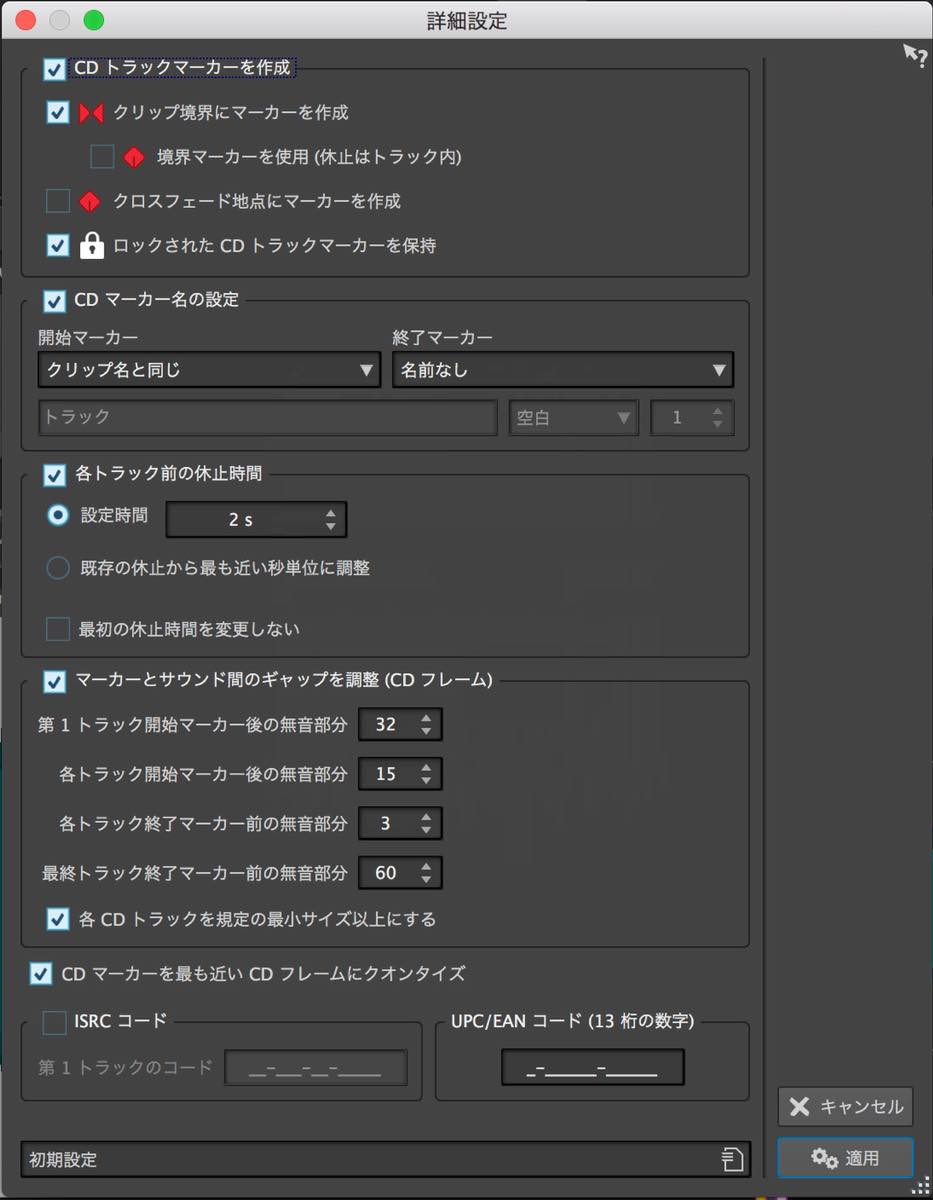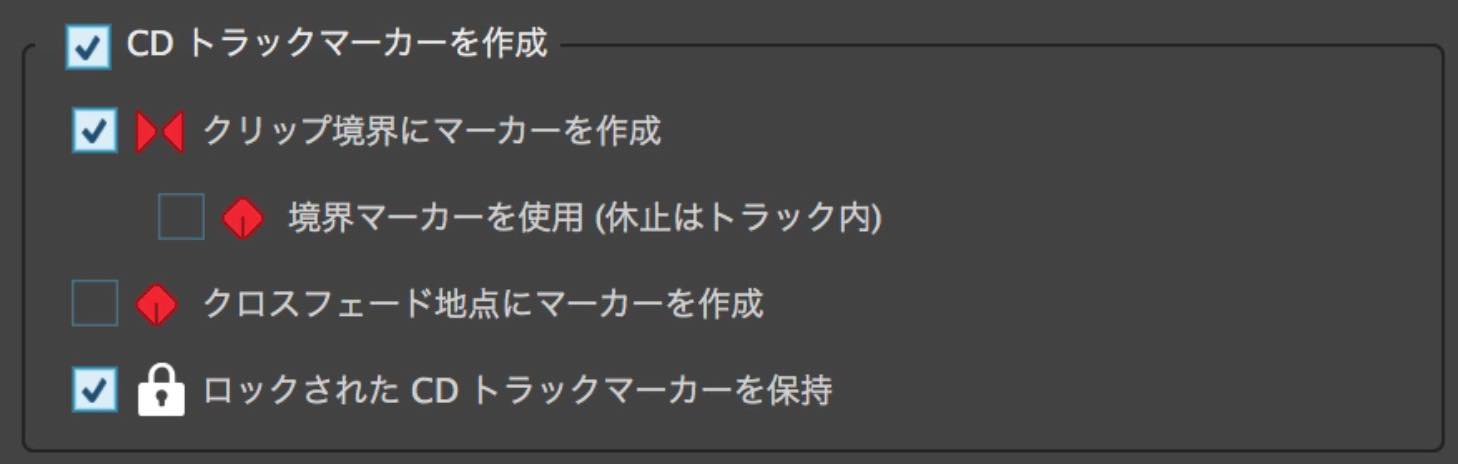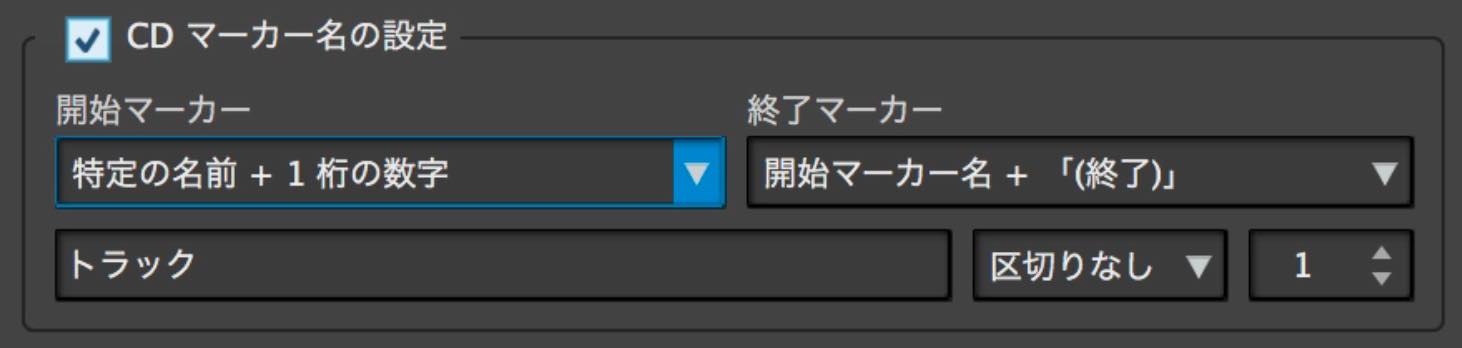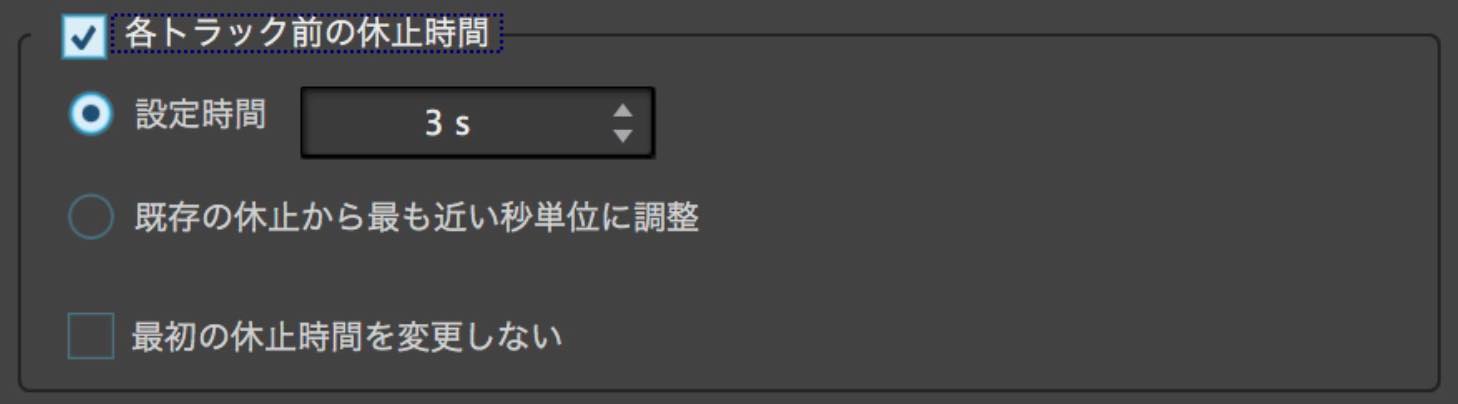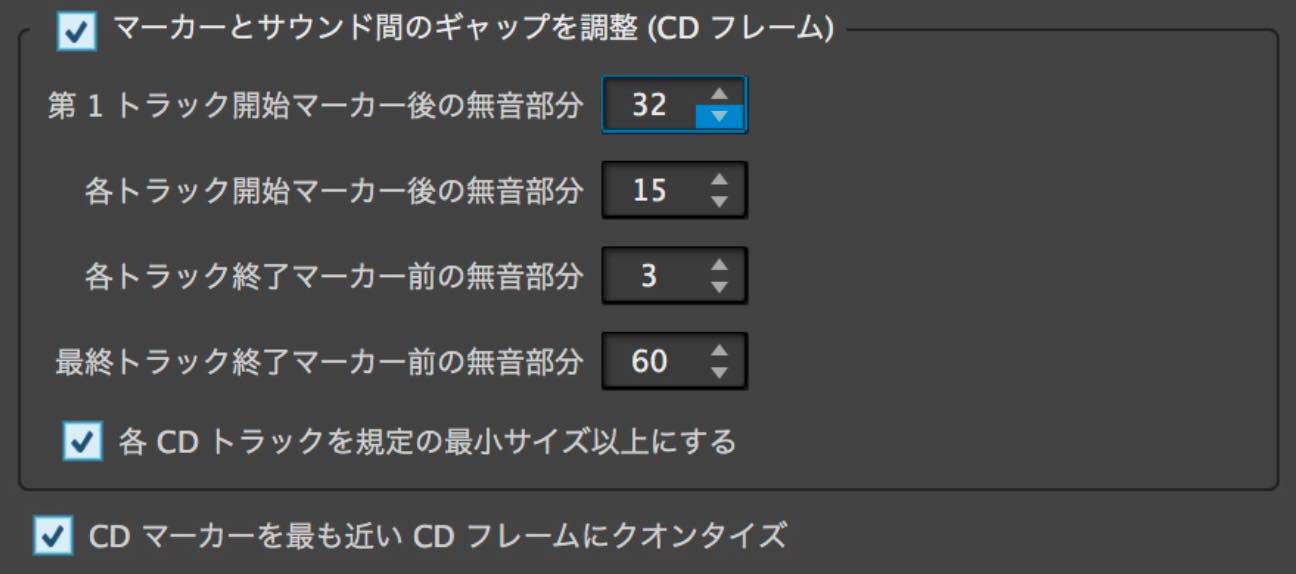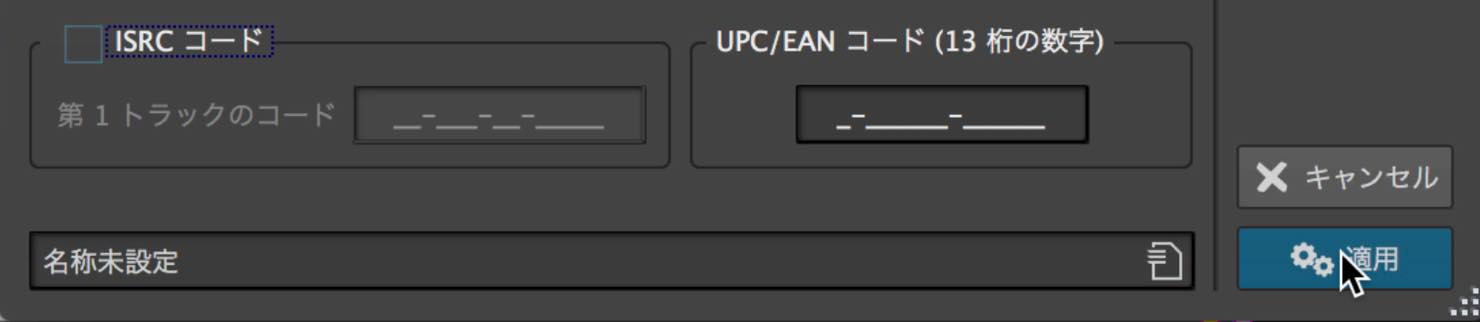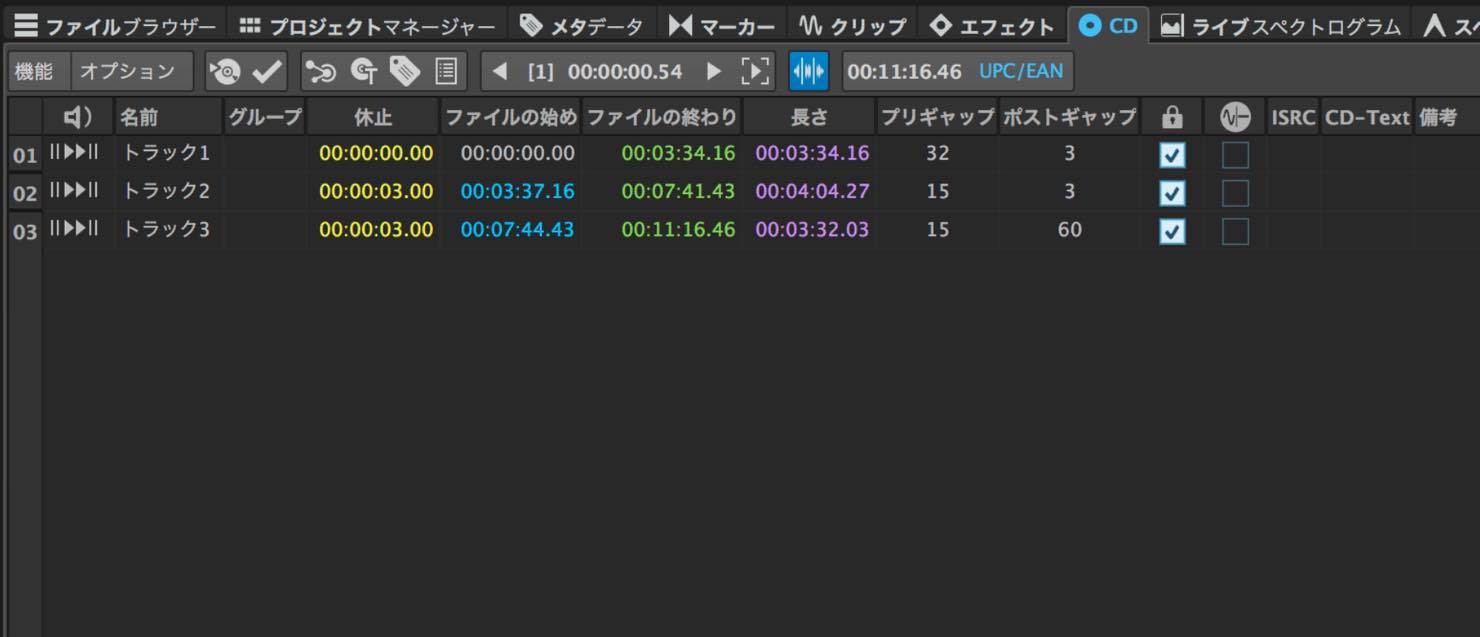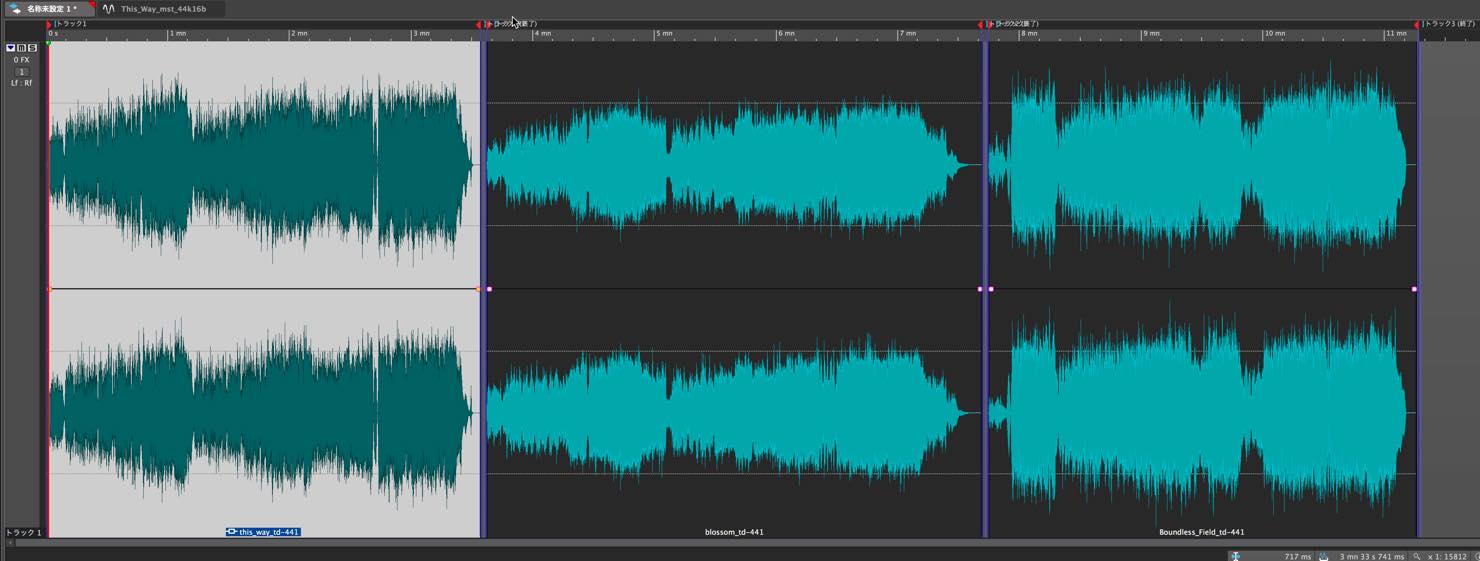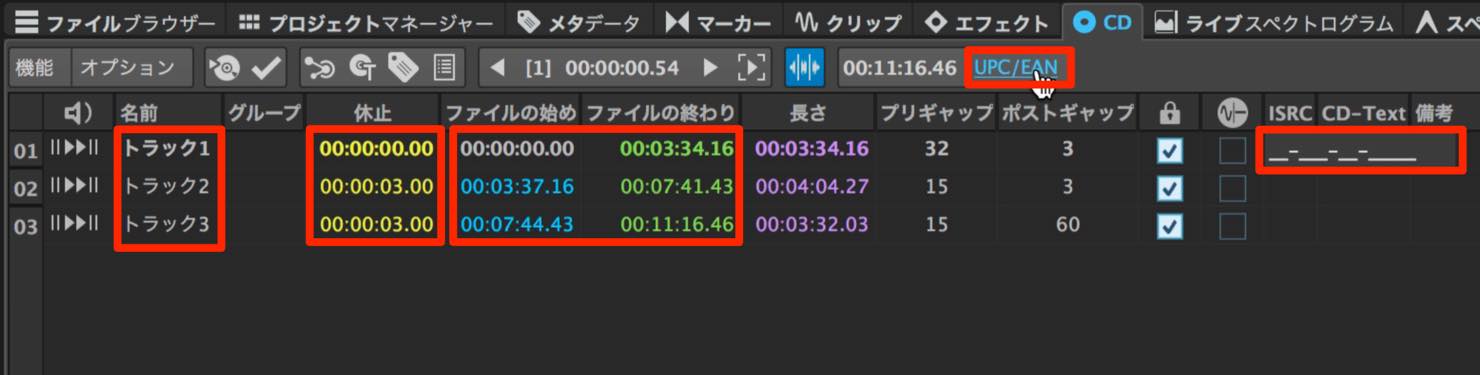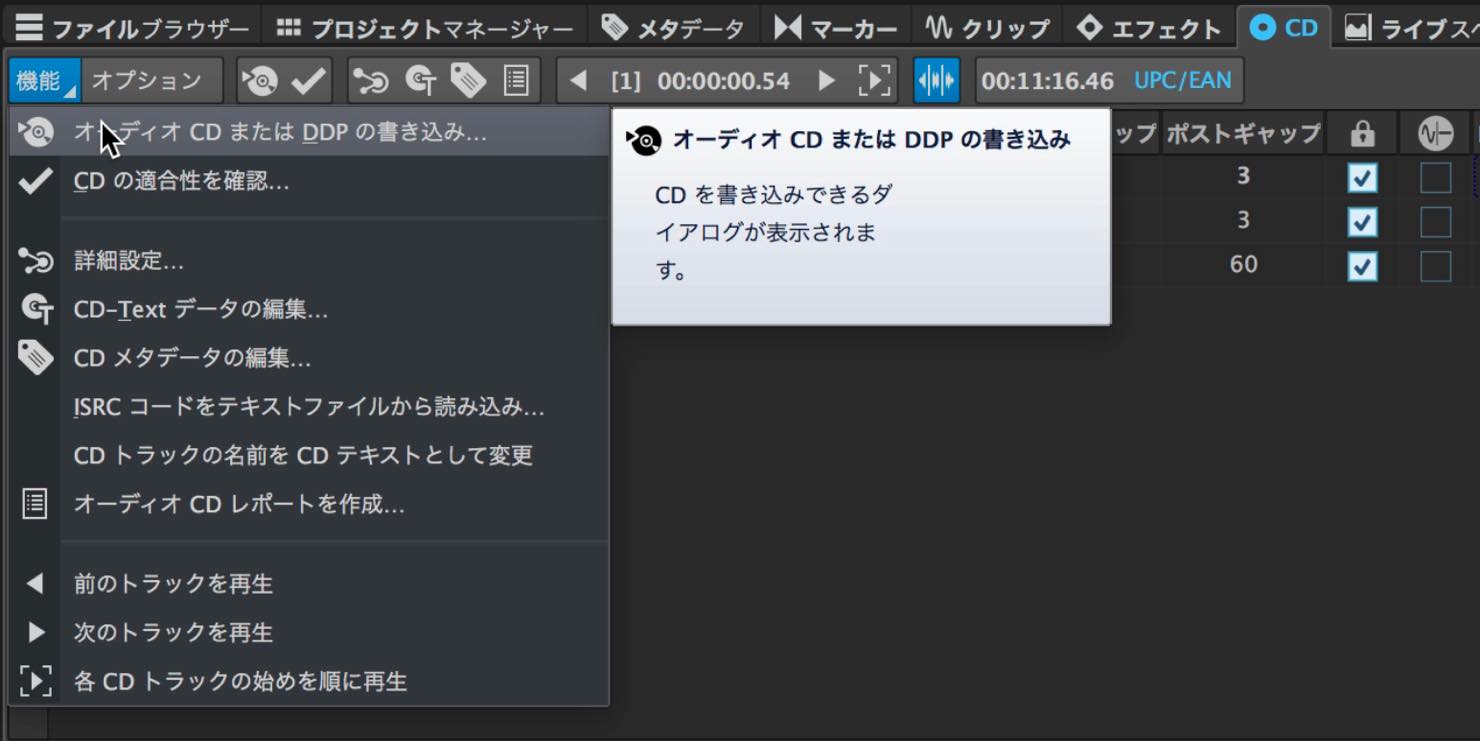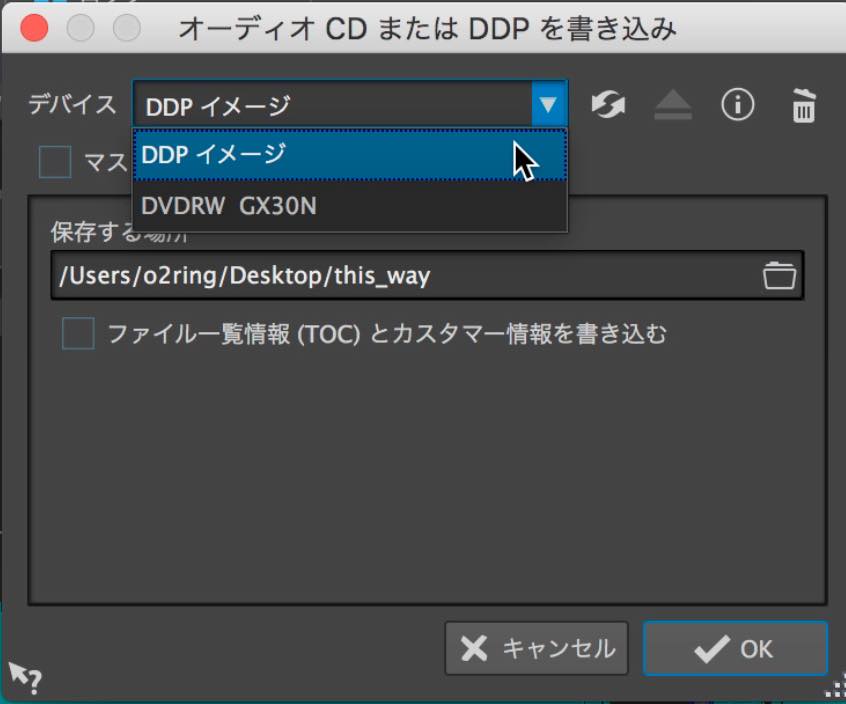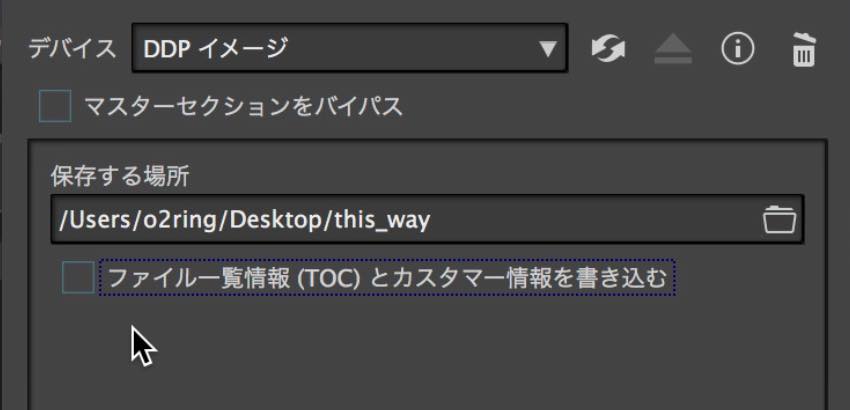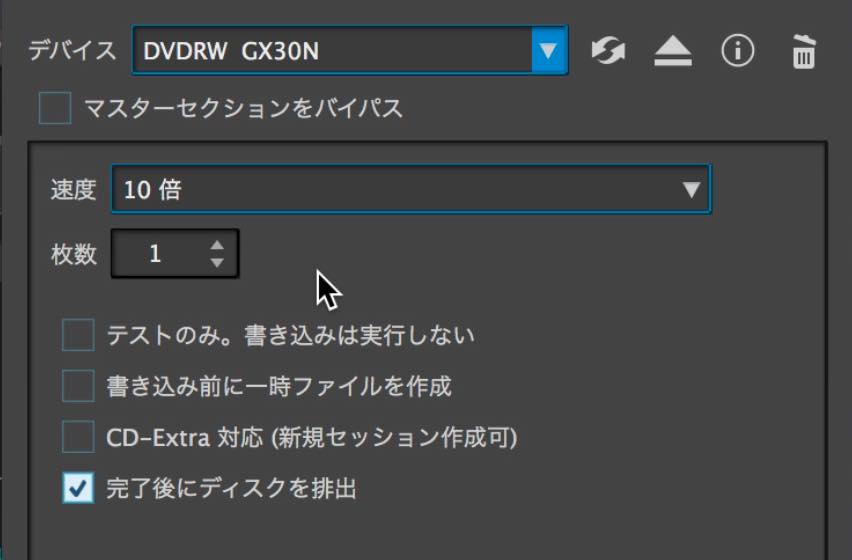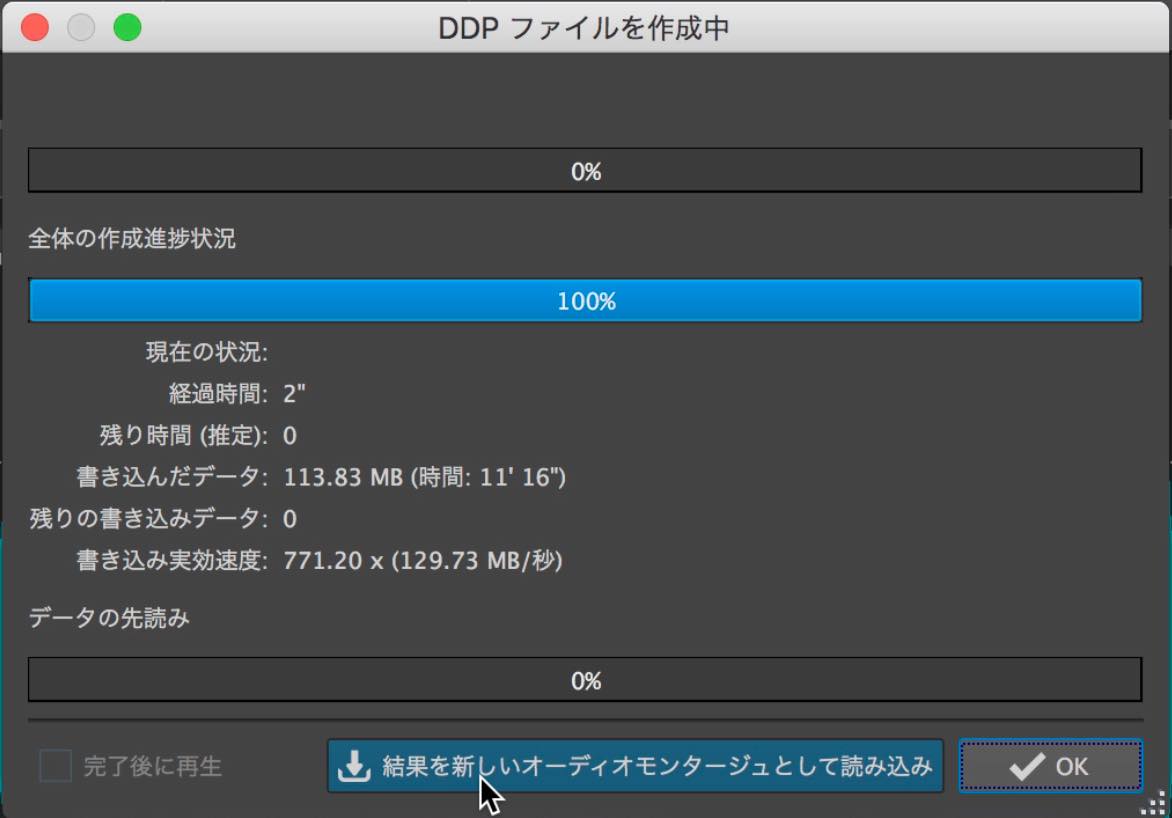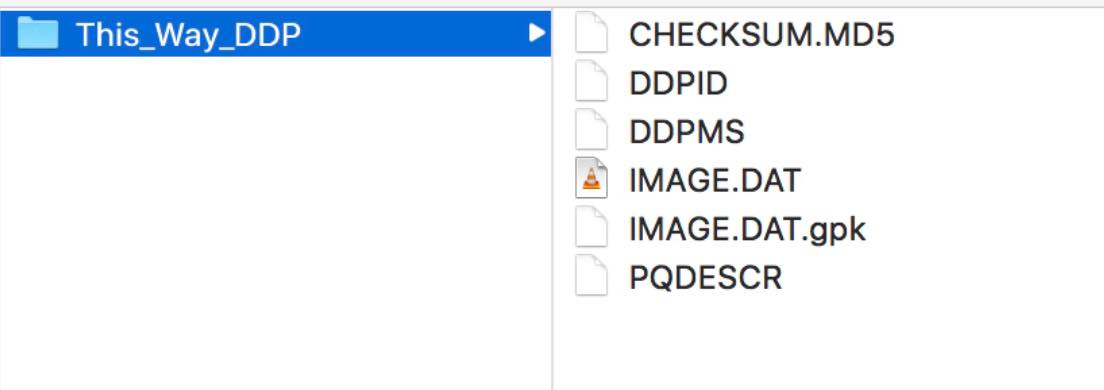WaveLab講座⑤ CDプレスを行うためのDDPファイル作成方法
CDマスタリングを容易にするオーディオモンタージュ
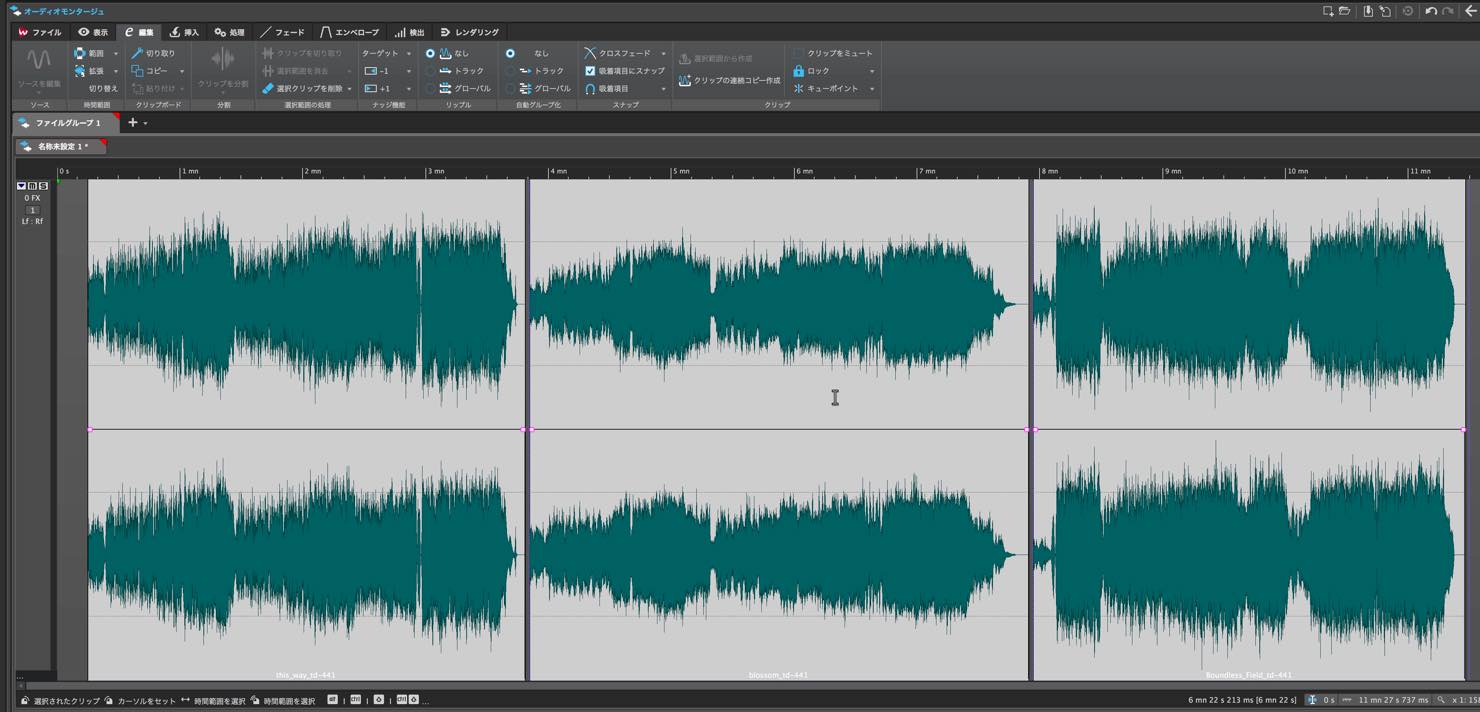
WaveLabで複数の楽曲を同時にマスタリングし、CDアルバムなどを作成する際には、オーディオモンタージュという機能を使用します。
オーディオモンタージュでは、クリップごとに違うエフェクト設定したり、マーカーを作成してCDのトラック情報や曲間を設定するといった、CDマスタリングに適した機能が用意されています。
それでは、オーディオモンタージュの機能について見ていきましょう。
Wavelab⑤ CDプレスを行うためのDDPファイル作成方法
Steinberg製品 販売代理店株式会社ヤマハミュージックジャパンコンテンツへのアクセス
- Yamaha Music Japan MPP(YouTube)https://www.youtube.com/user/SteinbergJapan
- MPP(Twitter)https://twitter.com/SteinbergJP
- 音楽制作番組Sound Roster(Fresh!)https://freshlive.tv/ymjsoundroster

オーディオモンタージュの作成
まずオーディオモンタージュを作成しましょう。
ファイルタブから「新規」>「オーディオモンタージュ」>「カスタム」を選択します。
プロパティでモードを「ステレオ(CD互換)」とし、サンプリングレートは、今回はCDフォーマットの「44100Hz」とします。
「作成」をクリックすると、空のオーディオモンタージュが作成されます。
ここに複数の楽曲ファイルをドラッグアンドドロップします。
すると順番を設定するダイアログが表示されますので、ここで曲順通りに並べて、「現在のトラックにファイルを順に並べる(リニアー)」を選択し、OKをクリックします。
このように楽曲ファイルがクリップとして配置されました。
オーディオモンタージュへのエフェクト適用
オーディオモンタージュ上で複数の楽曲のマスタリングを行う場合、エフェクトの設定をクリップ別に行うことができます。
左上のウィンドウからエフェクトタブを開き、「クリップ」「トラック」「出力」とある中で「クリップ」を選択します。
そして、右の空きスペースで右クリックすることで、エフェクトの候補が表示されますので、任意のものを選択して適用します。
このように、適用されたエフェクトが表示されます。
エフェクトリストでは、マスターセクションのように処理チャンネルの選択を行うことができます。
またルーティングでは、インサートやセンド、並列処理といった方式を選択することができます。
これらの設定はクリップごとに行いますので、当然ながら他のクリップを選択すると、エフェクトは何も適用されていません。
こうすることで、曲同士のバランスを図りながら、個別にマスタリングを行うことができるわけです。
その際、マスターセクションでは、最終段エフェクトなど全クリップに共通するエフェクトのみ適用するようにしましょう。
トラックと出力
オーディオモンタージュにはクリップ以外にもトラックという概念があります。Cubaseのミックスコンソールのような細かなミックスには向きませんが、ステムのミックスやBGMとナレーションのミックスなどの簡易的なミックスであればここで行うことができます。
トラックを追加するには、オーディオモンタージュ左端の空きスペースを右クリックし、「ステレオトラックを追加」もしくは「モノラルトラックを追加」をクリックします。
このように空のトラックが作成されました。
トラックに対しても、フォルダからドラッグアンドドロップでオーディオを挿入できます。
目的のトラックを選択した状態で、左上ウィンドウのエフェクトタブから、「トラック」を選択すると、そのトラックのみにエフェクト設定を行ったり、ボリュームを調整したりといったことができます。
なお、こちらにある「出力」という項目は、オーディオモンタージュ全体の出力への設定を意味します。
クリップやトラックと、マスターセクションの間にあるバスと考えてください。複数のモンタージュを同時にマスタリングしていく際などに活用できます。
リファレンス音源の導入
マスタリング時にリファレンス音源を使用したい場合は、別途オーディオファイルを開く形をとります。
ファイルタブから、開く > オーディオファイル > 参照で任意のファイルを開きます。
別タブとしてリファレンス音源が開きます。
リファレンス音源は通常マスタリング済みのファイルとなっていると思いますので、右下のこのマークをクリックし、マスターセクションをバイパスさせておくとよいでしょう。
トラックマーカーの配置と曲間調整
エフェクト処理が完了したら、トラックマーカーの配置や曲間の編集を行います。
左上のウィンドウから、CDタブを開きます。そして「機能」ボタンをクリックし、詳細設定を選択しましょう。
表示されたウィンドウで、CDマスタリング時に必要となるCDトラックマーカーや曲間の設定を一括で行うことができます。
「CDトラックマーカーを作成」の項目は、通常のCDマスタリングの場合はそのままの設定でOKです。
「境界マーカーを使用」は、休止時間を各曲の最後に含めたい場合に使用します。
「クロスフェード地点にマーカーを作成」はその名前の通り、クロスフェードで重なっている曲を個別のトラックとしたい場合にチェックを入れます。
この詳細設定の処理を実行すると通常既存のトラックマーカーは削除されて再配置されますが、「ロックされたCDトラックマーカーを保持」にチェックを入れておくと、ロック設定したマーカーは残すことができます。
「CDマーカー名の設定」ではマーカーにつける名前を設定します。
デフォルトでは開始マーカーは「クリップ名と同じ」終了マーカーは「名前」なしとなっています。
変更したい場合はそれぞれリストを表示します。
開始マーカーで「特定の名前」がつくメニューを選択した場合は、マーカー名や連番の開始の数字、間を繋ぐ記号などを設定することができます。
終了マーカーは「開始マーカーと同じ」、あるいは「開始マーカー+「(終了)」」などを選択できます。
「各トラック前の休止時間」では、曲間となる休止時間を設定します。
「設定時間」の項目で、ミリ秒単位で設定することができます。
「既存の休止から最も近い秒単位に調整」をオンにすると、トラック間の既存の空白が秒単位にそろえられ設定されます。
「最初の休止時間を変更しない」をオンにすると、モンタージュの開始位置から第1トラックまでの休止部分は変更されません。
「マーカーとサウンド間のギャップを調整 (CD フレーム)」はCDプレイヤーの誤作動を防ぐための間隔の微調整を行うものですが、特別な場合を除いてはデフォルトのままで大丈夫でしょう。
「CDマーカーを最も近いCD フレームにクオンタイズ」もそのままチェックを入れておいてOKです。
「ISRCコード」を設定する場合、第1トラックのみ設定しておけば、あとは自動的に昇順で付与されます。
「UPC/EANコード」は、日本の場合「JANコード」となります。取得している場合は設定しておきましょう。
各項目の設定が終わったら、「適用」をクリックして処理を実行します。
すると、左上のウィンドウのCDタブに結果が表示され、
波形表示も休止時間が反映されてマーカーが打たれました。
ここから更に調整したい場合には、CDタブウィンドウから、休止時間、ファイルの始めと終わり、ISRCコードや、UPC/EANも入力・修正することができます。
CDへの書き込み/DDP書き出し
トラックマーカーの配置が完了したら、CDへの書き込みまたはDDP書き出しを行います。
左上ウィンドウCDタブから「機能」メニューを開き、「オーディオCDまたはDDPの書き込み」を選択します。
DDPについては以下記事でも解説しています。
ダイアログが表示されますので、「デバイス」から「DDPイメージ」またはCD書き込み用のドライブを選択します。
「DDPイメージ」の場合は保存場所を選択します。
「ファイル一覧情報 (TOC) とカスタマー情報を書き込む」は必須ではありませんが、納品先から求められた場合は入力してください。
CDドライブの場合は書き込み速度と枚数を指定します。
「テストのみ。書き込みは実行しない」にチェックを入れると、現在の速度でエラーが発生しないかテストを行うことができます。
「書き込み時に一時ファイルを作成」にチェックを入れると、CDのイメージファイルを作成することができます。
「CD-Extra対応」はCD-Extra規格に対応させる場合はチェックを入れてください。
オプションが設定できたらOKを押して実行します。
今回はDDPで行ってみましょう。このようなダイアログが表示され、完了すると点滅して知らせてくれます。
OKを押せば閉じて終了ですが、「結果を新しいモンタージュとして読み込み」ボタンで正しく書き出されたかどうか確認することもできます。
なお、DDPで書き出した結果はこのように複数ファイルとなります。
これらがワンセットとなってDDPを形成しているため、わかりやすいように書き出す際は空のフォルダを指定しておきましょう。
プレス業者に対してDDPでの入稿が可能な場合、これらのファイルを送信することになりますが、フォルダごとZIPなどで圧縮して送信する場合がほとんどです。
DDPはCDに焼いて郵送しなくても、曲間などの情報を含めてオンラインで入稿できますので、大変便利ですね。
以上がオーディオモンタージュを使用したCDマスタリング手順です。
次回はマスタリング時に活躍するWeveLabオリジナルのプラグイン「MasterRig」について解説します。
Steinberg製品 販売代理店株式会社ヤマハミュージックジャパンコンテンツへのアクセス
- Yamaha Music Japan MPP(YouTube)https://www.youtube.com/user/SteinbergJapan
- MPP(Twitter)https://twitter.com/SteinbergJP
- 音楽制作番組Sound Roster(Fresh!)https://freshlive.tv/ymjsoundroster

記事の担当 大鶴 暢彦/Nobuhiko Otsuru