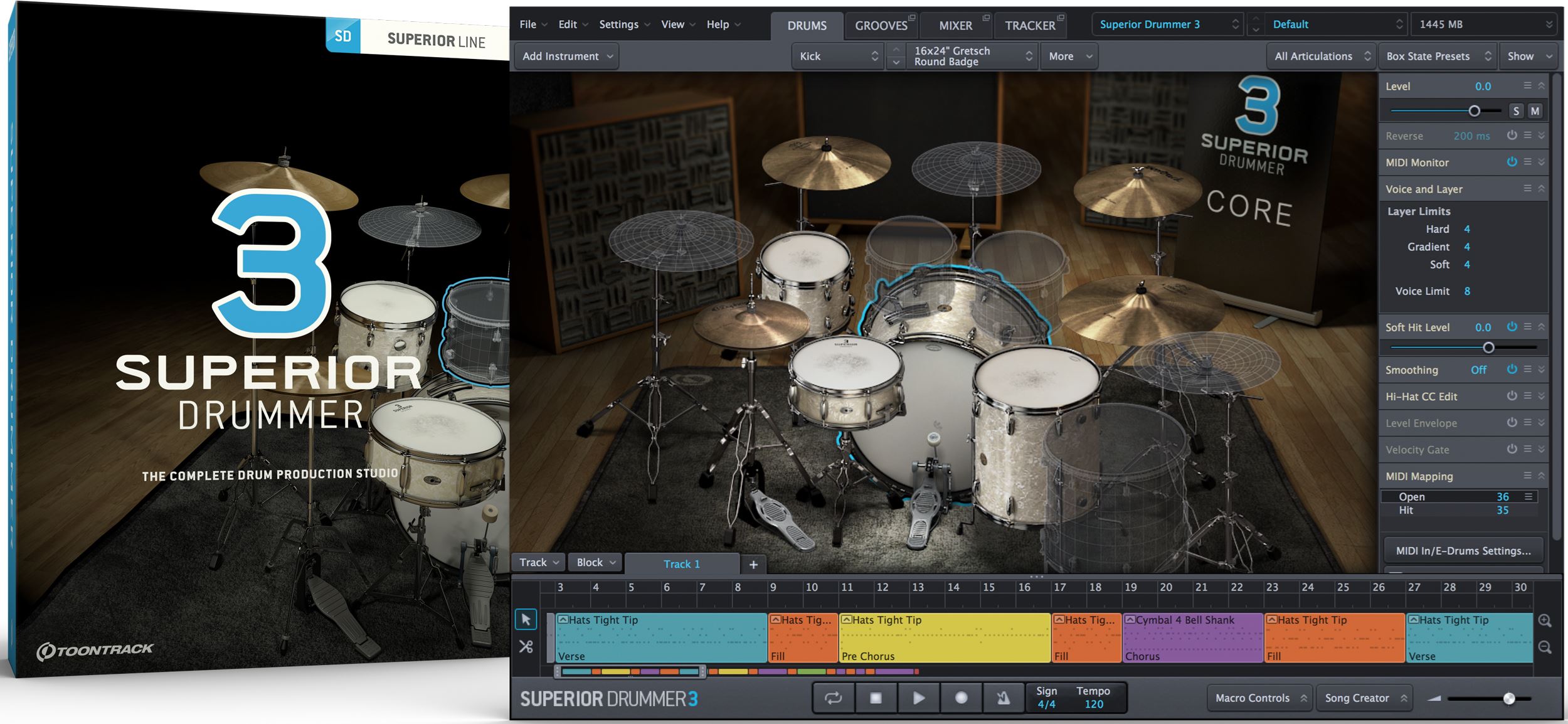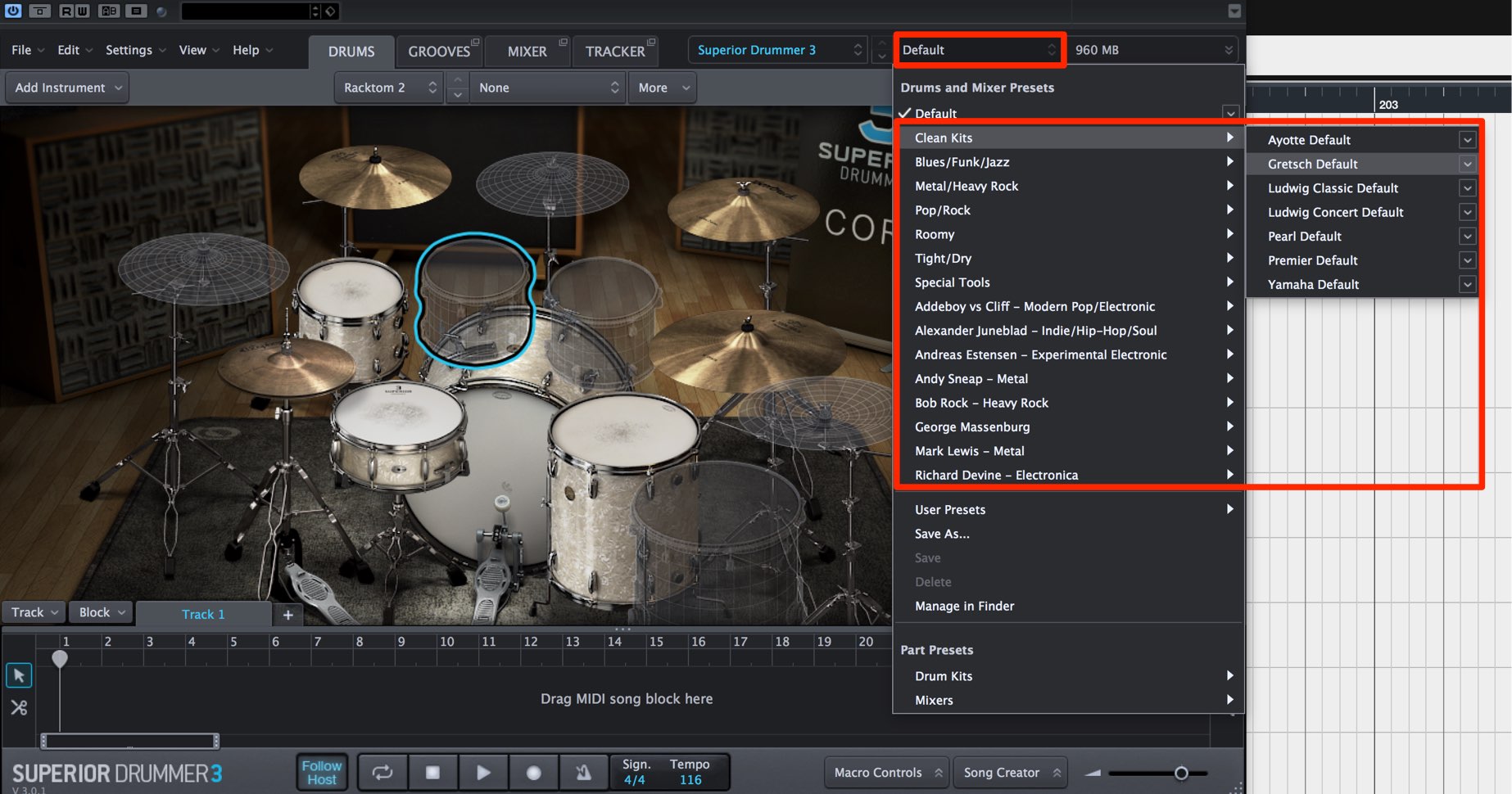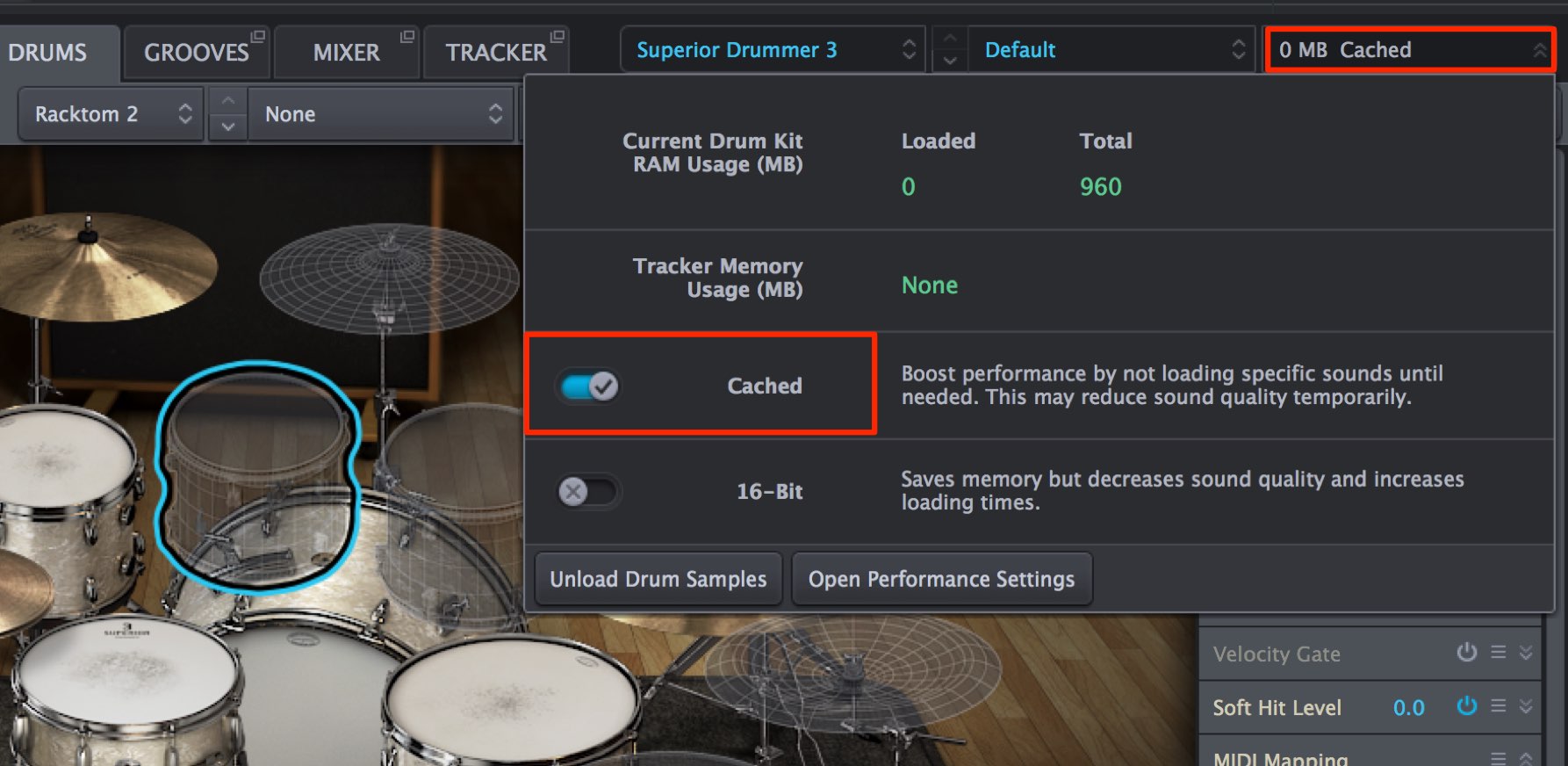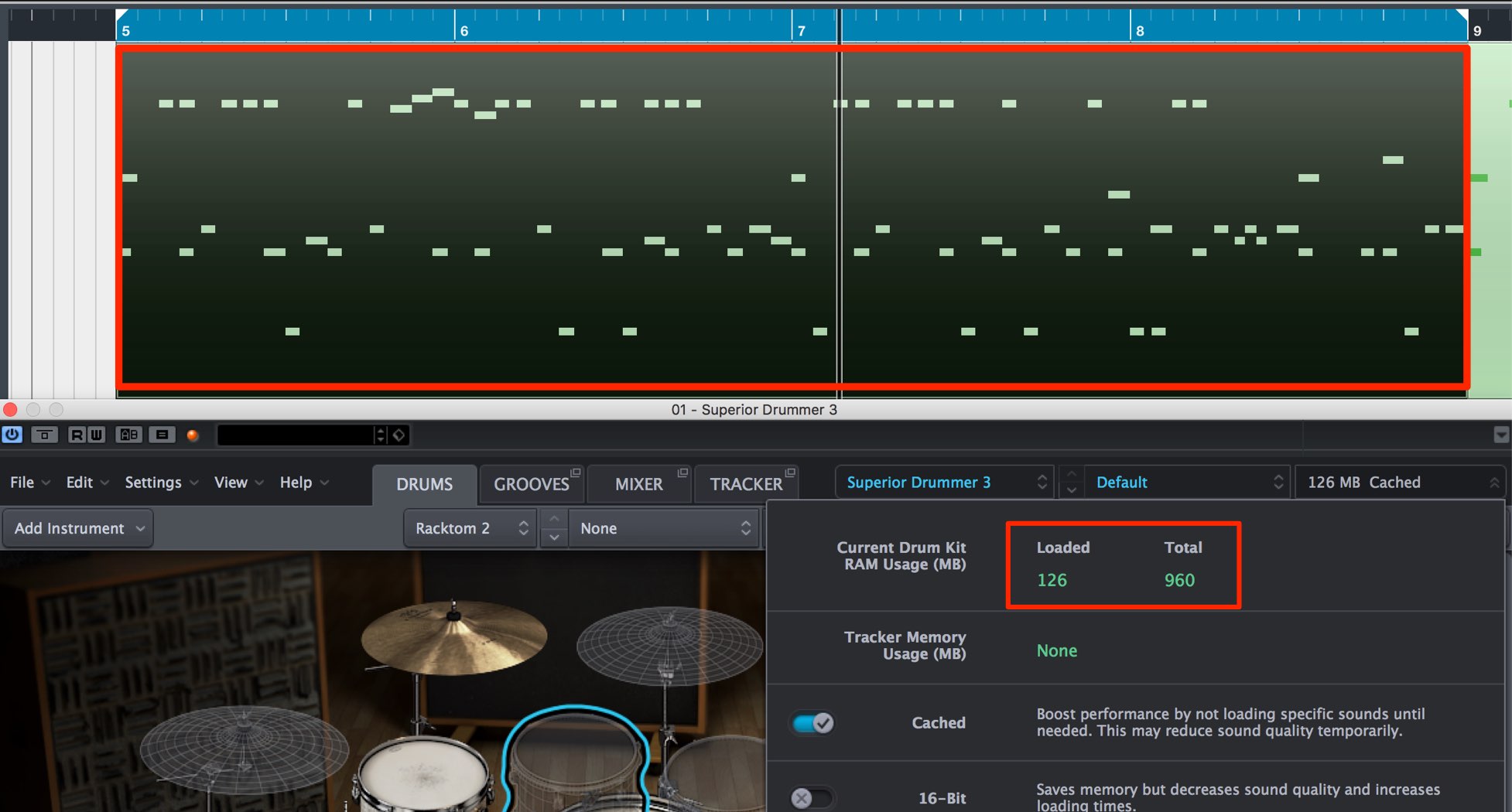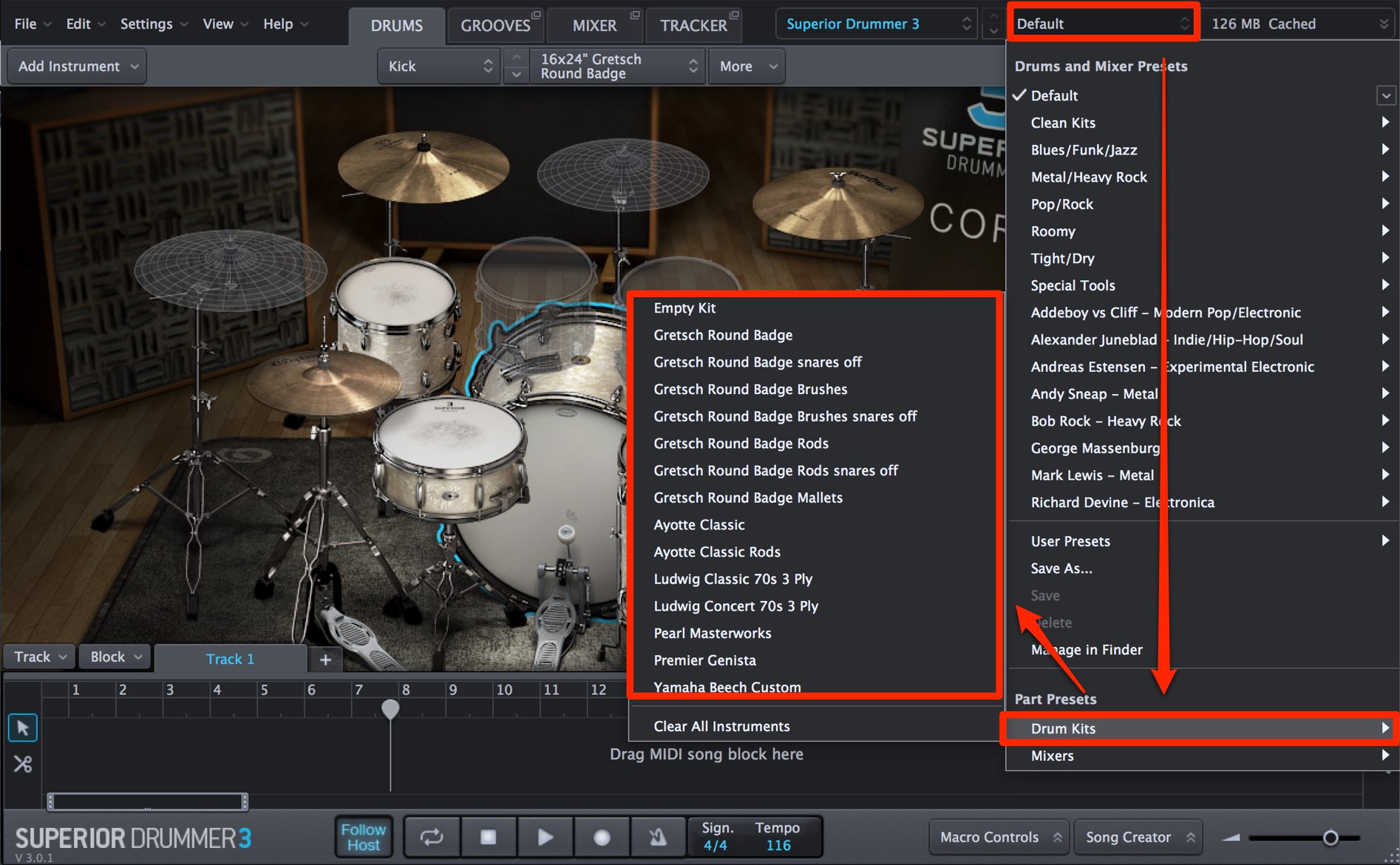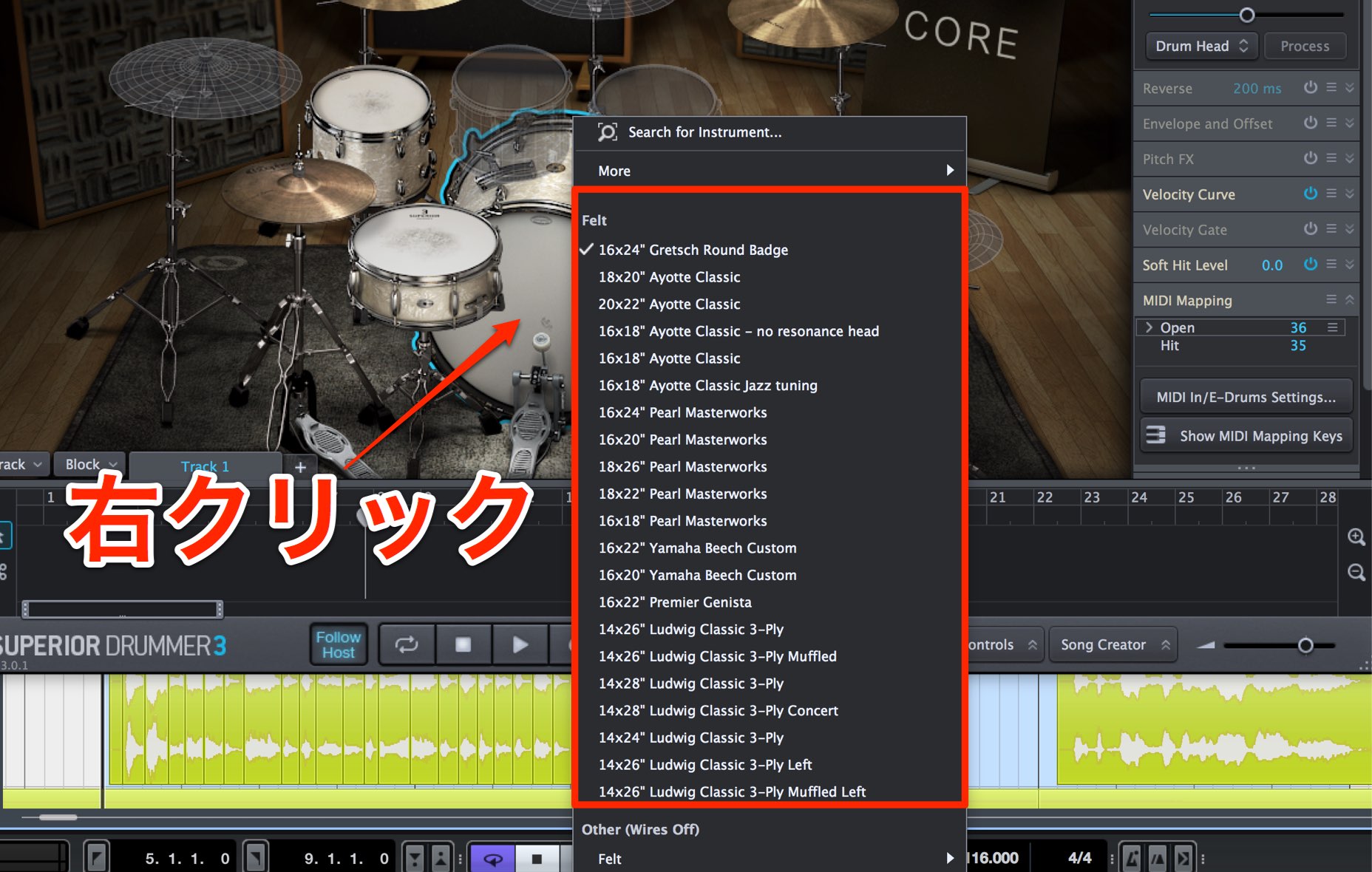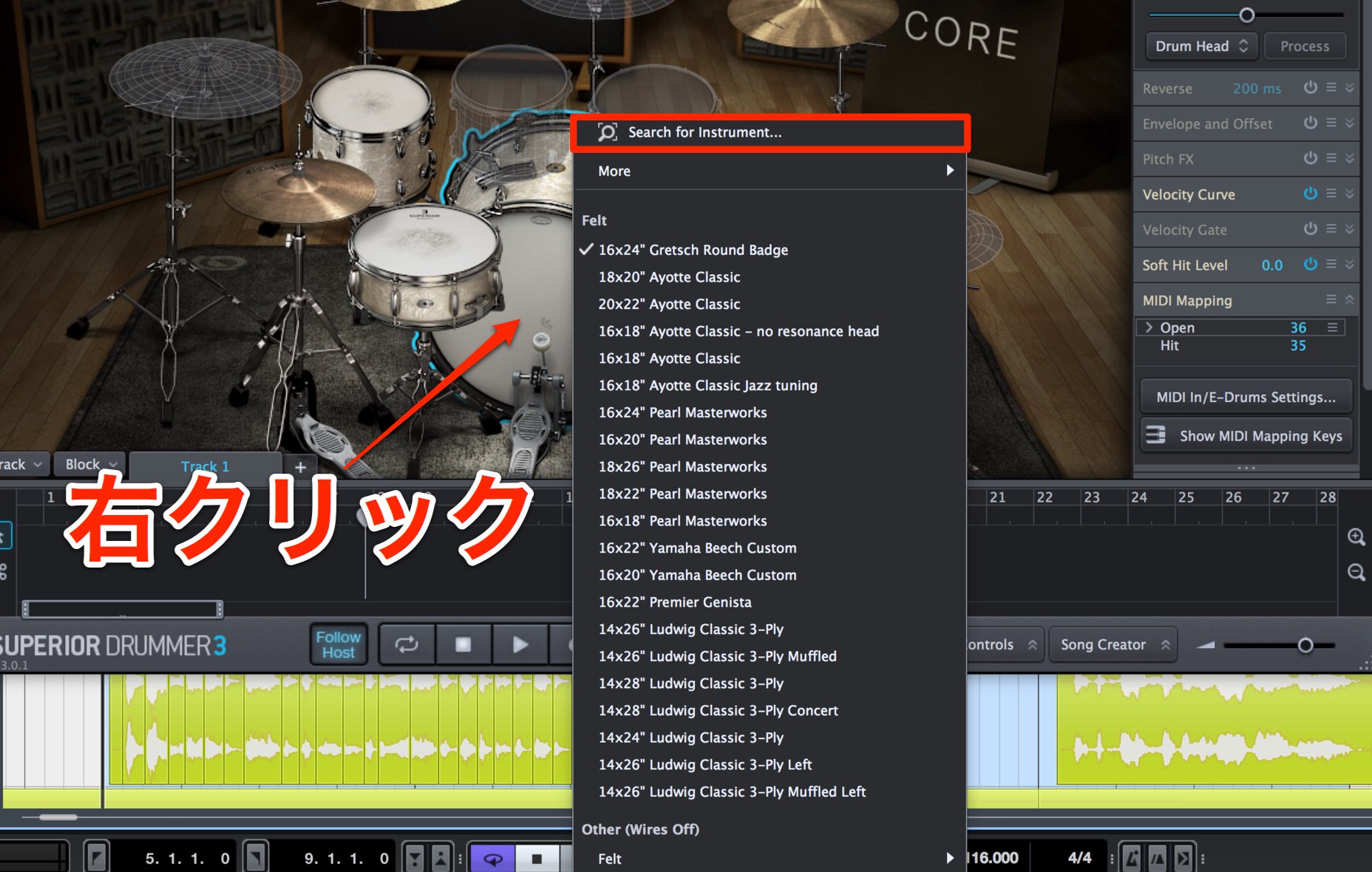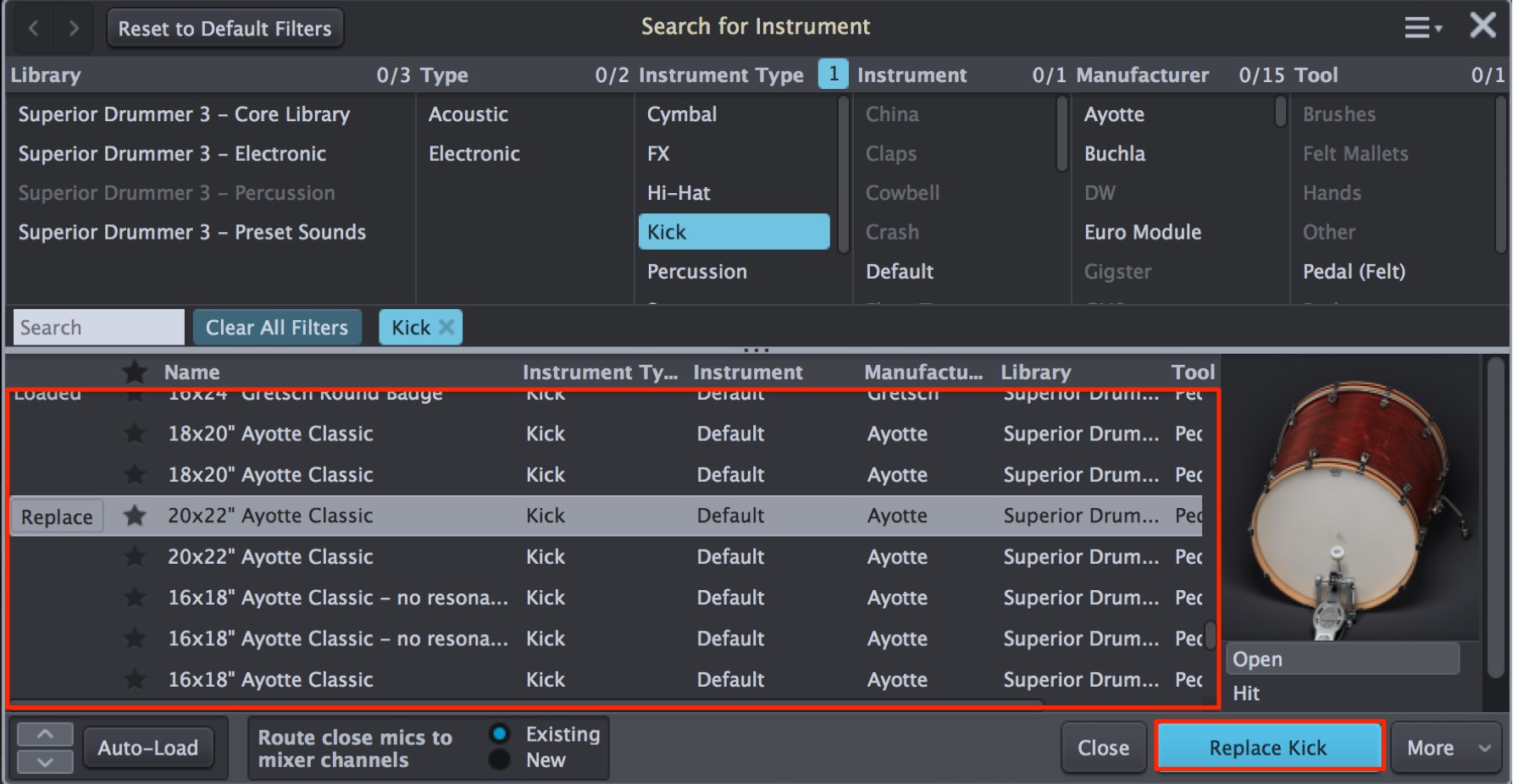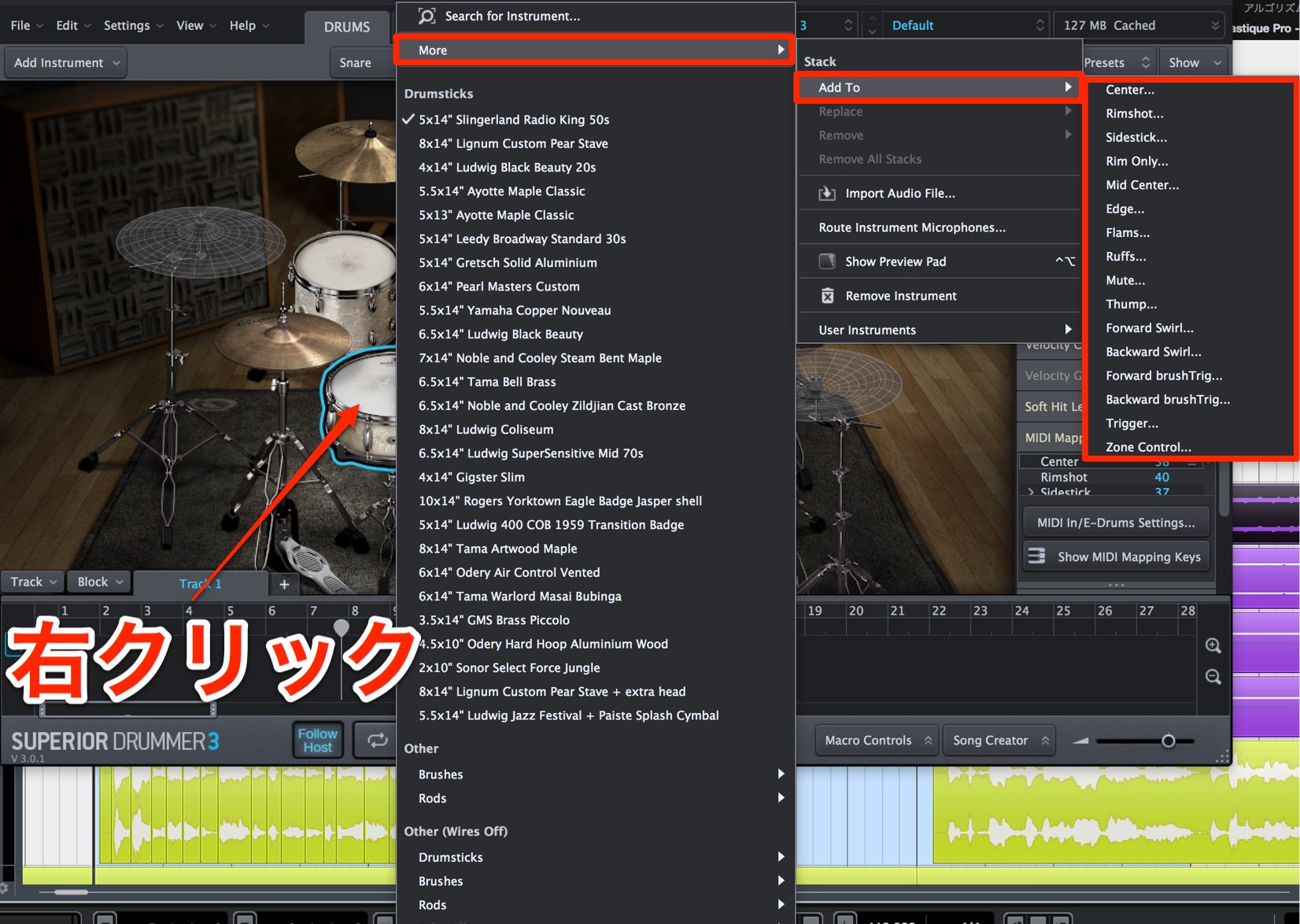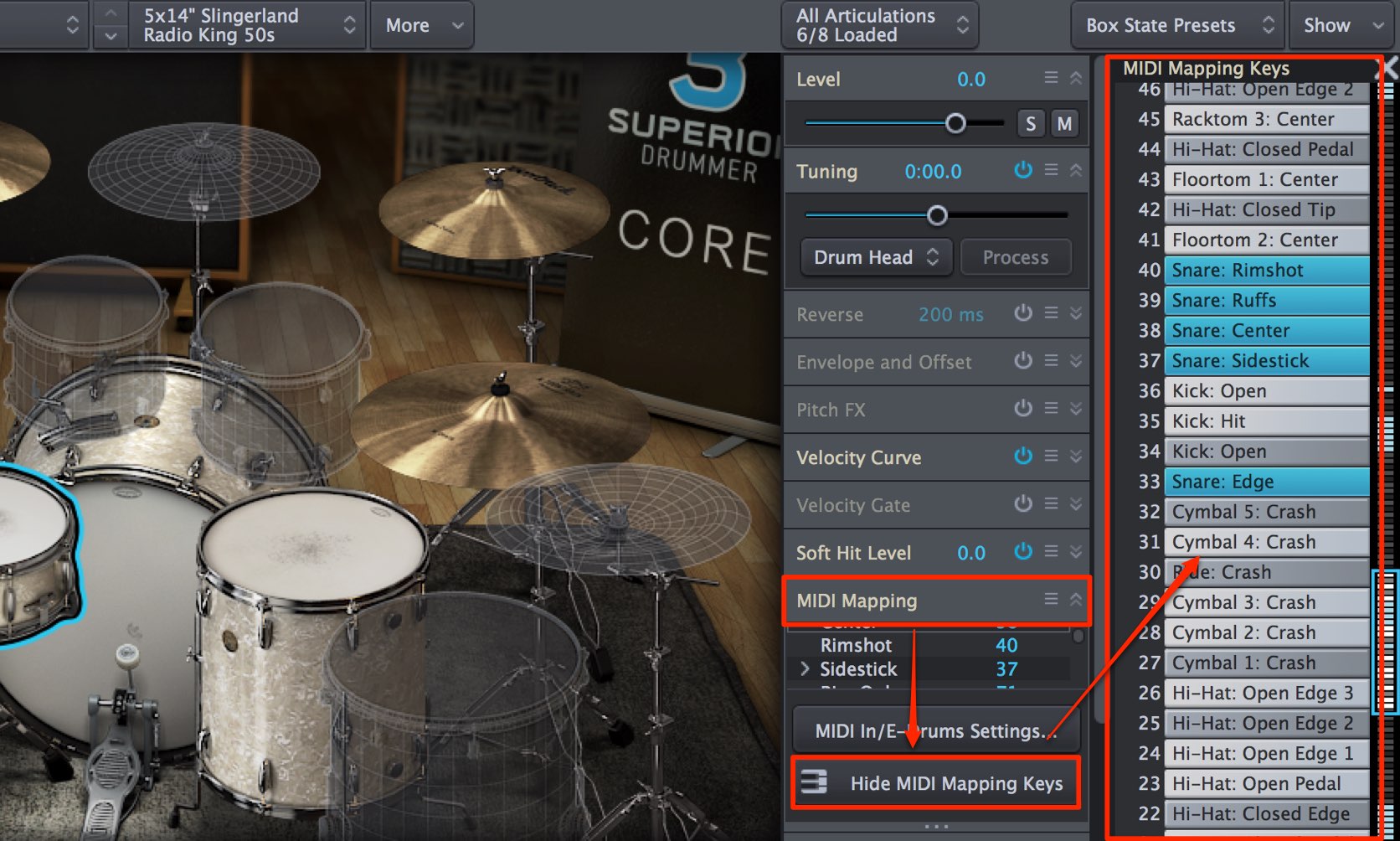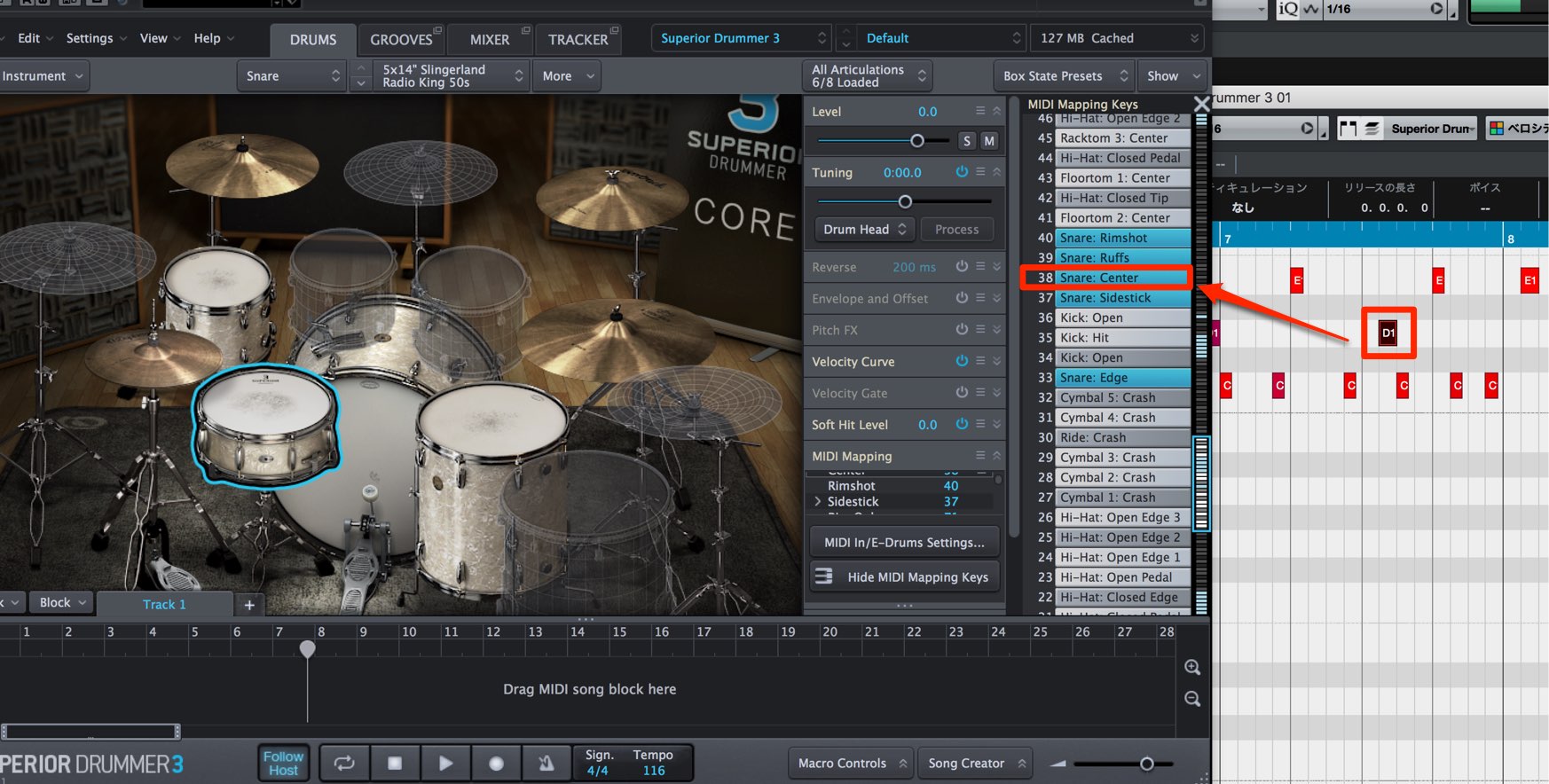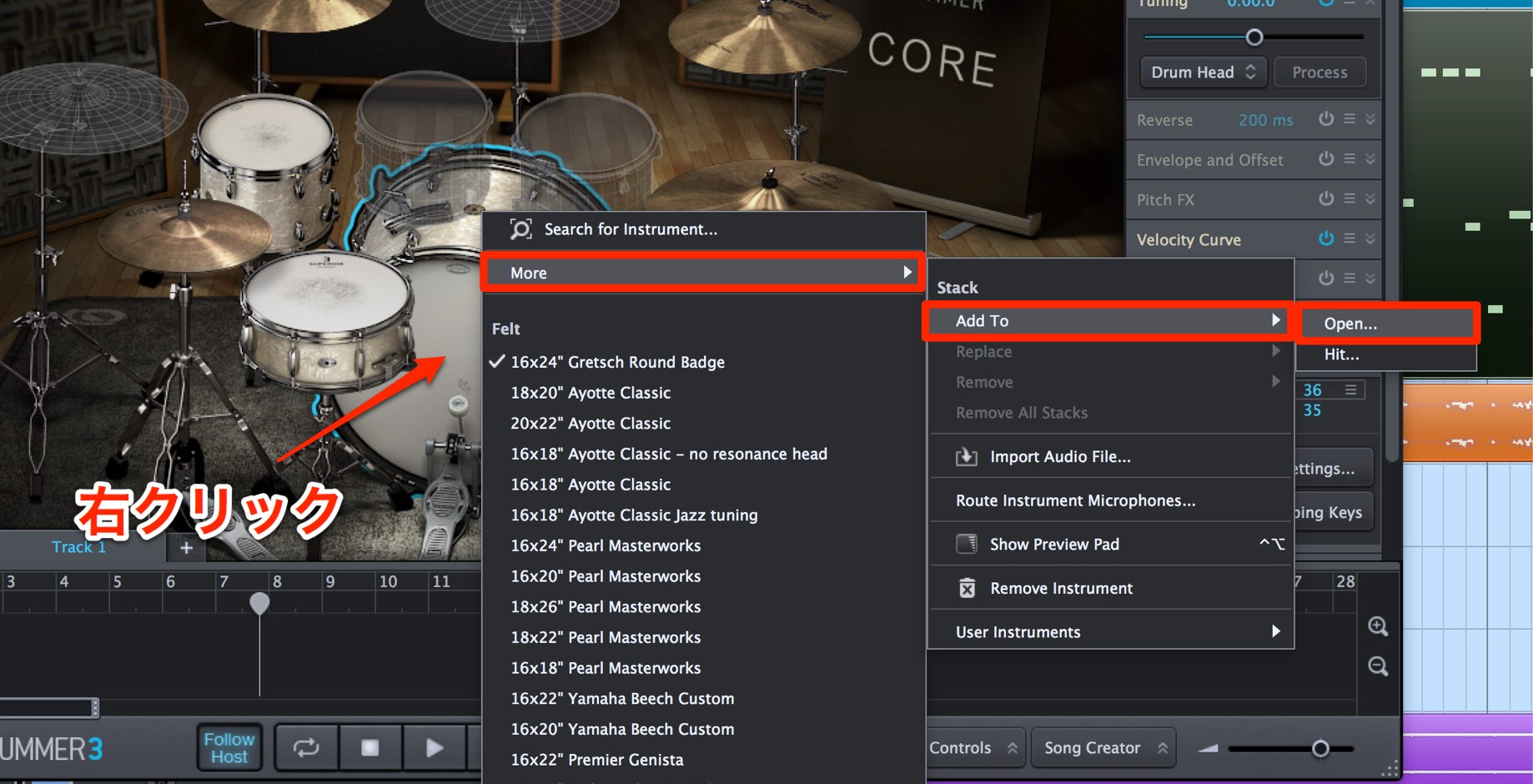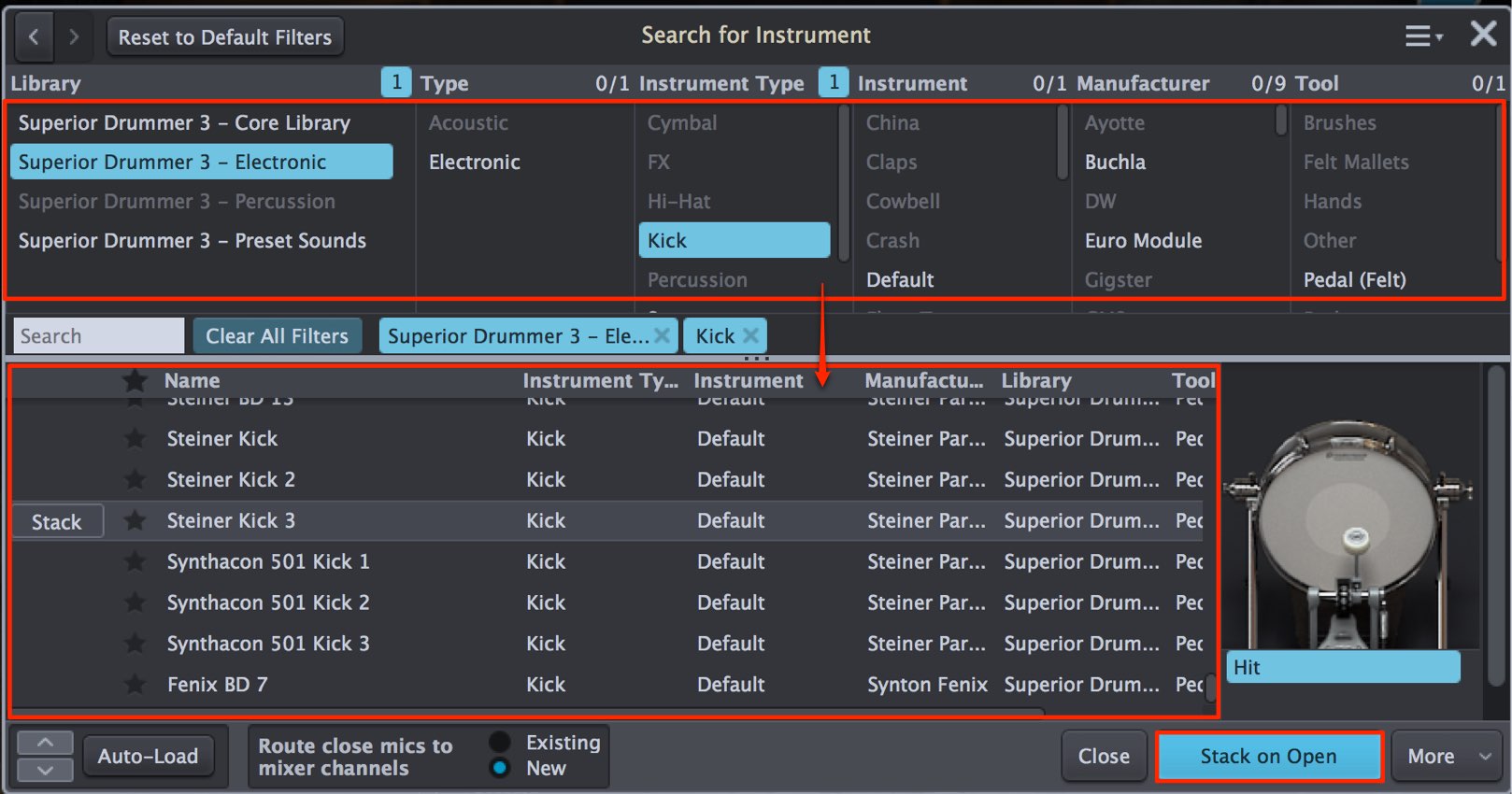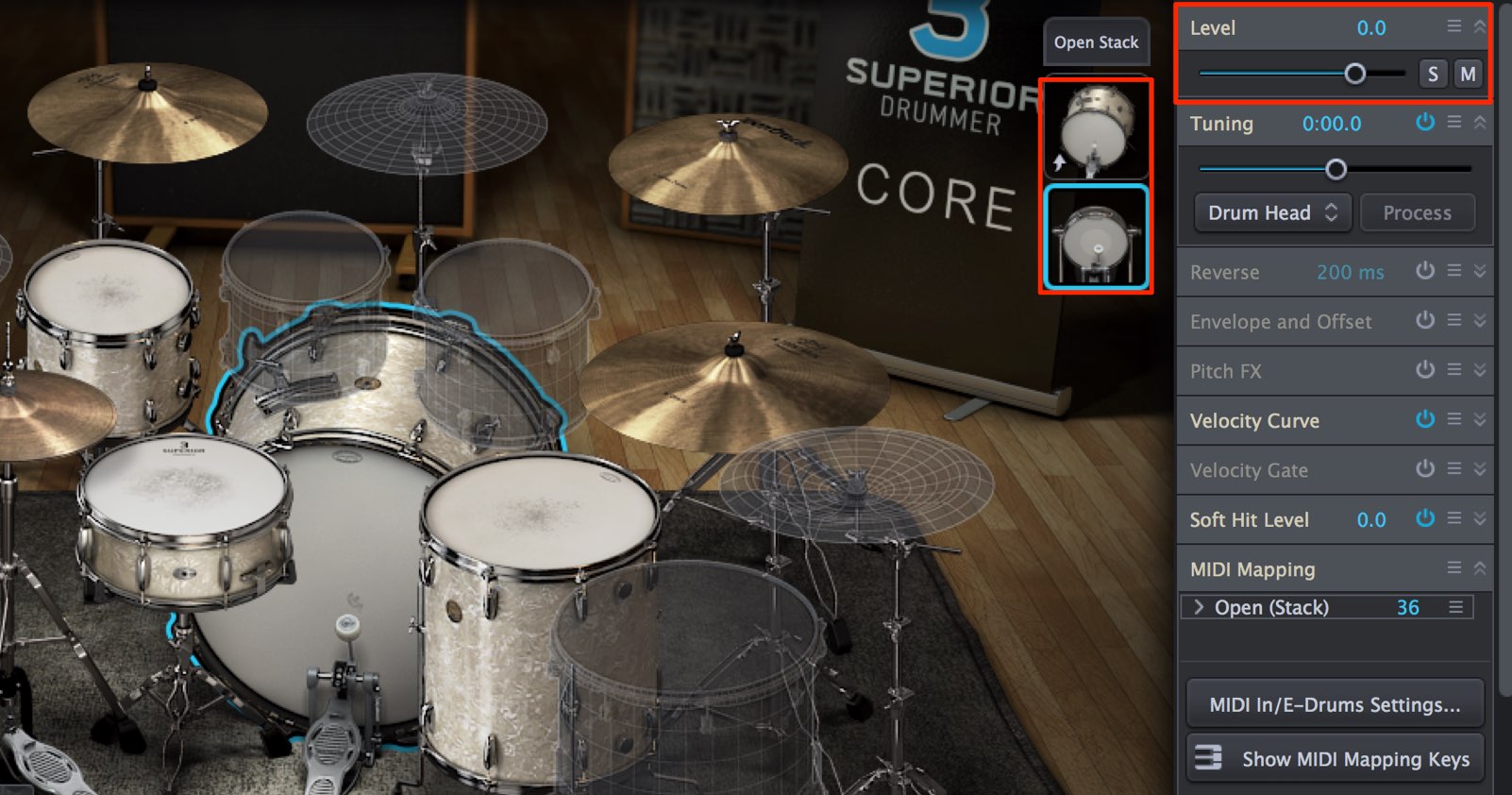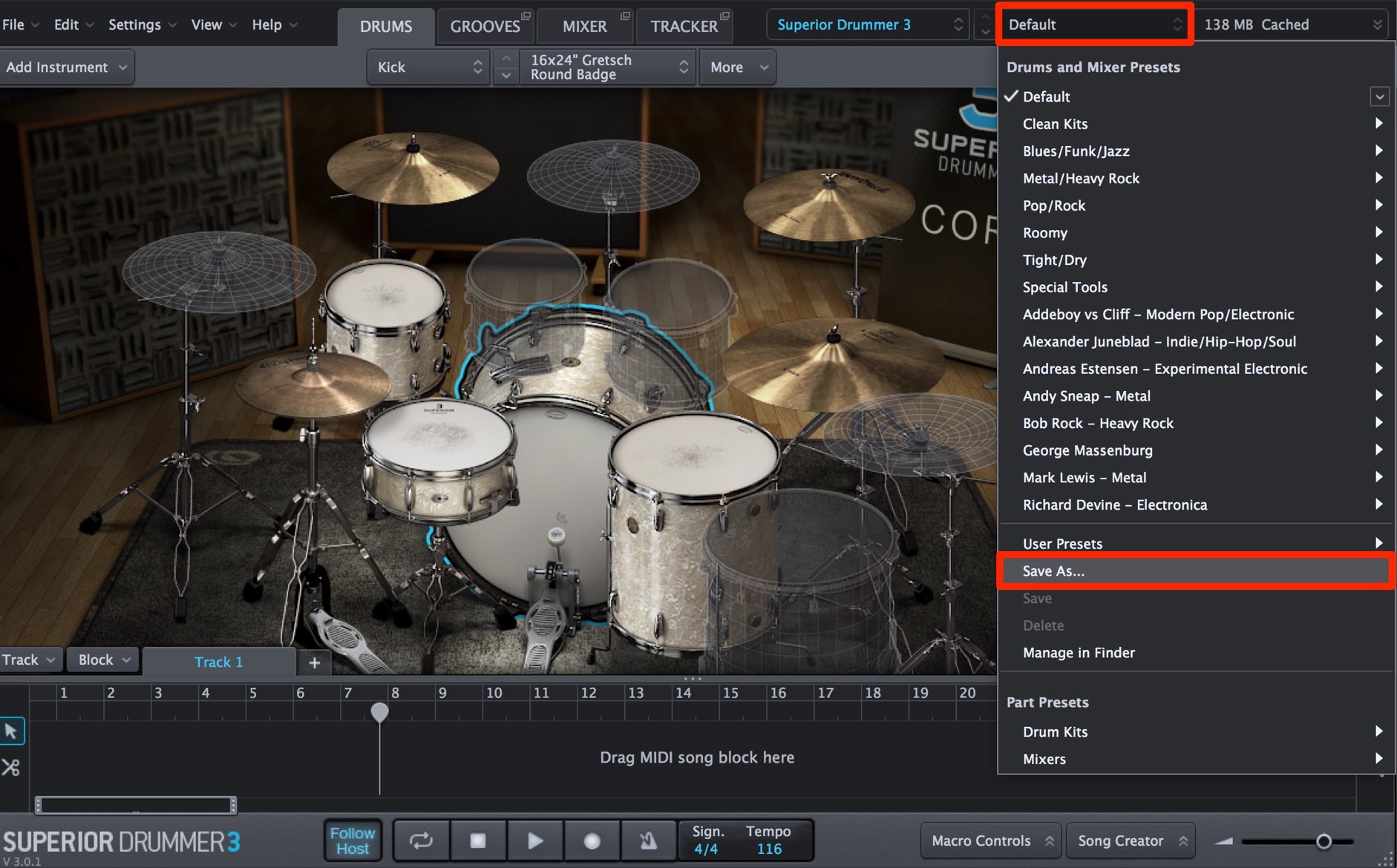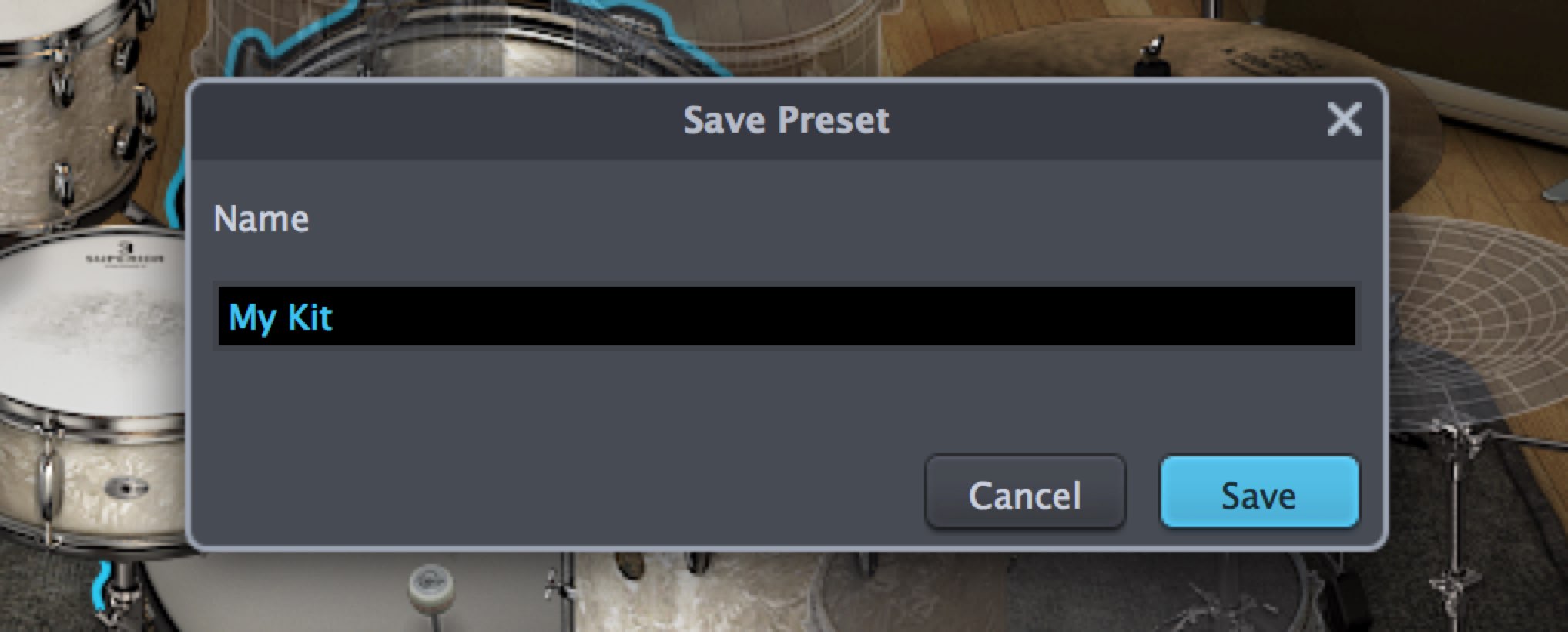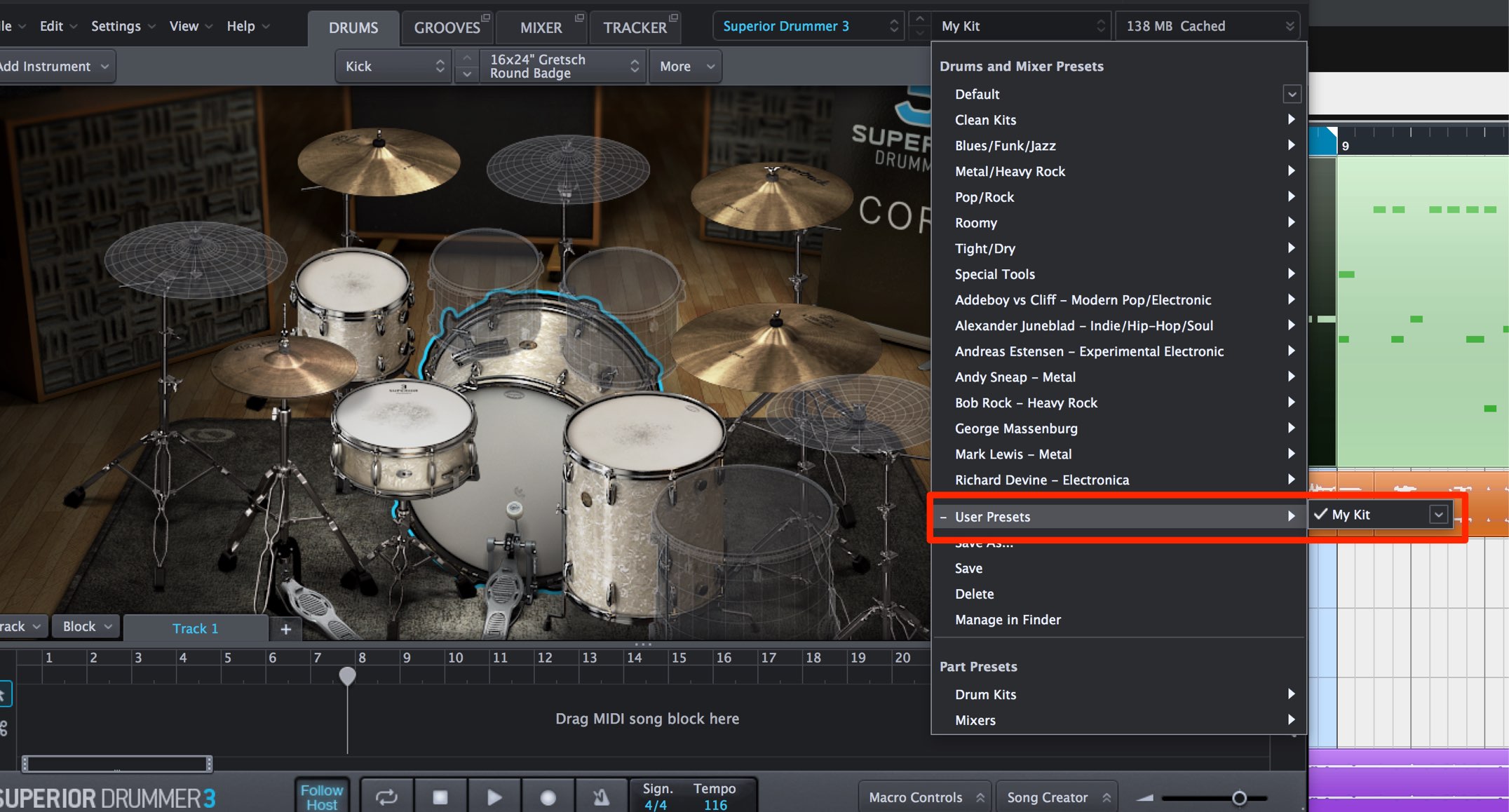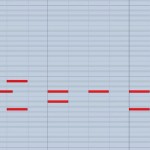Toontrack Superior Drummer 3 の使い方 キットプリセットと各種機能
サウンド容量200GBを超える圧倒的サウンド
Toontrack社より待望のドラム音源 Superior Drummer 3 がリリースされました。
収録されているドラムキット容量は200GB超え。
圧巻のサウンドクオリティを誇っており、これらサウンドを活かすための各機能が豊富に用意されています。
これにより、打ち込みとは思えない高品質なドラムサウンドをすぐに楽曲へ取り入れることができます。
第一回目はキットプリセットとそれに付随する機能を解説していきます。
ソフトを扱う上で非常に大切な部分となってきますので、しっかりと概要を習得していきましょう。
Superior Drummer 3 キットプリセットと各種機能
製品の購入はコチラから
キットの読み込みを把握して効率良くサウンドを管理する
Superior Drummer 3 のドラムキットを様々な方法で読み込むことができます。
まずはキットの読み込み方法を確認していきます。
一般的なプリセットは、ドラムキットとミキサーの状態がセットで用意されています。
これらプリセットを利用することで、音作りが苦手という方でも簡単に高品質なサウンドを使用することができます。
プリセットの選択はソフト上部のウィンドウをクリックして行います。
キットの特性や、ジャンル、サウンドプロデューサーの名前などで分けられています。
目的のプリセット名をクリックすることで読み込みが始まります。
メモリ容量やキット読み込み速度を向上させるキャッシュ機能
大容量ソフトの欠点はサウンドの読み込みに時間がかかってしまう。という点です。
この問題を解消する機能としてキャッシュ機能があります。
読み込みのプログレスバーをクリックし、ウィンドウを開きます。
その中のCachedをオンにすることで機能が有効になります。
この機能を有効にした場合、サウンドの読み込みはMIDIノートの演奏を表現するために必要な最低限のキット/サウンドのみとなります。
MIDIノートを再生することで、必要なサウンドが自動的に読み込まれます。
画像はキット容量がTotal 960MBなのに対して、読み込まれている(演奏に必要なキット)126MBが読み込まれているという形です。
メモリ消費量が抑えられ、サウンドのプレビューも早くなります。
※サウンドの初回演奏時はサウンドが読み込まれるためノイズや途切れが発生する場合があります。そのためキットが決まった後はこの機能をオフにして全サウンドを読み込むことをお勧めいたします。
ミキサーの状態を保ったままキットのみを差し替える
ドラムサウンドを決めていく上で、どのキットを選択するのか?ということは非常に大切ですが、ボリュームバランスやエフェクトなどをコントロールするミキサー設定でサウンドの方向性が大きく変わります。
ミキサーの状態を維持して、キットのみを差し替えるということも可能です。
プリセットウィンドウを開き「Drum Kits」の中から目的のキットを選択します。
これでミキサーの状態を変えることなく、ドラムキットのみの差し替えが可能です。
特定のキットのみを切り替える
サウンドは全体的に良いけど、キックだけが気に入らない、、という場合もあります。
このような場合、特定のキットのみを差し替えることができます。
差し替えたいキットを右クリックすると、キット一覧が表示されます。
この中から差し替えたいキットを選択するだけです。
また、読み込むキットサウンドを確認した上で、差し替えることも可能です。
上記と同様に差し替えたいキットを右クリックし「Search for Instrument」を選択します。
新たに検索用のウィンドウが開きます。
各キット名をクリックすることで、キットのサウンドが再生されるため、非常に効率良く目的のサウンドを探すことができます。
気に入ったキットが見つかった場合は「Replace」を選択します。
キットにサウンドをレイヤーする
最近の楽曲はキックやスネアに対して複数のサウンドを重ねて強化するというテクニックが頻繁に用いられています。
Superior Drummer 3 はキットのレイヤーにも対応しています。
レイヤーしたいキットを右クリックします。
「More」→「Add To」から重ねたい奏法を指定します。
この際、現在打ち込んでいるノートはどの奏法に該当するのか?が判断できないという場合も多いと思います。
まずはこの点を確認しましょう。
特に奏法が多いスネアドラムを例に解説していきます。
確認したいキットを選択し、右部分の「MIDI Mapping」で表示を拡張します。
その中の「Show MIDI Mapping Keys」を選択することで、更にウィンドウが拡張されます。
このMappingウィンドウはMIDIキーボードに配置されているキットや奏法を反映しており、選択されたキットの奏法は青で表示されています。
MIDIノートが発音された際、割り当てられている奏法が光るため、簡単に奏法を確認できます。
ここではキックにサウンドをレイヤーしてみます。
キックを右クリックして「More」→「Add To」へ進みます。
上記の方法で演奏されている奏法は「Open」ということが分かったため選択します。
「Search for Instrument」ウィンドウが開きます。
ここからレイヤーするキットを指定します。
Superior Drummer 3 にはエレクトロキットも搭載されており、生ドラムとのレイヤーにも非常に効力を発揮します。
上部の窓からサウンドの種類を絞り込むことができ、その結果が下に表示されます。
後はキット名をクリックし、視聴して気に入ったキットを読み込みます。
このように選択したキットが追加され、同時に演奏されます。
各キットを選択して、ボリュームバランスを素早くとることができる点も非常に嬉しいですね。
キットを保存する
お気に入りのキットを作成した後は、キット自体を保存しておきましょう。
間違ってサウンドを変更してしまった場合にキットの状態を戻すことができ、他楽曲でも同じ設定を簡単に呼び出せます。
プリセットメニューから「Save As」を選択します。
任意の名前をつけて「Save」をクリックすることで、設定が保存されます。
保存したプリセットは「User Preset」に表示され、クリックで呼び出すことができます。
いかがでしたでしょうか?
キットを読み込むという基本部分だけでも、様々な機能や活用ポイントがあります。
次回はこの流れでキットカスタマイズ、豊富な演奏パターンの使いこなしについて解説していきます。
製品の購入はコチラから
このような記事も読まれています
ドラムマップ_基本
ドラム音源を打ち込む際に、とても便利なドラムマップの使い方を解説していきます。
ドラムパターンのマンネリ化を防ぐテクニック
ドラムの打ち込みで陥りがちなのが、短いパターンをひたすらループすることで、変化が乏しくなってしまうということです。ここでは、パターンに対して簡単なエデットを行うだけで、ドラムのマンネリ化を防ぐテクニックをご紹介していきます。
Addictive Drums 2 使い方 【XLN Audio】
生っぽいけどモダンという個性的なサウンドを構築可能。簡易的な操作ですぐに使える音を作ることができます。
大人気の生ドラム音源 Addictive Drums 2
予めしっかりと作り込まれたプリセットは即戦力として使用でき、多くのパターンプリセットを搭載。初心者の方でも迷うことなく使いこなすことができます。
究極な出音を実現した生ドラム音源 BFD3
音質が徹底的に追及されており、そのサウンドをマイキング/エフェクトなど細部に渡り作り込み可能です。よりリアルな音質を求める方へお勧めします。