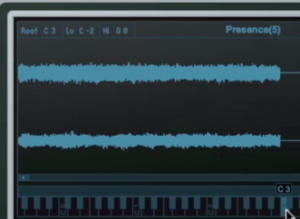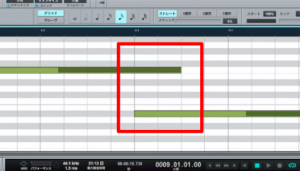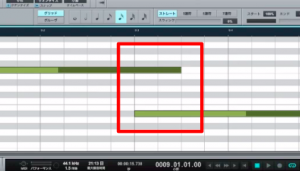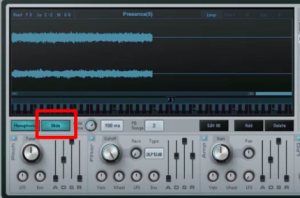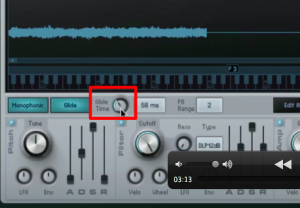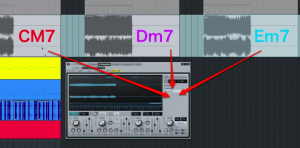2_ Sample One 使い方 モノフォニックとグライド Studio One
手軽かつ強力なサンプラー Sample One
StudioOneに標準装備されているサンプラー「Sample One」
前項ではサンプル素材の読み込み/調整を行ないました。
ここでは読み込んだ素材を使用し実際に「打ち込み」を行なっていきます。
その中で、とても面白い効果を出すことができるピッチ効果「グライド概念」もご紹介しています。
Sample Oneへの動画アクセス
動画ポイント_コード素材の読み込み
和音で演奏されている素材を取り込むことで、
鍵盤1音で和音演奏を行なうことができます。
ハウスやエレクトロニカなどでは定番の手法です。
このようなコードサウンドを使い「リフ」を作成する場合、
サウンドの「アタック」は早めが良いでしょう
動画ポイント_モノフォニックへの切り替え
この「Sample One」はデフォルトで最大「32鍵盤」を同時に鳴らすことができます。
ただし、今回のような「コードサウンド」や「ベース」の場合は、
音の重なりによって「音が濁ってしまう」場合があります。
これを解消できるのが「モノフォニック」です
赤囲みのボタンを点灯させます。
この「モノフォニック」は必ず1鍵盤の音のみ再生します
最後に発音されたMIDIノートが優先して再生されます。
動画ポイント_グライドの適用
「グライド」を使用することで、
「音程から次に演奏される音程」までを滑らかに繋げることができます。
このサウンドも様々なジャンルで頻繁に使用されます。
赤囲み部分が「グライド」です。点灯させることで有効になります。
「グライドタイム」からはどの位の時間をかけて音程を推移させるのか?決定します。
単位は「ms(ミリセカンド)」となっており、「1ms」は1000分の1秒を表します。
ms(ミリセカンド)の解説
動画ポイント_複数のサンプルを使用する
「Sample One」へ複数のサンプルを取り込みたい場合
「Sample One」画面の右部分へドラッグします。
他の場所へドラッグを行なってしまうと、今までのサンプルが上書きされ消えてしまいます
このような記事も読まれています
全てを備えたサンプラー Kontakt
多くの高品質音源を備えたサンプラーです。ご自身で用意した素材をKontaktへ読み込み、様々な素材を作ることができます。その操作性の高さをご確認ください。
カスタマイズに特化したBattery 4
自ら作成、用意したサンプルを取り込み、様々な編集が可能なリズム音源。プリセットも充実しており、エレクロサウンドにとても向いています。
レックスファイル_REX File
音楽ファイルの1つで、
楽曲テンポに合わせ自動的にループ速度を合わせてくれるのが特徴です。「BRASS COLLECTION」
オーケストラサウンドに特化したブラス音源です。実際に使用される様々な奏法をキースイッチにより変更可能な他、超高音質なブラスサウンドが収録されています。