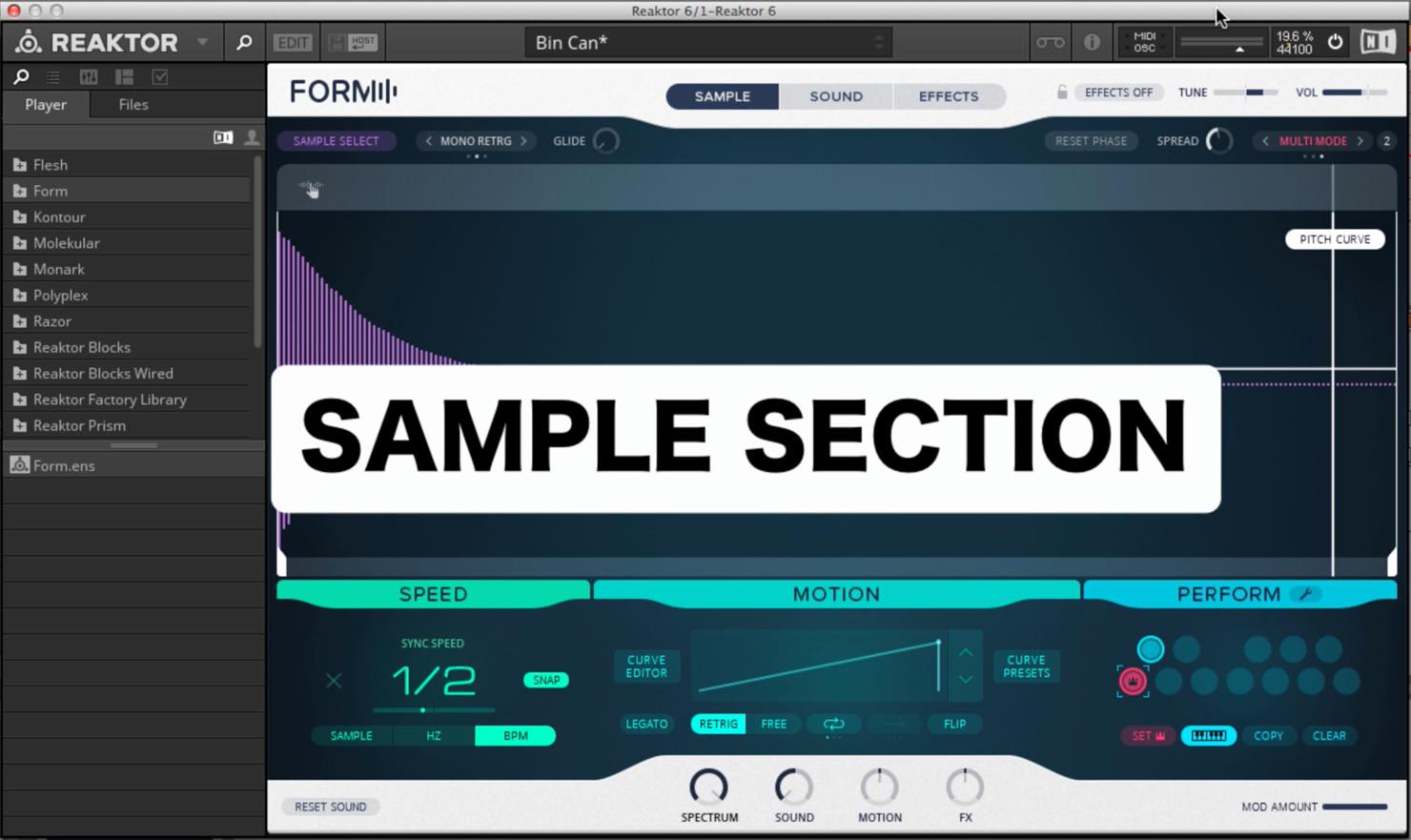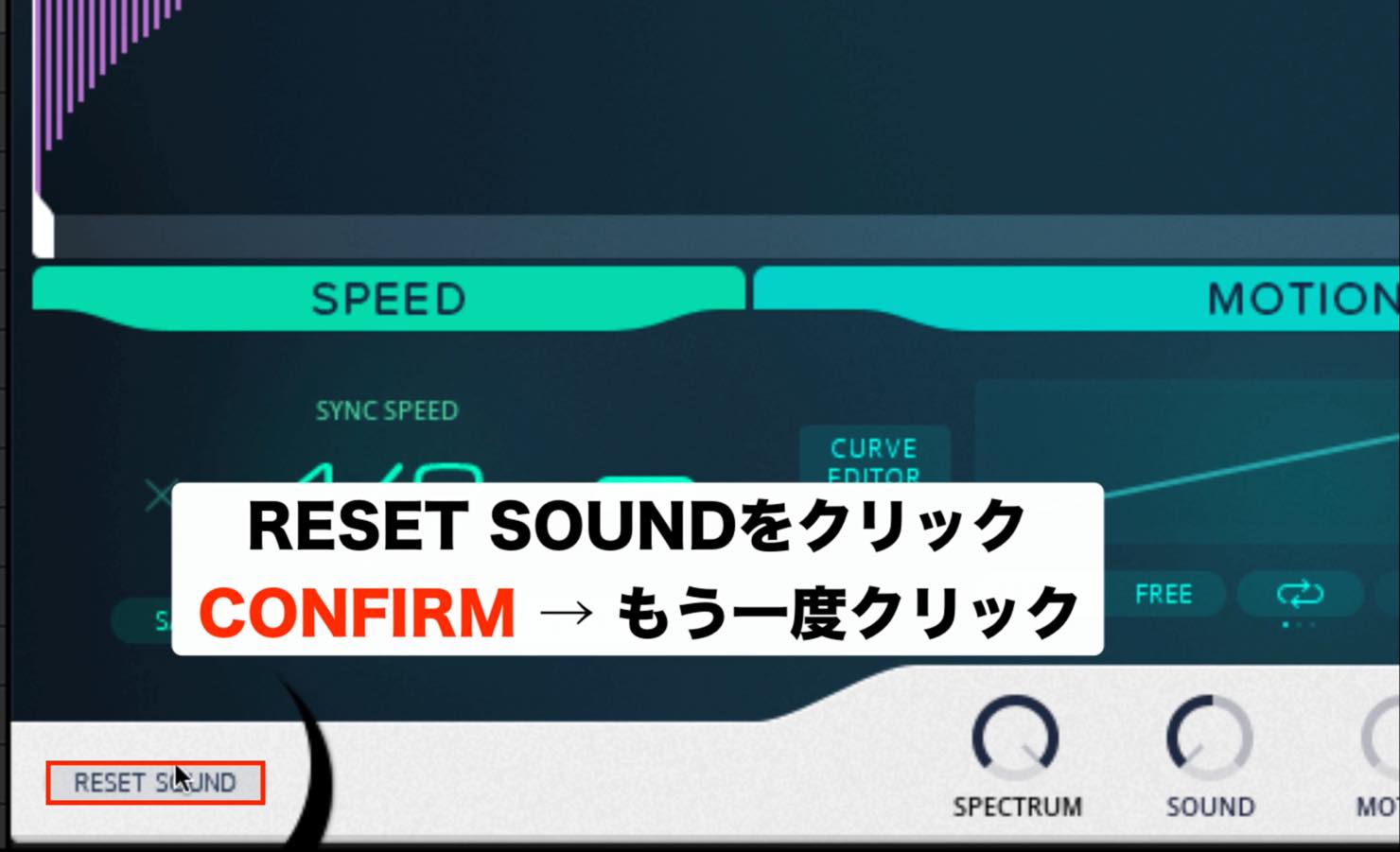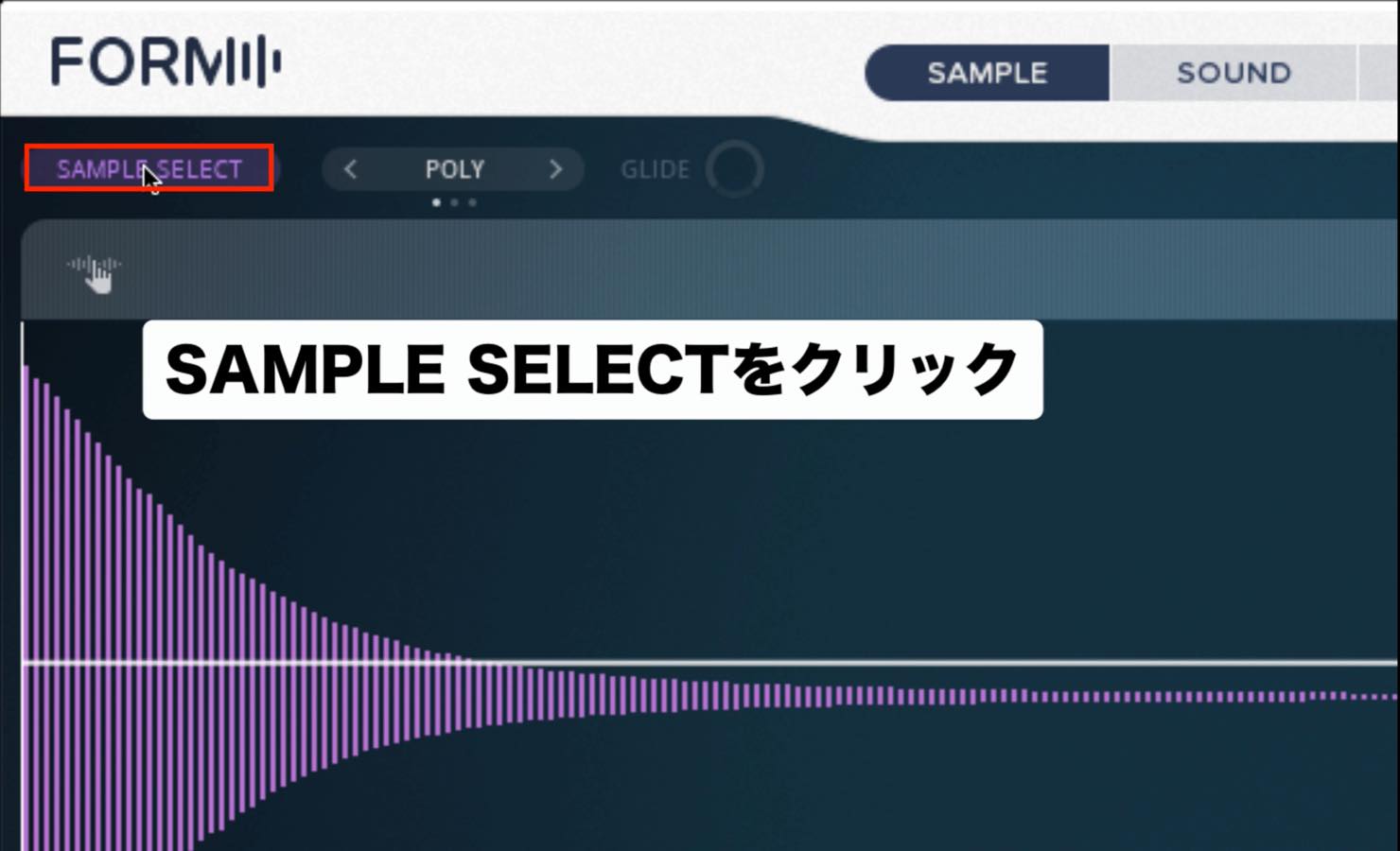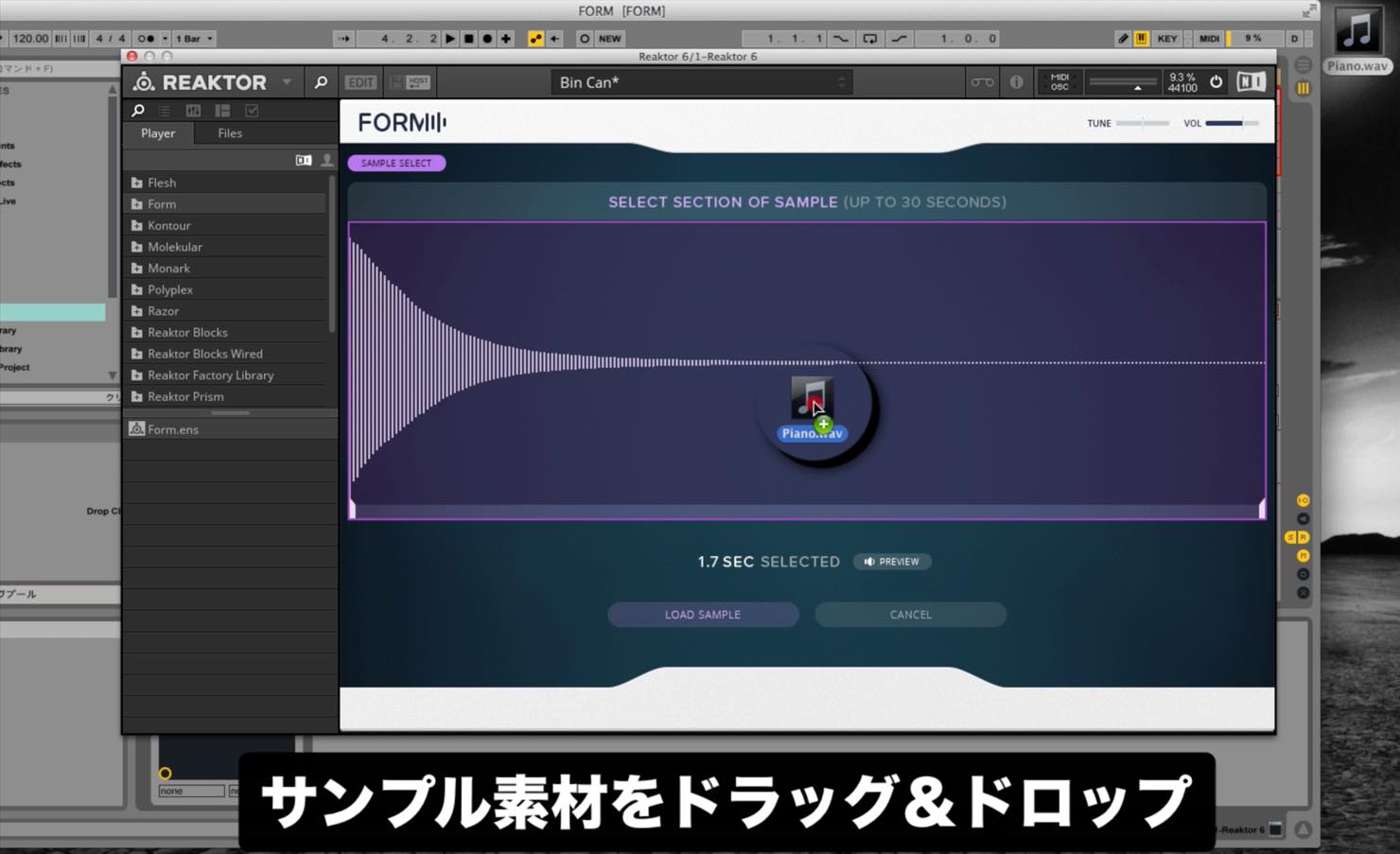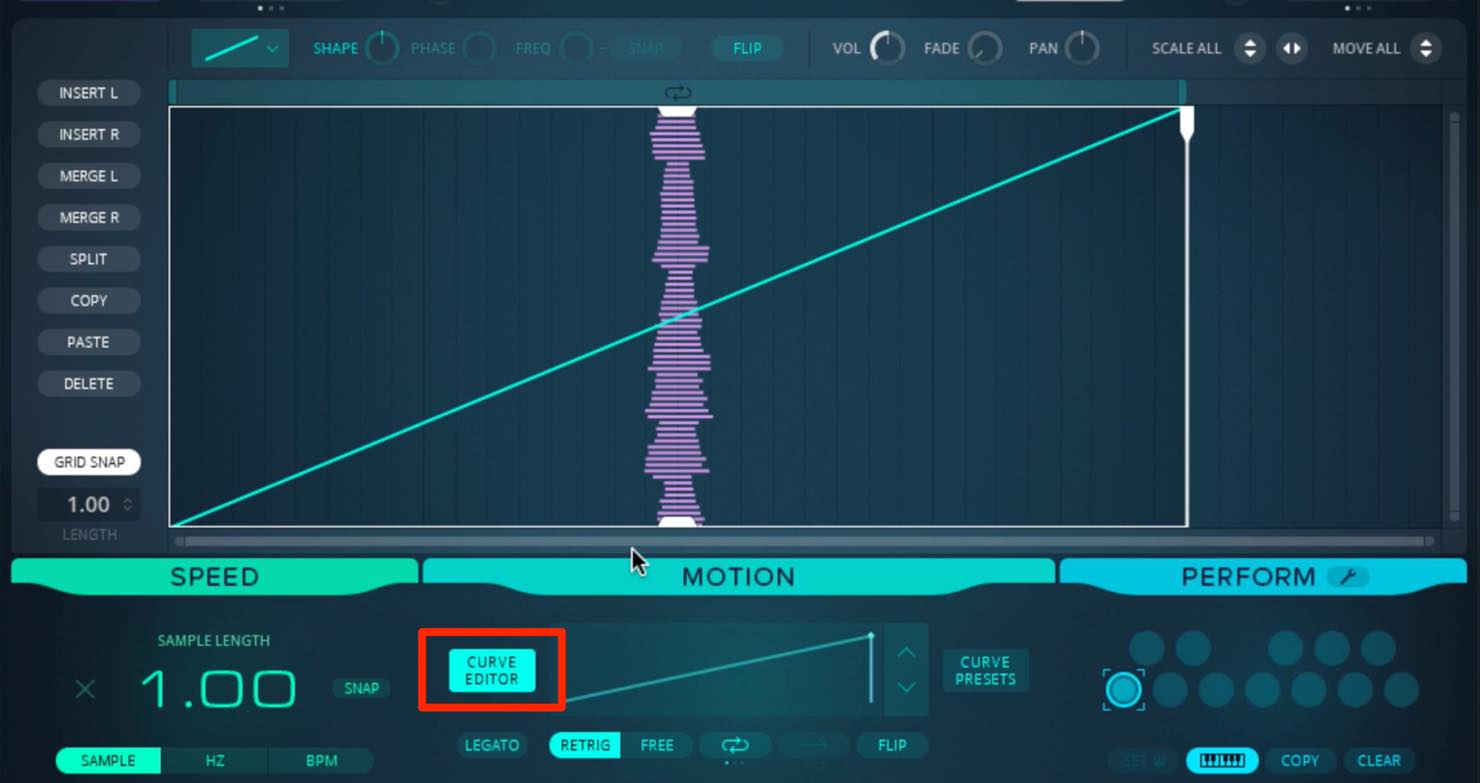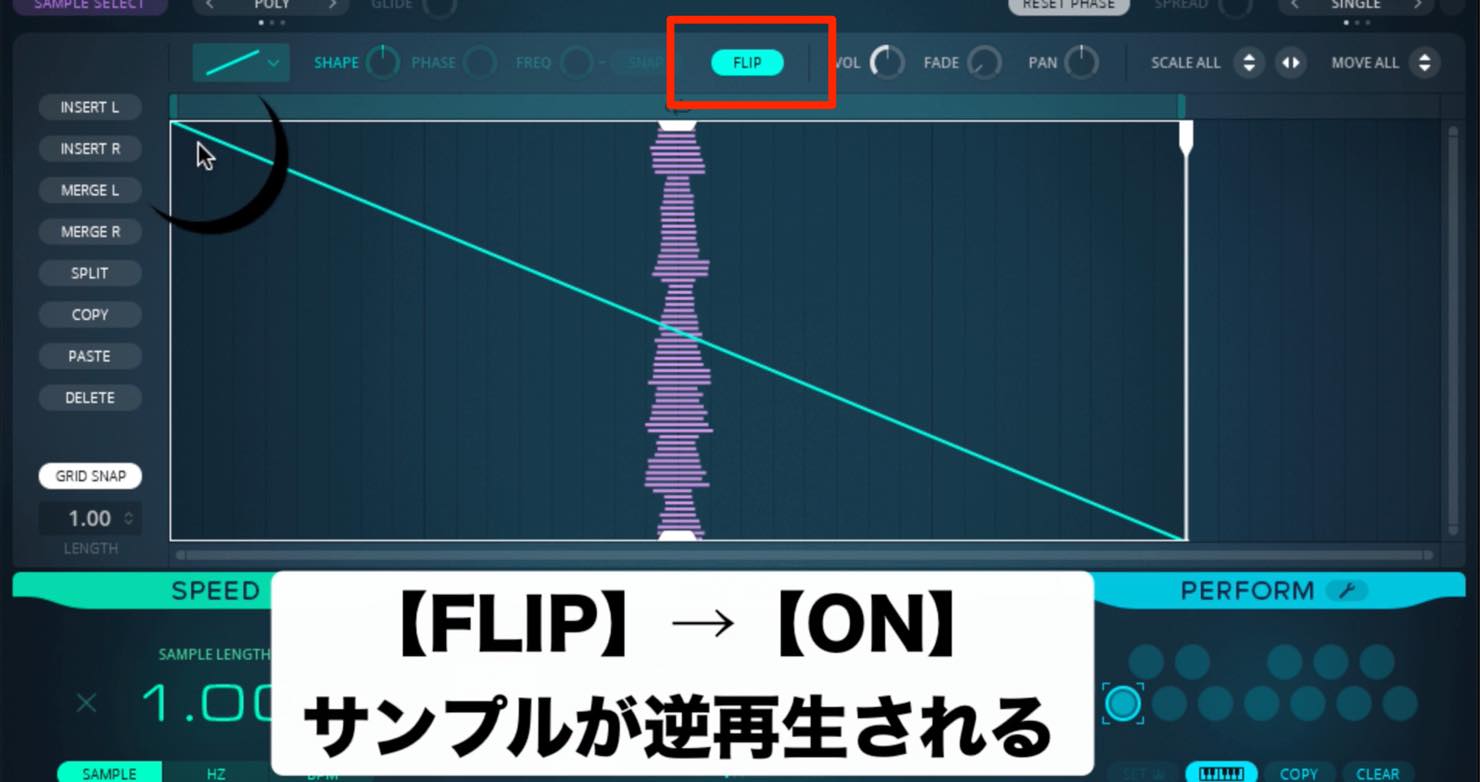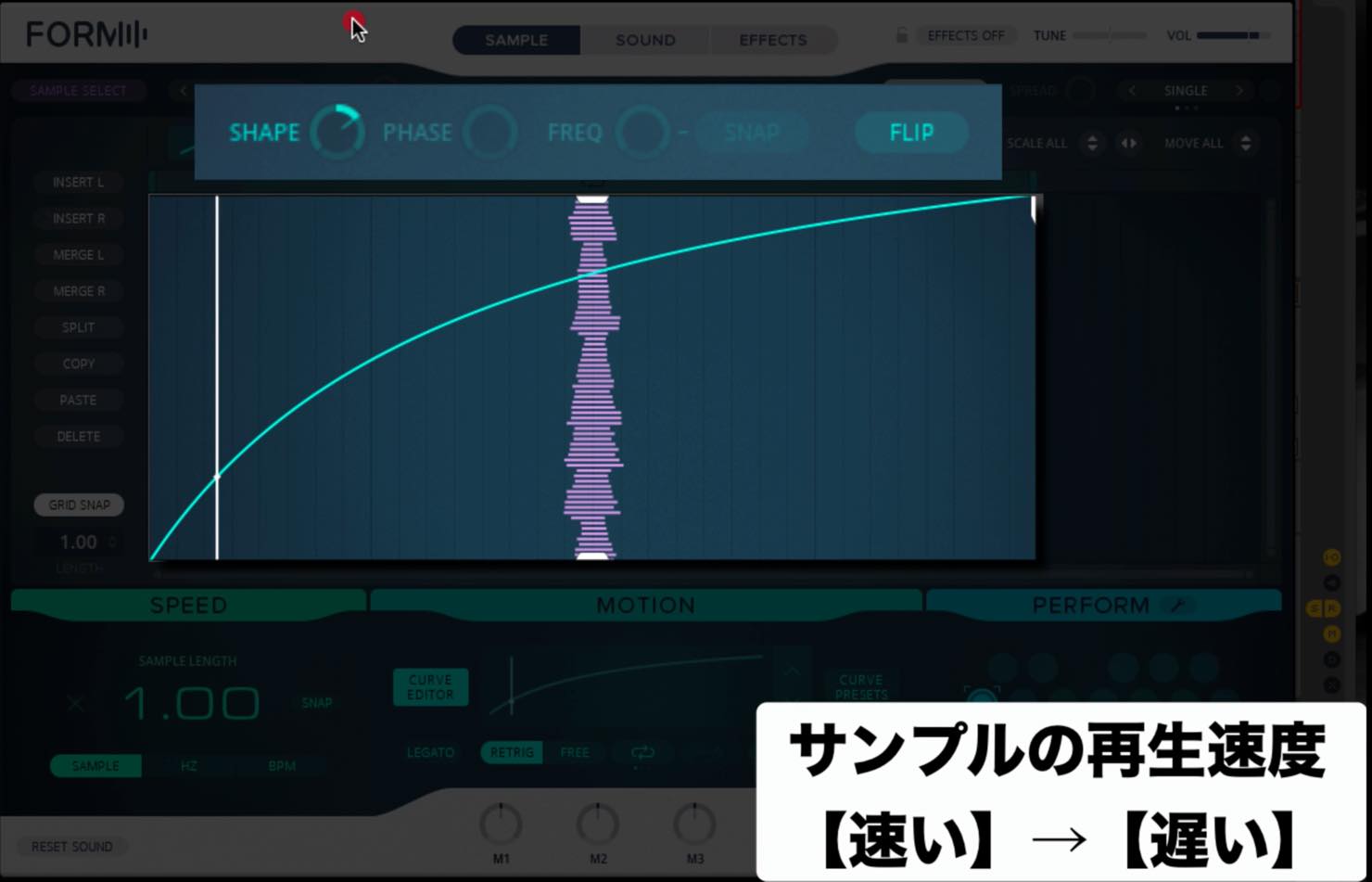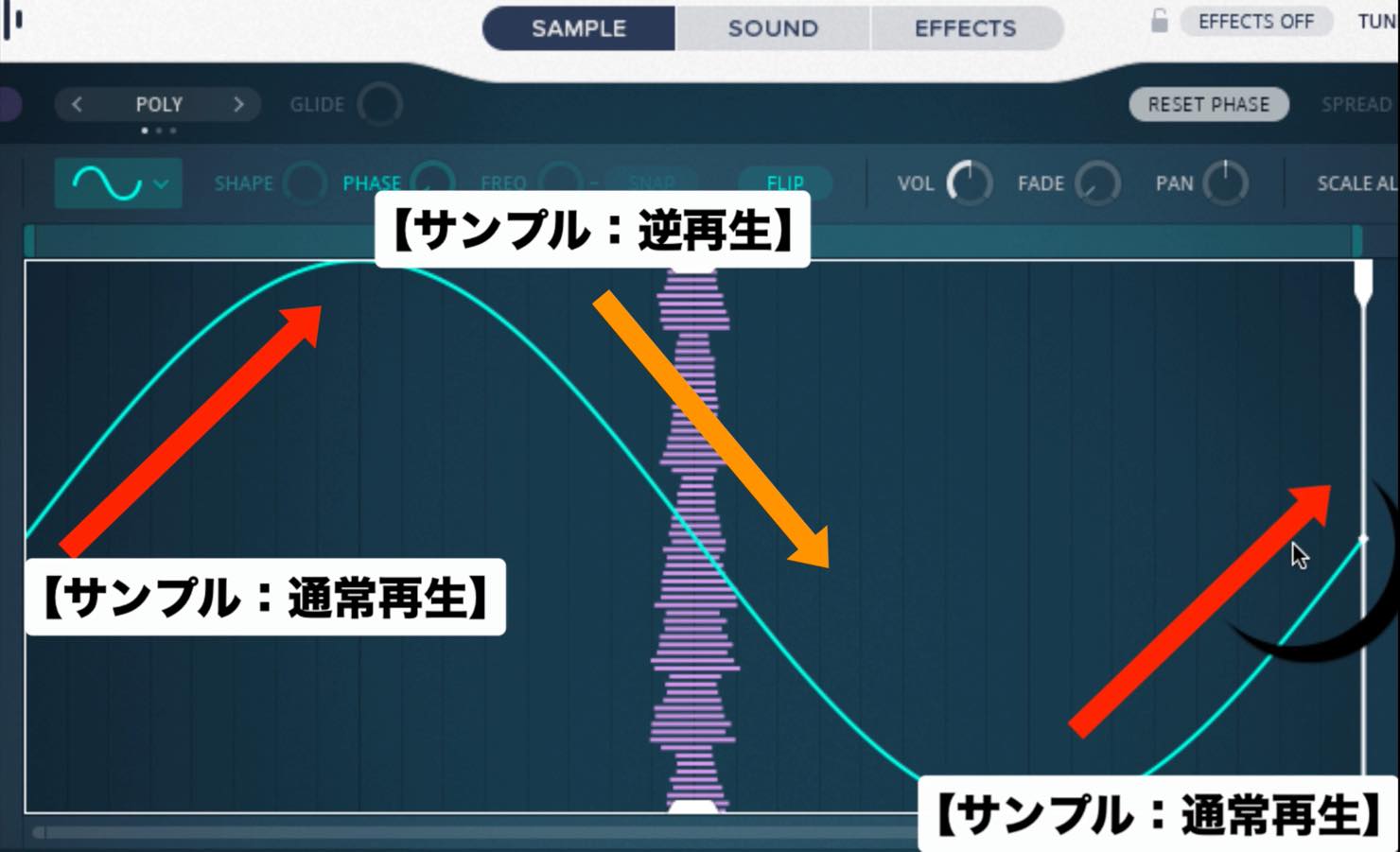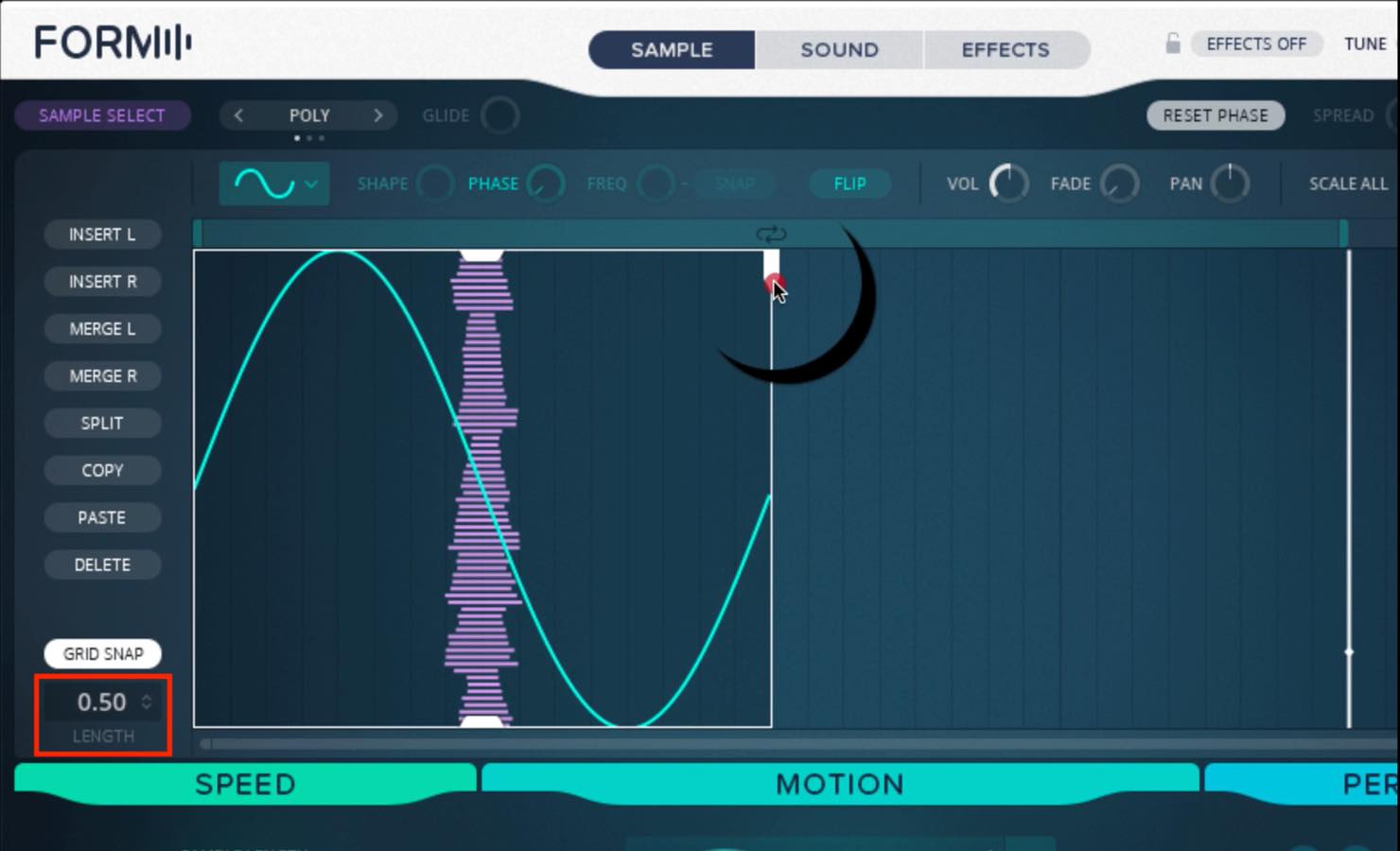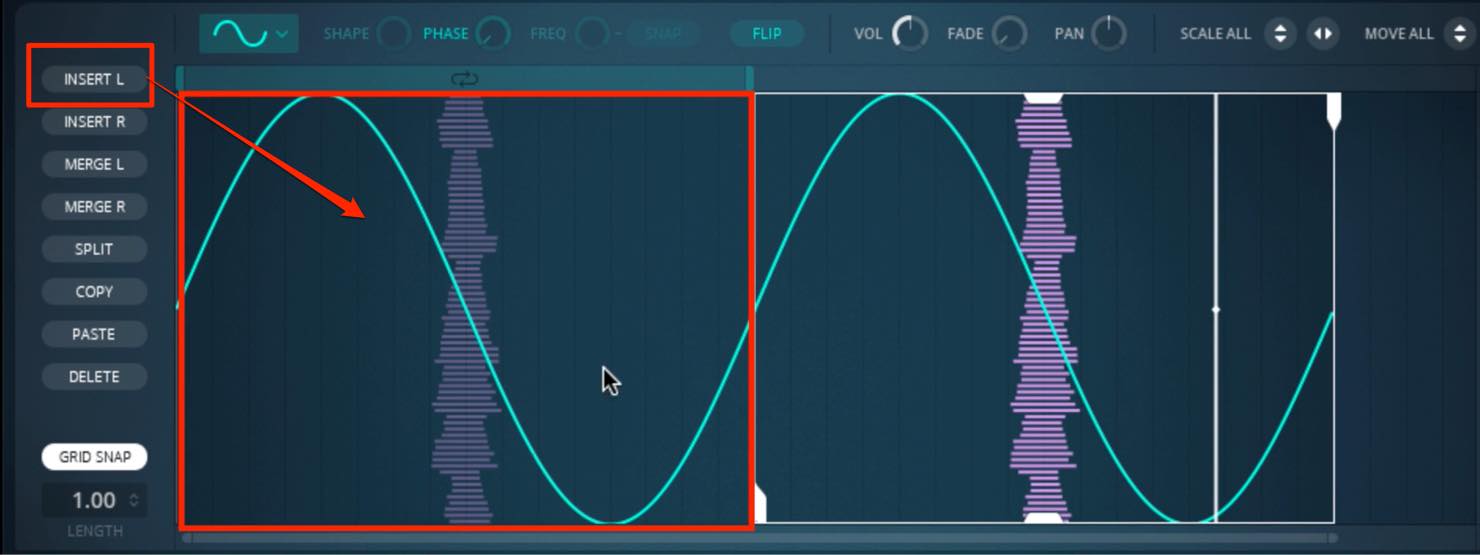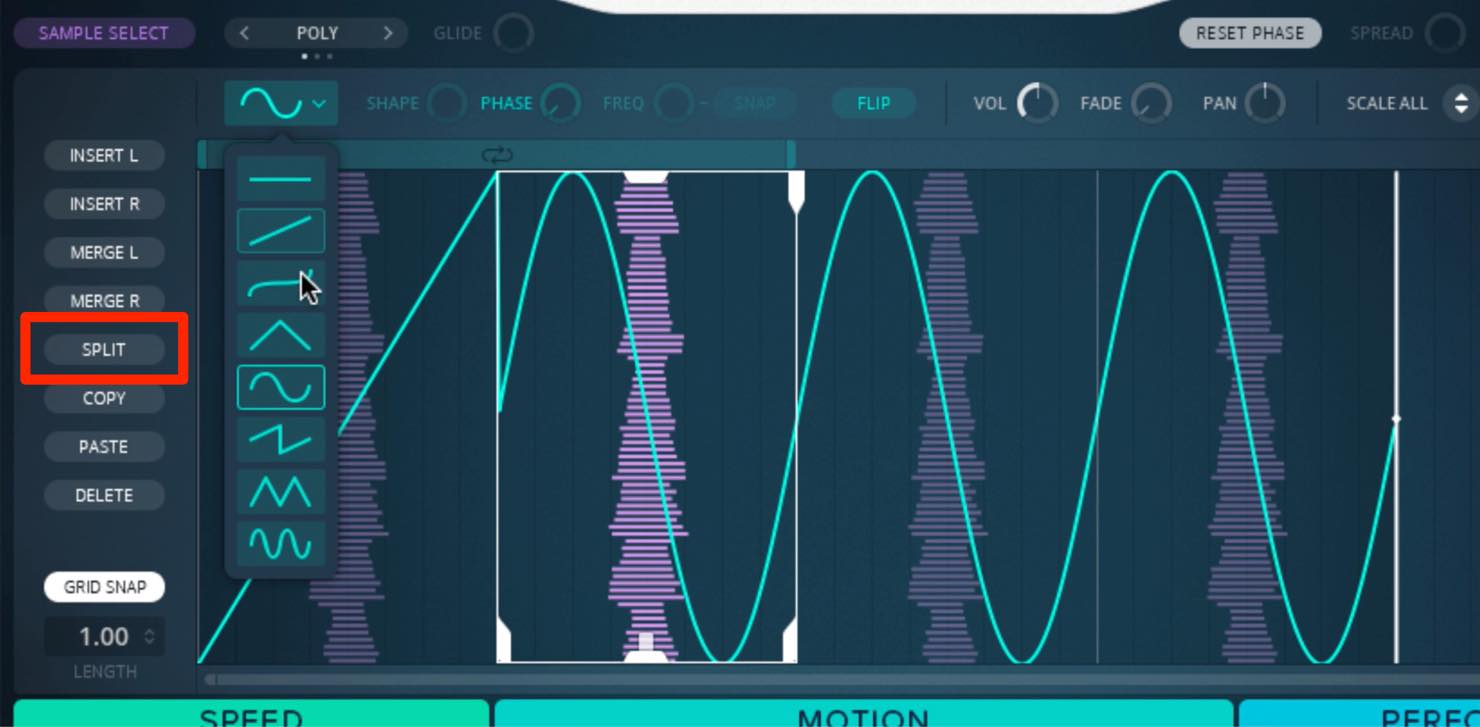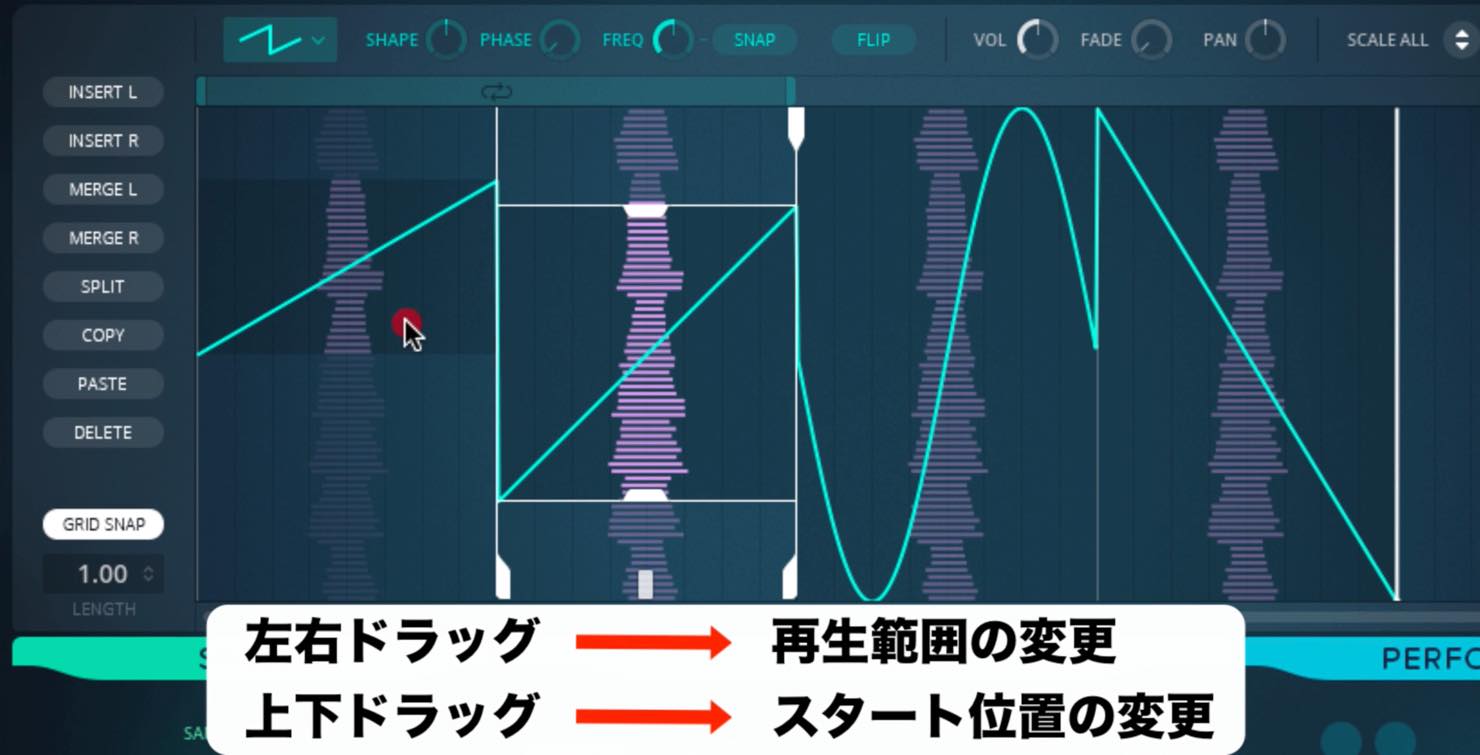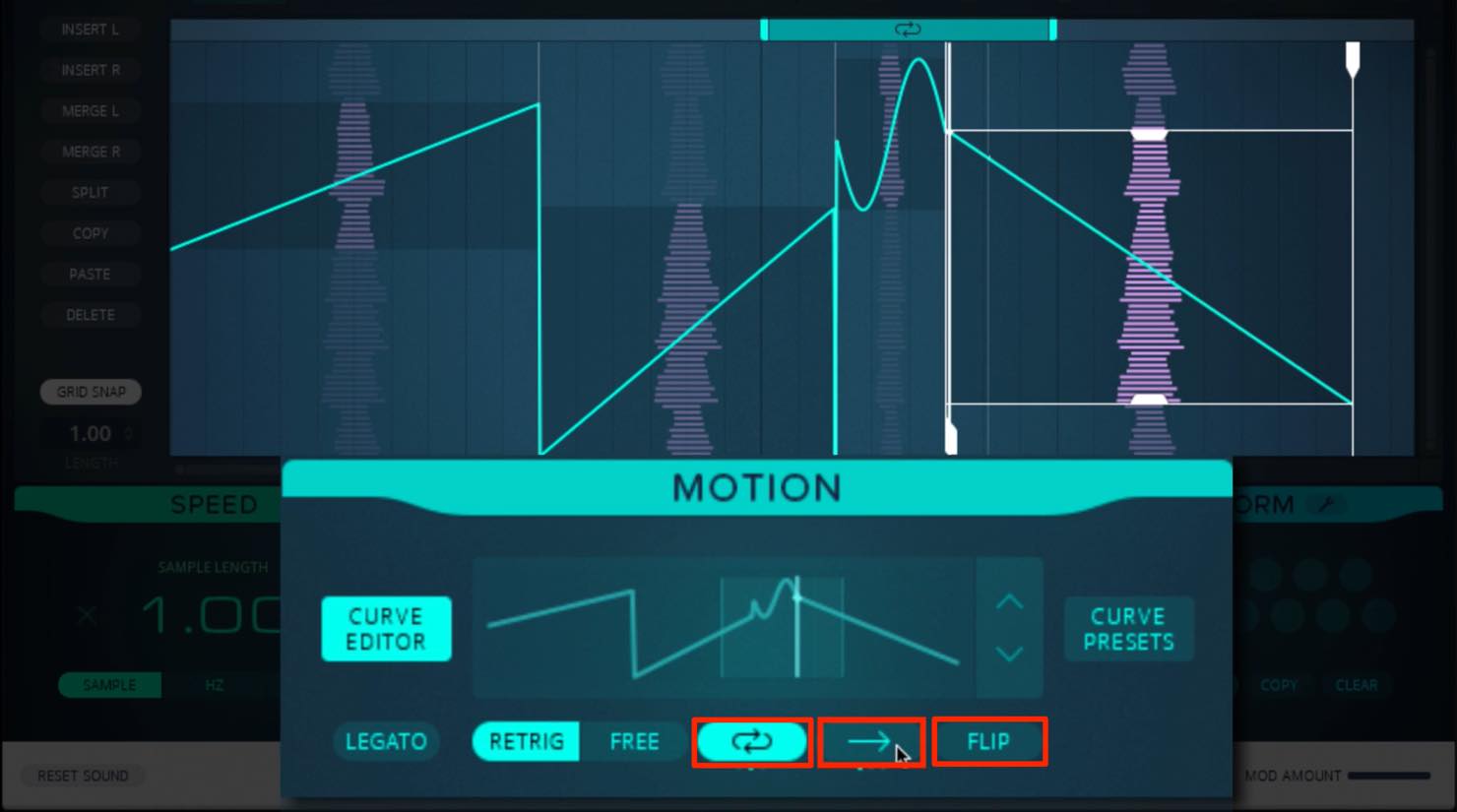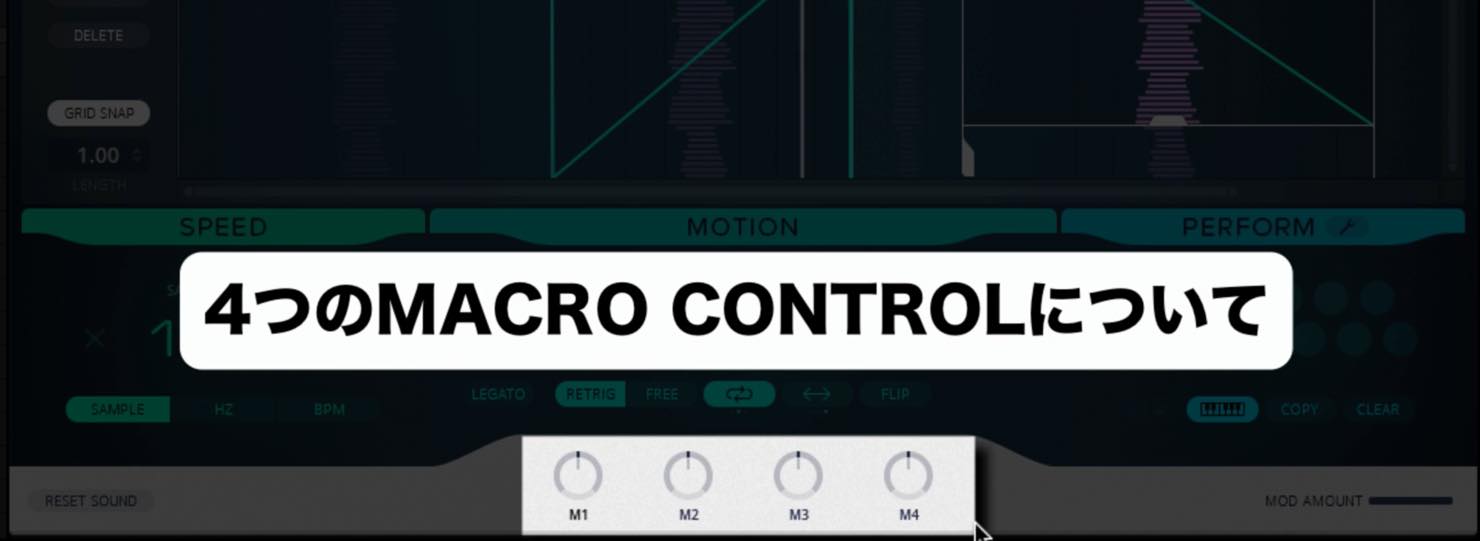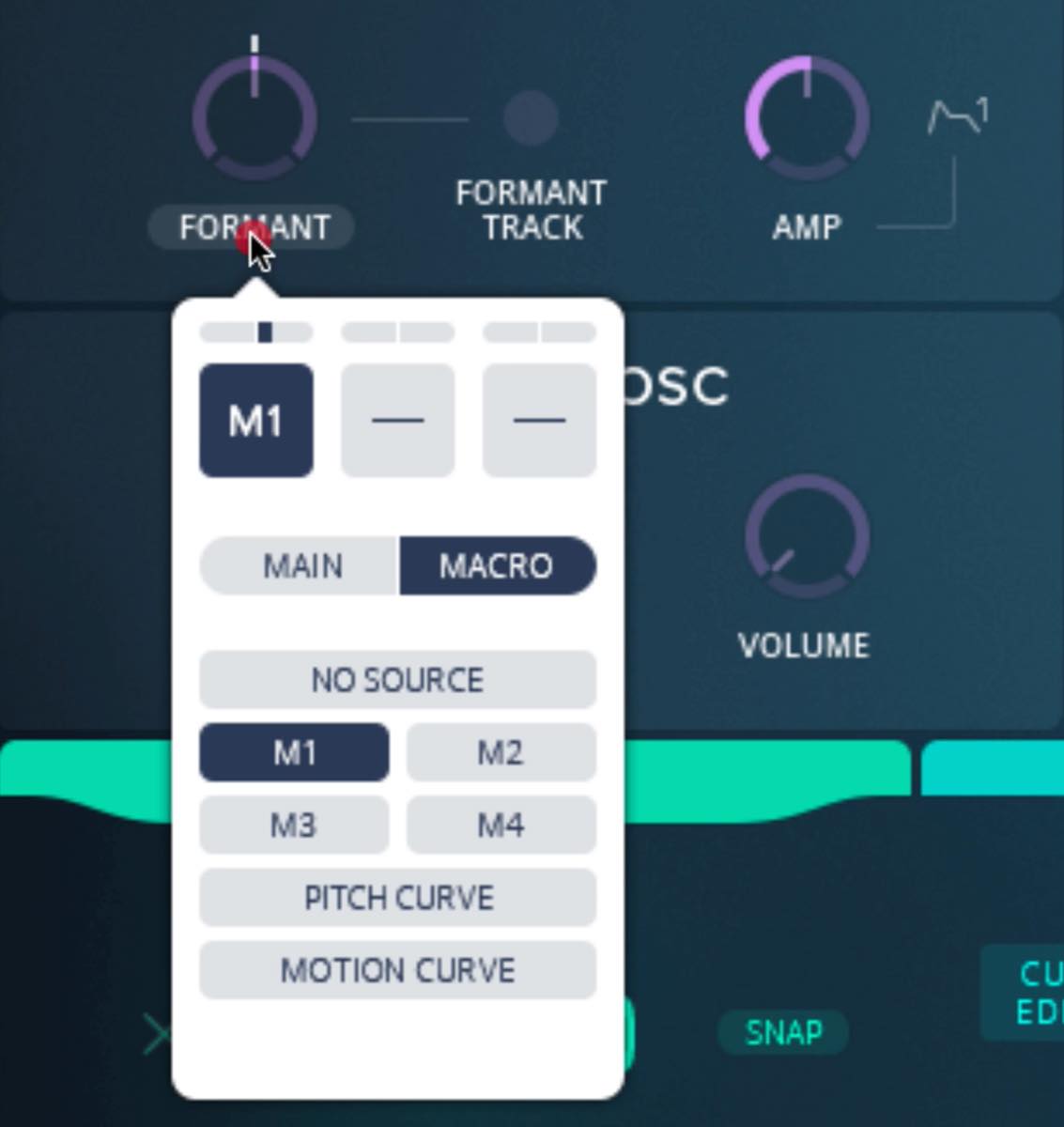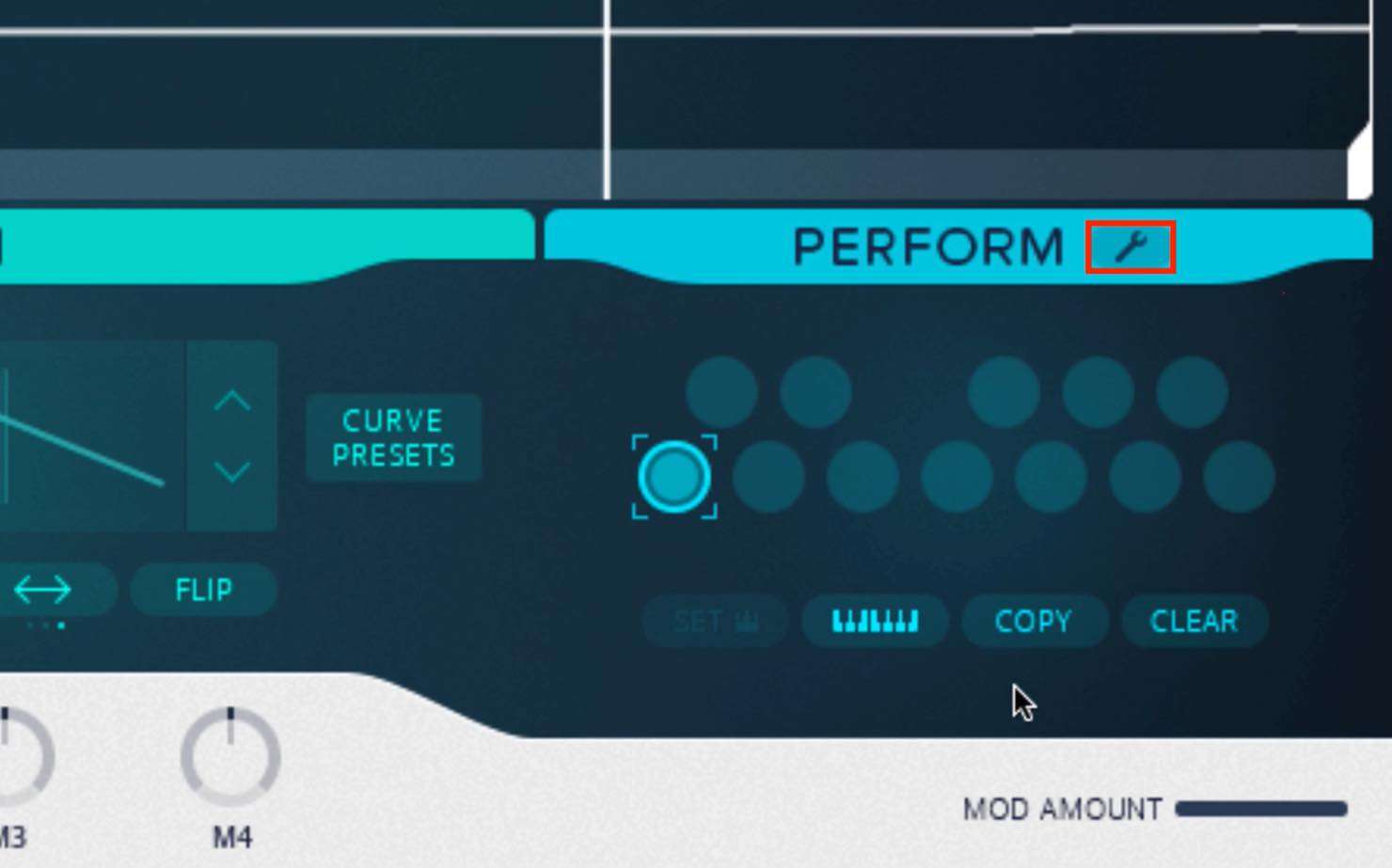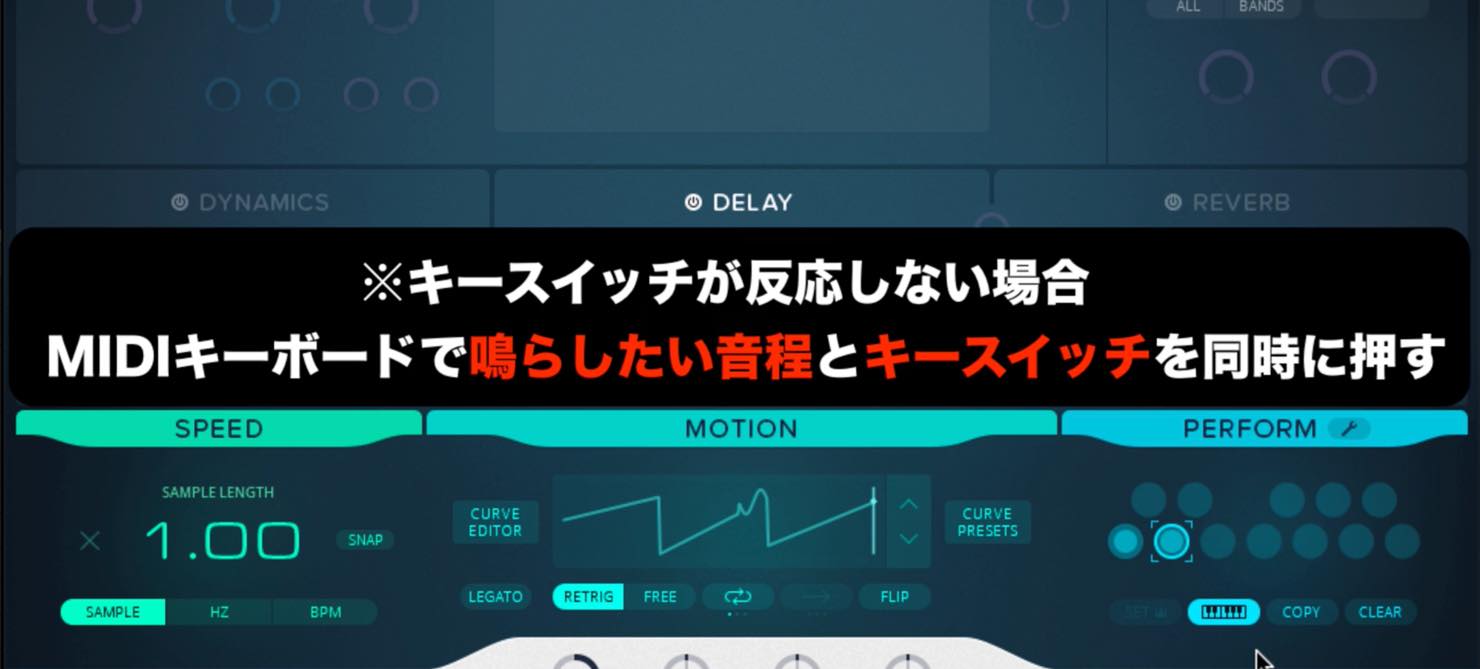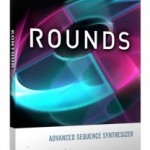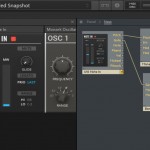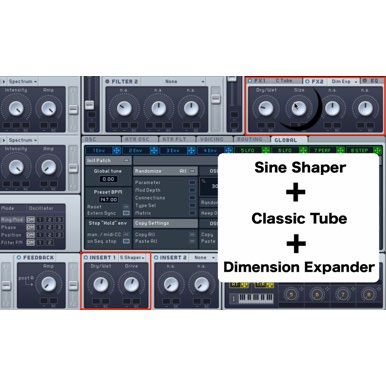Native Instruments FORMの使い方② 応用編
FORMでオリジナルサウンドを作る
前回からお送りしている、NIの新しいシンセ「FORM」の解説第二弾です。
今回は、基本の使い方から一歩進んで、オリジナルのサウンドを作るといった応用的な使い方を学んでいきましょう。
FORMはサンプルをベースに、今までにないアプローチで音色やループを生み出すことができます。
前回ご紹介した、「SAMPLE」セクションを中心に取り上げていきます。
製品サイト(単体購入も可)
https://www.native-instruments.com/jp/products/komplete/synths/form/
FORMの使い方 解説動画
設定のリセット
FORMで音作りを行う際は、まず設定をリセットしてしまいましょう。
やり方はとても簡単です。
- 左下の「RESET SOUND」ボタンを押します。
- 同じ場所に赤い「CONFIRM」という文字が出ますので、もう一度押します。
音源ファイルの読み込み
リセットが済んだら、サウンドの元となる音源ファイルを読み込みましょう。
まず上のSAMPLE SELECTをクリックします。
その後、FORM画面内に音源ファイルをドラッグアンドドロップします。
PREVIEWボタンで視聴し、問題なければ、「LOAD SAMPLE」を押して読み込み完了です。
再生速度の変更
読み込んだ音は左下の「SPEED」セクションで再生速度を変更することが可能です。
- SAMPLE: 倍数によって再生速度を変更します。
- HZ: 秒間の再生回数によって速度を変更します。
- BPM: ホストDAWのBPMに合わせて速度を変更します。
MOTIONによるサウンドの加工
CURVE DESIGNERの概念
中央下にMOTIONのセクションでは、一風変わった再生方法をデザインすることができます。
まずは、「CURVE EDITOR」をクリックしましょう。
波形が縦に表示され、左下から右上に向かって対角線が引かれている画面となります。
これは、元のサンプル通り(順方向)に一定速度で再生することを表しています。
上の「FLIP」ボタンを押すと対角線の向きが変わり、逆再生になります。
さらに、左上の「SHAPE」ツマミを回すと対角線が曲線になり、再生速度が速い部分と遅い部分を作ることが可能です。横軸に対して角度が急な部分は速く、緩やかな部分は遅く再生されます。
(下の例は、順方向で、最初は速く、後半になるにつれ遅く再生される設定)
線のプリセットも多数用意されており、サイン波のような形状を選ぶことも出来ます。
通常再生から逆再生に移行し、また通常再生に戻るという非常にトリッキーな再生となります。
サンプルの編集
MOTIONセクションでは、サンプルに対して様々な編集を行うことが可能です。
今回のサンプルはBPM120の1小節分の長さですが、まずこれを変更してみましょう。
CURVE DESIGNERの右上にある白い部分をドラッグすると、左右に伸縮させることできます。
その際、左下の「LENGTH」という項目を参考にしてください。画像では「0.50」となっているので、元の長さの半分、すなわちBPM120で2分音符分の長さになったということです。
次に左のメニューから、「INSERT L」をボタンを押してみましょう。
元の波形が左側に挿入されました。そして、再生のカーブが繋がっていますね。
LENGTHが0.50から1.00になった点にもご注目ください。
消したい場合は、一方の波形を選んで「DELETE」を押せばOKです。
「SPLIT」をボタンを押せば、選択している波形を半分にして複製することが出来ます。
上の画像のように、それぞれの波形に別の再生カーブを割り当てたり、FLIPさせることも可能です。
もう一歩進んで、それぞれの再生範囲を変えてみましょう。
各波形を左右にドラッグすることで再生範囲の変更、上下ドラッグでスタート位置を変更できます。
あとは、境界線の白い部分をドラッグして長さを変えたりしながら、好みのサウンドを作ってみましょう。その際、LENGTHが1.00になるように調整すれば、ちょうど1小節分となります。
ループと再生方向の変更
再び下のMOTIONメニューに戻ります。
ここではループの設定や再生方向の変更を行うこともできます。
- 中央のループボタンを押すと、ループ範囲が表示され長さを調整できるようになります。
- 矢印ボタンでは再生方向を設定します。「↔︎」は範囲を往復しながらループします。
- FLIPで全体の上下を反転させることができます。
MACRO CONTROLの設定方法
「MACRO CONTROL」は自由にパラメーターをアサイン可能なツマミで、ライブパフォーマンスやオートメーションの書き込みの際に活躍します。
前回プリセットを選んだ際にはすでにパラメーターがアサインされていましたが、もちろん自分で好きなパラメーターを割り当てることができます。
こちらも方法はとても簡単です。
アサインしたいツマミの名前の部分(例ではFORMANT)をクリックすると、以下のようなポップアップが表示されます。
- 「-」(ブランク)となっているボックスをクリックします。
- 「MACRO」を選択します。
- アサインしたいツマミを選択します(今回はM1)。
- 「M1」ボックスの上のバーの部分で上下にドラッグします。
上にドラッグするとMACROツマミと順方向、下だと逆方向の動きとなります
一つのMACROに複数のパラメーターをアサインすれば、同時にコントロールすることが可能です。
PERFORMの設定方法
最後に、「PERFORM」セクションについても簡単に触れておきます。
こちらは、作成したサウンドをキースイッチとして鍵盤に割り当てることができる機能です。
各○印は鍵盤に対応しており、項目名の隣のスパナアイコンをクリックすれば、現在割り当てられているキースイッチのオクターブ範囲を確認・変更することができます。
最初から点灯している鍵盤(デフォルトではC3)には、実はこれまで作成していたサウンドがすでに割り当てられています。
新たなサウンドを割り当てるには、空きの鍵盤を点灯させ、音作りを行っていく、という仕組みです(何か一つでもパラメーターに変更を加えた時点でキースイッチとして機能するようになります)。
また現状のサウンドをコピーし、それを他の鍵盤に割り当てることも可能です。
- コピーを行いたい鍵盤を選択し、「COPY」ボタンを押します。
- COPYボタンが点滅している間に、貼り付けたい鍵盤をクリックします。
既存のサウンドをベースに手を加えていきたい場合に便利ですね。
キースイッチ使用時の注意点
- アサインしたキースイッチを演奏したり、打ち込み等で用いる場合は、鍵盤アイコンを点灯させます。
- キーボードが反応しない場合は、鍵盤とキースイッチを同時に押してみてください。
以上、2回に渡ってFORMの使い方のポイントをお届けいたしました。
これまでにないタイプのシンセなので、自由な発想で使っていただければ、様々な可能性を秘めていると思います。ぜひこの動画・記事を参考に使い倒してみてください。
このような記事も読まれています
KOMPLETE 11 リリース!
KOMPLETE11には最新のシンセや、人気のリアルなサンプル音源などが多数収録されています。DAW標準音源からのステップアップに最適なバンドルなので、是非チェックしてみてください。
ROUNDS
「ROUNDS」はデジタルとアナログを組み合わせる事が出来るハイブリッドシンセサイザーです。これにより、新しいサウンドと素材を無限に作り出す事が可能です。
エディットが更に進化したReaktor 6
のReaktor6の新機能「BLOCKS」この新しいフレームワークにより、アナログモジュラーシンセで行うようなパッチングが簡単に行えます。
Skrillexのようなワブルベースを作る
ワブルベースをEDMを代表する人気アーティストSkrillex風サウンドを例に解説していきます。