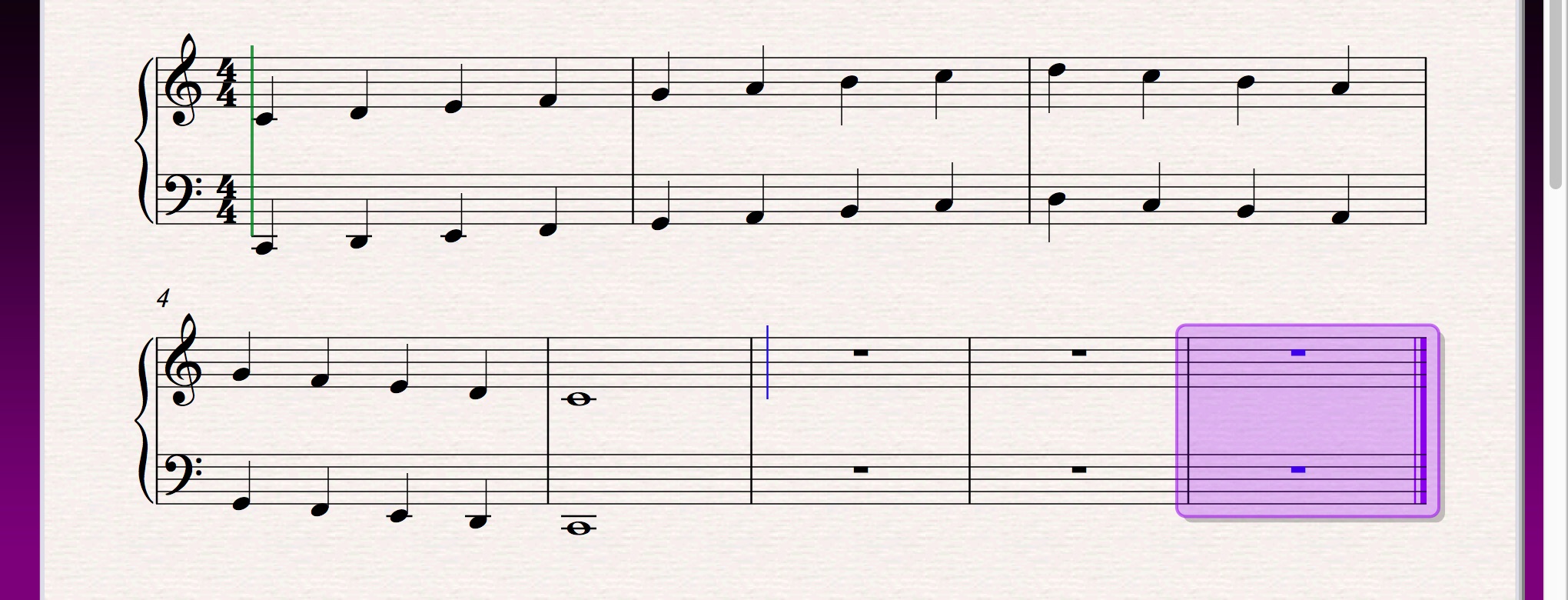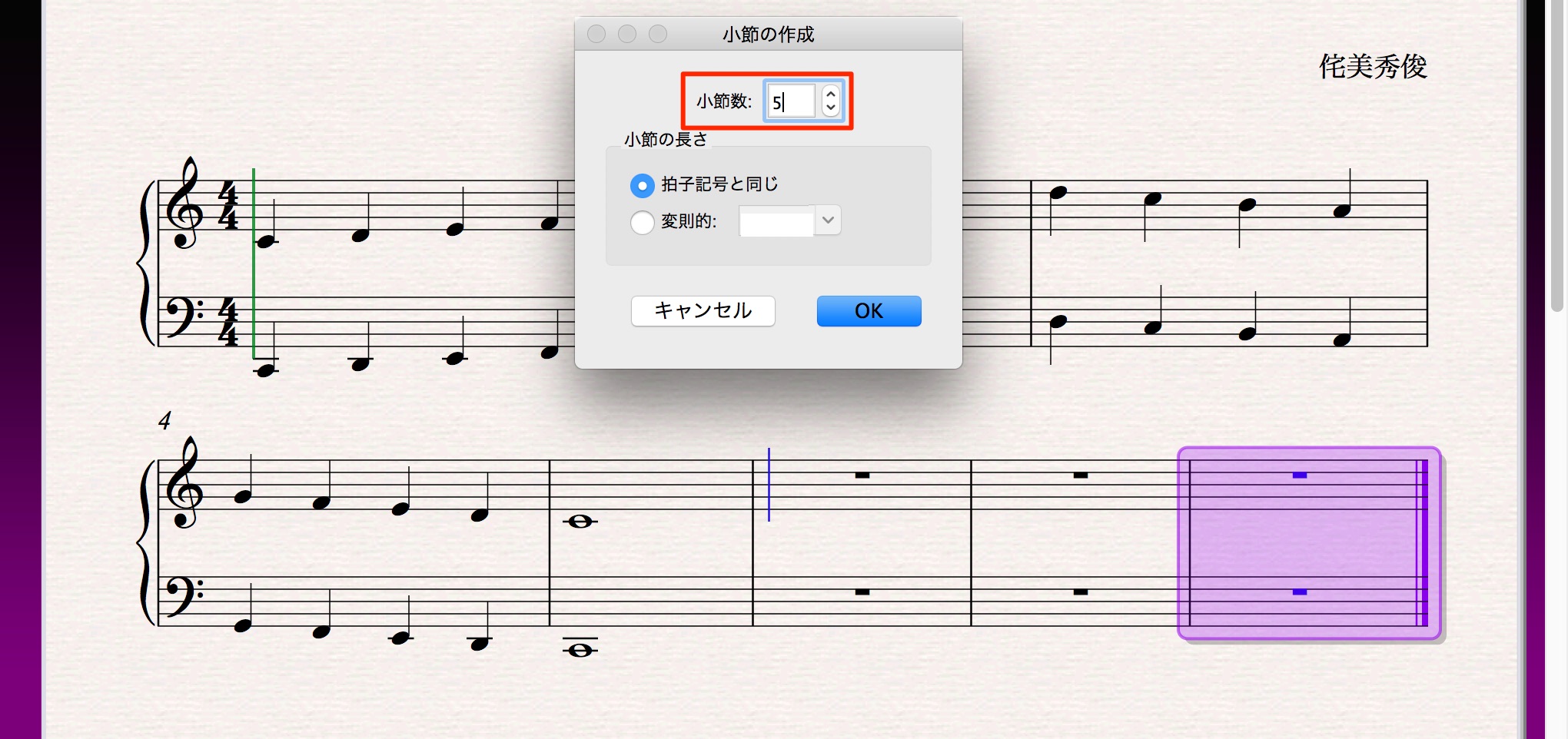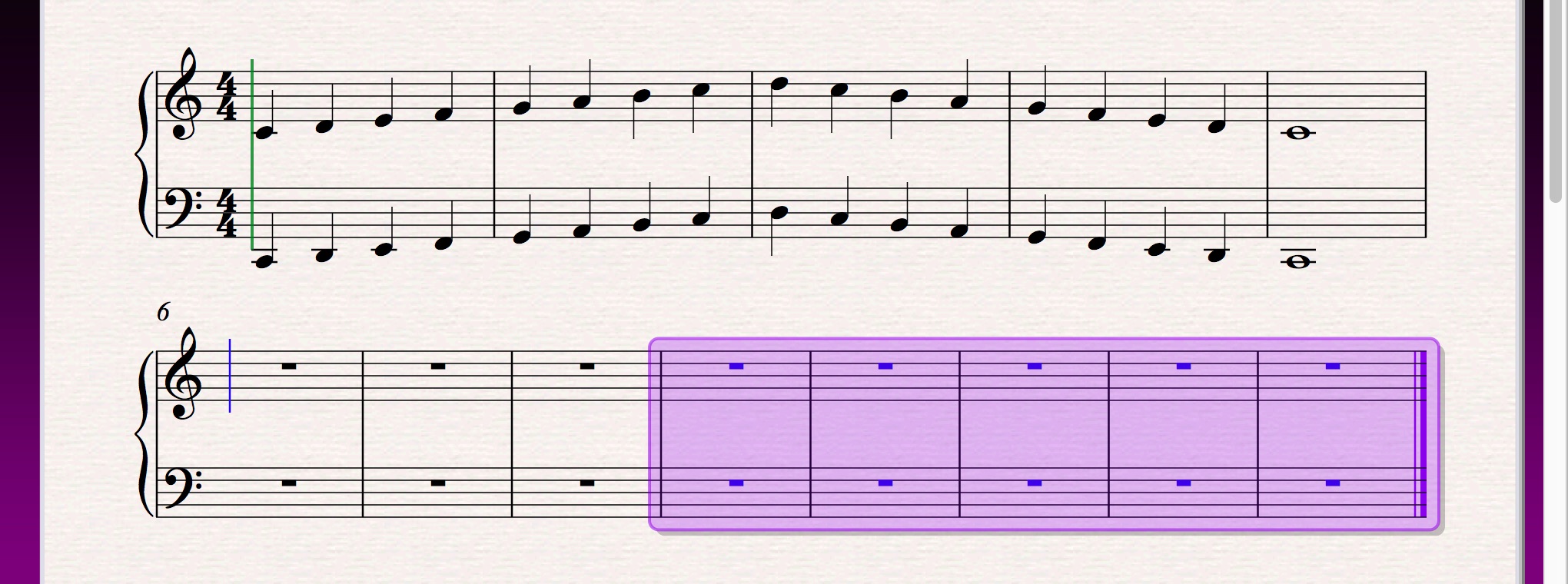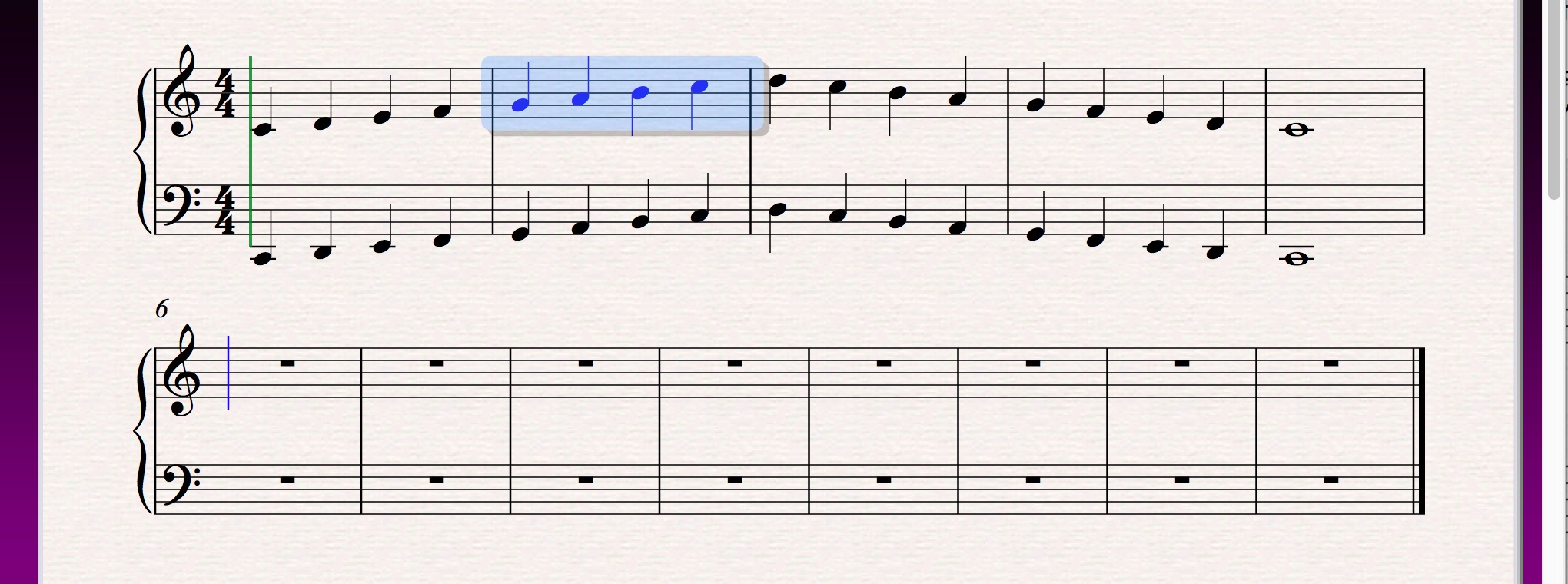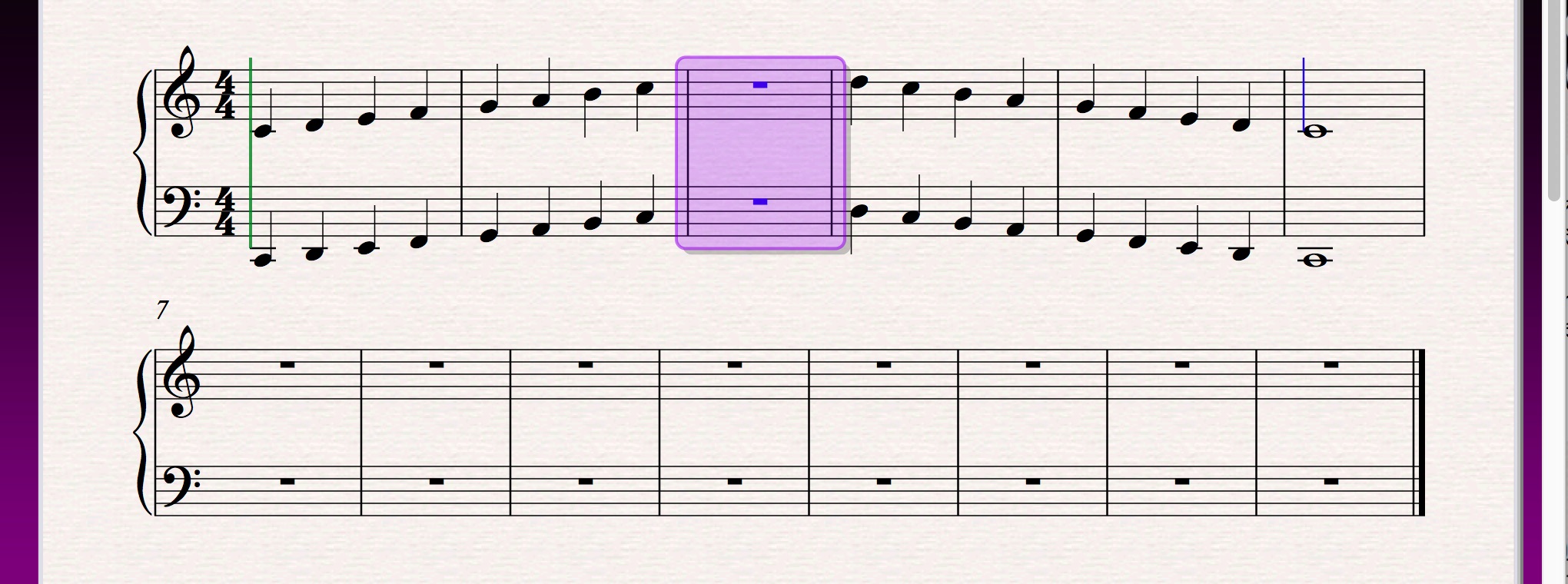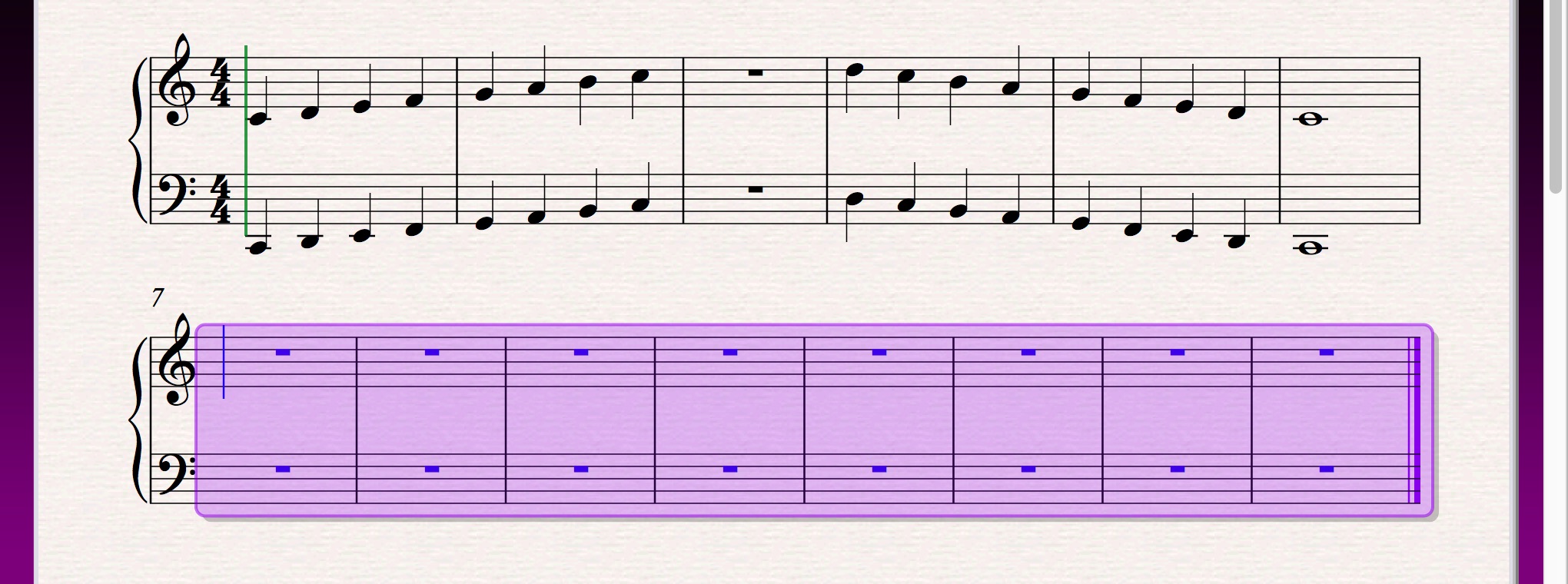小節の追加・挿入と削除の方法 Sibeliusの使い方
前回は変則的な臨時記号や連桁の取り扱いを紹介しました。
今回は、小節の追加や挿入、そして削除の方法をみていきましょう。
小節の追加

Sibeliusは最後の小節まで音符を入力したとき、そのまま続けて音符を入力すると自動的に小節が追加されます。
もちろんこのまま作業してもよいのですが、あらかじめ「空(全休符)の小節」を用意しておきたいことも多いでしょう。
最後に小節を追加するには、ショートカット
- Mac:「Command」+「B」
- Win:「Ctrl」+「B」
をタイプします。
最後に1小節が追加されましたが、結果的にレイアウトが自動的に改段されたことに着目です。
ちなみに、複数の小節をまとめて追加するには、ショートカット
- Mac:「Opt」+「B」
- Win:「Alt」+「B」
をタイプします。
小節追加のダイアログが出ますので、ここでは例えば5小節追加と指定して「OK」をクリックします。
さらに最後に5小節が追加されましたが、やはり自動的にレイアウトが変更されます。
2段目の冒頭にあった4小節目と5小節目が上の段に繰り上がったところに注意してください。
小節の挿入
すでに、音符が入力されている小節と小節の間に、あたらしく空の小節を挿入する方法をみてみましょう。
ここでは、2小節目と3小節目の間に1小節を挿入してみます。
まず2小節目を選択します。ピアノの大譜表やスコアのように複数の段がある楽譜では、何れかの段だけの選択で大丈夫です。
選択された状態で、ショートカット
- Mac:「Command」+「Shift」+「B」
- Win:「Ctrl」+「Shift」+「B」
をタイプします。
選択された小節の直後に1小節が挿入されました。
ちなみに、小節の追加や挿入は、
リボン「ホーム」タブ→「小節」から、それぞれのコマンドを選択することでも操作できます。
小節の削除
余っている「空の小節」を削除してみましょう。
例えば2段目の「空の小節」すべてを削除するには2段目の最初の小節(7小節目)を
- Mac:「Command」+クリック
- Win:「Ctrl」+クリック
してから、「Shift」キーを押したまま、2段目最後の小節(14小節目)をクリックします。
その範囲の含まれる小節すべてが「紫色」で選択されます。
大譜表どちらの段の小節をクリックしても、大譜表の上下2段分が選択されます。
「紫色」の選択された状態で「delete」キー(Winは「delete」キーでも「Backspace」キーでも同じ)をタイプすると、選択された小節が削除されます。
その結果、終止線(End Bar)が、削除後の最後の小節に移動されていることに着目です。
この選択の方法を活用すると「小節内の音符を削除」と「音符が入力された小節ごと削除」が使い分けられます。
通常のクリックで選択した場合は「水色」で選択されます。
この状態で「delete」キー(もしくは「Backspace」キー)をタイプすると、小節内の音符だけが削除されます。
- Mac:「Command」+クリック
- Win:「Ctrl」+クリック
で選択した場合は「紫色」で選択されます
この状態「delete」キー(もしくは「Backspace」キー)をタイプすると、小節ごと削除されます。
ちなみに、小節の追加や挿入は、リボン「ホーム」タブ→「小節」から「小節の削除」コマンドを選択することでも操作できます。
次回は、リピートや反復記号の入力についてお伝えします。