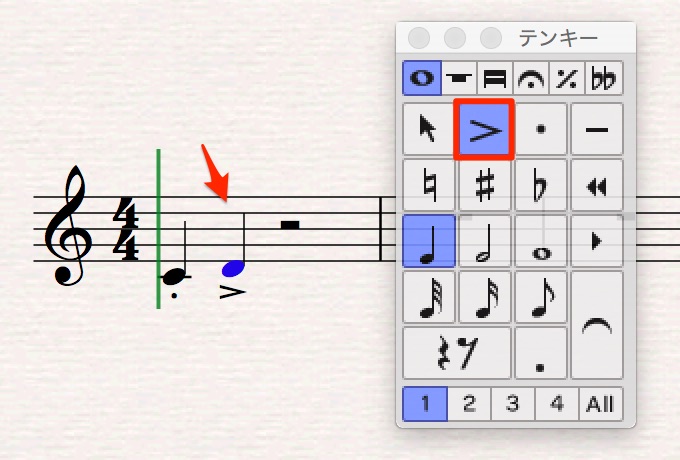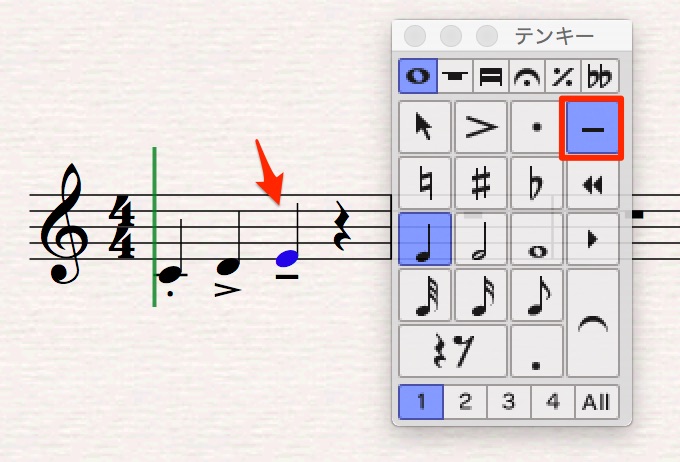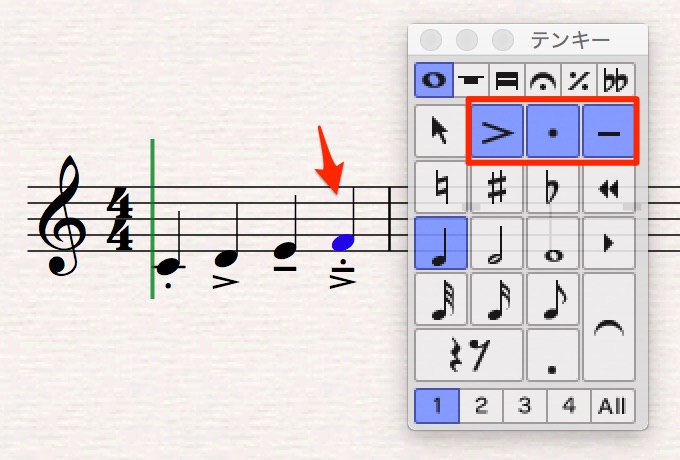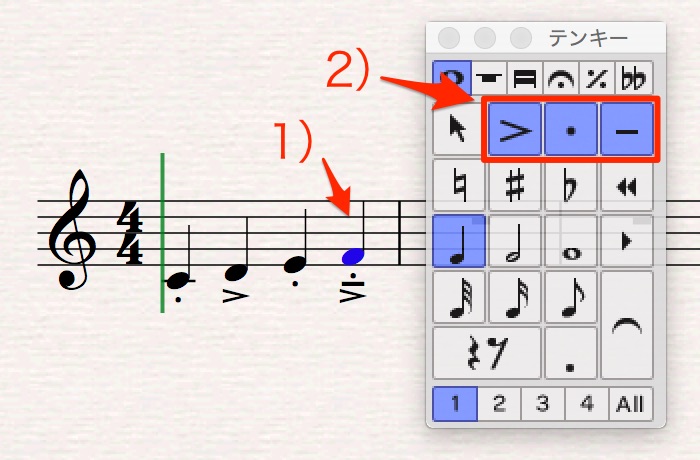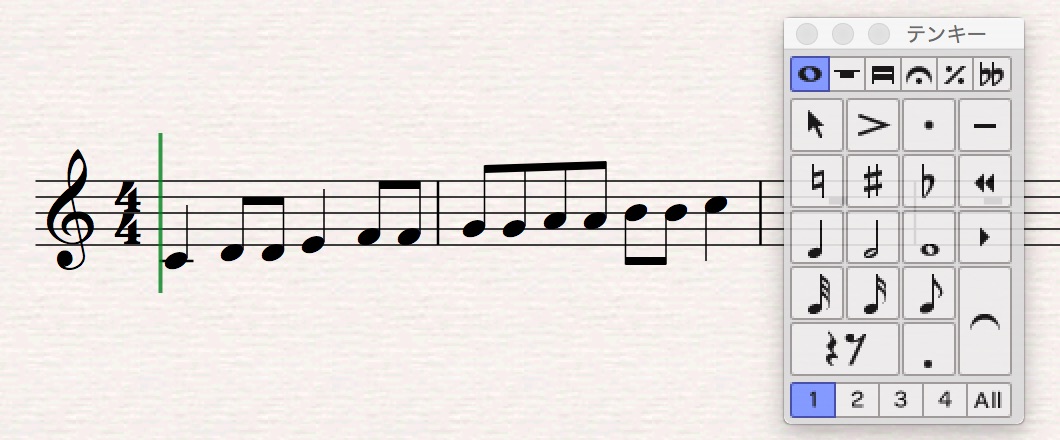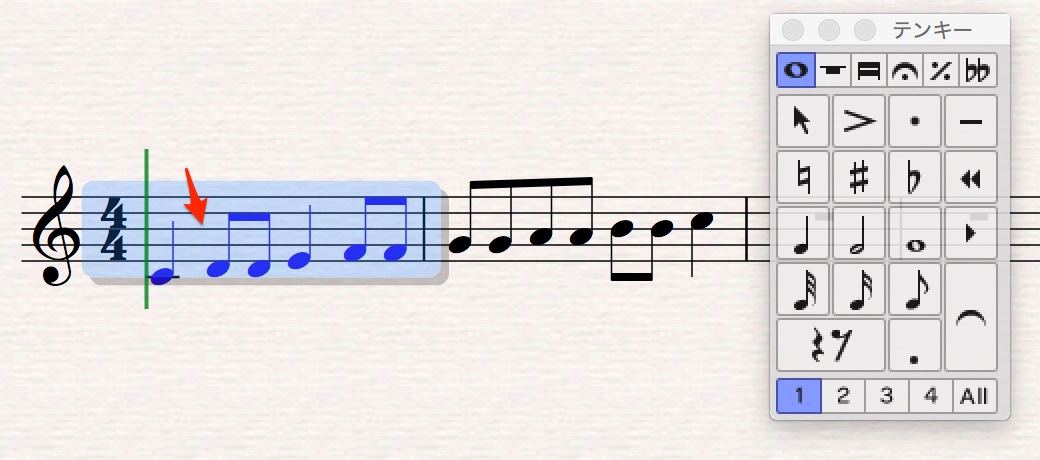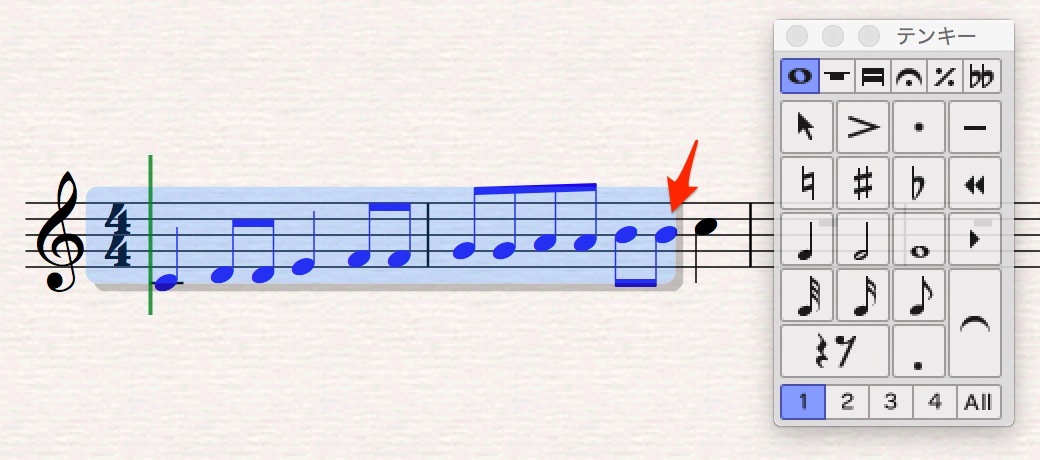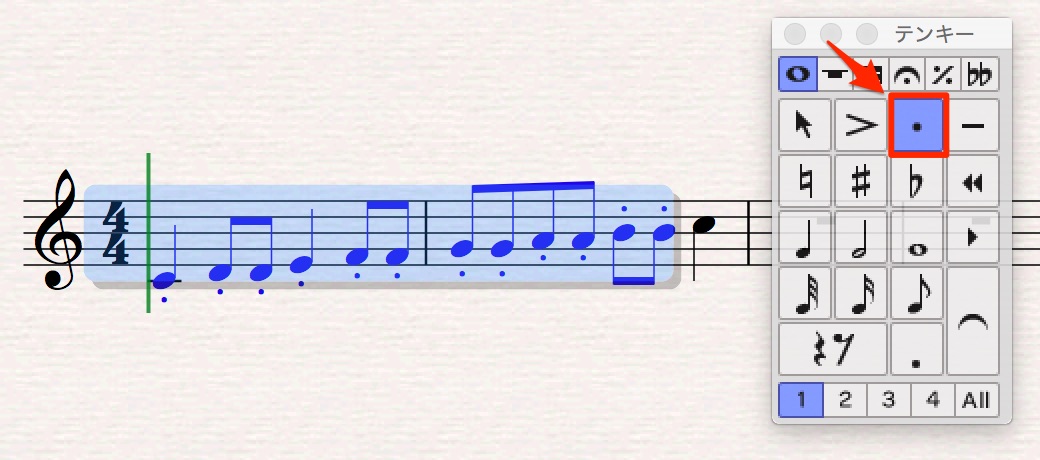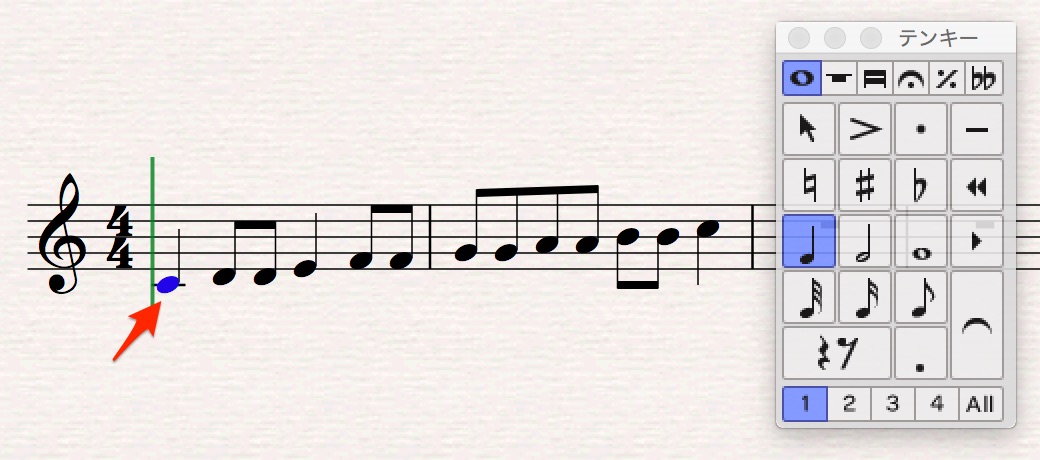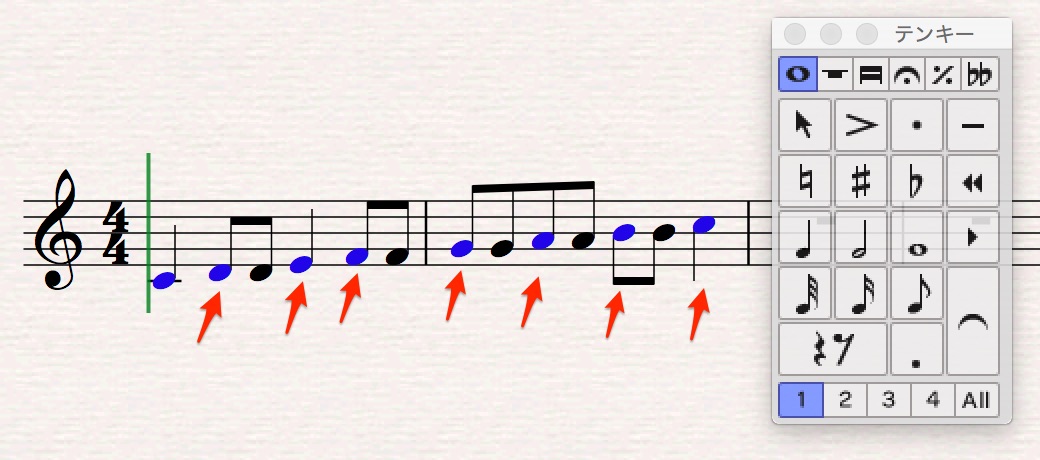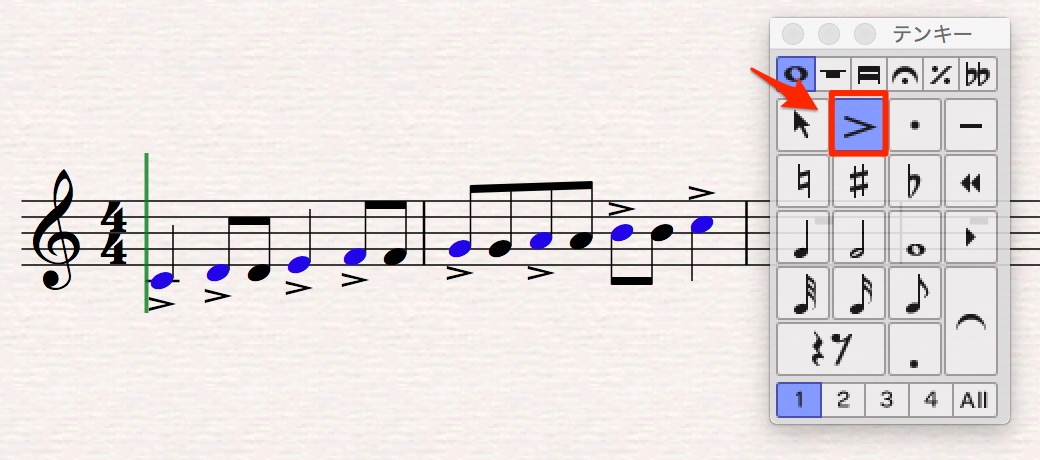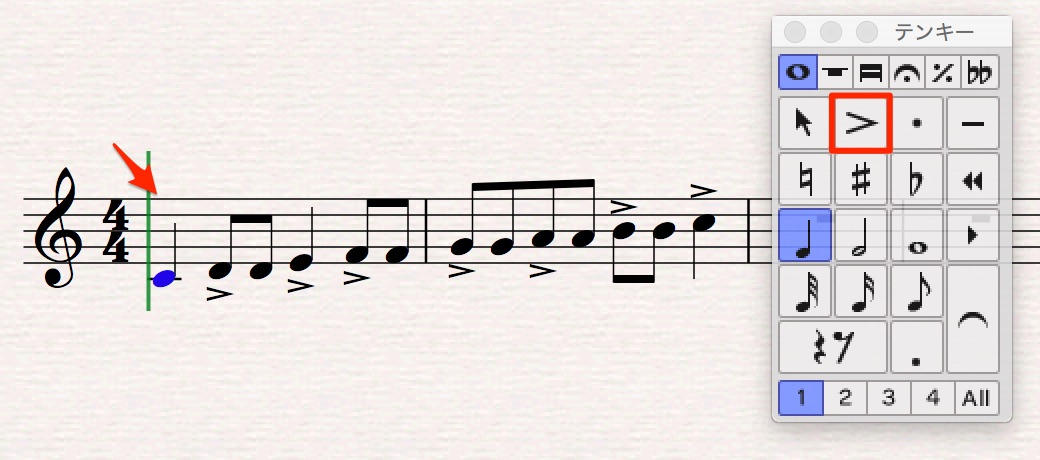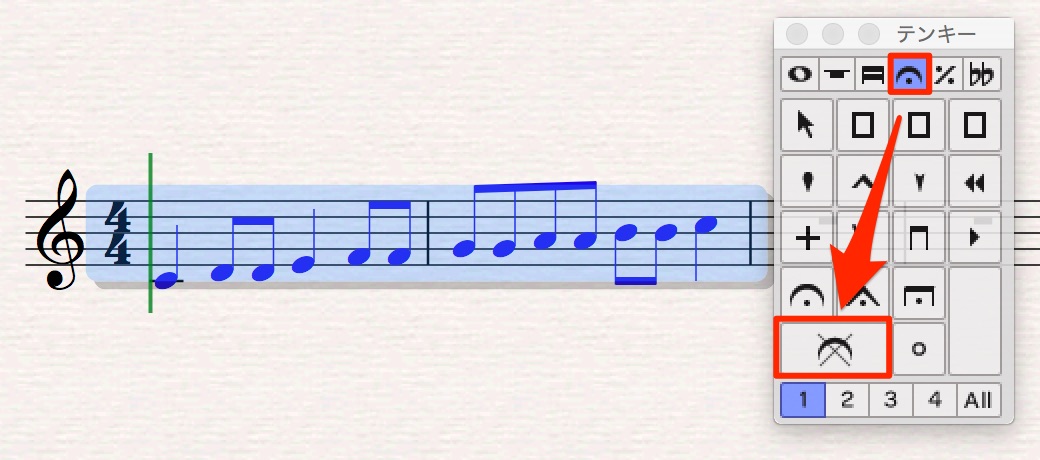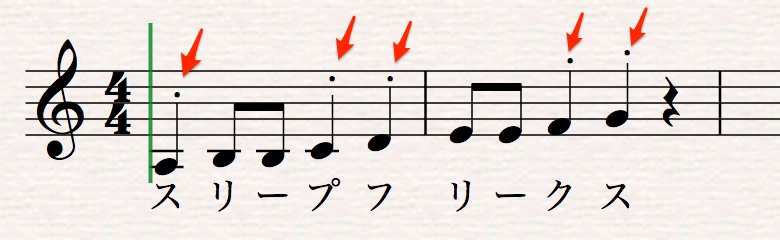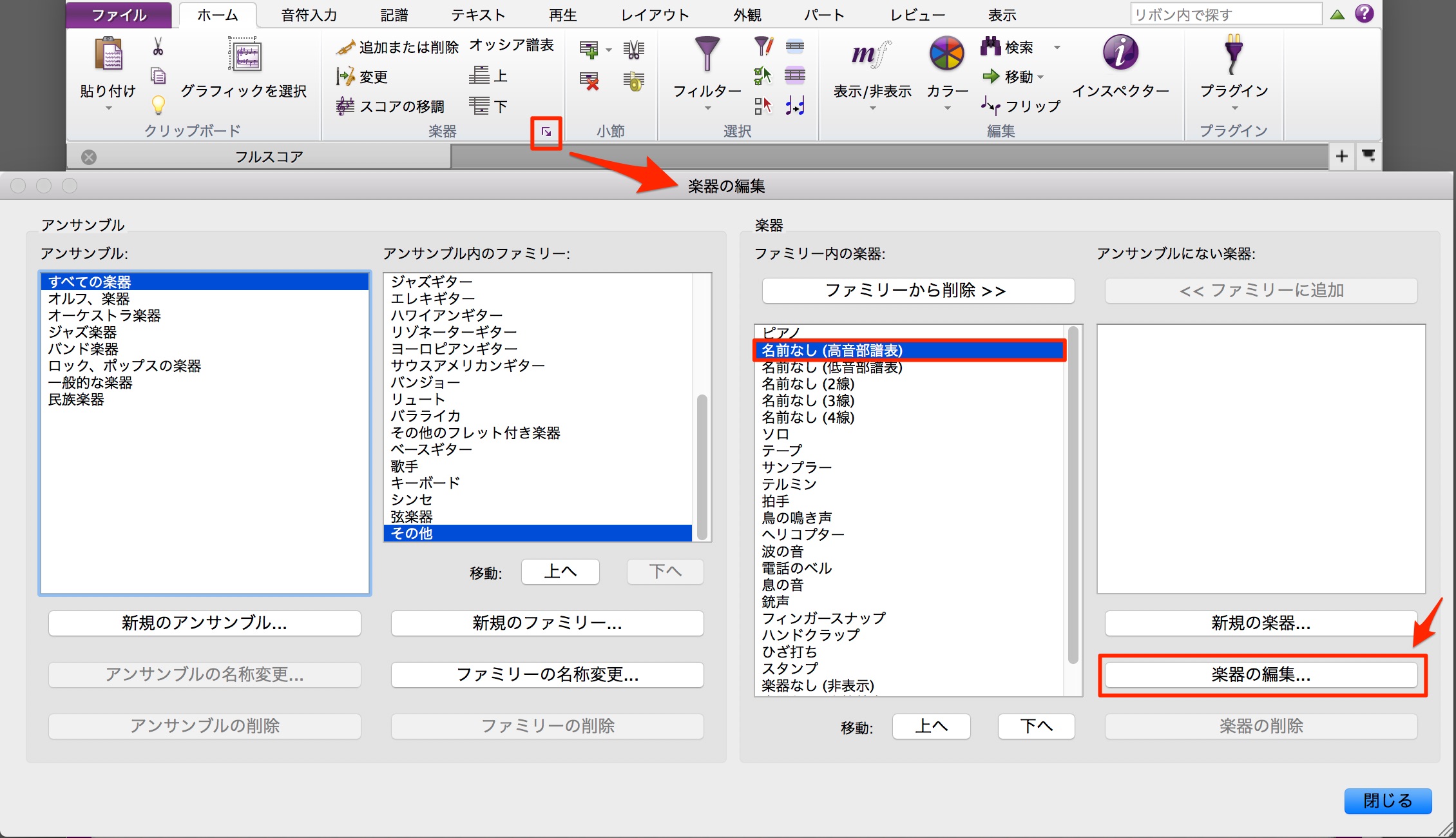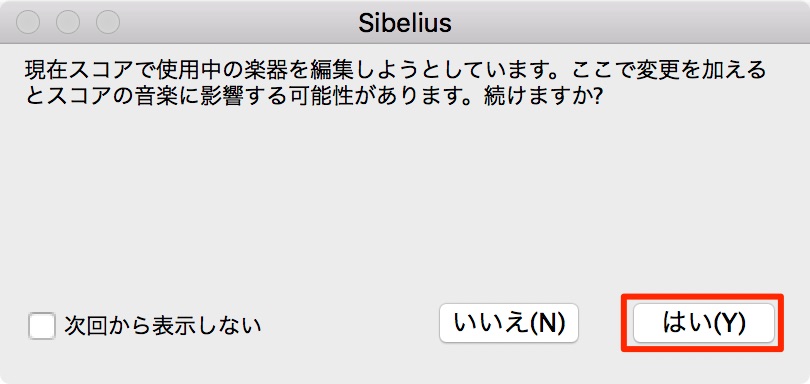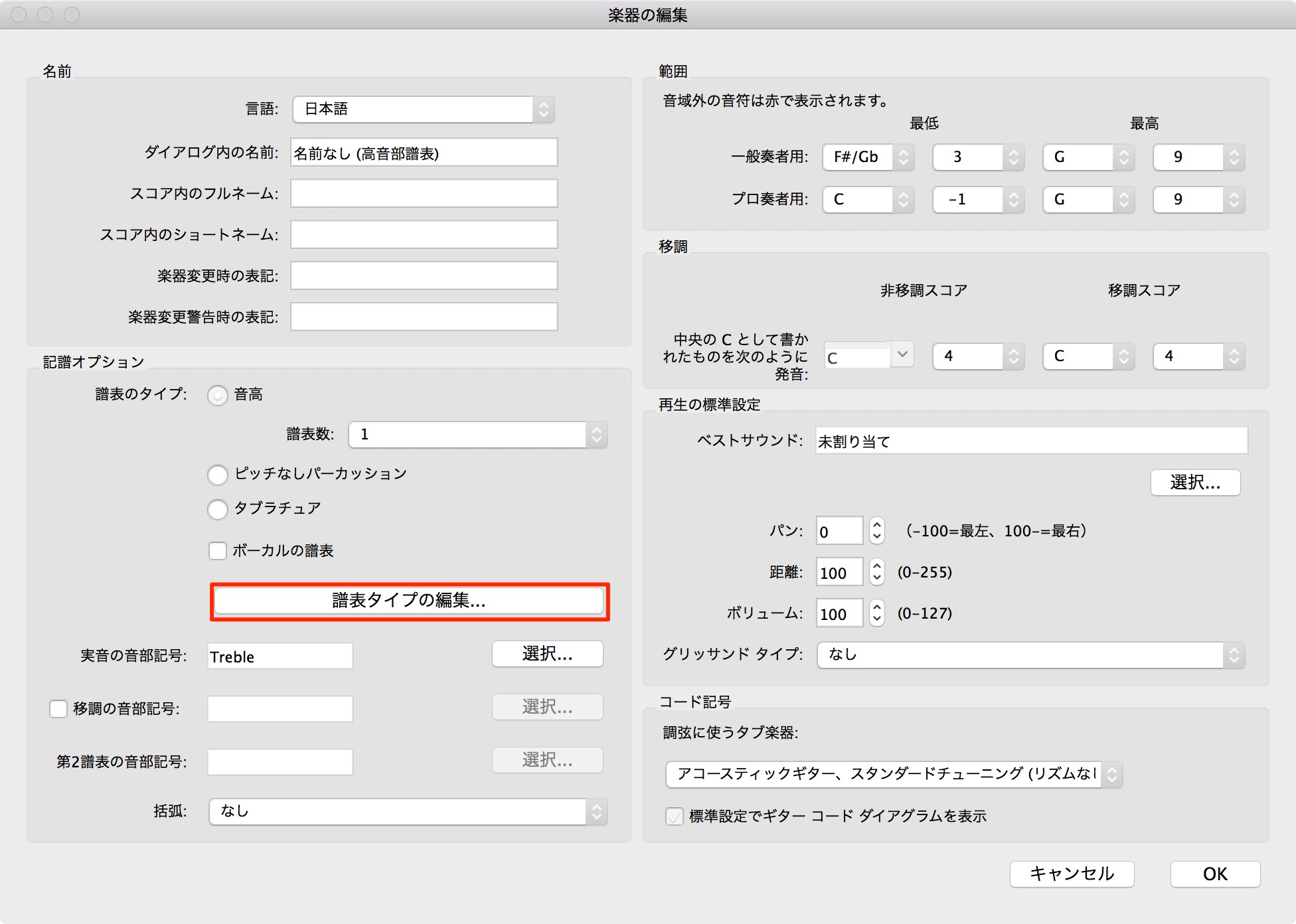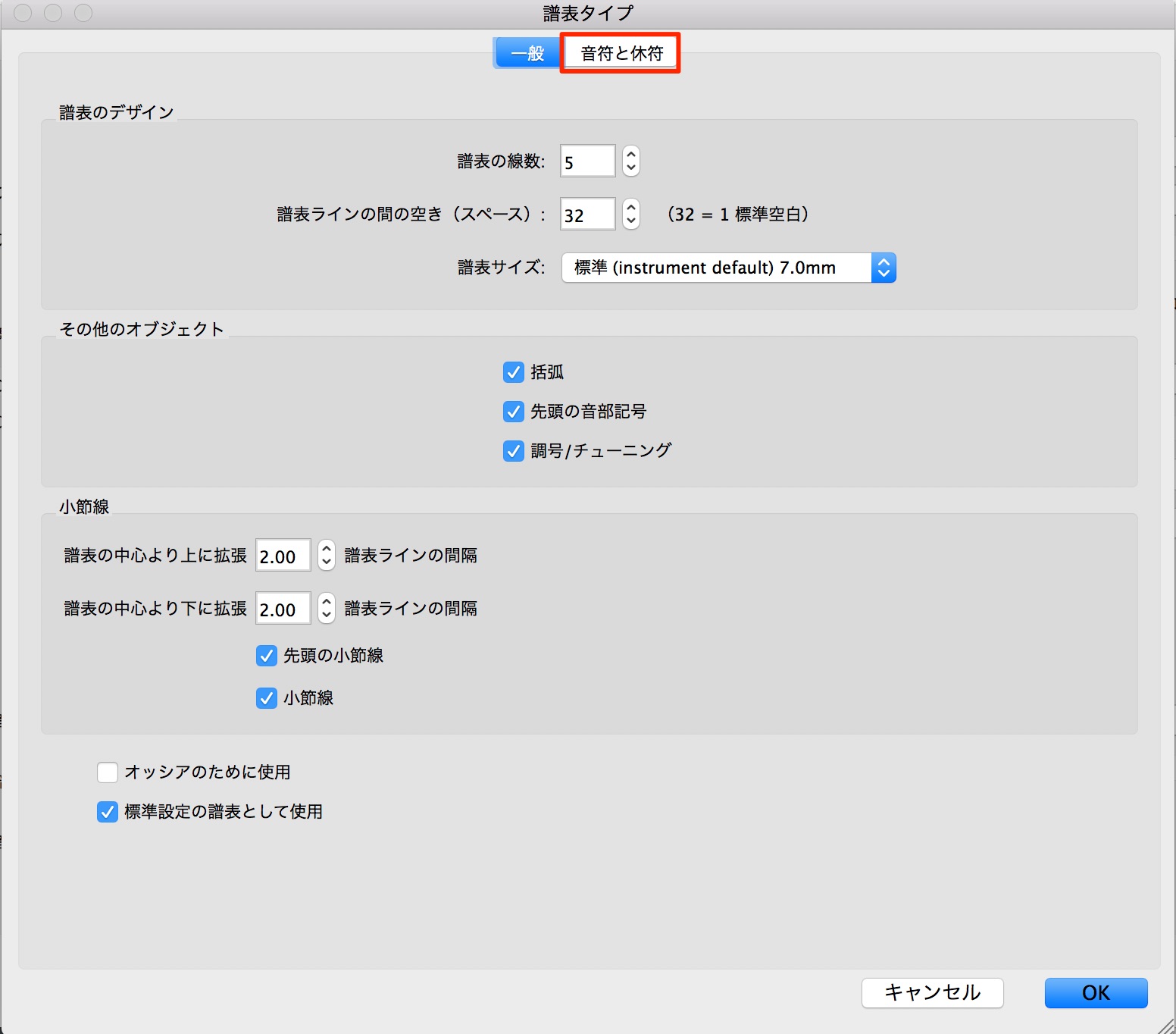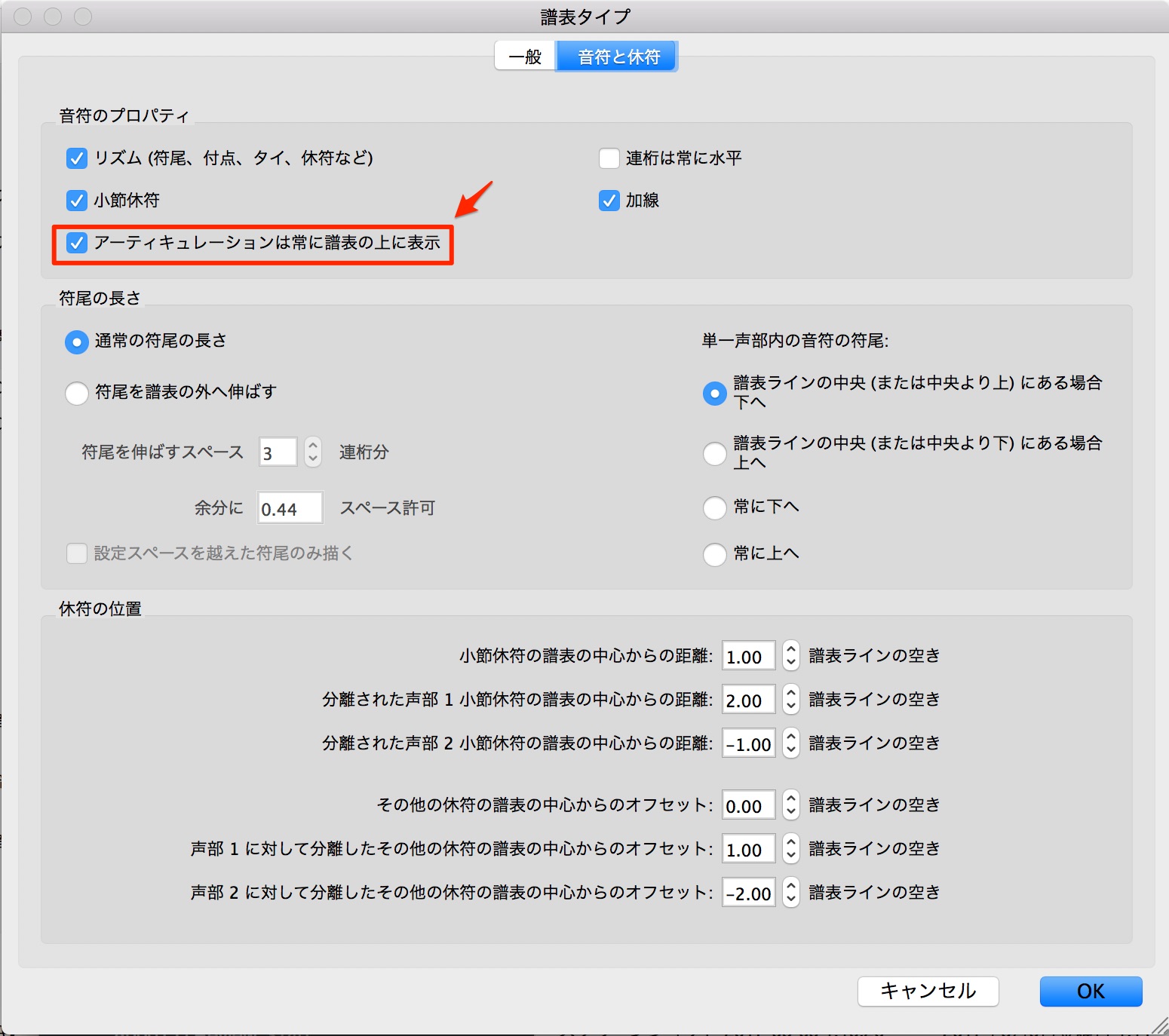アーティキュレーションをつける Sibeliusの使い方
今回は「アーティキュレーション」をつける方法を確認していきましょう。
「アーティキュレーション」というのは、耳馴染みがない用語かもしれませんが、スタッカート、テヌート、アクセント…、などなど。
音を短め、たっぷり伸ばす、強調して…このような演奏表現のことです。
一般的なDAWですと、デュレーションとかベロシティーなどでコントロールしますが
楽譜では、音符ごとに、相応のアーティキュレーション記号をつけて表現します。
アーティキュレーションの適用には複数の方法がありますので、場面に応じて使用しやすい方法をご選択ください。
音符入力と同時にアーティキュレーションをつける
一番手間がかからない方法として、音符を入力するタイミングで同時にアーティキュレーションを指定する方法があります。
テンキーで音符の種類(音価)を選択する際、アーティキュレーションのタイプも同時に選択します。
ここでは、4分音符と同時に「スタッカート」を選択して入力しました。
「アクセント」も同様にテンキーから組み合わせていきます。
「テヌート」も同じように、入力できます。
このように2つ以上のアーティキュレーションを組み合わせて表記することも可能です。
ここでは、符頭(たま)から順番に、「スタッカート」→「テヌート」→「アクセント」というように楽譜の書き方として正しい順序で配置されています。
音符が入力された後からアーティキュレーションを追加する
楽譜作成では、先に音符だけを並べてしまってから、アーティキュレーションのような表情を考えていくケースも多いです。
ここでは、その手順とコツをみていきましょう。
- 1. アーティキュレーションをつけようとする音符をクリックして選択します。
- 2. 音符が選択された状態で、テンキーから、つけたいアーティキュレーションのキーをクリックします。
この手順でアーティキュレーションをつけていきます。
ちなみに、2つ以上のアーティキュレーションの組み合わせについて、テンキーのキーをクリックする順番は問われません。
最終的に、Sibeliusが自動的に最適な順序で配置します。
なお、和音にアーティキュレーションをつける場合、どの符頭(たま)を選択してもOKです。
音符の選択方法
音符が入力された後からアーティキュレーションを適用するケースでは、各音符を個別に処理していくと非常に手間がかかってしまいます。
そのため、音符をまとめて選択し、一気にアーティキュレーションを選択する方法がオススメです。
Shiftキーを使用する
例えば、このような2小節間のフレーズで、一番最後の4分音符以外のすべての音符にスタッカートをつける方法を考えてみましょう。
まず、1小節目の小節内の音符のないところでクリックすると、1小節全体が青色で選択されます。
1小節目が選択された状態を維持して、Shiftキーを押しながら、2小節目6つめのB音の符頭(たま)をクリックすることで、1小節目に加えて2小節目の3拍目までが青色で選択されます。
Shiftキーを離すタイミングが速くて失敗するケースが多く見られます。クリックして選択されたことを確認してから、ゆっくりと離しましょう。
指定したいアーティキュレーションをテンキーから選ぶことで、選択されたすべての音符にアーティキュレーションが付加されます。
Command/Controlキーを使用する
次は拍頭の音符すべてにアクセントをつけてみましょう。
1小節目の1拍目の音符を、これまでのように選択します。
1拍目が選択された状態のまま、
- Mac:「Command」
- Win:「Ctrl」
を押しながら、それぞれの拍頭に相当する音符を、個々にクリックしていきます。
このときも、修飾キーを離すタイミングに気をつけましょう。
音符が選択された状態で、テンキーの「アクセント」のキーを選ぶことで、選択された音符のみ、一度にアクセントをつけることができます。
アーティキュレーションを削除する方法
ひとつの音符からアーティキュレーションを削除するには目的の音符を選択して、テンキーの選択されているアーティキュレーションを、再度クリックします。
複数のアーティキュレーションをまとめて削除するためにコツがあります。
上記のように、複数の音符が選択された状態で、テンキーの第4レイヤーにある「アーティキュレーションの削除」キーをクリックすることで
一度に削除することが可能です。
音符の上にアーティキュレーションを表示する
歌詞を伴うヴォーカルや合唱曲の場合、スペースの都合でアーティキュレーションを音符の上にまとめるケースもあります。
個別に音符の上へアーティキュレーションを表示したい場合、アーティキュレーションを選択して、ショートカットキー「X」で反転できます。
ここでは、全てを音符の上に表示させる設定を確認していきます。
リボン「ホーム」タブ→「楽器」から右下をクリックして「楽器の編集」ダイアログを表示させます。
右から2番目の欄では、現在使用している楽器が選択されているので、そのままの状態で、右下「楽器の編集…」をクリックします。
変更確認のダイアログがでますので、「はい」をクリック。
「楽器の編集」ダイアログが表示されるので、「記譜オプション」のなかほど「譜表タイプの編集…」をクリック。
「譜表タイプ」ダイアログの、上部タブで「音符と休符」をクリックして、表示を切り替えます。
こちらの画面の「音符のプロパティ」から「アーティキュレーションは常に譜表の上に表示」にチェックを入れることで、一括して変更が可能です。
次回は、クレッシェンドやスラーをつける方法をみていきましょう。