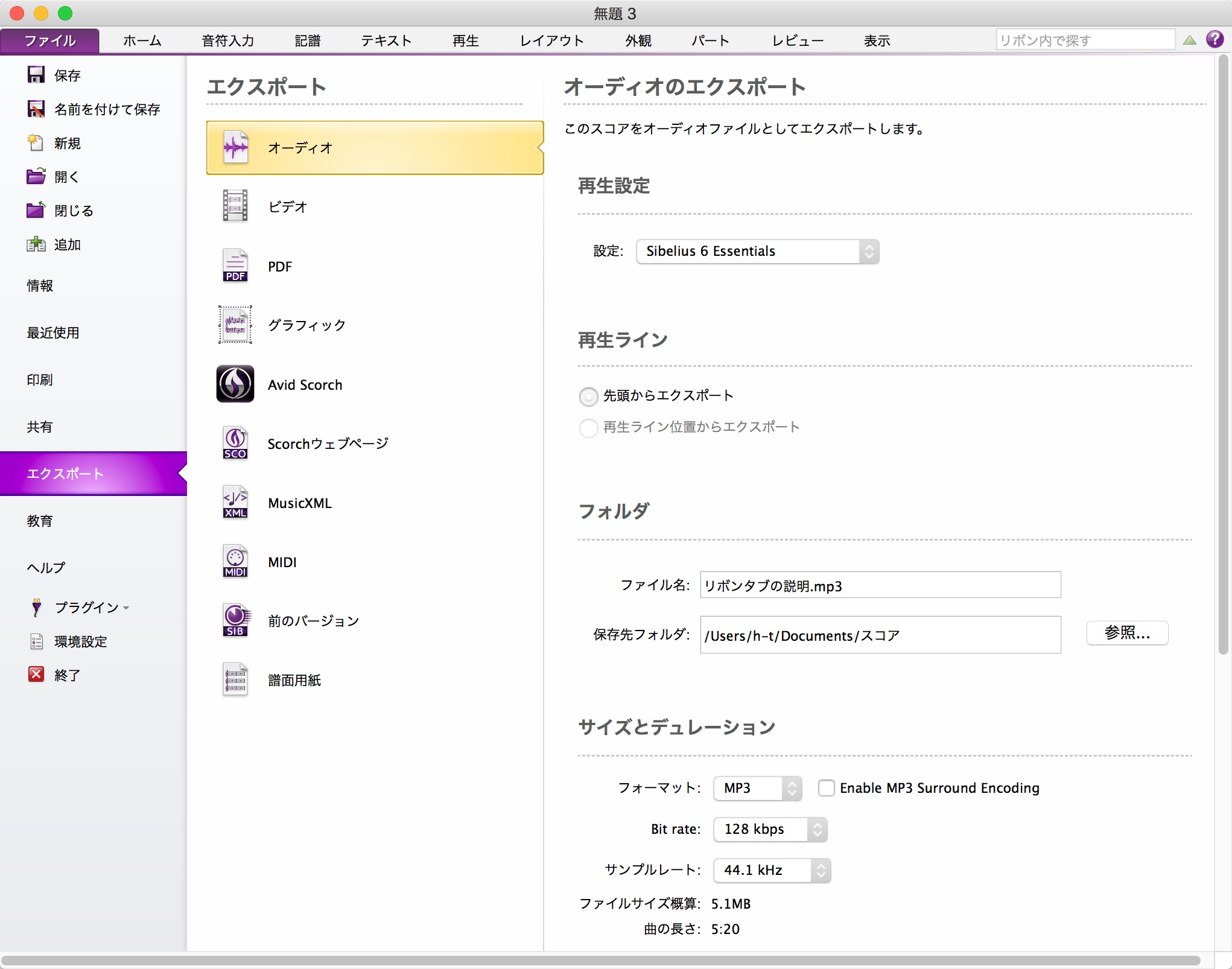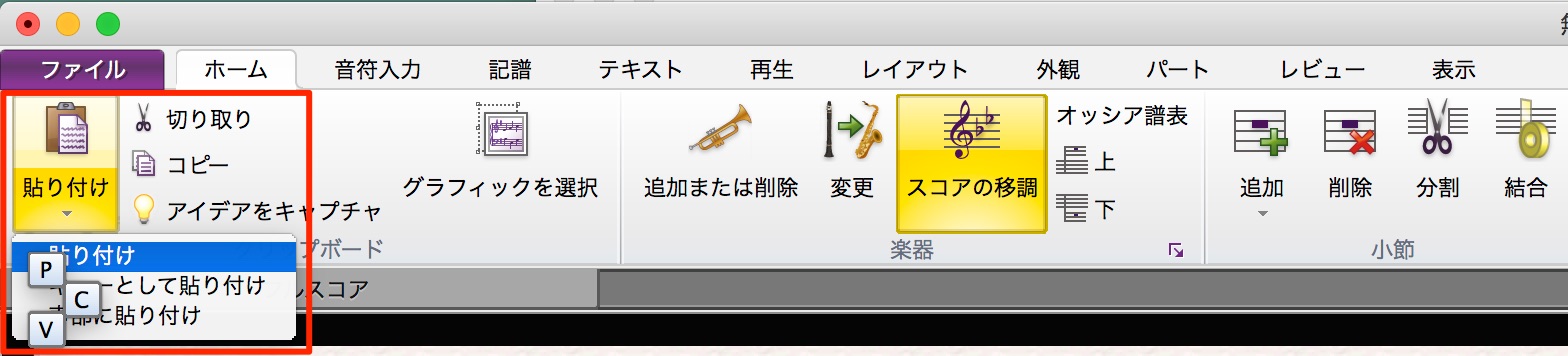コマンド操作のための「リボン」 Sibeliusの使い方
Sibeliusの操作を行うためのリボンを把握する
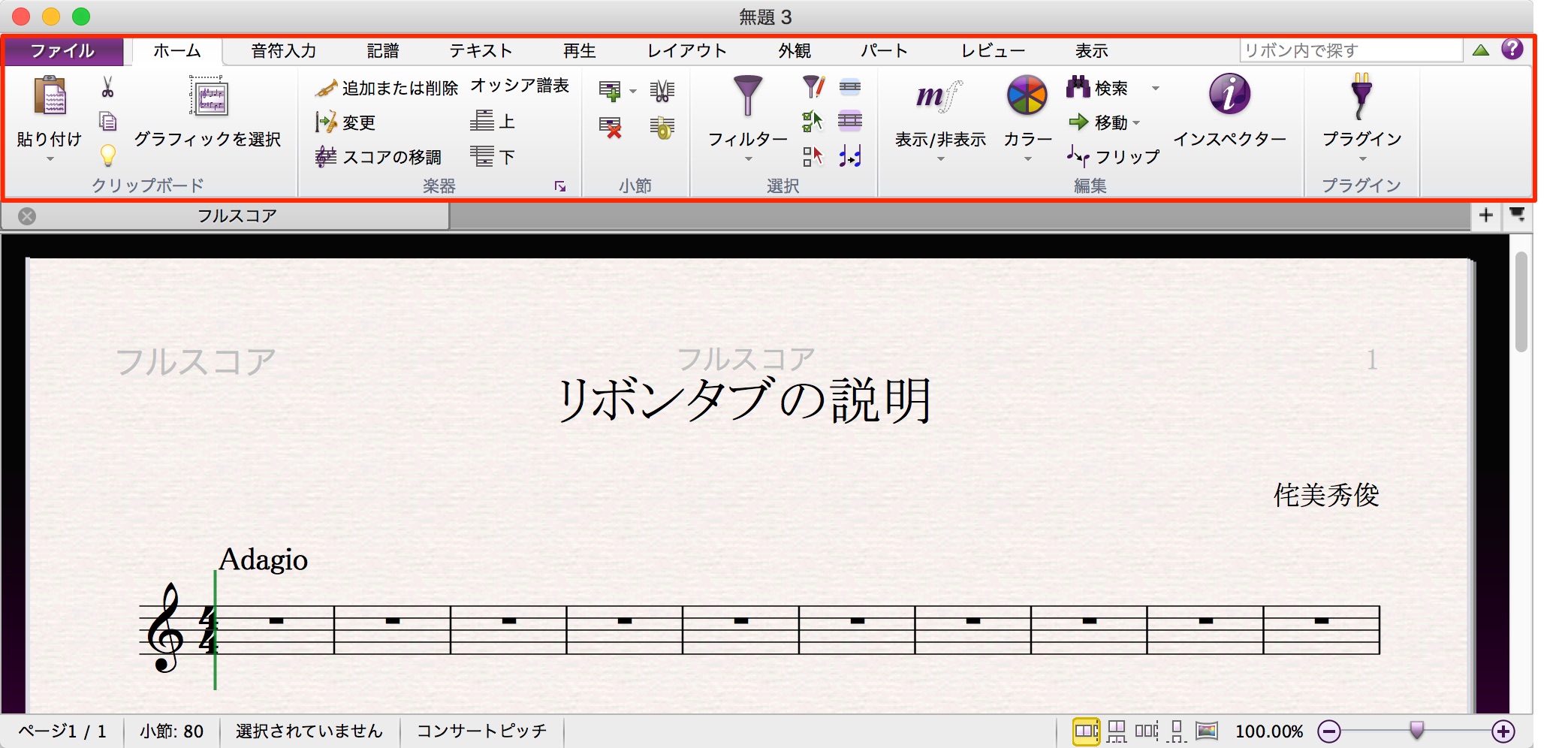
前項の「クイックスタート」で、音符を入力する準備が整いました。
ここでは楽譜を作成していくために必ず把握しておく必要がある「リボン」タイプのメニューを簡単に紹介しておきます。
「ファイル」タブと、10種のタブ
Sibeliusのウィンドウで、一番上部に位置する「コマンドメニュー」のまとまった部分は「リボン」と呼ばれます。ここからすべての機能にアクセスすることができます。
左端の最初の「ファイル」タブだけは特別なもので、保存や開く、閉じる、あるいは印刷など、ファイルの基本操作を行うところです。
あるいは他のソフトで活用するために異なる形式で書き出す操作なども、ここから行います。
「ファイル」以外の10種のタブは、左から右に順番に、楽譜(スコア)作成の手順に沿って、配置されています。順を追って、確認してみましょう。
1.「ホーム」タブ
「ホーム」タブには、楽器、あるいは小節の追加削除変更などのメニューがあります。他には、コピー、ペーストなどのクリップボード操作、選択項目のフィルターや編集などもここで操作できます。
2.「音符入力」タブ
「音符入力」タブは、入力に関するコマンド、他には、声部の編集、配置、変換などの作曲に役立つツールなども含まれています。
3.「記譜」タブ
「記譜」タブでは、音符以外の基本的な、あらゆる記号について。
4.「テキスト」タブ
「テキスト」タブは、フォントの種類、スタイル、サイズ、歌詞やコード、リハーサルマークなど。
5.「再生」タブは
「再生」タブは、ミキサーや再生停止などのトランスポート部、ビデオ動画との連携など。
6.「レイアウト」タブ
「レイアウト」タブは、用紙、余白や、五線の幅や五線の間隔などをコントロールします。
7.「外観」タブ
「外観」タブでは、音符の間隔や、楽器名の配置、視覚的な外観をコントロールするものが含まれます。
8.「パート」タブ
「パート」タブでは、パート譜の設定と、印刷など。
9.「レビュー」タブ
「レビュー」タブでは、コメントやバージョン作成と管理、校正に役立つプラグインなどにアクセスできます。
10.「表示」タブ
「表示」タブでは、楽譜の画面レイアウトの表示方法や、スコア上の記号の表示・非表示などの設定が含まれます。
キーチップを使った、キーボードからのアクセス
このリボンには、素早くアクセスするために、キーボードから実行することができます。
- Mac : 「Ctrl」キー
- Windows : 「Alt」キー
を押すことで、各タブ名の下に、キーチップが表示されます。
タブの切り替えには、このキーチップをタイプします。
切り替えたタブには、さらに、コマンドごとに2文字のキーチップが表示されているので、続けて選ぶ項目をタイプします。
選ばれたコマンドに、さらに選択項目があれば、それぞれにキーチップが表示されますので、タイプすることで実行することができます。
今回は、さしあたって基本操作にアクセスできる「リボン」の各項目をお伝えしました。
次回は、いよいよ、お待ちかねの音符を入力にチャレンジしていきましょう。
Sibeliusのご購入 : http://sibelius.rygasound.com/resellers