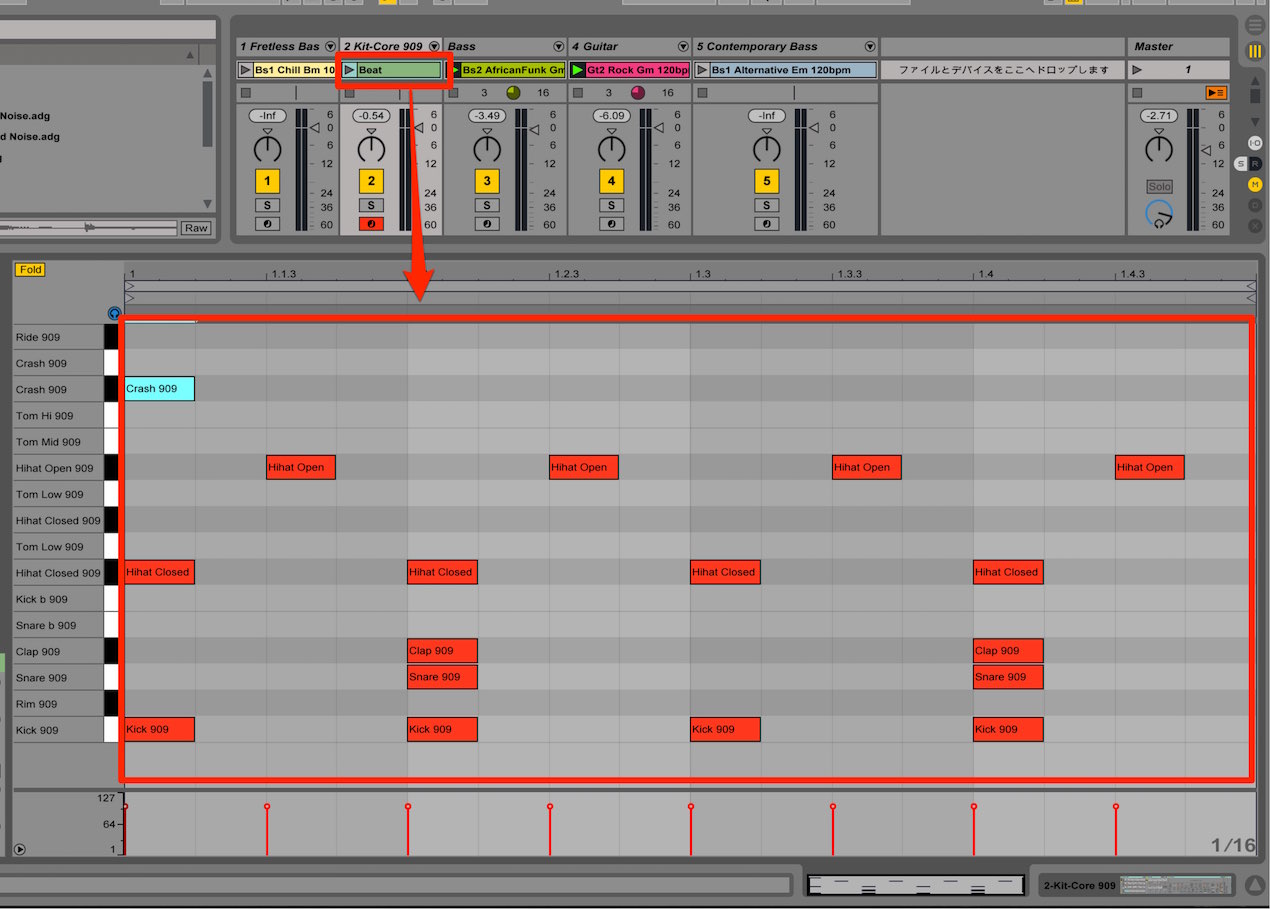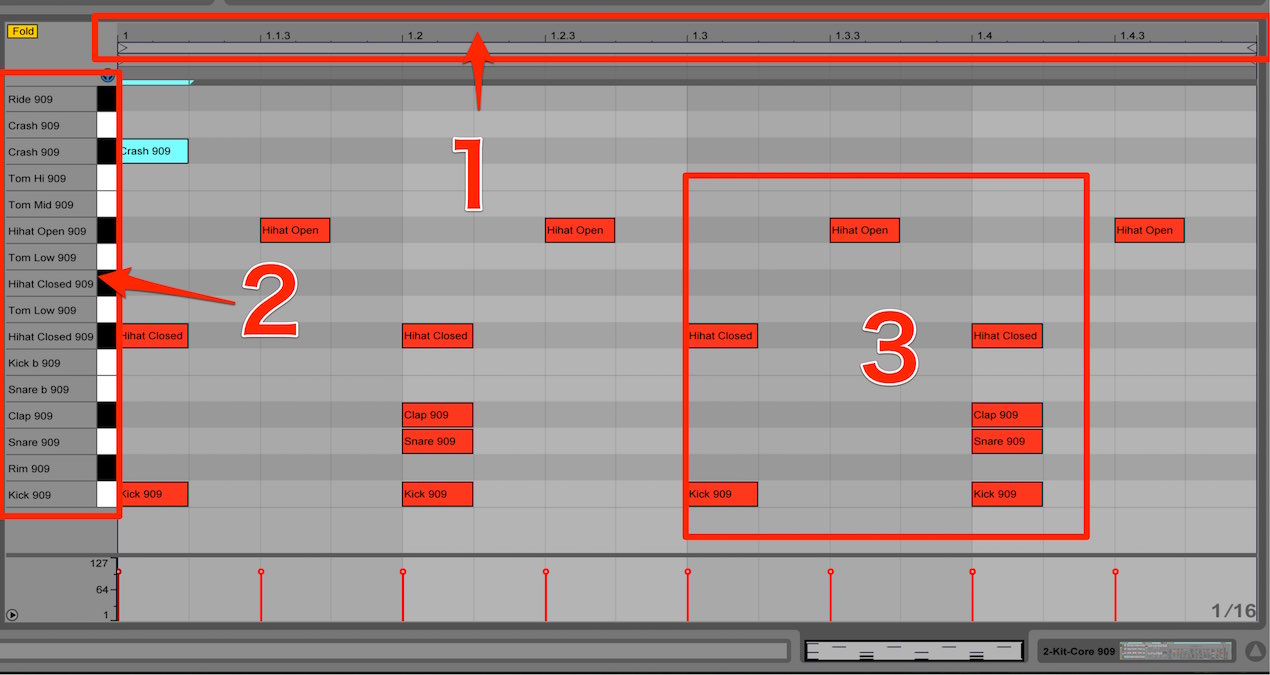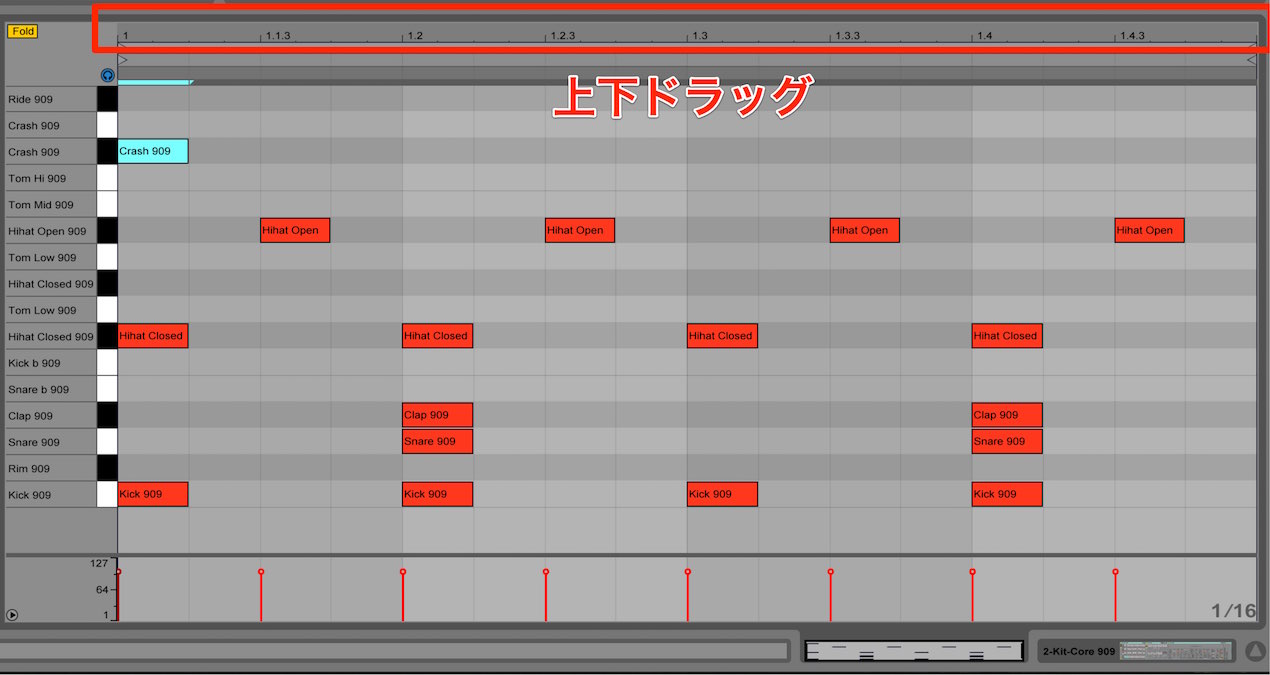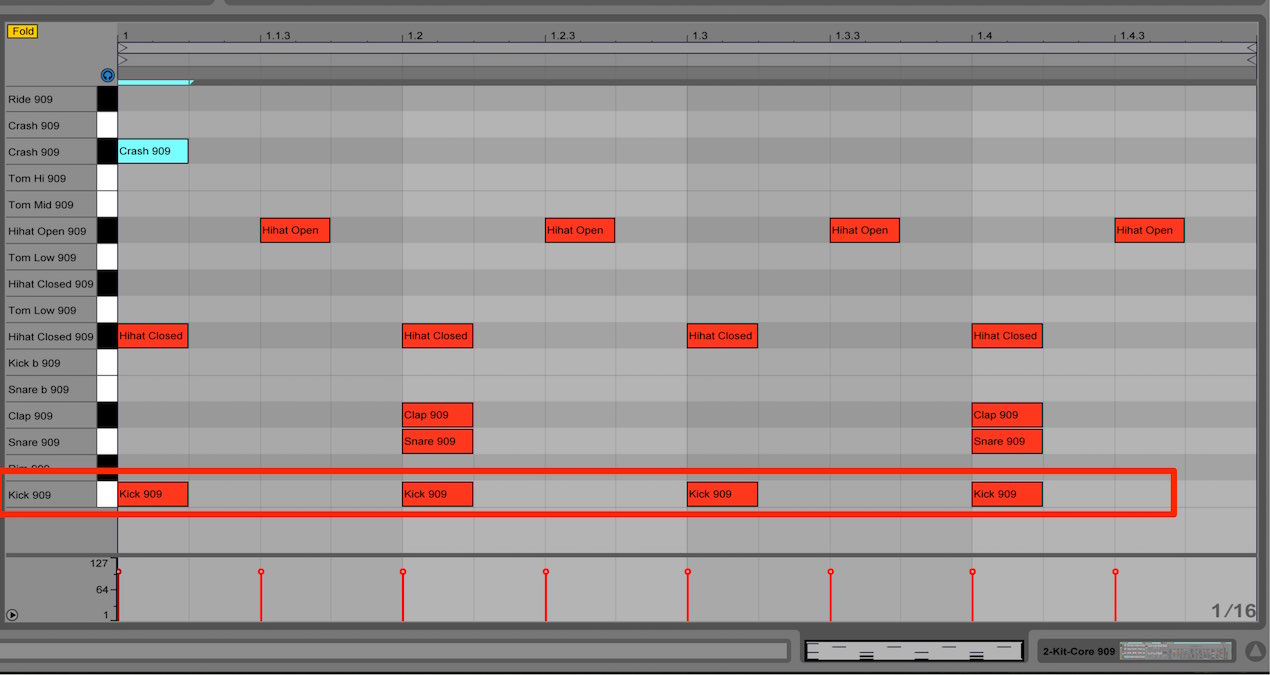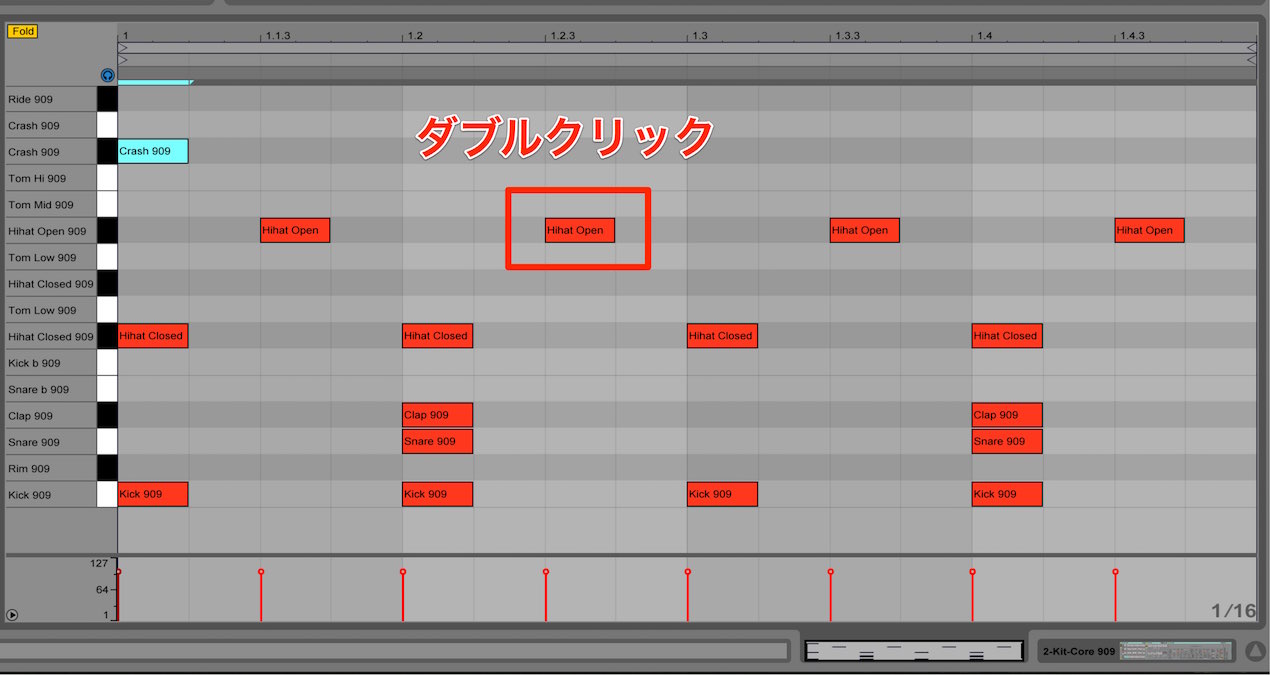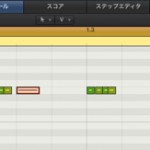MIDIトラックの打ち込み Ableton Live 使い方
最新のLive 12 動画・記事はコチラから
オリジナルのリズムパターンを作成する
少し「クリップ」を触ってみると、
Liveには多くのクリップが付属していることが確認できます。
ただ必ず好み合うクリップが見つかるという訳ではありません。
あるクリップに対して、
「もう少しスネアを入れたい」「ハイハットは必要ない」など
クリップのカスタマイズを行いたいという場面が、少なからず出てきます。
完全に白紙の状態からオリジナルパターンを作成することも可能です。
これら編集作業を「打ち込み」と呼びます。
今回はその「打ち込み」方法を解説して参ります。
クリップと打ち込み
ビートメイキング
MIDIノートエディタを開く
「打ち込み」を行なう「クリップ」をダブルクリックします。
「MIDIノートエディタ」が開かれます。
これはクリップの中身を表示しています。
この内容を変更することで、クリップ演奏も変更されるという概念です。
MIDIノートエディタについて
編集を行なうにあたり、
必ず覚えておきたい重要項目を見てみましょう。
1_タイムライン
小節や拍を表します。
クリップを再生させると「再生カーソル」が「左から右」へ移動し、
現在、再生を行なっている箇所を視覚的に確認することができます。
数字部分を「上下ドラッグ」することで「横画面の倍率」を変更できるため、
作業に合わせ頻繁に切り替えることとなります。
2_キーボード部分
MIDI鍵盤と完全に連動しており、「キット名」が記載されています。
タイムラインの小節/拍に合わせて配置を行いリズムを作ります。
3_MIDIノート
エディタの中に作成されるMIDIのことを「MIDIノート」と呼びます。
エディタ内のマス目を「ダブルクリック」し追加を行ないます。
既に存在する「MIDIノート」を再度「ダブルクリック」することで「削除」が行なえます。
グリッド(マス目)の変更
初期状態のマス目は「16分音符1つ分となっています」
これを変更することで、さらに細かな「打ち込み」が可能となります。
またこのマス目のことを「グリッド」と呼びます。
「グリッド」の変更方法は非常に簡単です。
空白部分を「右クリック」し「固定グリッド」より任意の音符を選択するだけです。
このような記事も読まれています
EDM ハイハットの打ち込みテクニック
ハットを左右に分けて配置することで、様々なグルーブ感を演出することができます。その一例を解説していきます。
EDM キックの強化
ここでは「キックの強化」をテーマに、有効なテクニックを解説していきます。
スネアロールの打ち込み
ここではスネアロールを作る方法を解説していきます。ランダマイズなどの機能が重要となります。
ピアノアレンジ 1_メロディーの打ち込み
サスティーンペダルを使用し、メロディーをスムーズにつなげるように設定します。
1つの音源を複数のMIDIトラックで使用する
多くの製品は1つのソフトシンセの中に複数の楽器を立ち上げることができます 「ピアノ、ベース、ギター、シンセなど」複数の楽器使用する場合でも、1つの「ソフトシンセ」で済んでしまうため、CPUを大幅に節約することができます。