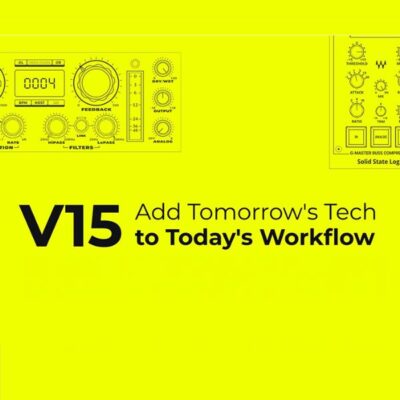【完全無料!高品質オーケストラ音源】VIENNAブランドのサウンドを無料で手に入れる!
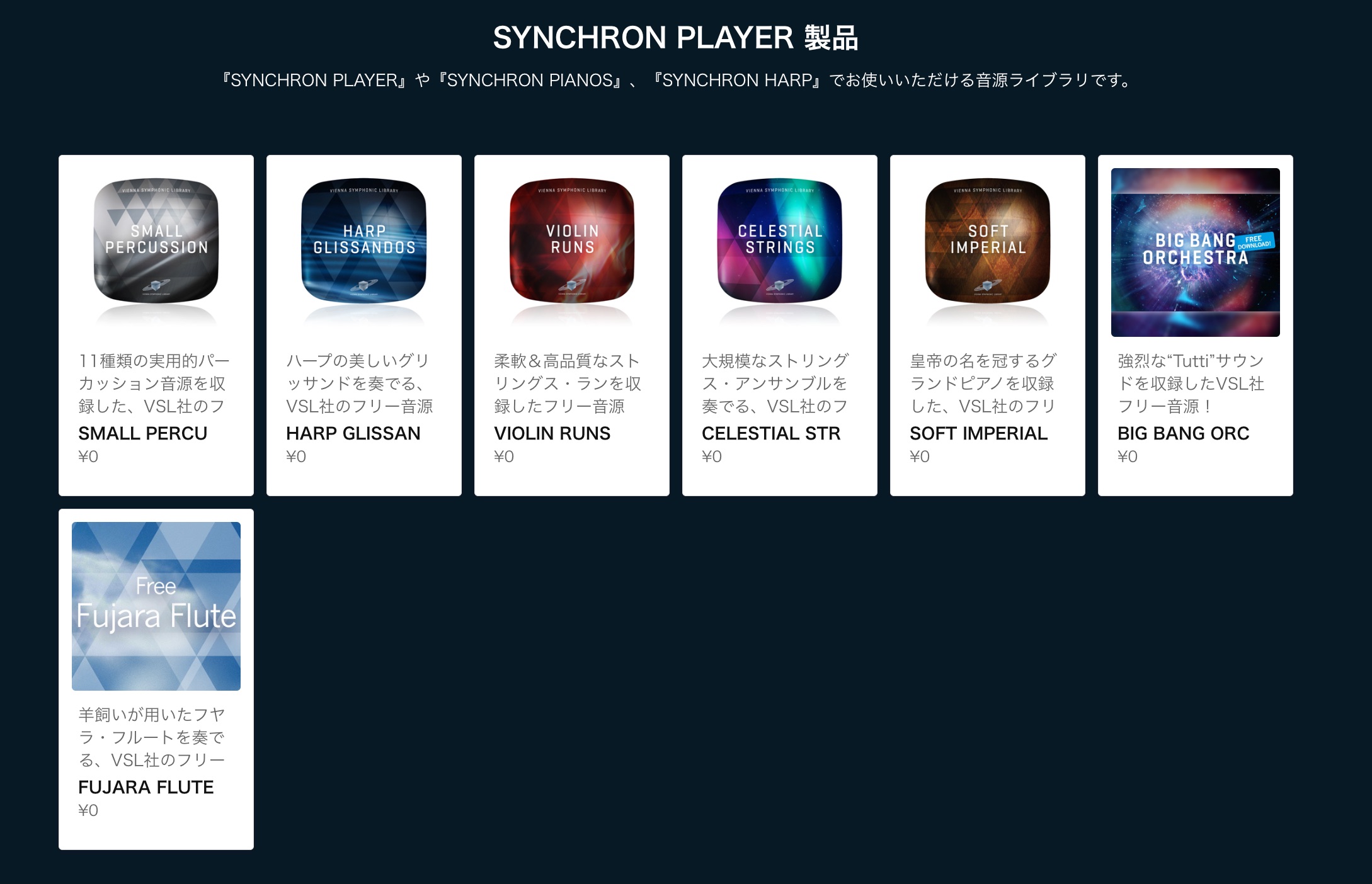
【完全無料!高品質オーケストラ音源】VIENNAブランドのサウンドを無料で手に入れる!
多数のDTMソフトを扱う「SONICWIRE」がVIENNAブランド 7つの音源を無償配布しています。
本格的なオーケストラ音源を使用/比較したいという方にとって最高のサービスです!
登録など製品を使用するまでの流れが少し複雑でしたので、その全てをまとめました。
このような作業が苦手な方も順を追って進めていただくだけでVIENNA音源を楽しむことができます。
ぜひご活用ください!
VIENNA SYMPHONIC LIBRARY製品をDAWで使用するために

VIENNA SYMPHONIC LIBRARYプラグインをお使いのDAWで使用するまでの流れを解説します。 ここでは無料配布されているオーケストラ製品を例として進めていきますので、順を追って進めてみてください!
アカウントの作成
まずはVIENNA SYMPHONIC LIBRARYアカウントの作成を行います。 すでにアカウントをお持ちの場合は次項へ進んでください。

アカウント作成ページにアクセスして必要情報を入力後に「SAVE」をクリックします。

メールアドレスに確認のリンクが届きます。 このリンクをクリックするとアカウント登録が完了します。
製品の購入
SONICWIRE社のページにて高品質なオーケストラ音源が無償で配布されています。
入手するためにはSONICWIRE社のアカウントを作成します。 アカウント作成方法は下記ページで解説しています。

SONICWIRE社のページへアクセスして使用したい製品の「カートへ入れる」ボタンを押します。 もちろん全製品をカートへ入れてもかまいません。

その後にページ上部の「カートへ」ボタンをクリックします。

金額を確認して「レジへ進む」をクリックします。

「購入」ボタンを押します。

購入が完了しました。 「購入製品一覧」ボタンを押して製品を確認します。

このように購入した製品が表示されていますので「ライセンス情報」をクリックします。

ここに表示されているシリアルナンバーをVIENNA SYMPHONIC LIBRARYアカウントへ登録していきます。
購入した製品の登録とアクティベート
購入した製品をアカウントに登録していきます。 製品を使用するためにはライセンスを管理する「iLokアカウント」が必要になります。

まだアカウントをお持ちでない場合は、下記の記事を確認いただきアカウントを作成してください。
iLokアカウントの取得後に製品を登録していきます。

アカウントページ(要ログイン)へアクセスして「MyProducts」の「Product Registration」に製品のシリアルナンバーを入力します。 その後に「Register」を押します。

iLok IDを入力して「OK」をクリックします。 これで製品の登録が完了します。
複数製品のシリアルをお持ちの場合は、この入力を繰り返します。

次に「iLok License Manager」を起動してiLokアカウントでログインを行います。

製品ライセンスが表示されていますので、パソコンやiLokキーにドラッグで登録すればライセンス認証が完了します。 後は製品本体をダウンロードしてDAWで起動できるようにします。
購入した製品のダウンロード/インストール
いよいよ最後の工程です。 購入した製品をダウンロード/インストールしてDAWで使用できるようにします。 これには「Vienna Assistant」というソフトをインストールする必要があります。

MyDownloadsページ(要ログイン)からお使いのパソコン(Mac or Win)に合わせたインストーラーをクリックしてダウンロードします。

ダウンロードしたファイルをダブルクリックしてインストールを行います。

その後にインストールした「Vienna Assistant」を起動します。 ソフトの場所は下記です。
- Mac : アプリケーション → Vienna Assistant
- Windows : Cドライブ → Program Files → Vienna Assistant

Vienna Assistantを起動して表示される画面で「Log in」ボタンを押します。

WEBブラウザが開きますので、VIENNAアカウントでログインを行います。

ログイン後にVienna Assistant画面が表示されます。 「Not Installed」に表示されている数がインストールすべき製品数です。(ここでは2です) フリー版を除いてダウンロード/インストールを行います。

各製品をクリックすると詳細ページが開きます。 「Install」をクリックするとダウンロードとインストールが開始されます。

進行状況はプログレスバーで表示されます。 完了するまでそのまま待ちます。

完了後は「Installed」に表示されます。 遂にDAWで製品を使用できます。

上記でインストールしたプレイヤーの「Vienna Synchron Player」を立ち上げると、同じくインストールしたサウンドライブラリを立ち上げることができます。
以上が製品を使用するまでの全流れとなります。
インストールの注意点
製品によってライブラリ(音色)のファイル容量がかなり大きくなる場合があります。 メインのストレージ容量に余裕がない場合、外付けストレージなどに製品をダウンロード/インストールする形をお勧めいたします。

「Change」をクリックして希望のストレージ/フォルダを指定した後にインストールを行うだけです。
- CATEGORY:
- DTM製品セール情報