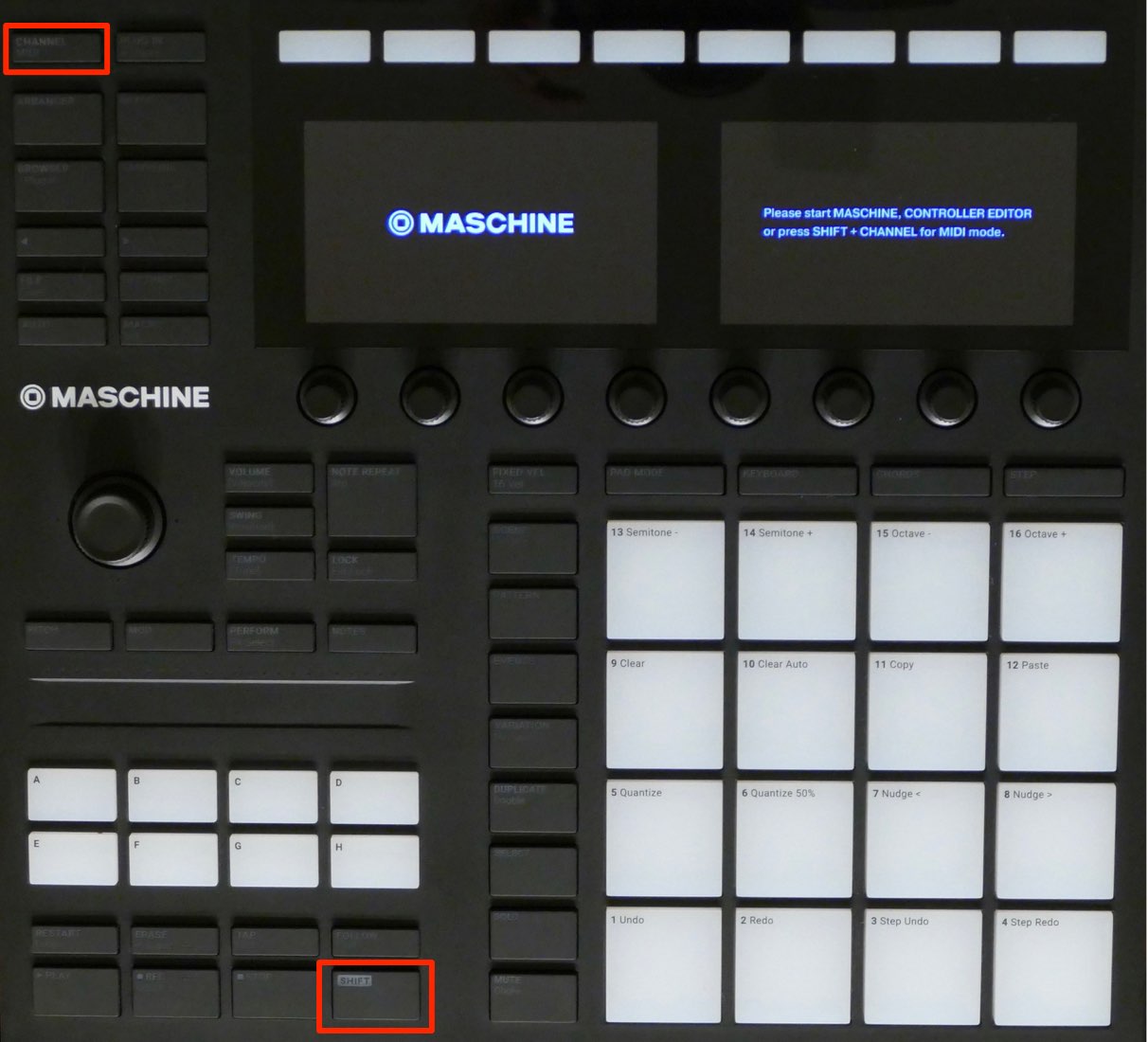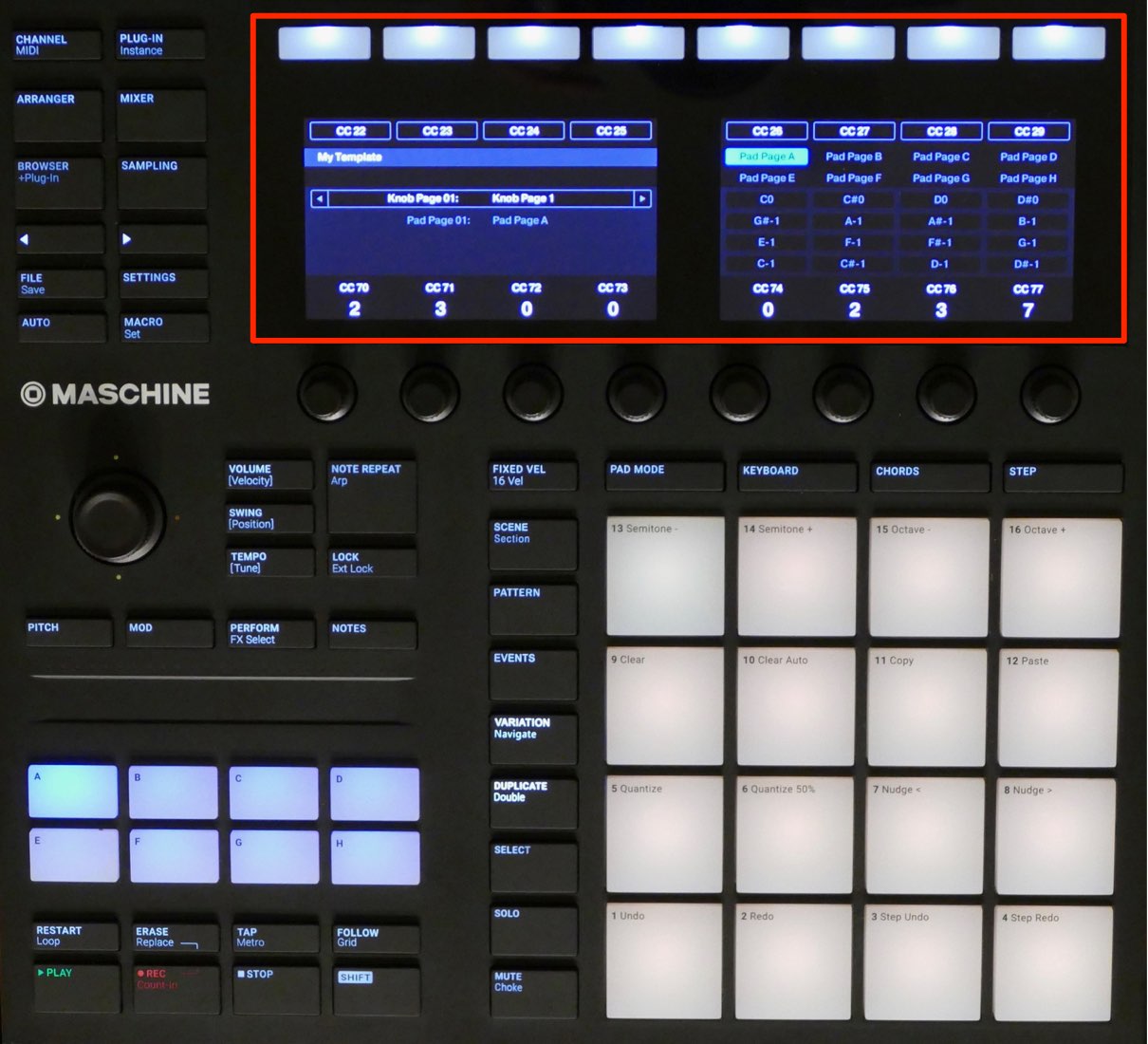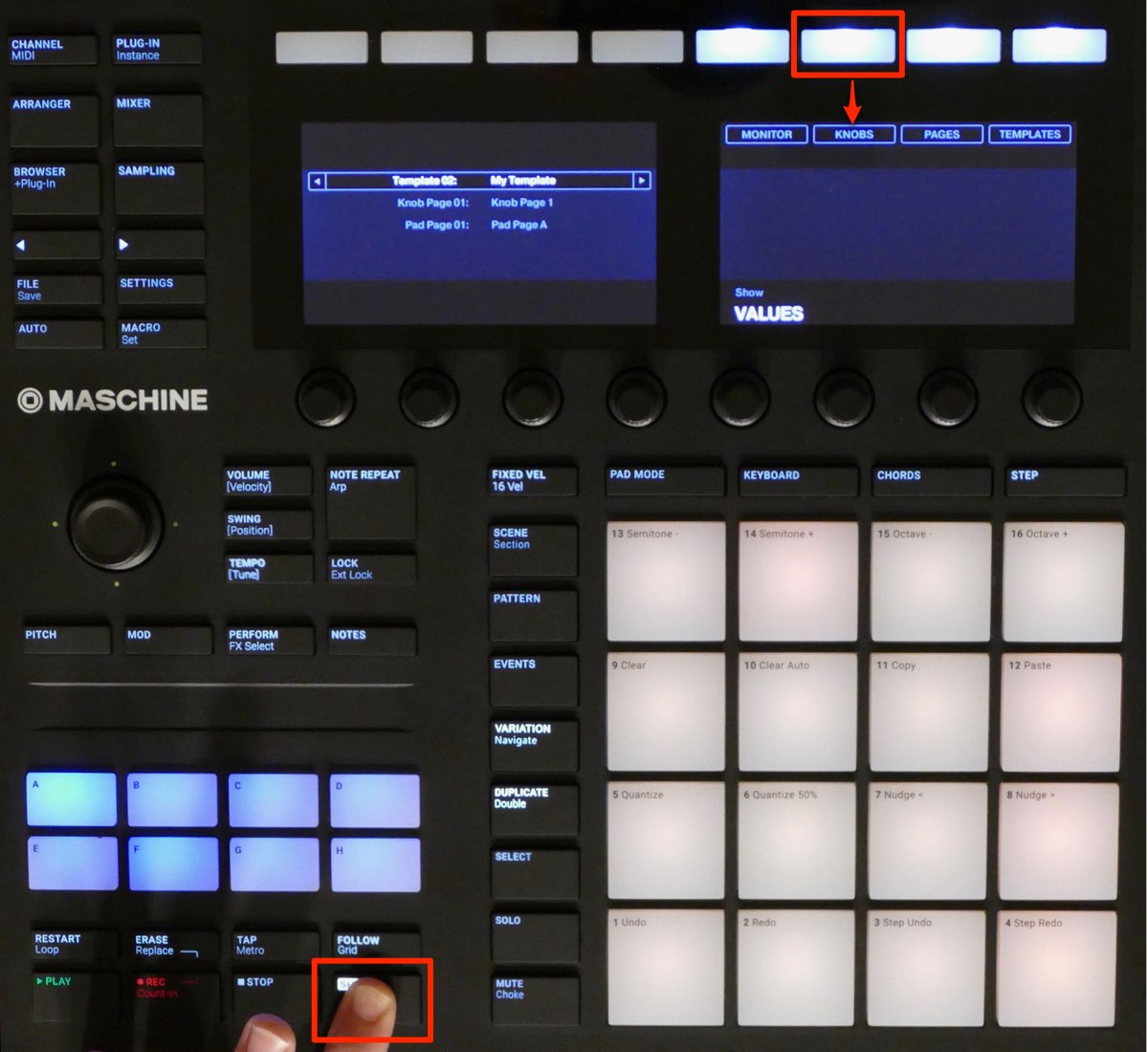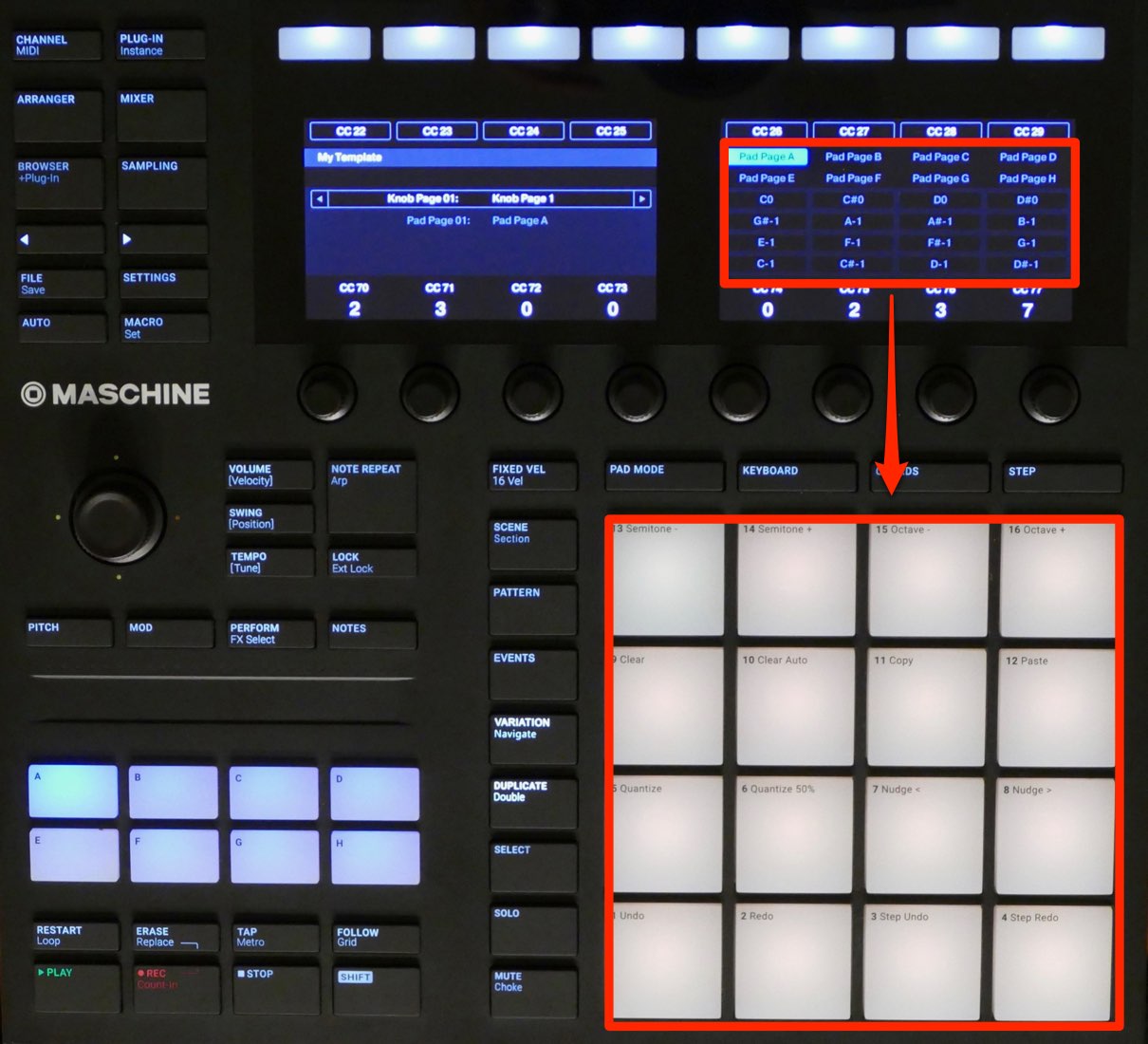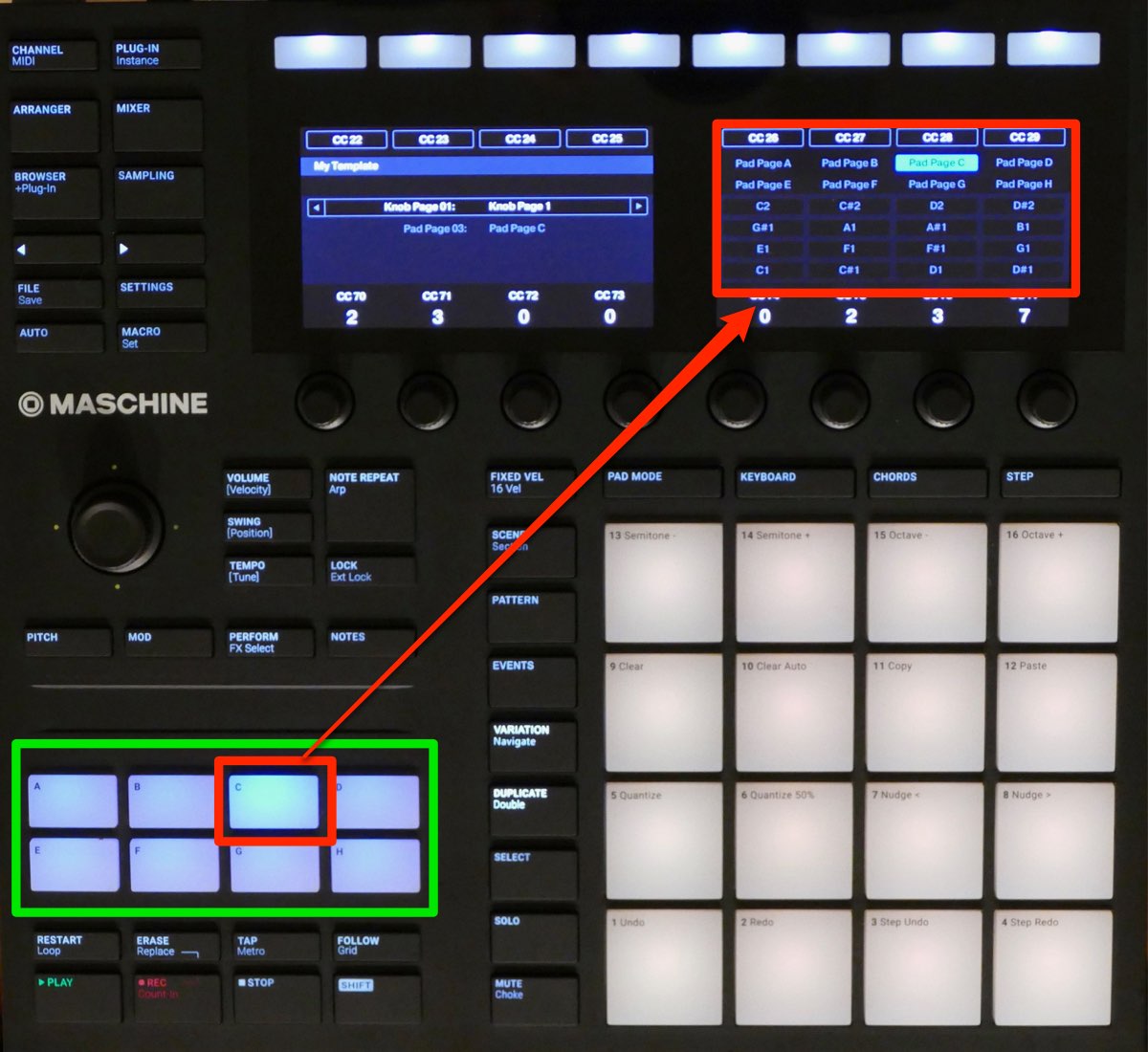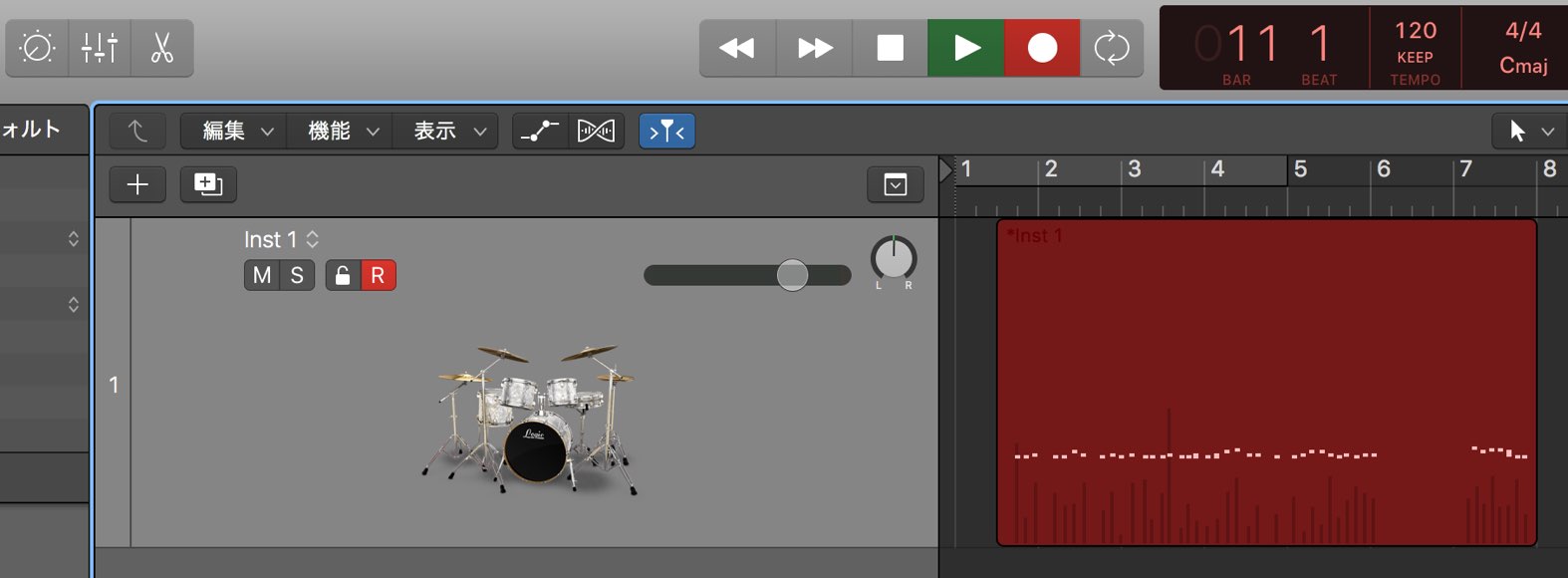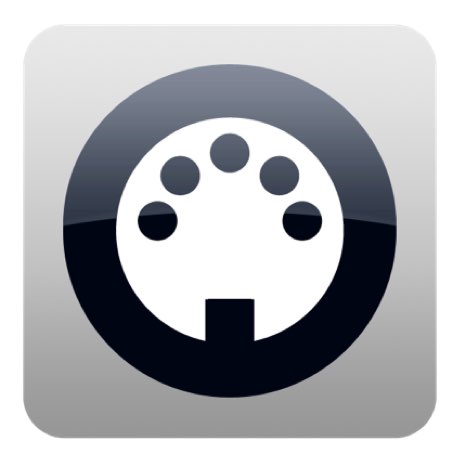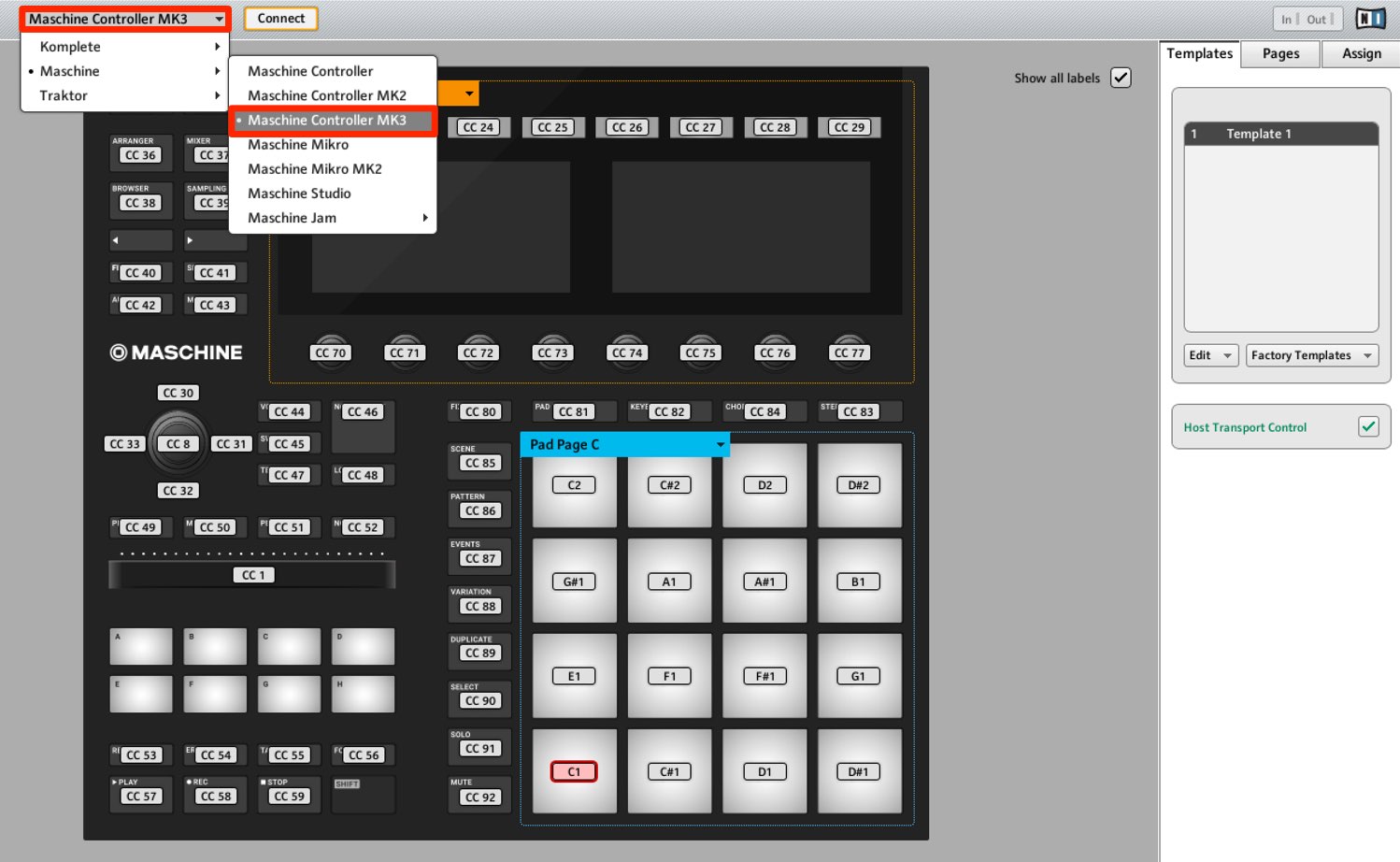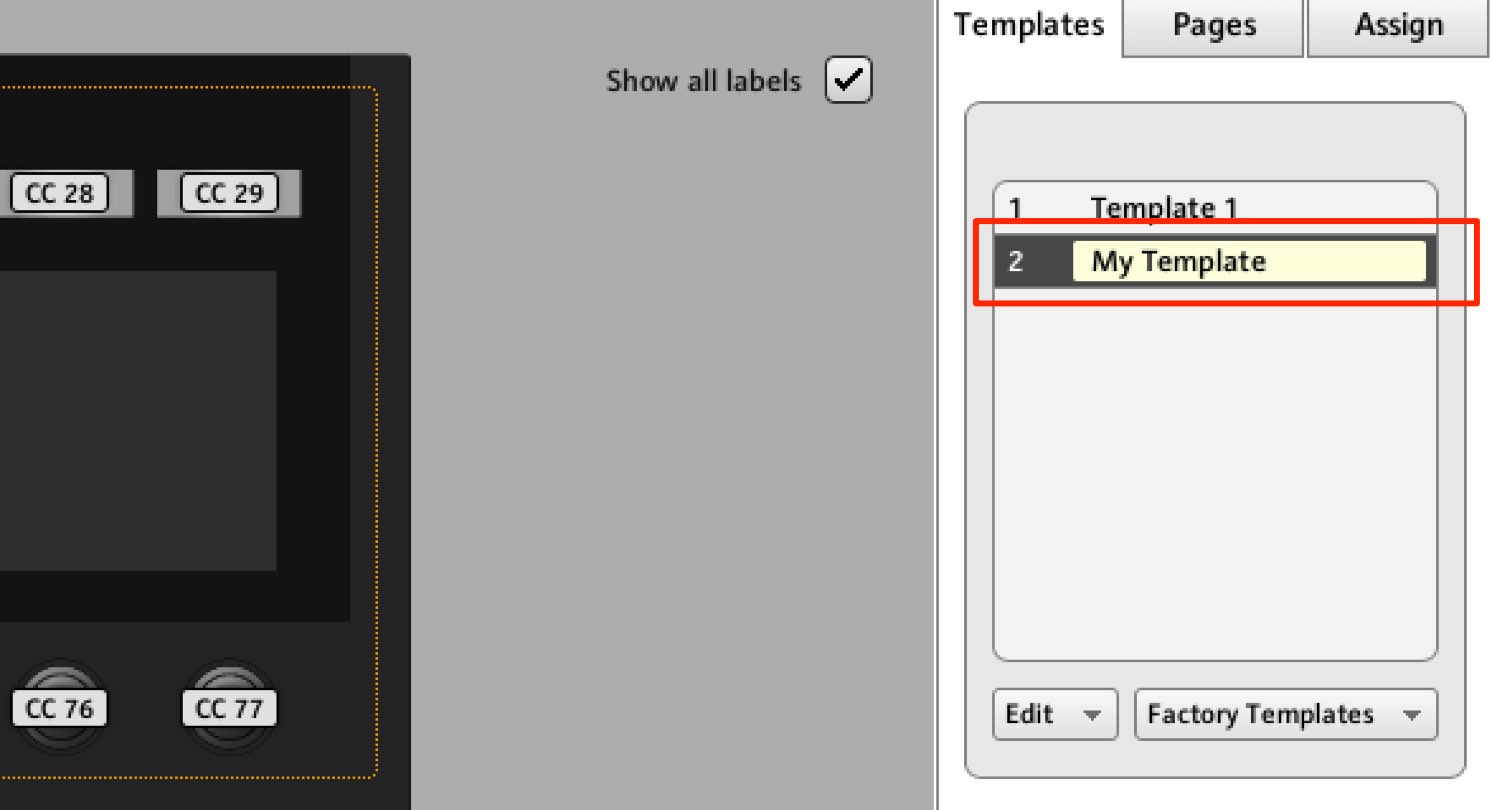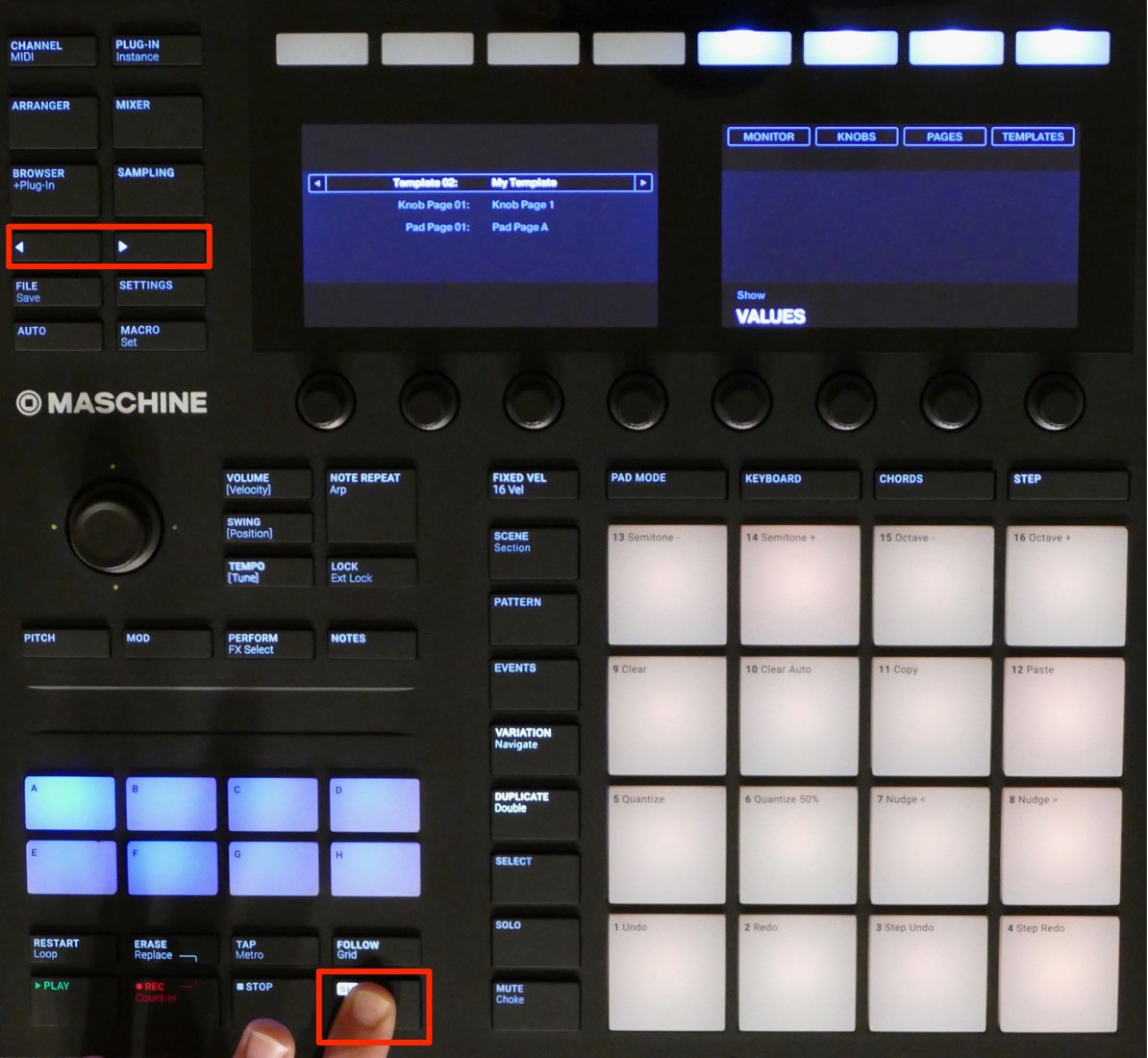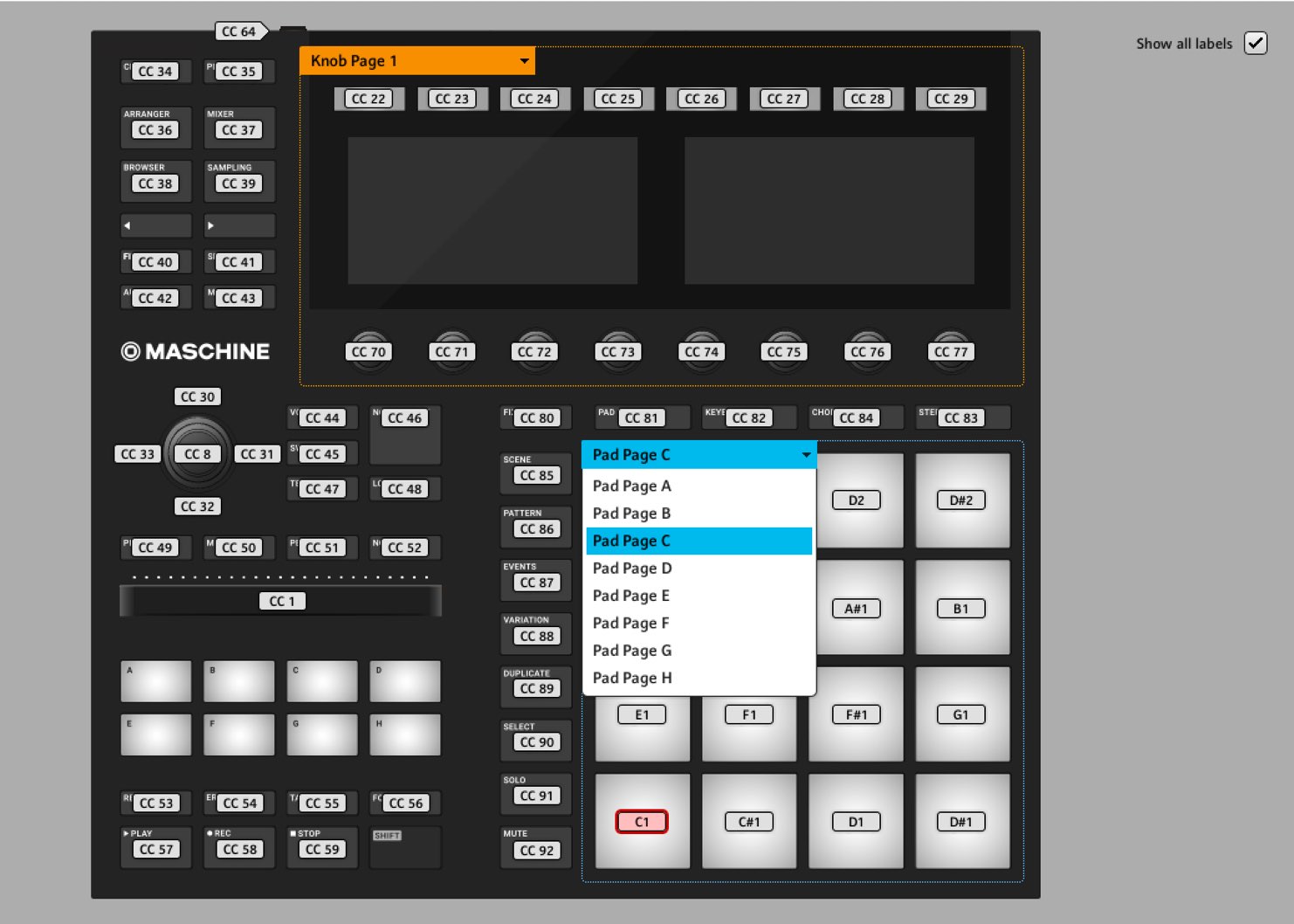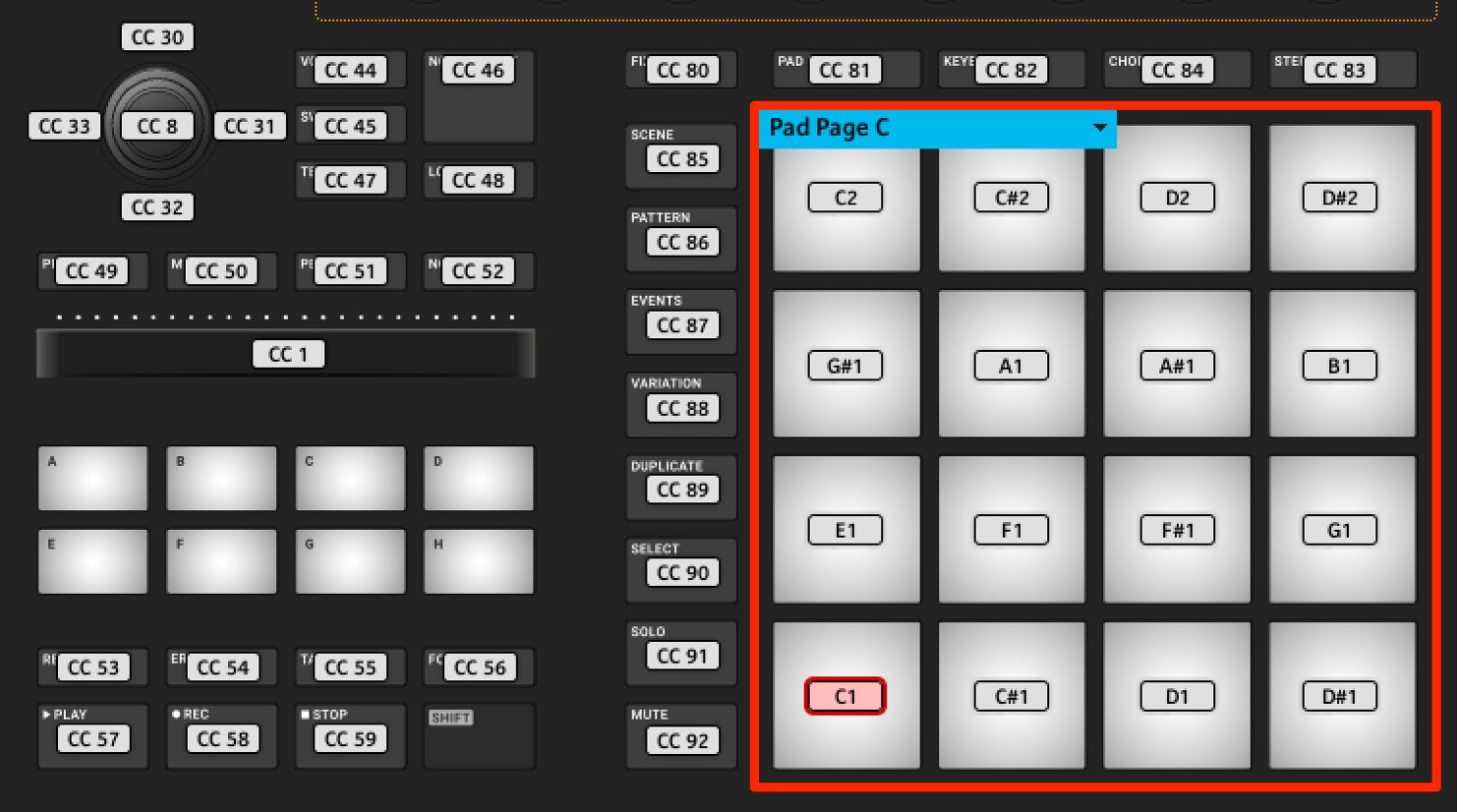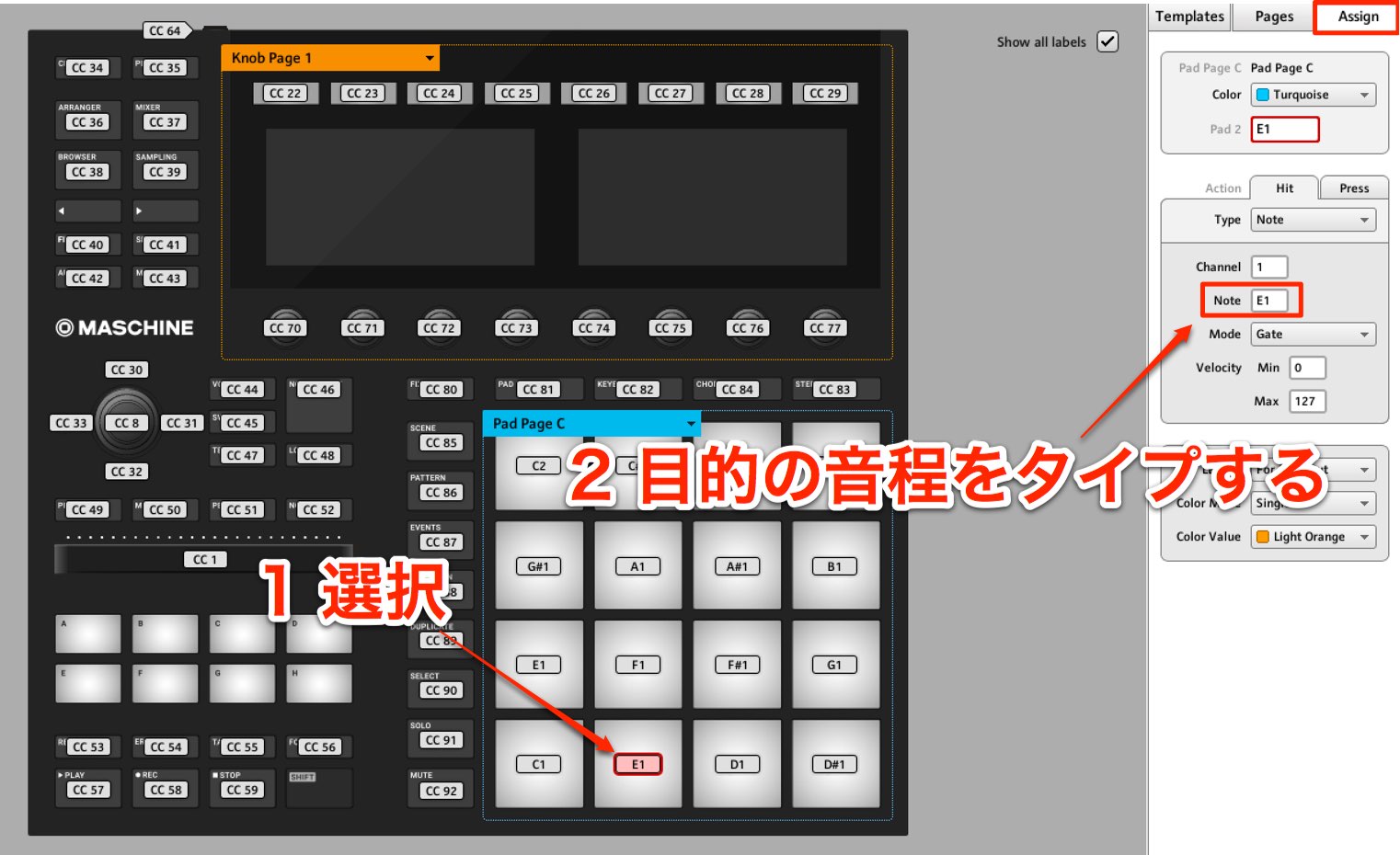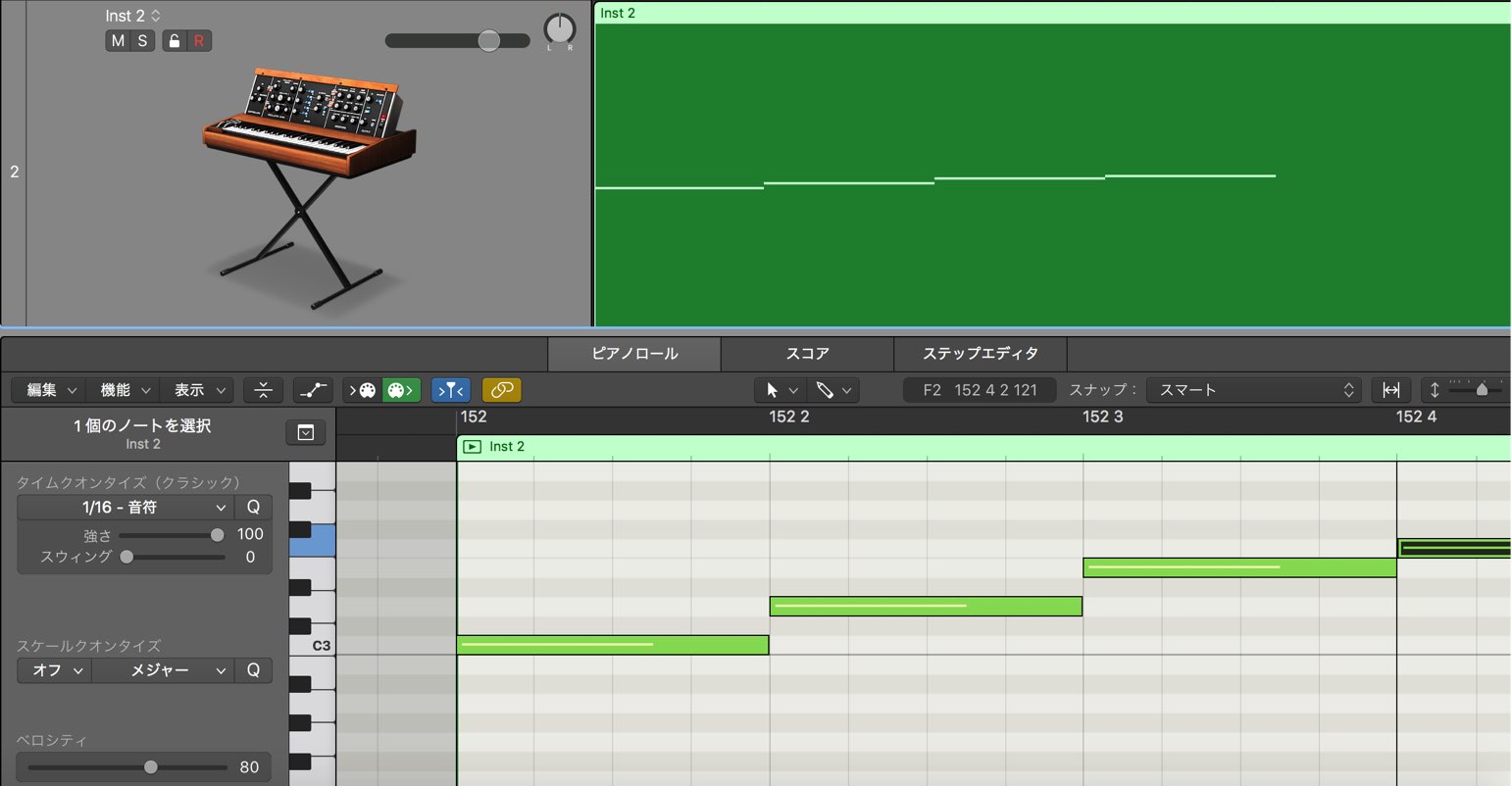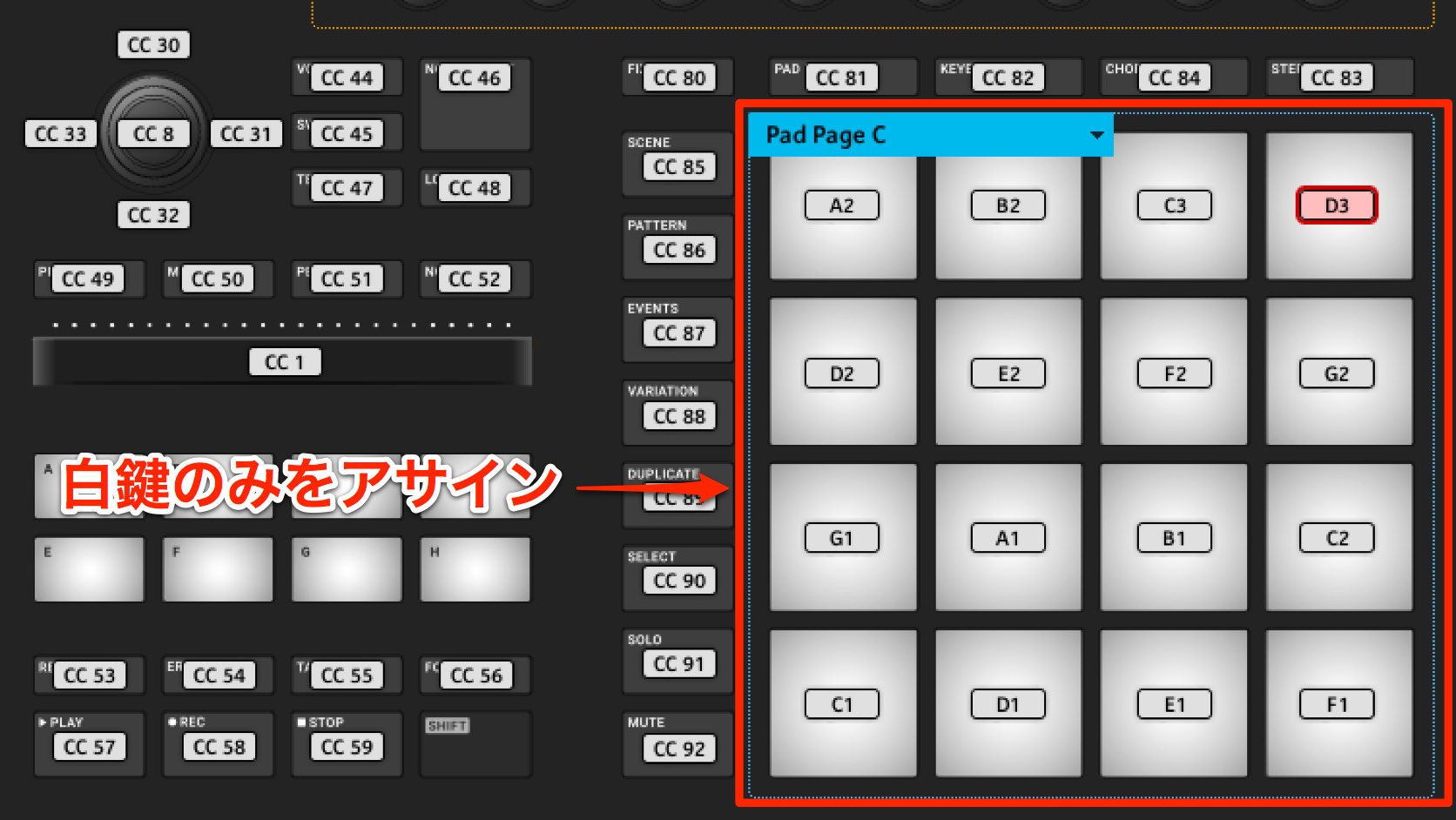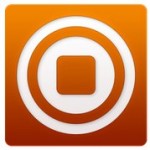Maschineを使用してDAW純正のリズムソフトやサードパーティー音源を打ち込む
MIDIキーボードと同じ感覚でMaschineを使用する
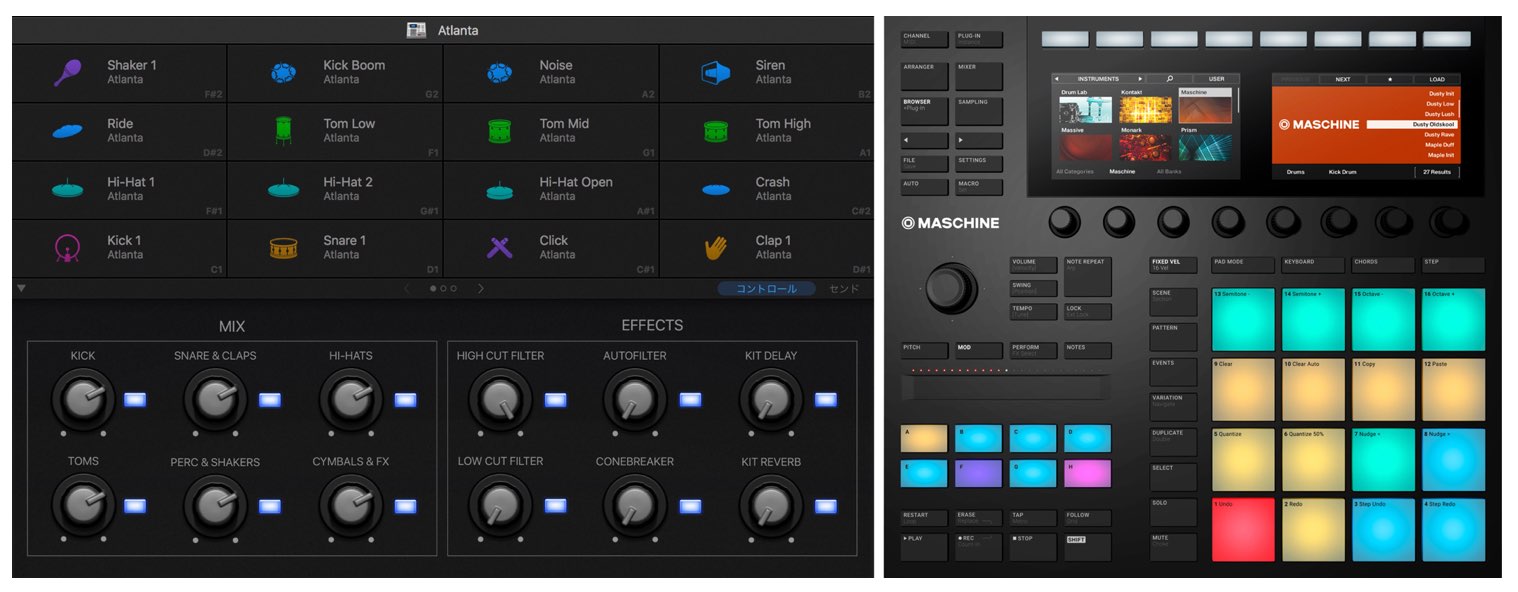
Native Instruments社よりリリースされている大人気リズムマシーン「Maschine」
その優れた使用感で楽しく、直感的に打ち込みを行っていくことができますが、Maschineを使用してDAW純正のリズムソフトやサードパーティー音源を打ち込みたいというご要望も多いです。
今回はその設定方法や一歩進んだ便利テクニックを解説していきます。
Maschineの設定方法
Maschineでリズム音源を演奏するだけでしたら、とても簡単に設定を行えます。
まずはMaschineをMIDIモードに設定します。
「SHIFT」を押しながら「CHANNEL」を押します。
このようにMIDIモードへ切り替わり、この状態でPADの演奏がDAW上の音源に送られます。
画像と同じような画面にならない場合は、
「SHIFT」を押しながら「KNOBS」を押します。
PADで演奏されるMIDIノートを右のディスプレイから確認できますが、初期状態は「C-1」から発音される形となっており音程が低すぎます。
この音程をオクターブ単位で変更します。
「GROUPA〜H」が音程の変更に対応していますので、PADが目的の音程になるように指定を行います。
ここでは一般的なドラムキットが演奏できる「C1」を指定しました。(GROUPはCです)
目的の音源を立ち上げて、PADを演奏してみてください。
しっかりとサウンドが鳴るはずです。ベロシティも反映されるのも嬉しいです!
PADをカスタマイズする
DAWでの演奏が可能になった後、PADで演奏できる音程やキットをカスタマイズしたいというケースも出てくると思います。
「Controller Editor」を使用することでPADに割り当てる音程を柔軟にコントロール可能です。
- Mac : アプリケーションフォルダ → Nativeinstruments → Controller Editor
- Windows : Cディスク → ProgramFile → Nativeinstruments → Controller Editor
からController Editorを起動します。
上部から使用しているMaschineのモデルを選択します。
カスタマイズのテンプレートを作成していきたいため、「Edit」から「New」を選択します。
ダブルクリックでリネームを行うことも可能です。
ここで作成したテンプレートはMaschine本体からも切り替えが可能です。
「SHIFT」を押しながら「左右矢印」で目的のテンプレートを選択するだけです。
瞬時に作成したテンプレートを切り替えることができるため非常に便利です。
まずは初期状態のオクターブが低いため、上記と同様に「C1」から発音されるように設定しておきました。
この「Page」部分から簡単に切り替えることができます。
この段階でPADは「C1」から半音ずつ音程が上がっていきますが、「C1(キック)」の隣に「E1(スネア)」を配置したいという場合もあリます。
目的のPADをクリックして右の「Assign」タブをクリックします。
その中の「Note」がPADで発音される音程となりますので、この部分へ希望のノートをタイプします。
ここでは「E1」とタイプしました。
これで2番目のPADから「E1」のサウンド(ドラムの場合はスネアドラム)を鳴らすことができます。
後は同じ要領で目的のPADへ希望のノートを割り当てていくだけです。
PADはダブルクリックでリネームを行うことができます。
これにより、割り当てられたキットを把握しやすくなります。
ここまではドラムキットを例に解説を進めてきましたが、あくまで演奏されるのはMIDIノートです。
そのため、音程楽器の入力にも使用できるということになります。
このようにPADのノートをカスタマイズして、楽曲のキーやスケールに合わせたテンプレートを作成しておくと音程楽器での打ち込みも非常に楽しくスムーズです。
テンプレートはいくつでも作成可能ですので、是非、様々なテンプレートを用意してみてください。
楽曲制作時にフレーズの可能性が大きく広がります。
このような記事も読まれています
MASCHINE 2
豊富なパターンや音色はもちろんのこと、ハードを使用してリズムをプレイする楽しさを味わえます。Kompleteと完全連携した操作性も必見です。
MASCHINE 2 8_DAWとの完全連携
ここでは MASCHINE 2で作成したコンテンツをDAWへ連動させる方法を解説していきます。
この方法は、MASCHINE 2で下地を作った後にDAWへ移行したい場合や、音色のみを使用して、最初からDAWで構築したいという場合に、使用できます。楽曲のコード進行をアシストする Plugin Boutique Scalerの使い方
Plugin Boutique社よりリリースされている「Scaler」楽曲のキーとジャンルを指定することで、即使えるコード進行をアシストしてくれるという非常に頼もしいソフトです。