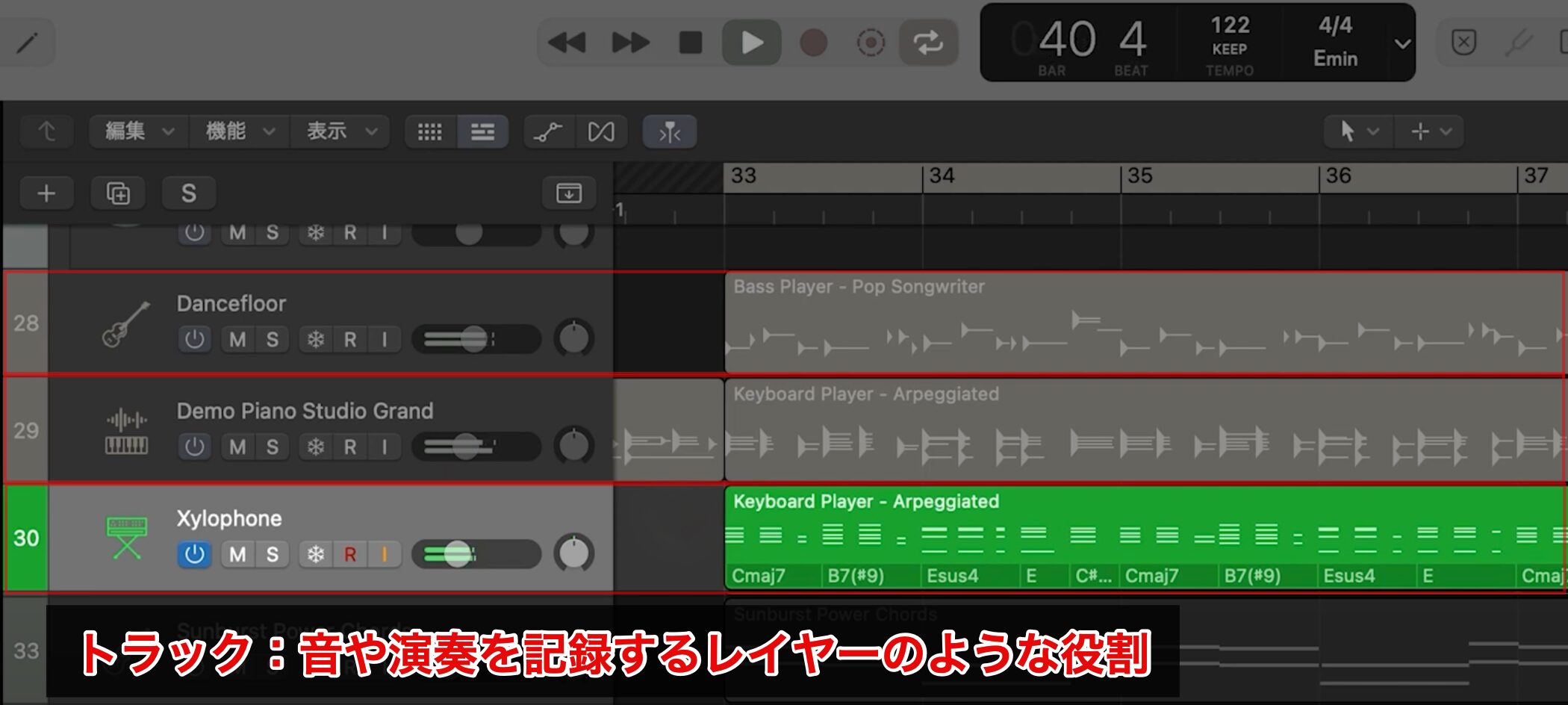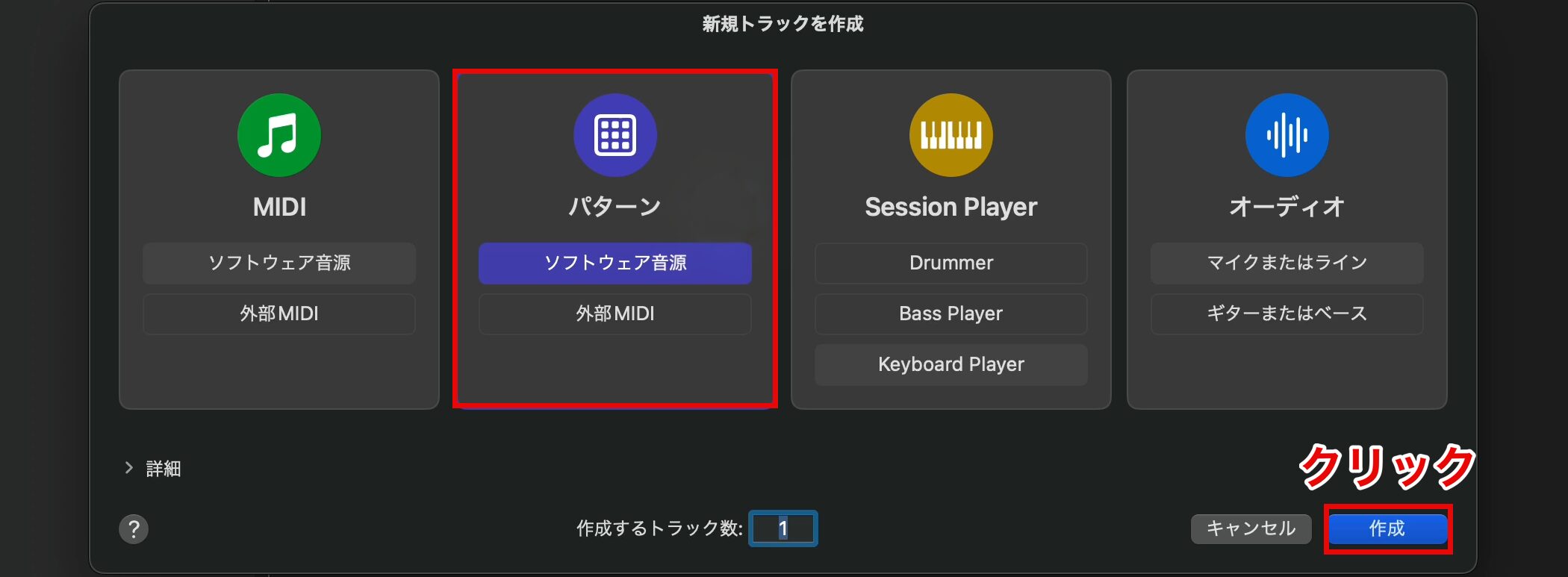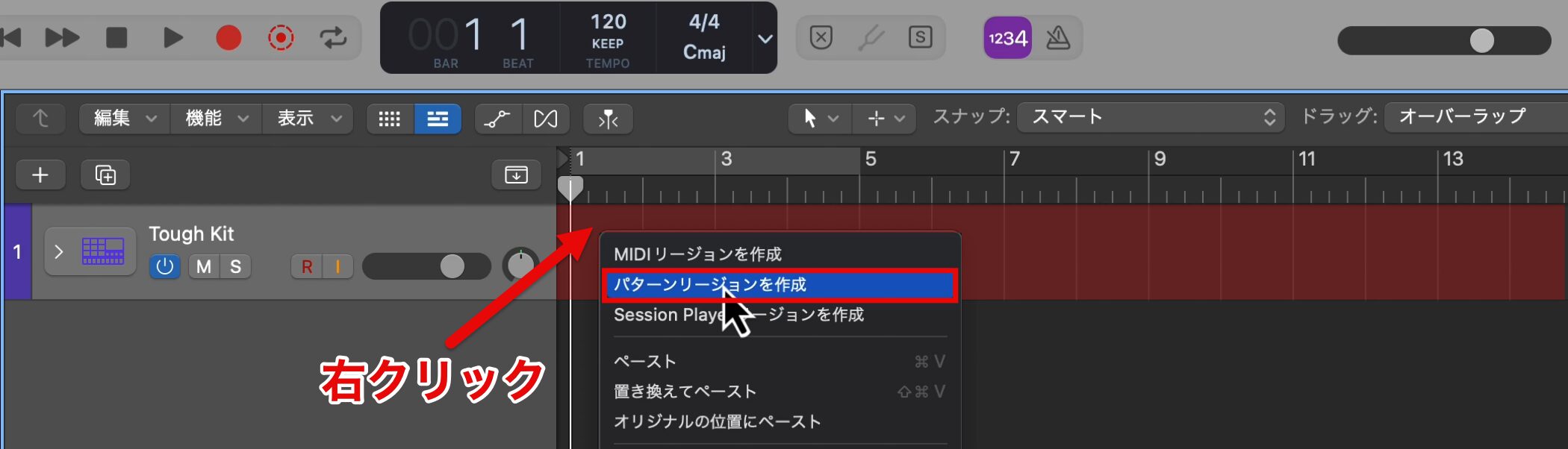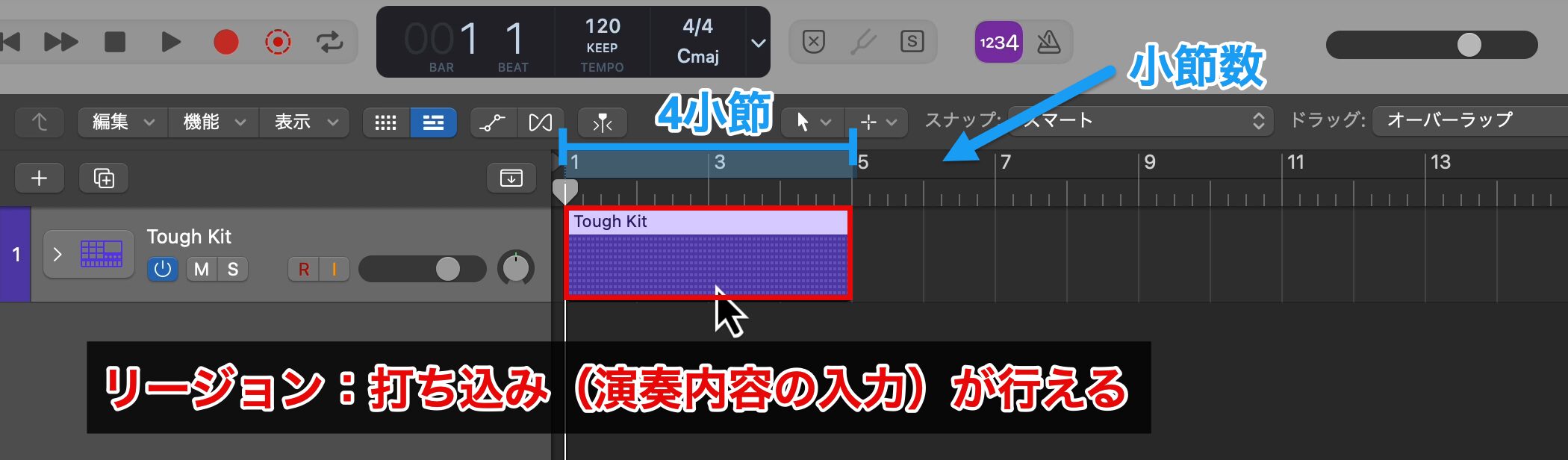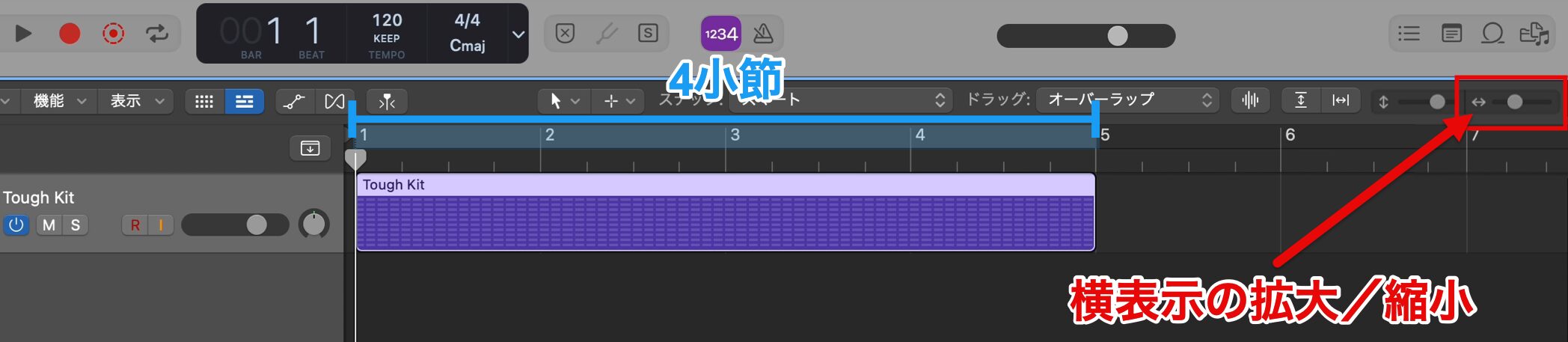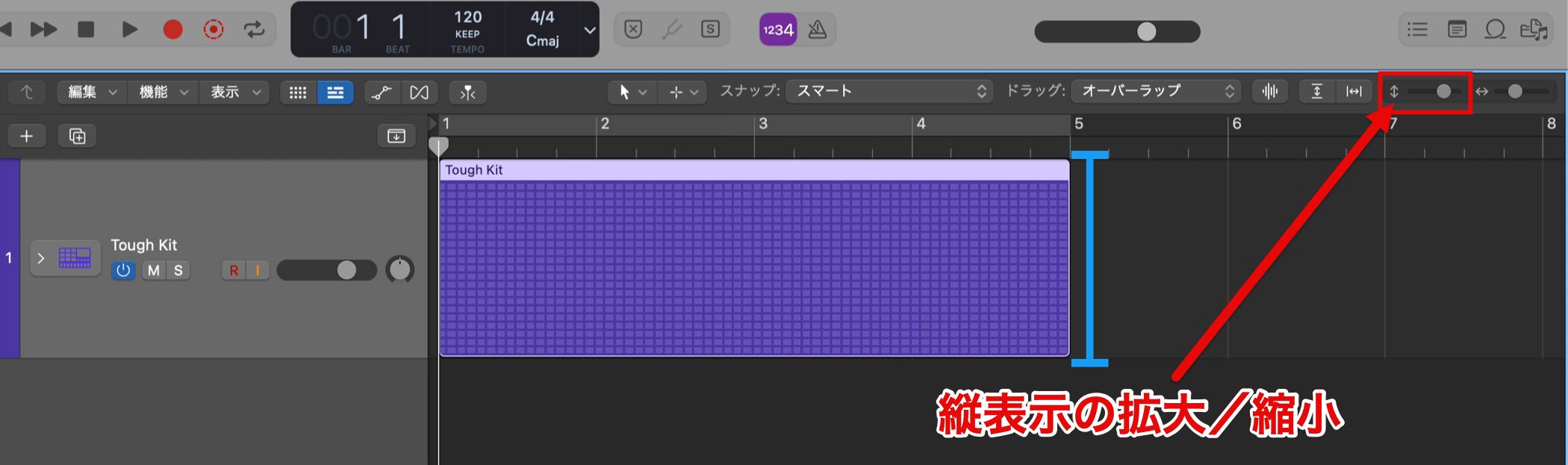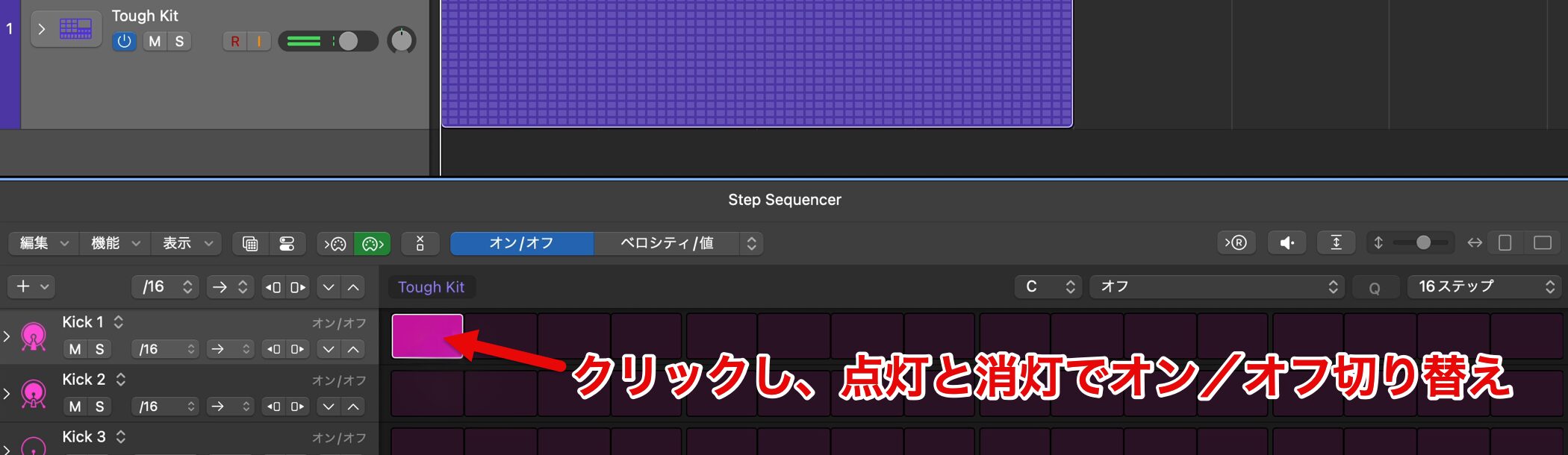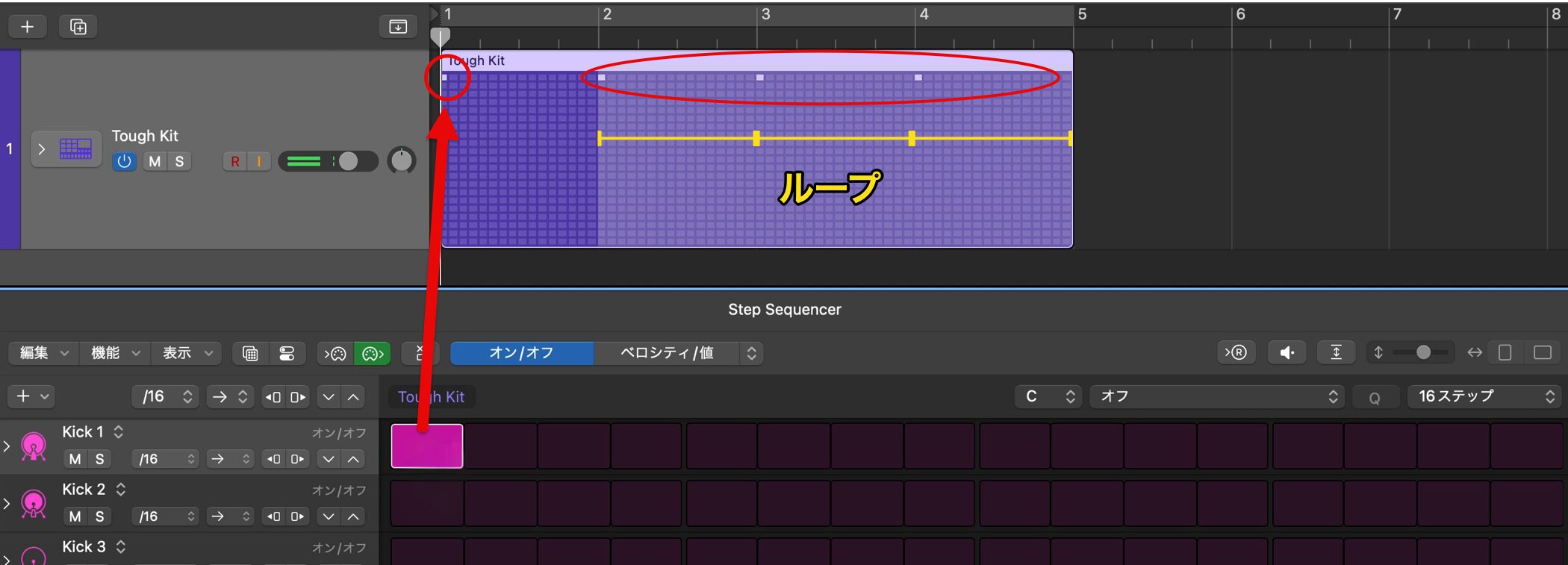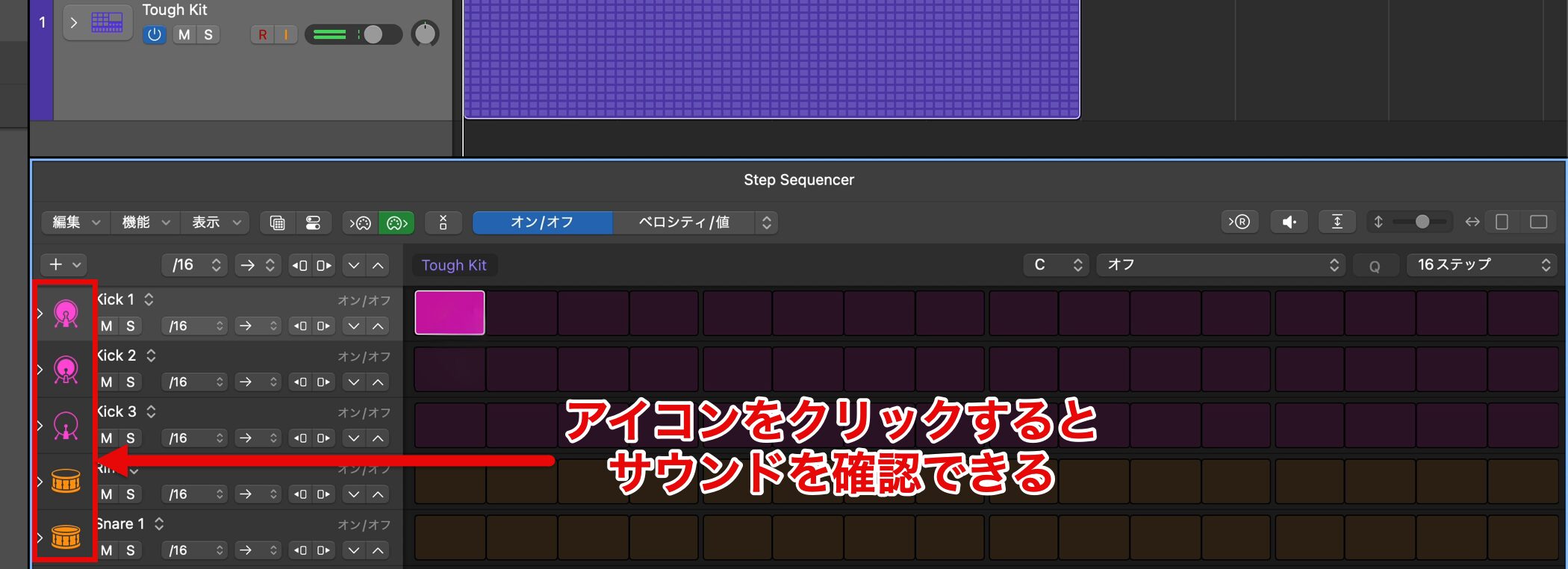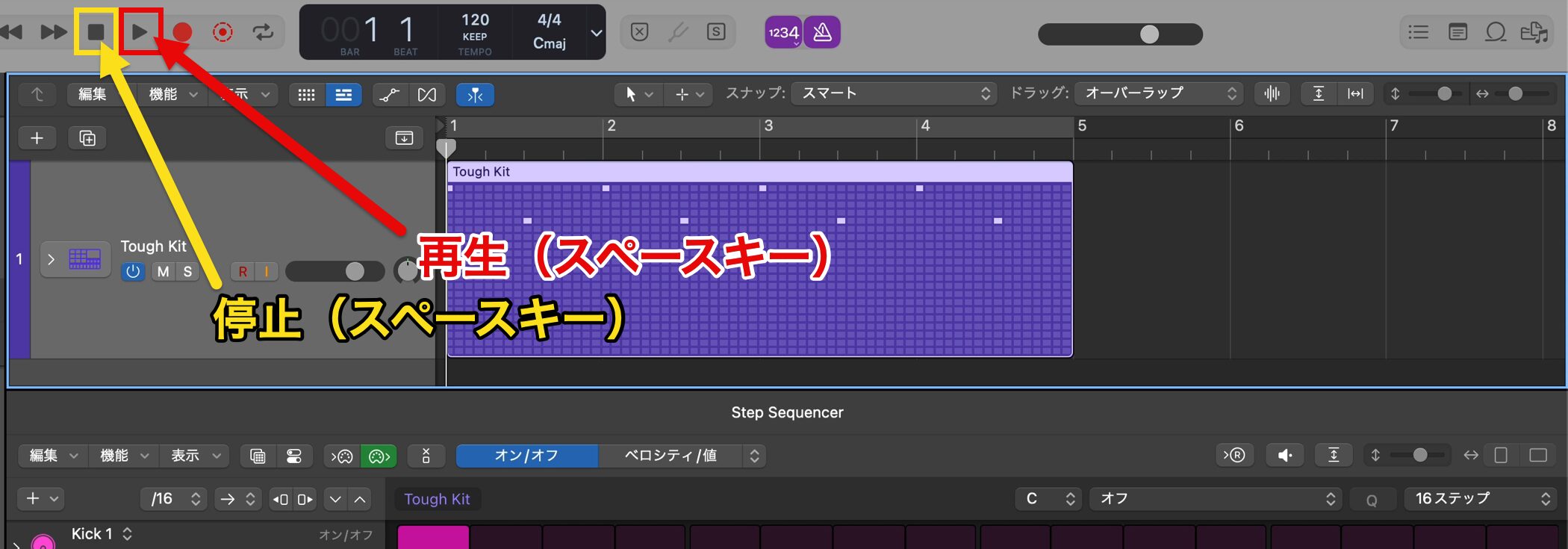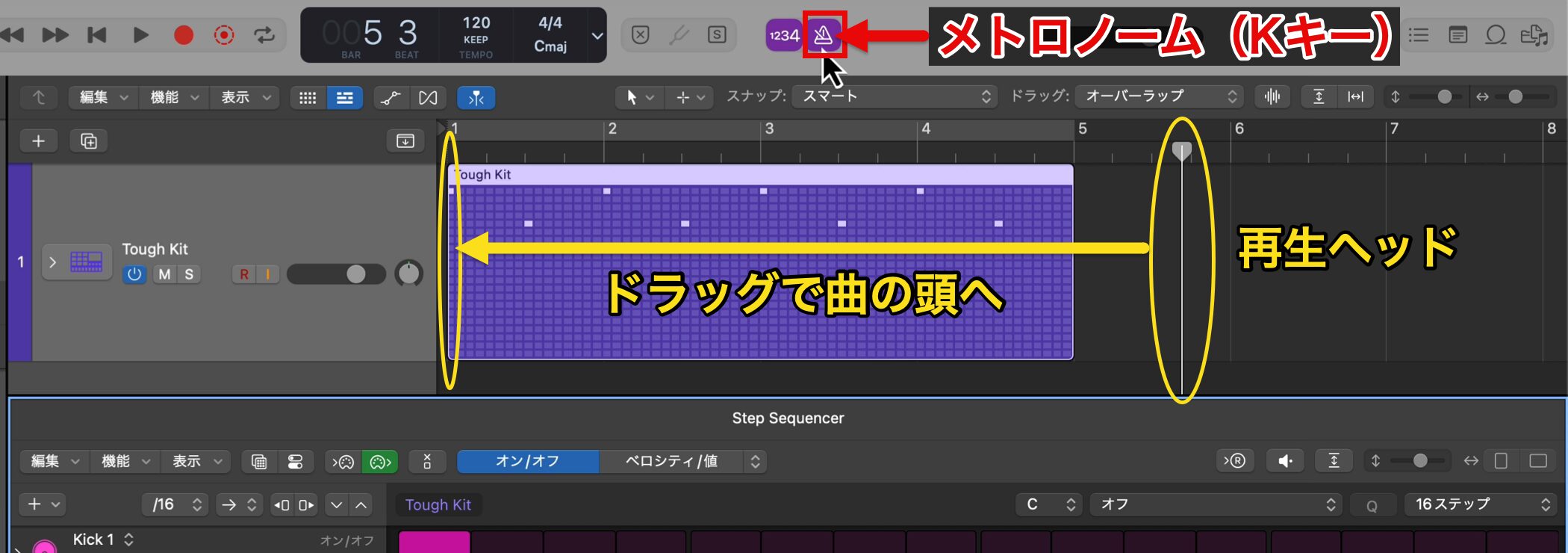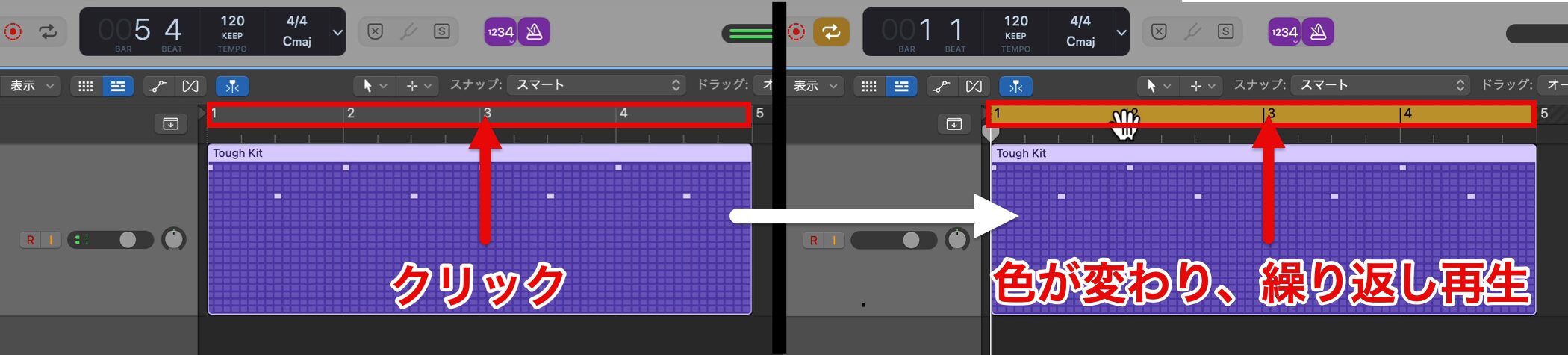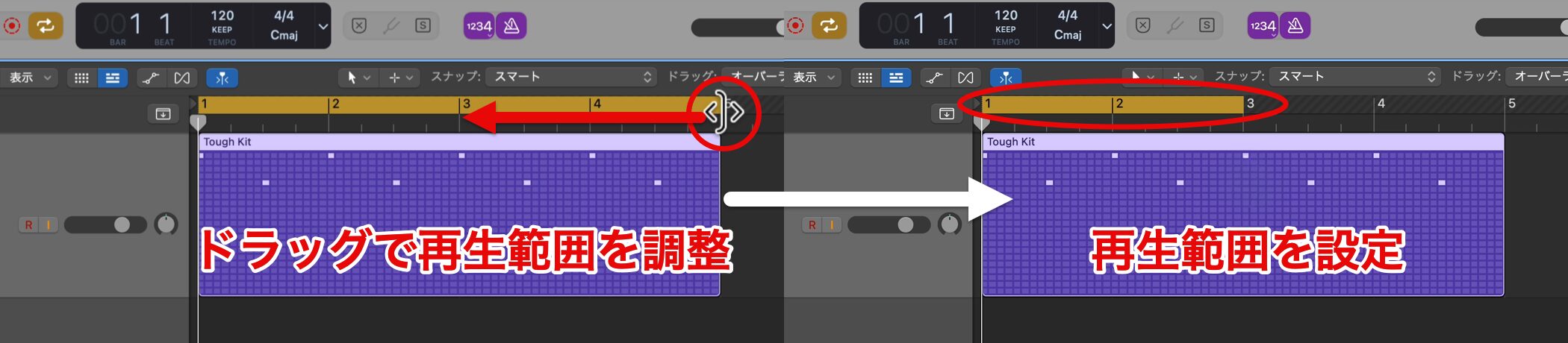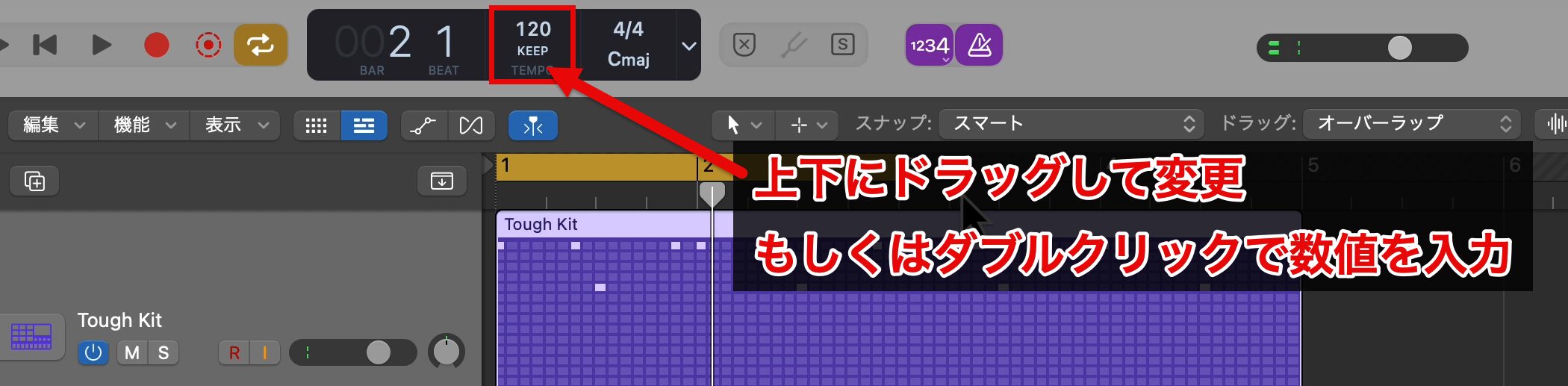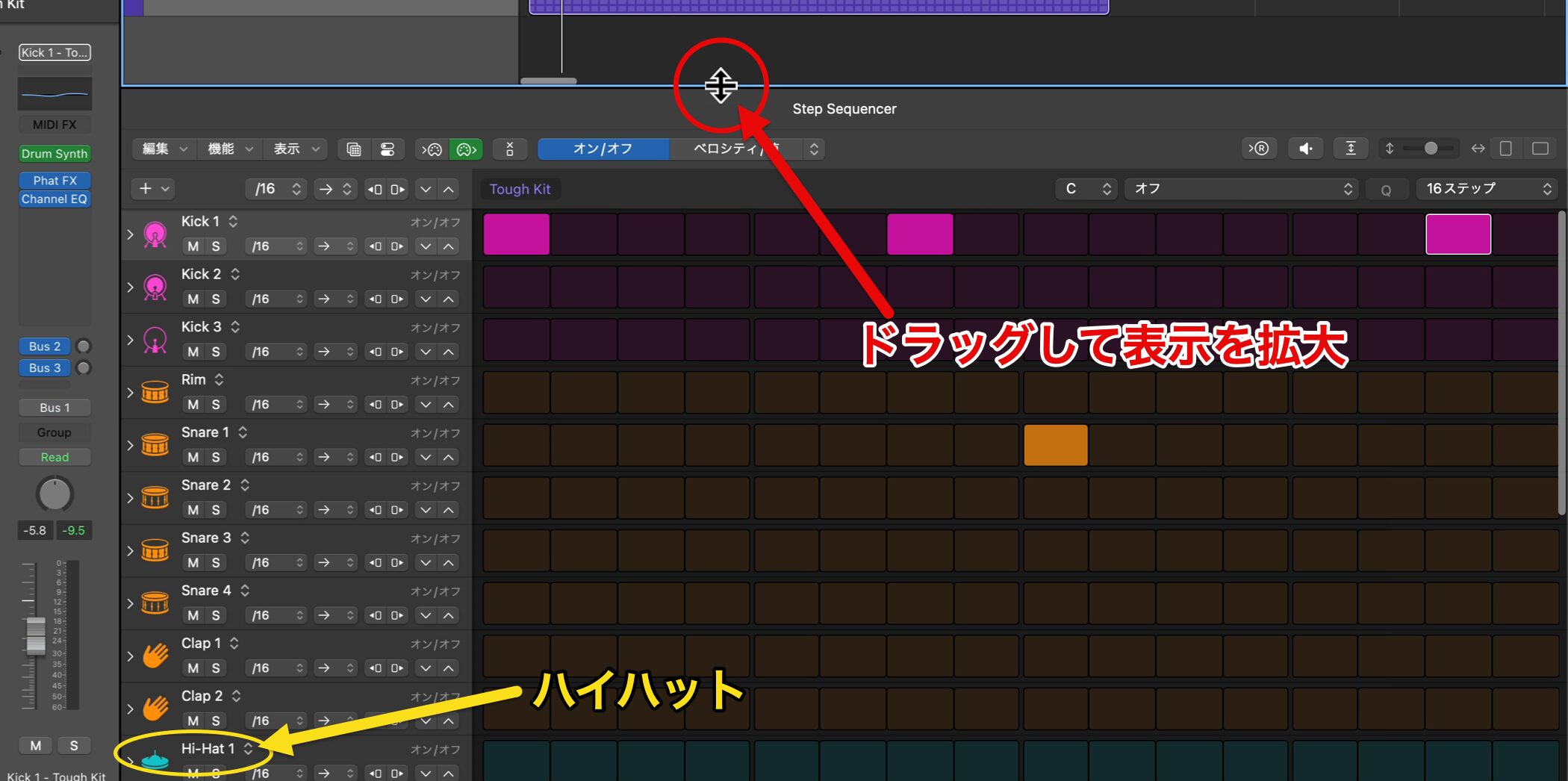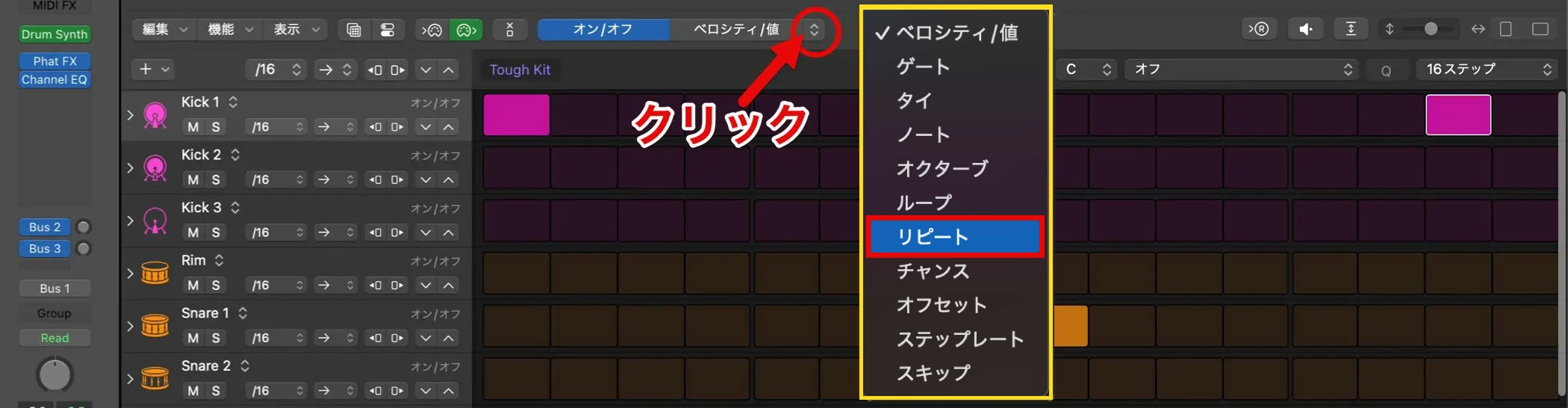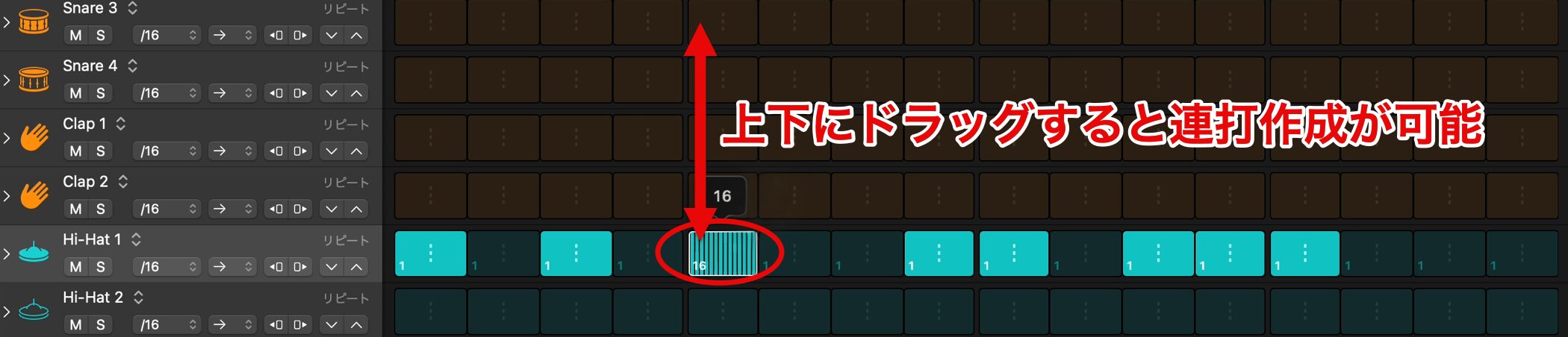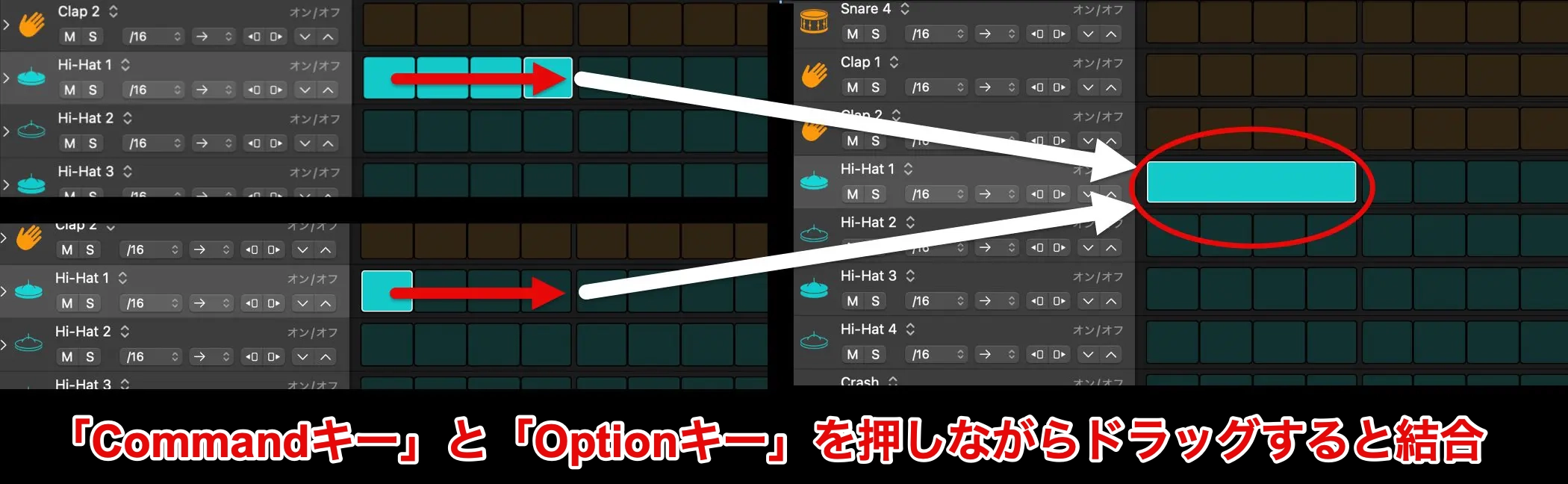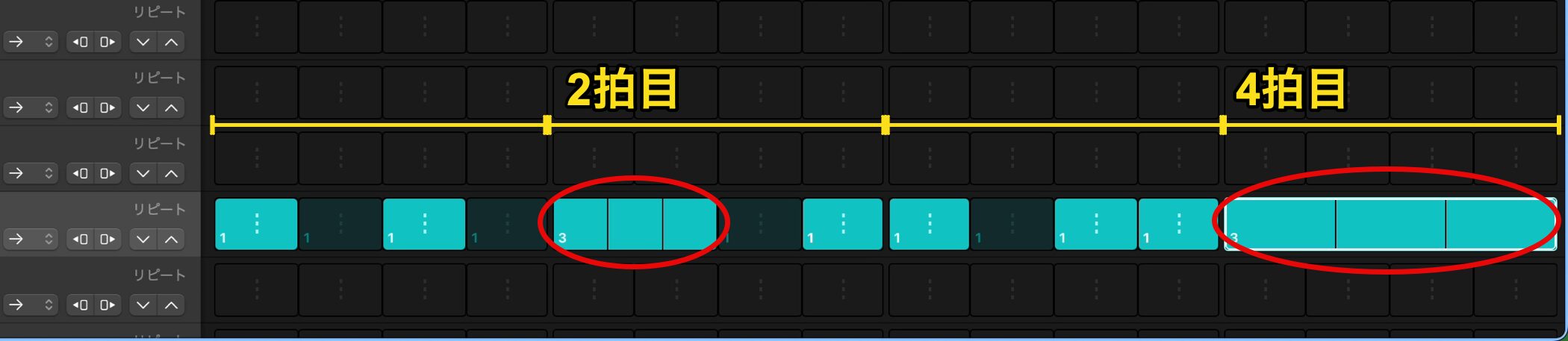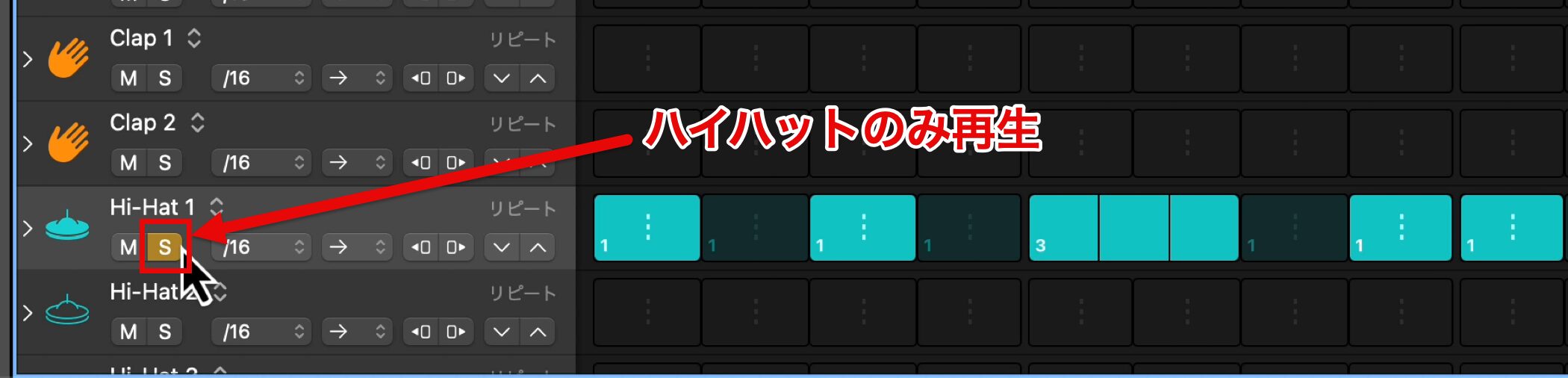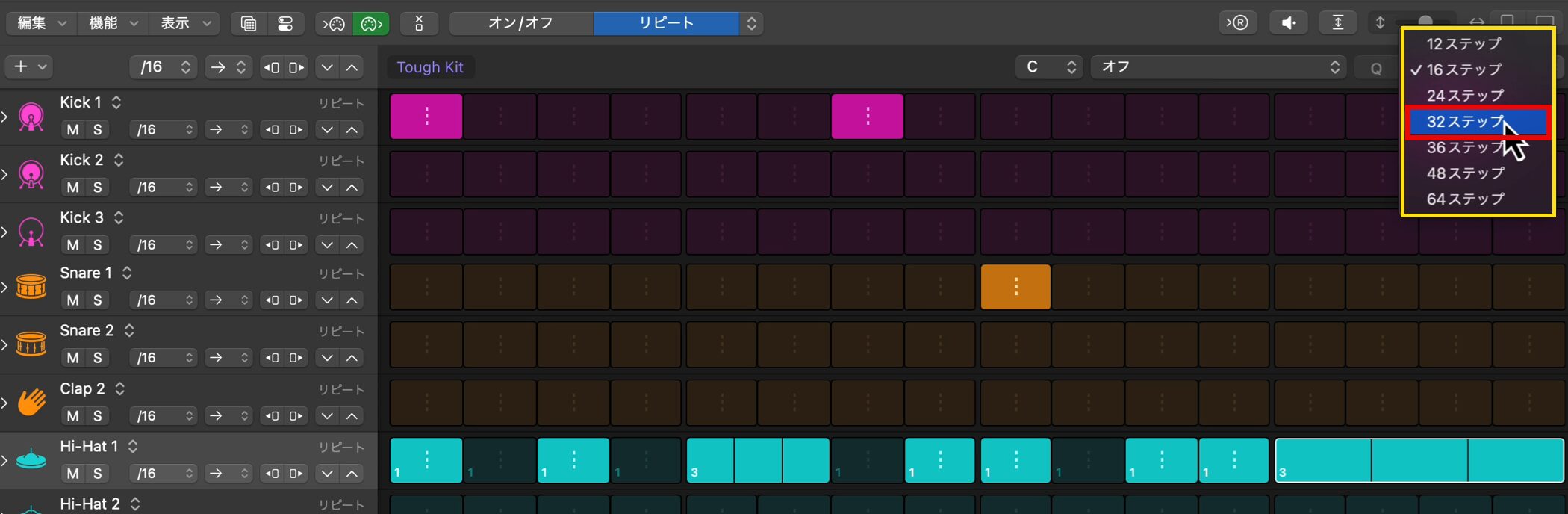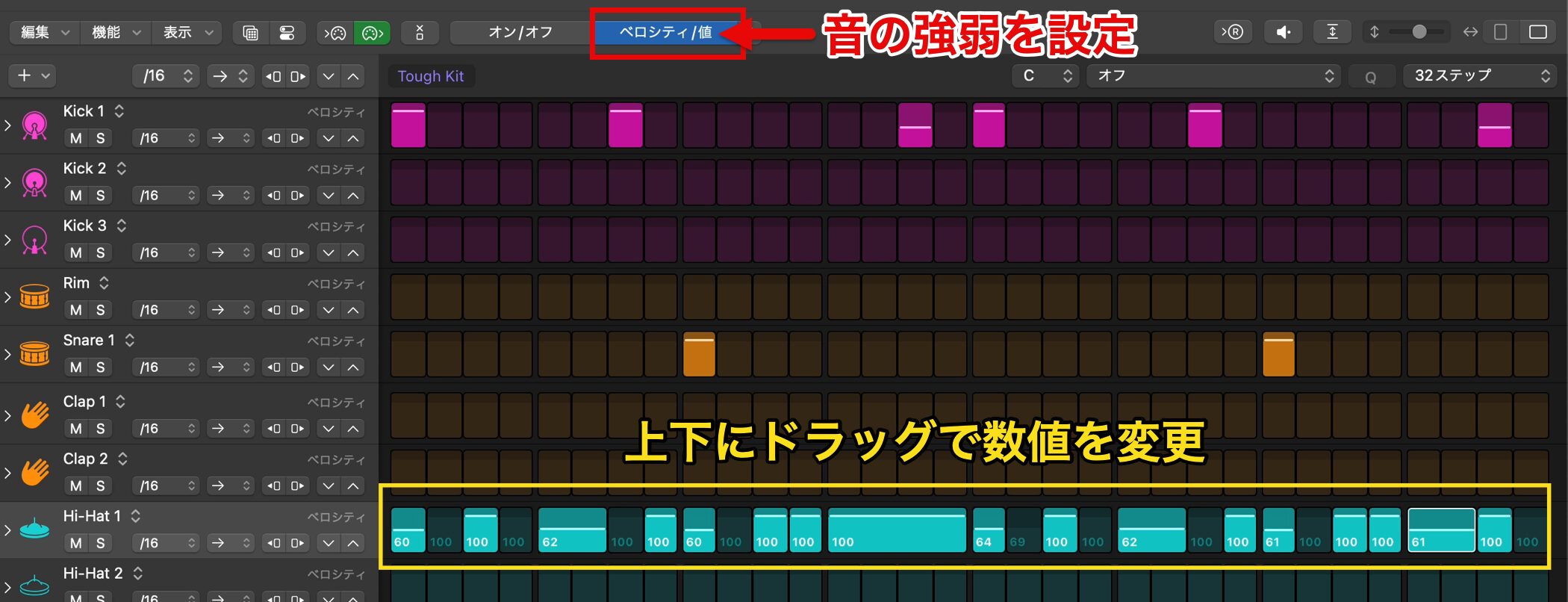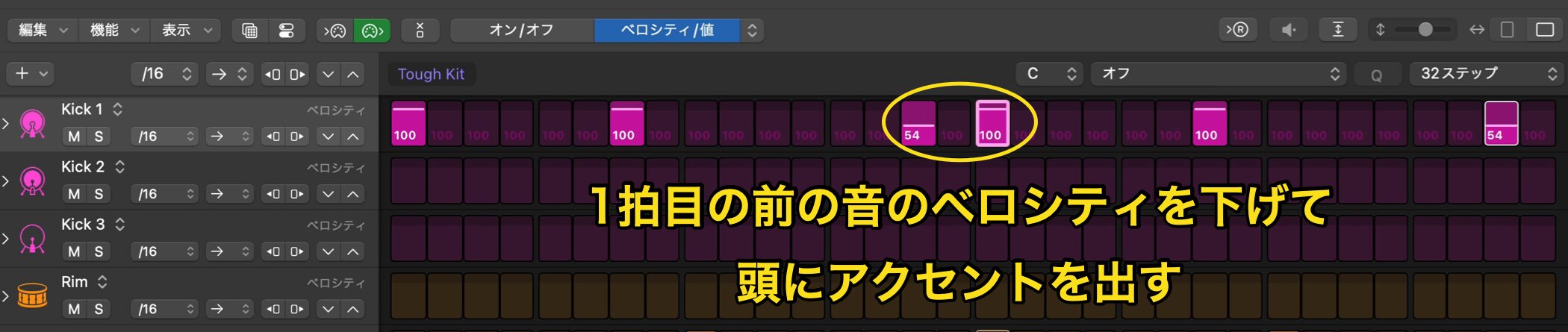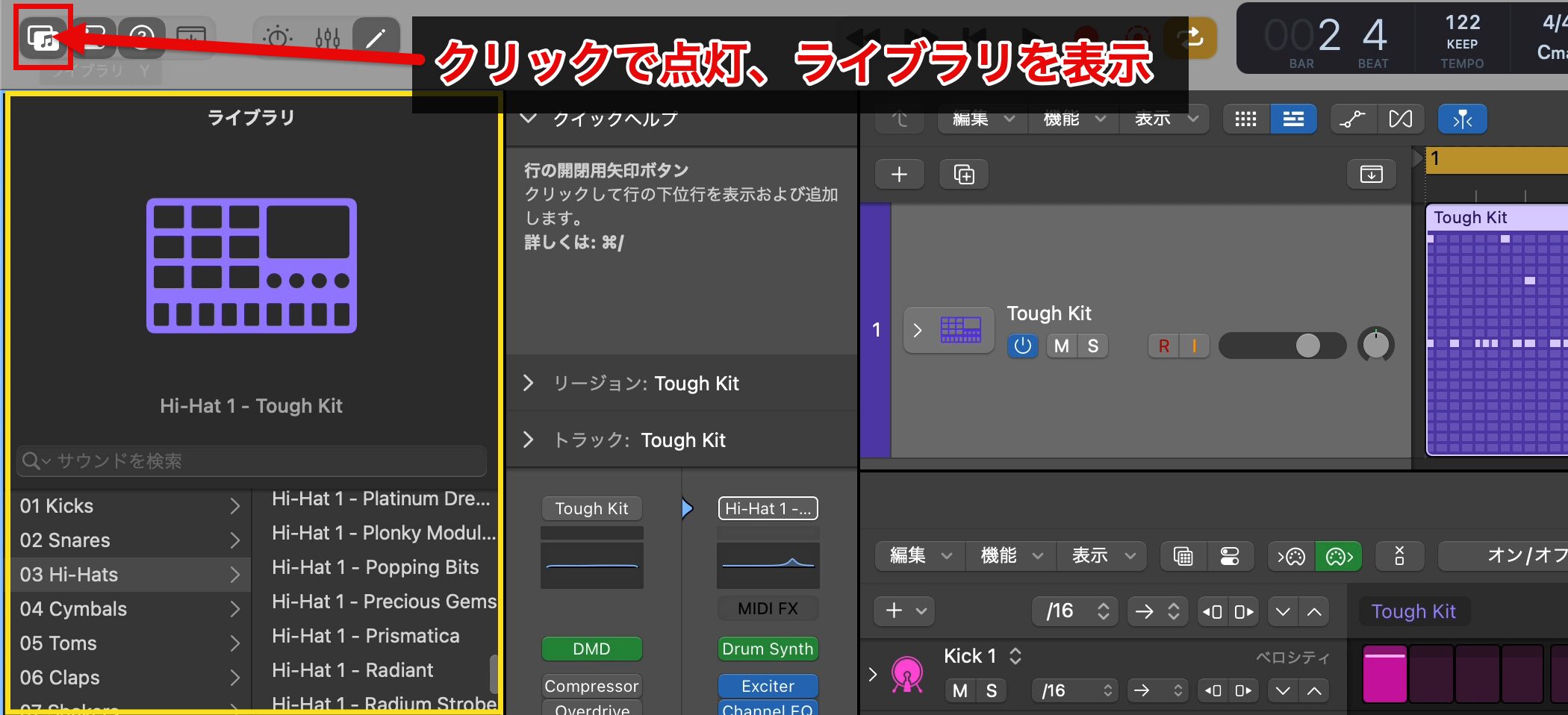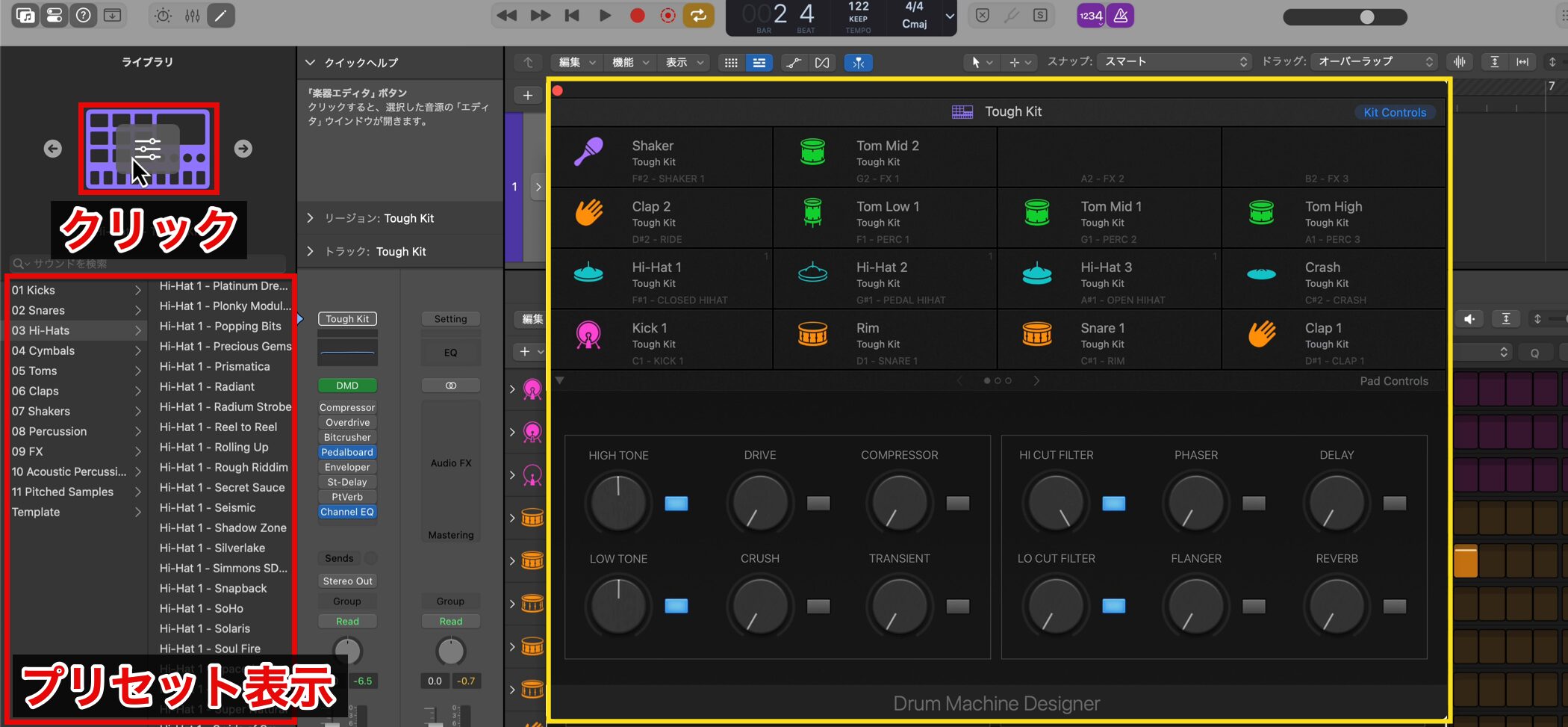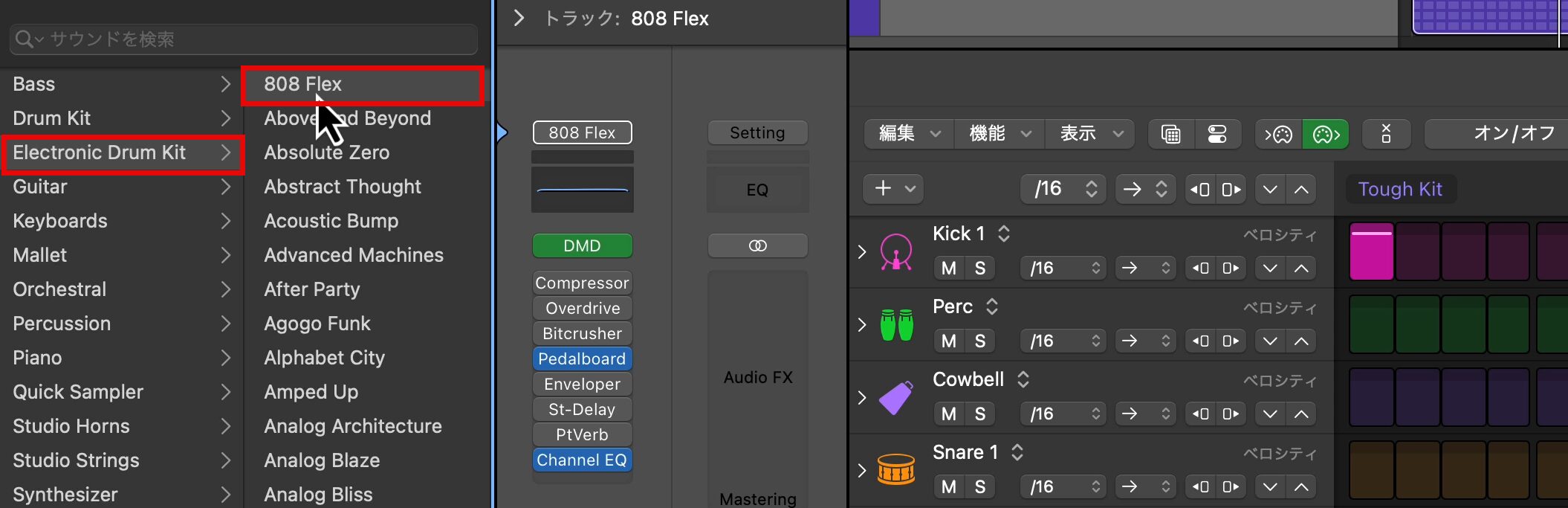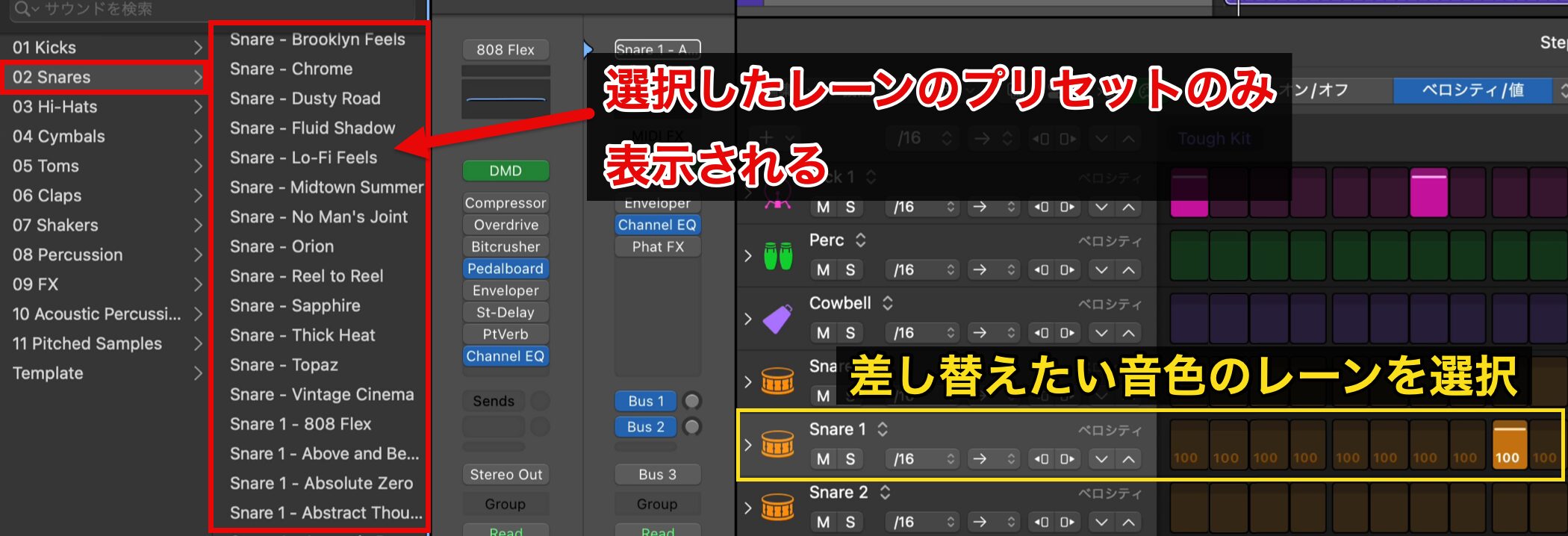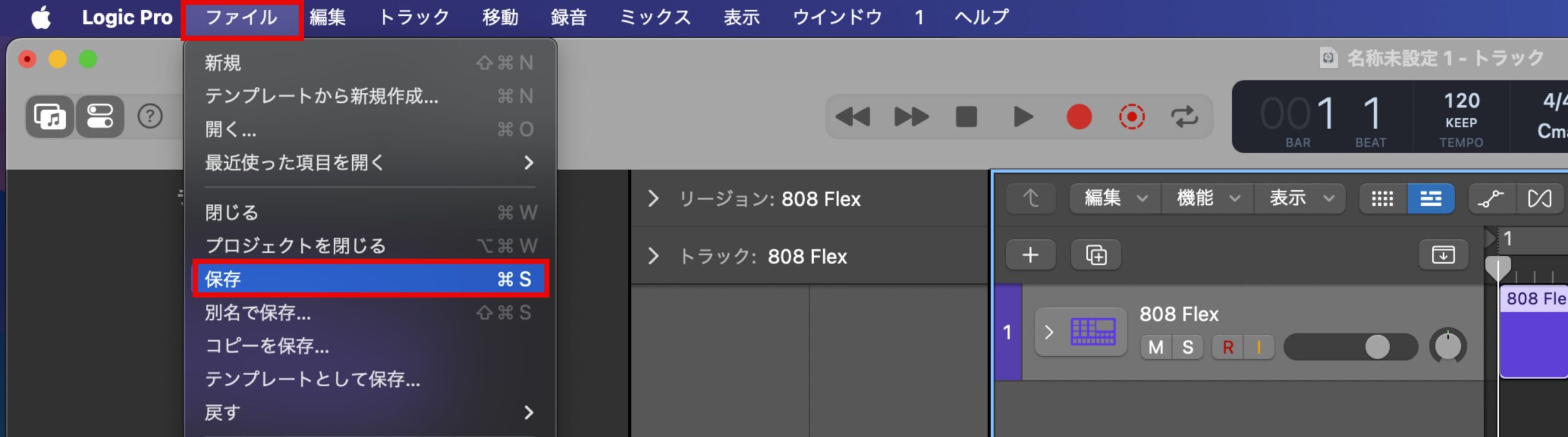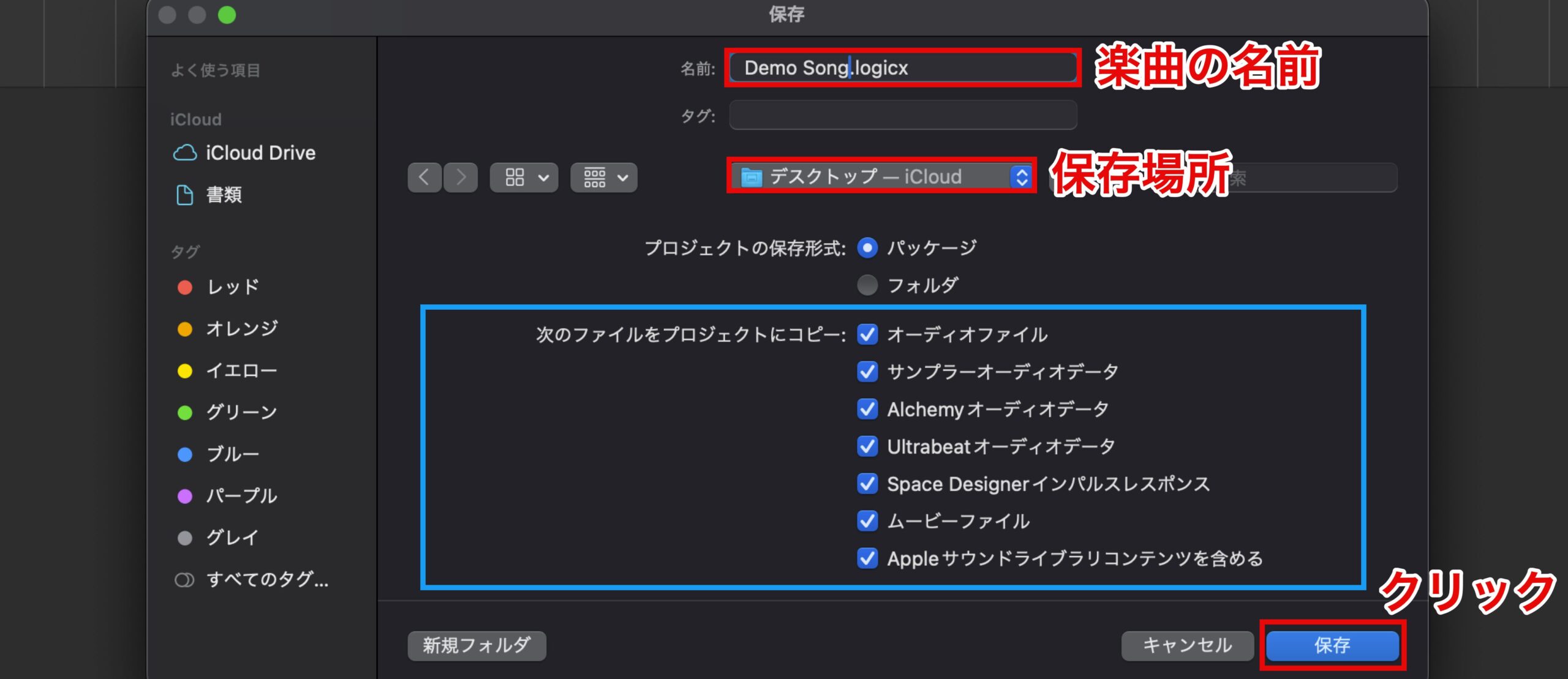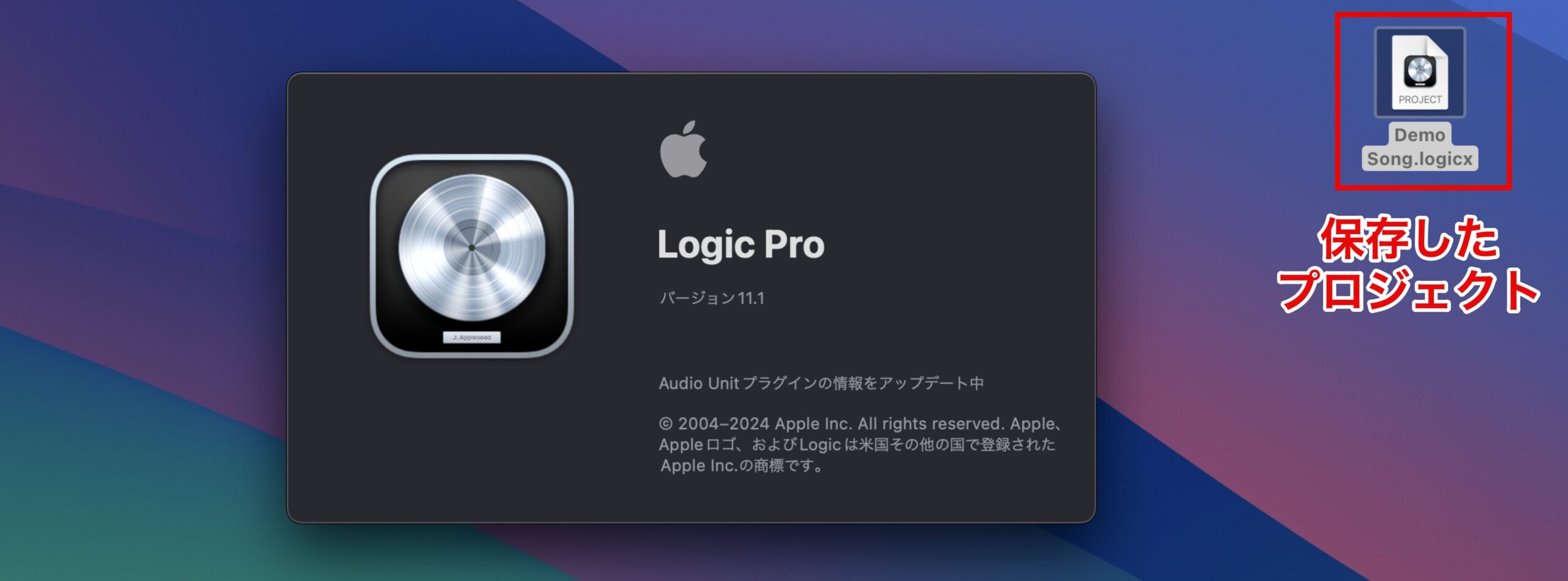パターントラック作成とドラムパターンの入力|Logic Pro 11 の使い方
パターントラックでドラムを作る
Logic Proの初期設定が完了したところで、まずは楽曲の土台「ドラム」を作っていきましょう。
ドラム・パターンエディター 動画
パターントラックの新規作成
はじめに、ポップスの制作において最も重要なパートであるドラムトラックを作成します。
トラックは、音や演奏を記録するためのレイヤーのようなもので、各トラックに異なる楽器や音を配置し、それらを重ねて楽曲を完成させます。
「新規トラックを作成」の画面では、さまざまな役割を持つトラックを作成できます。
今回はドラムのようなリズミカルな要素に適した「パターントラック」から「ソフトウェア音源」を選択し、「作成」をクリックします。
トラックが1つ作成された状態で、プロジェクトウィンドウが開きます。
画像の赤い箇所で右クリックするとメニューが表示されるので、「パターンリージョン作成」を選択します。
※Logic Proのバージョンによっては、パターンリージョンがすでに作成されている場合があります。
パターンリージョンの操作と画面の拡大縮小
パターンリージョンには、打ち込みと呼ばれる演奏内容の入力が行えます。
数字(1、3、5、7など)は小節数を表しており、現在のリージョンは4小節分の長さです。
2小節目や4小節目が表示されていない場合は、表示幅が狭いからです。
すべてを表示させたい場合は、画面右の「↔︎(左右の矢印)」をドラッグするか、ShiftキーとOptionキーを押しながらマウスホイールをスクロールして拡大縮小を行います。
縦方向の拡大縮小も可能で、「↕︎(上下の矢印)」をドラッグするか、Optionキーを押しながらマウスホイールをスクロールします。
ドラムパターンの基本的な入力
それでは、作成したリージョンにドラムのパターンを入力していきましょう。
画面下のパターンエディターに並ぶマス目をステップと呼び、1マスで1つの音を入力できます。
デフォルトでは1小節を16分割(1マス=16分音符)した状態で表示されています。
このエディターでは、各ステップをクリックして音を入力します。
もう一度クリックすると、その音をオフにできます。
上側のリージョンで音が複数入力されているように見えるのは、1小節のパターンが4回ループしているためです。
パターントラックには初期状態でドラムの音が読み込まれており、各アイコンをクリックすると、それぞれの音を確認できます。
キックとスネアの入力
まずは、ドラムパターンを作成する上で重要なキックとスネアを入力します。
今回は、1拍目(小節の始まり)にキック、3拍目にスネアを配置し、ハーフビートのパターンを作ります。
打ち込んだ内容を確認する場合は、「▶︎(再生ボタン)」かSpaceキーを押して再生します。
停止したい場合は、もう一度Spaceキーを押すか「◾️(停止ボタン)」をクリックします。
メトロノームの使用
テンポがつかみにくい場合は、「メトロノームボタン」をオンにするか、ショートカットキー:Kでメトロノームを有効にしましょう。
「再生ヘッド」をドラッグして曲の頭に戻し、リズムを確認します。
基本形のドラムパターンが完成したら、音数を増やしたりフレーズの長さを伸ばして発展させます。
サイクル再生の使用とテンポ設定
繰り返し再生しながら編集する場合は、サイクル再生を使用しましょう。
小節数が書かれた箇所の色が薄くなっている「サイクル範囲」をクリックすると、色が変わり、その範囲が繰り返し再生されます。
繰り返し再生を無効にする場合は、同じ場所で再度クリックします。
また、繰り返し再生の有効/無効は、ショートカットキー:Cでも切り替え可能です。
サイクル再生の範囲を変更する場合は、範囲の端をドラッグして、サイクル再生の長さを調整します。
今回は2小節のドラムパターンを作成するので、サイクル再生の範囲を2小節に設定します。
サイクル再生が有効な場合、必ず設定した範囲の頭から再生されます。
パターンが完成したら、次にテンポを少しだけ上げてスピード感を加えます。
テンポは「テンポディスプレイ」の数値を上下にドラッグするか、ダブルクリックして直接数値を入力します。
ハイハットパターンの追加
次に、ドラムパターンのもう一つの主役であるハイハットを加えます。
ハイハットは多くの音楽ジャンルで使用され、規則的なリズムで打たれることが多いですが、今回はトラップやフューチャーベースなどのエレクトロダンスミュージックからインスパイアされた不規則なパターンを作成します。
ドラムキットのハイハットが下の方に表示されて見にくい場合は、編集範囲をドラッグして広げるか、スクロールして表示させましょう。
まずは、所々に休符が入るようステップを点灯させ、同じリズムにならないよう工夫します。
ハイハットロール(リピート)の入力
次に、ハイハットロール(細かい連打)を追加します。
エディター上部の「ベロシティ/値」の右側に表示されているマークをクリックし、「リピート」を選択します。
各ステップを上下にドラッグすると1マス内の音が分割され、ハイハットロールの作成が可能です。
また、ステップはCommandキーとOptionキーを押しながらドラッグすると結合することができます。
ステップの結合とリピート機能を組み合わせることで、3分割や6分割といった表現も可能です。
今回は、2拍目や4拍目に対して3分割を行い、より強い変化を加えます。
ハイハットの音だけを確認したい場合は「S」(ソロボタン)を使用します。
ステップ数の変更
現在の状態でもパターンとして完成していますが、1小節の繰り返しでは、楽曲の中で単調に感じられる場合もあるため、ここでは2小節の長さでフレーズを作成していきます。
「16ステップ」と書かれた箇所をクリックして「32ステップ」に変更します。
2小節分のパターンが扱えるようになります。
リピートモードから「オン/オフ」に切り替えると、新しい音が入力できます。
ベロシティの設定とリズムの強弱
「ベロシティ/値」では、音に強弱をつけることができます。
各ステップには音の強さを示す数値が表示され、上下にドラッグして調整可能です。
キックでは、各小節の頭にアクセントがつくように、直前のステップのベロシティを少し下げるのがおすすめです。
ベロシティの調整は、リズムに躍動感を加える定番のテクニックです。
ぜひ取り入れてみてください。
ドラムキットと音色の変更
ドラムキット全体の音色を変更するには、画面左側のライブラリにアクセスします。
ライブラリが表示されていない場合は、左上の「音符マークのボタン」を点灯させましょう。
ライブラリのアイコンをクリックして音色設定ウィンドウを開くと、ドラムキット全体のプリセットが表示されます。
「Drum Machine Designer」が同時に起動しますが、詳細は以降の記事で解説していきます。
再生しながら、プリセットを変更して好みの音色を見つけます。
今回は、HIPHOP系でよく聞かれるサウンドが特徴の「808 Flex」を選択します。
一度、聴いてみましょう。
▶︎音色を変えた後のドラム
もう少しスネアのサウンドに特徴が欲しいと感じたため、別の音色に差し替えます。
音色を差し替える場合は、まず差し替えたい音色のレーンを選択し、ライブラリにスネアの音色のみを表示します。
ライブラリから気に入った音源を選び、クリックすると音色を置き換えることができます。
プロジェクトの保存方法
ドラムが出来たところで、楽曲を「保存」しておきましょう。
DAWに限らずどのようなソフトでも、予期せず突然「落ちてしまう」ことがあります。
気に入ったフレーズが出来た後に、Logicが突然消えてしまった時のショックは非常に大きいです。
プロジェクトの保存は、メニューの「ファイル」から「保存」を選択します。
ダイアログが表示されたら、楽曲の名前と保存場所を設定します。
今回はデスクトップに保存します。
「次のファイルをプロジェクトにコピー」の各項目は、楽曲で使用する全ての音素材を一緒に保存するかを指定するものです。
次回以降、楽曲を開く際には、保存したプロジェクトのアイコンをダブルクリックするだけでプロジェクトを再開できます。
再び保存する際には、「ファイル」から「保存」を選択すると、プロジェクトは最新の状態に上書き保存されます。
また、Commandキーを押しながらSでも行えますので、定期的に保存するようにしましょう。