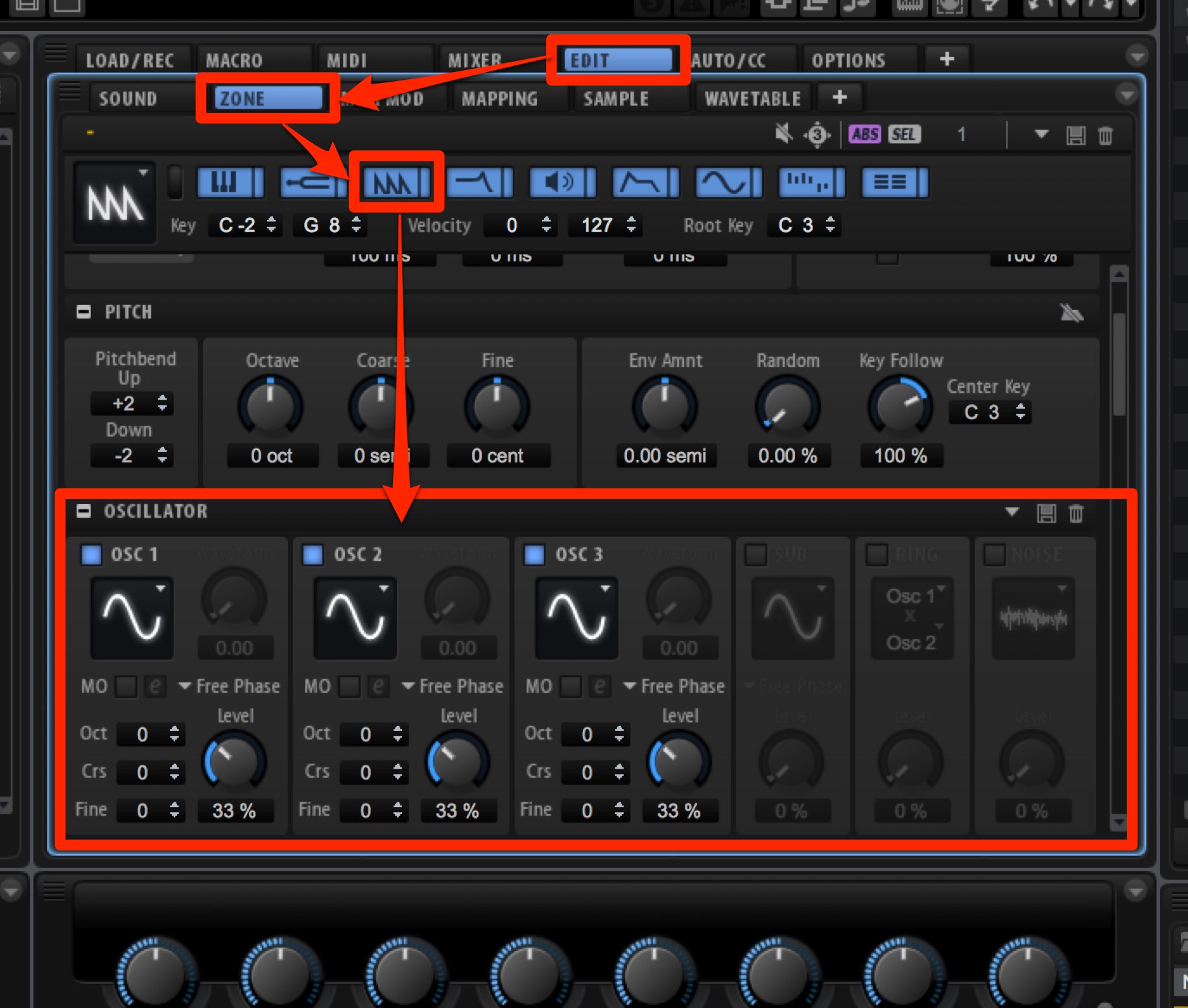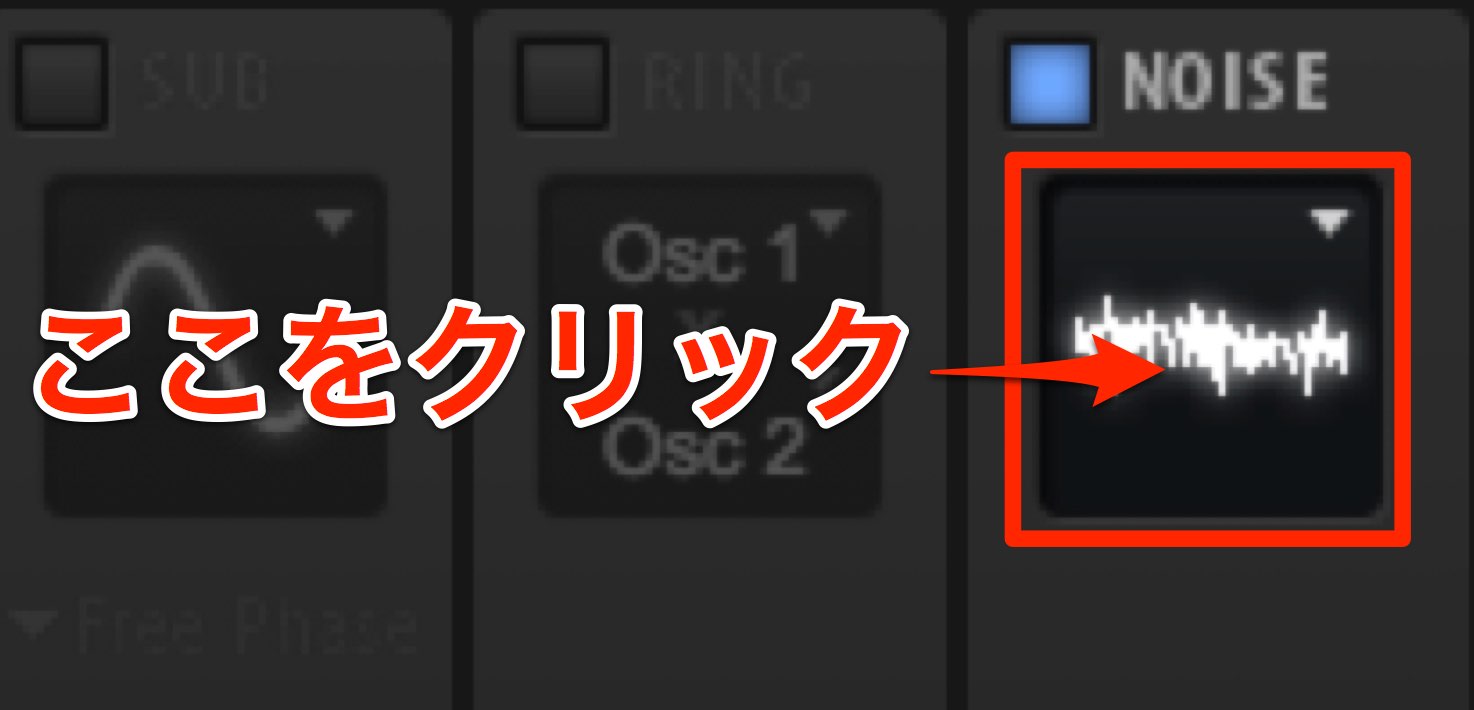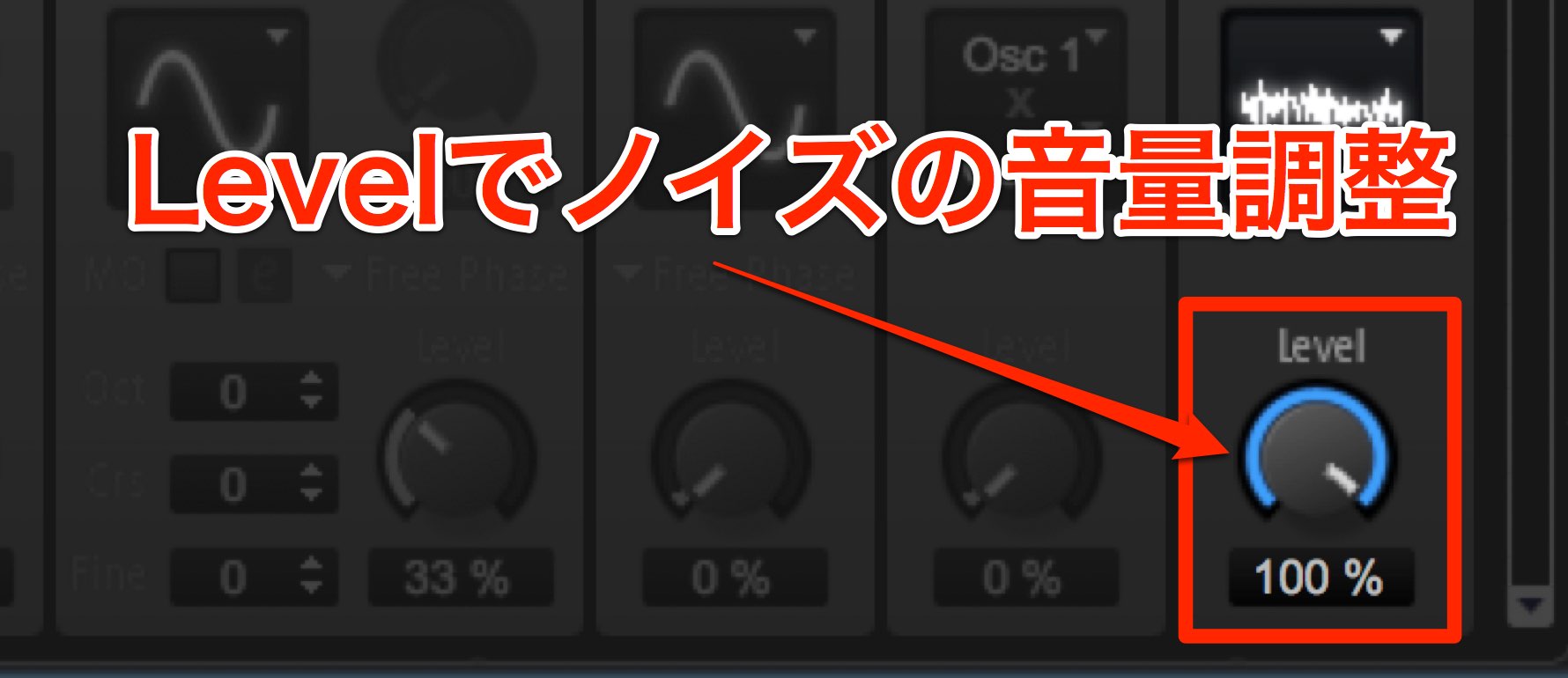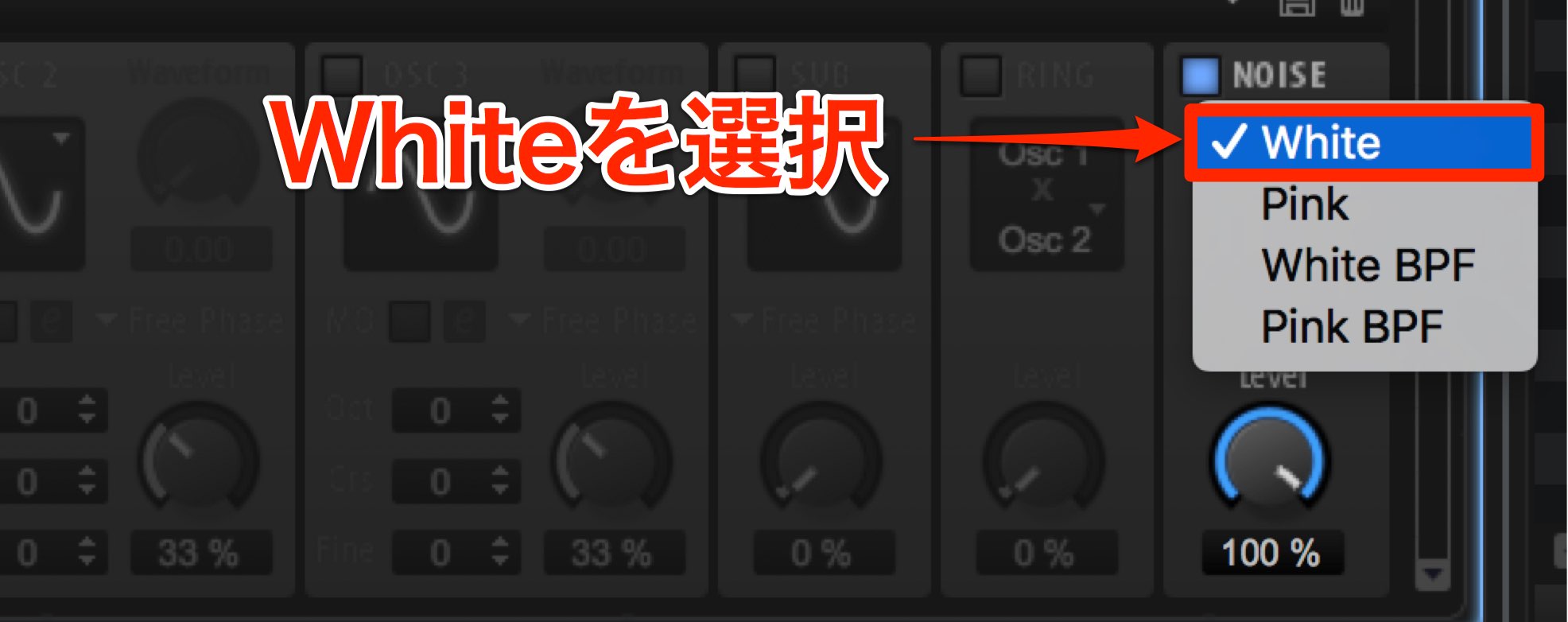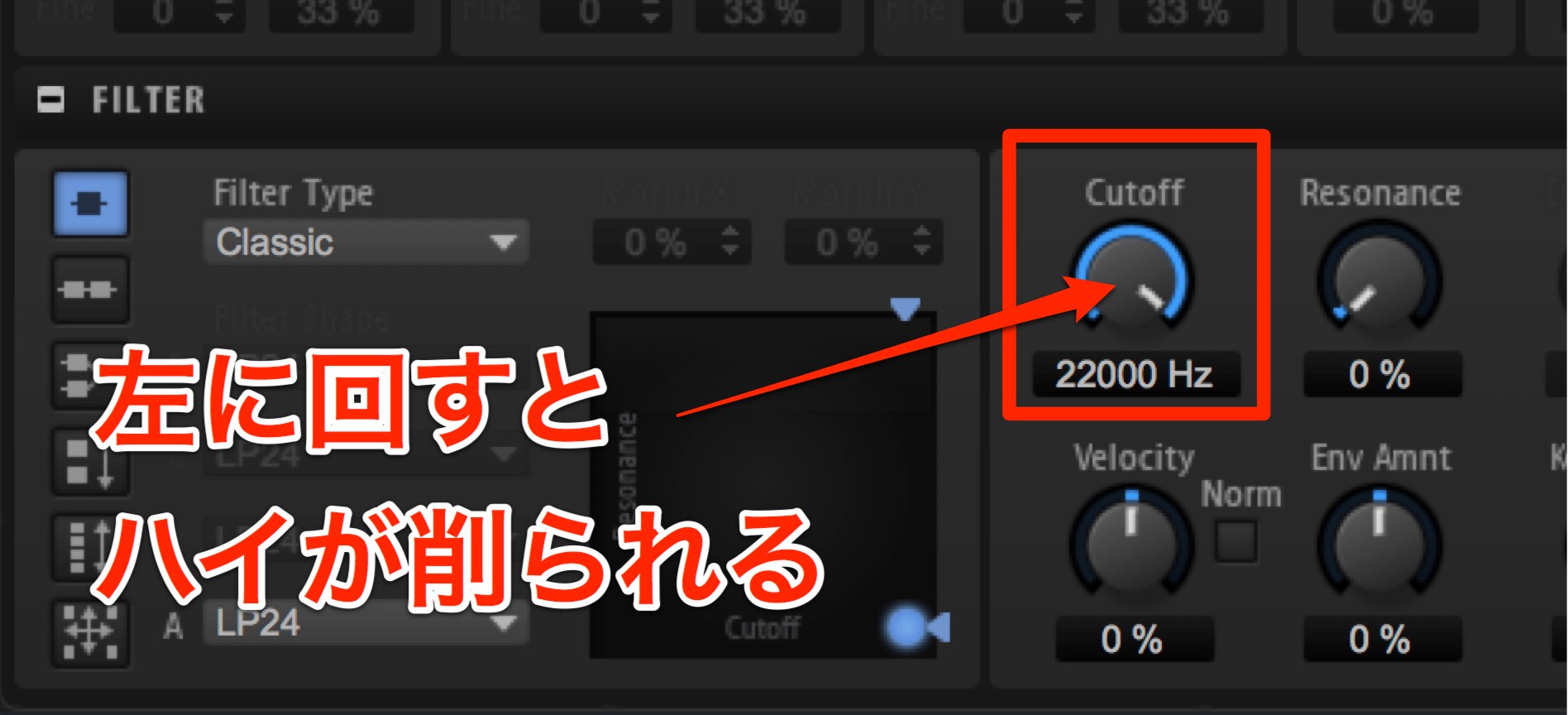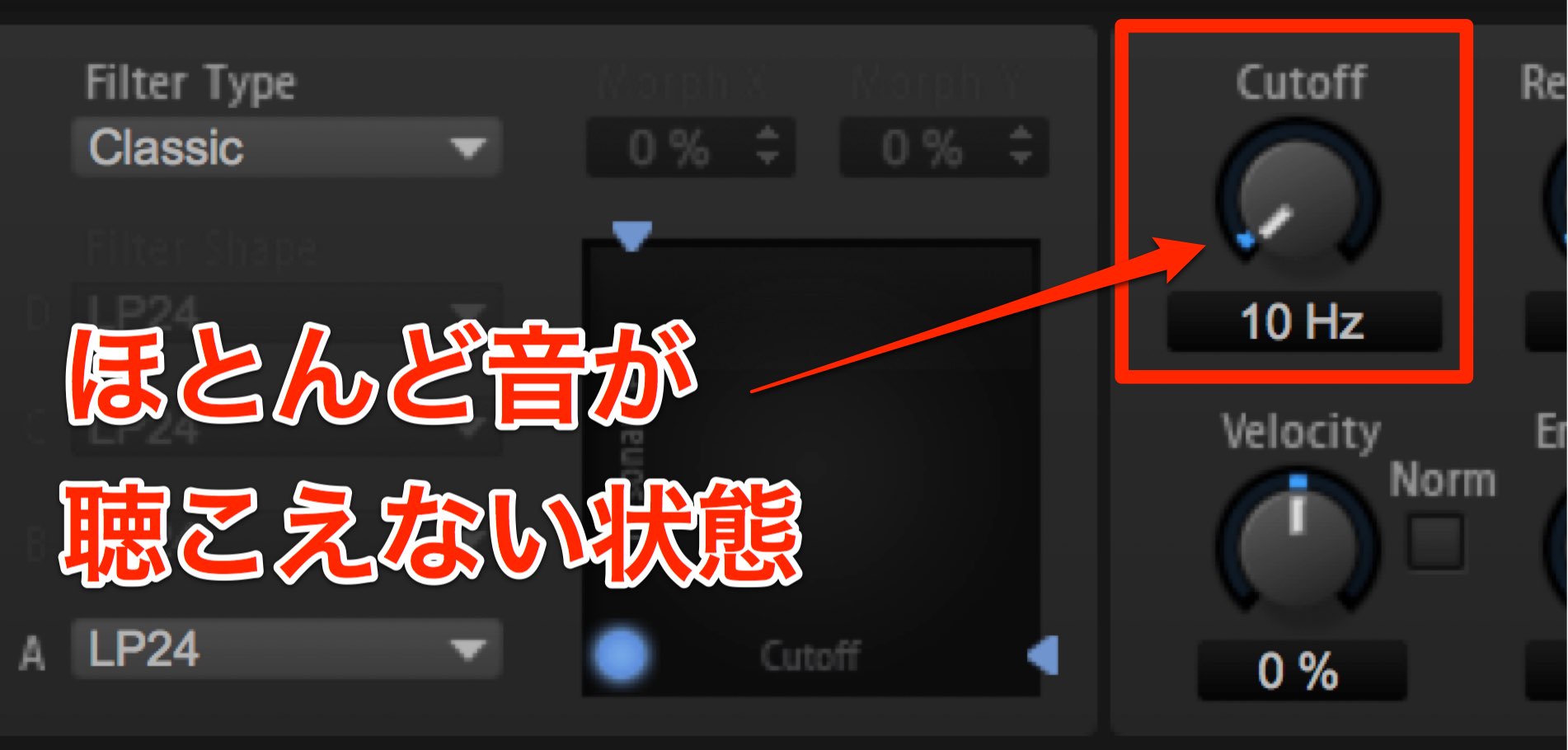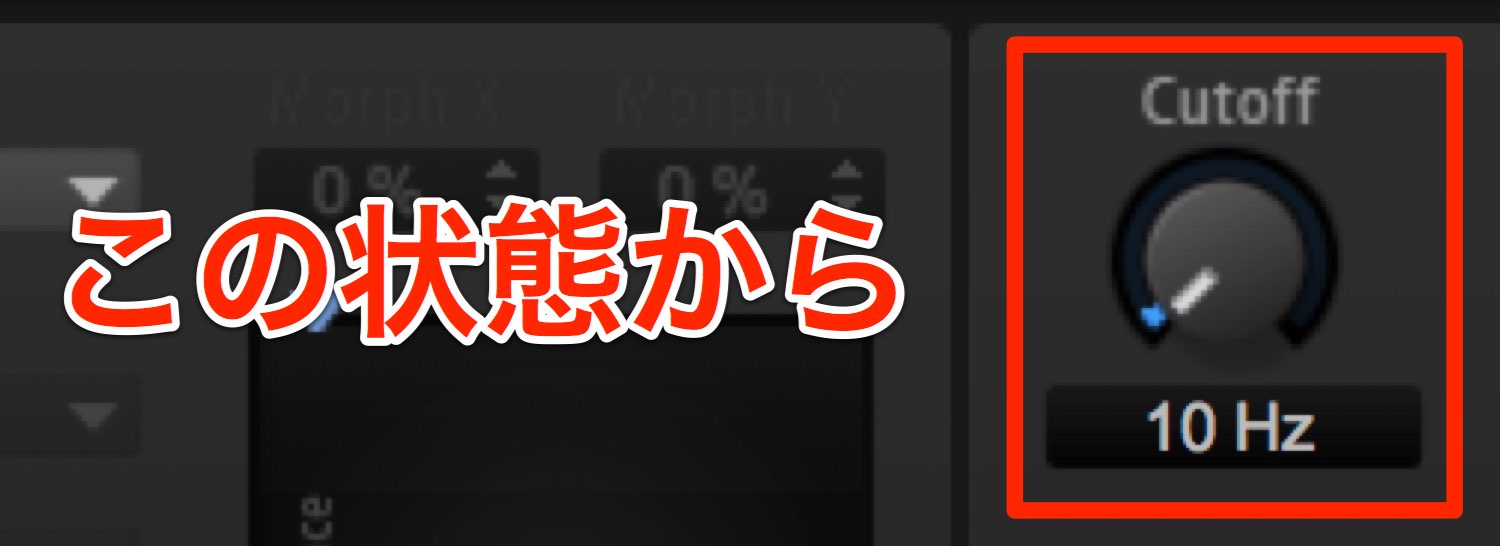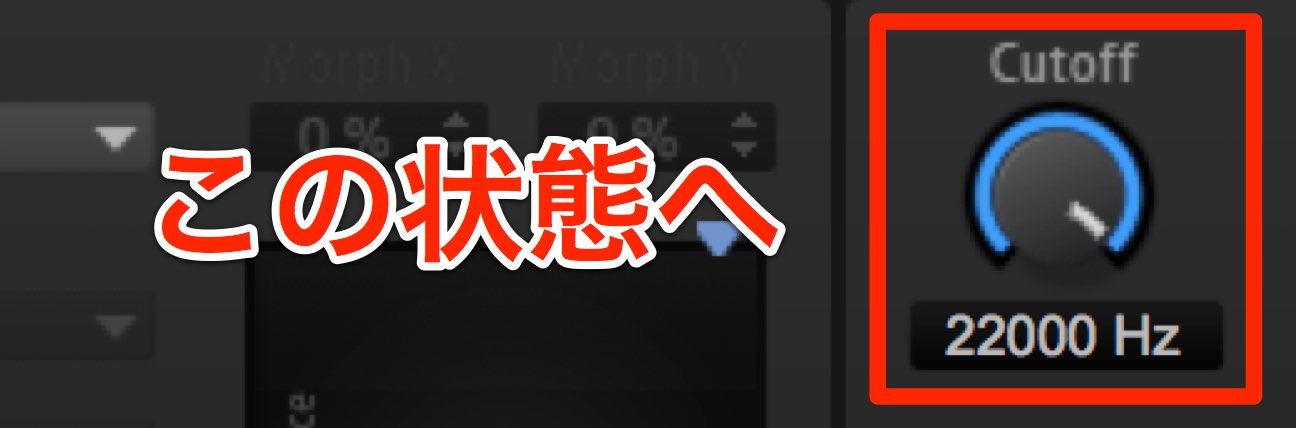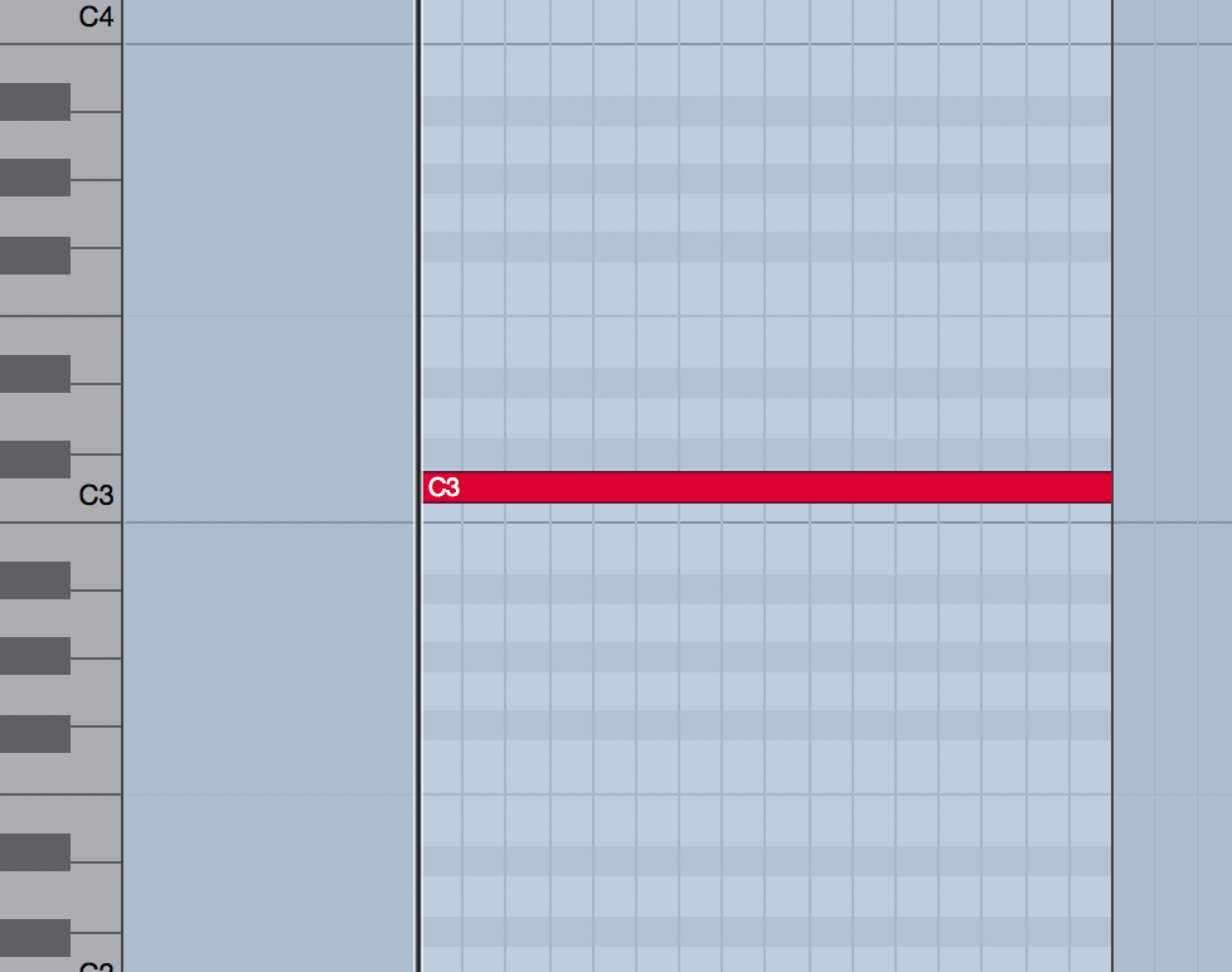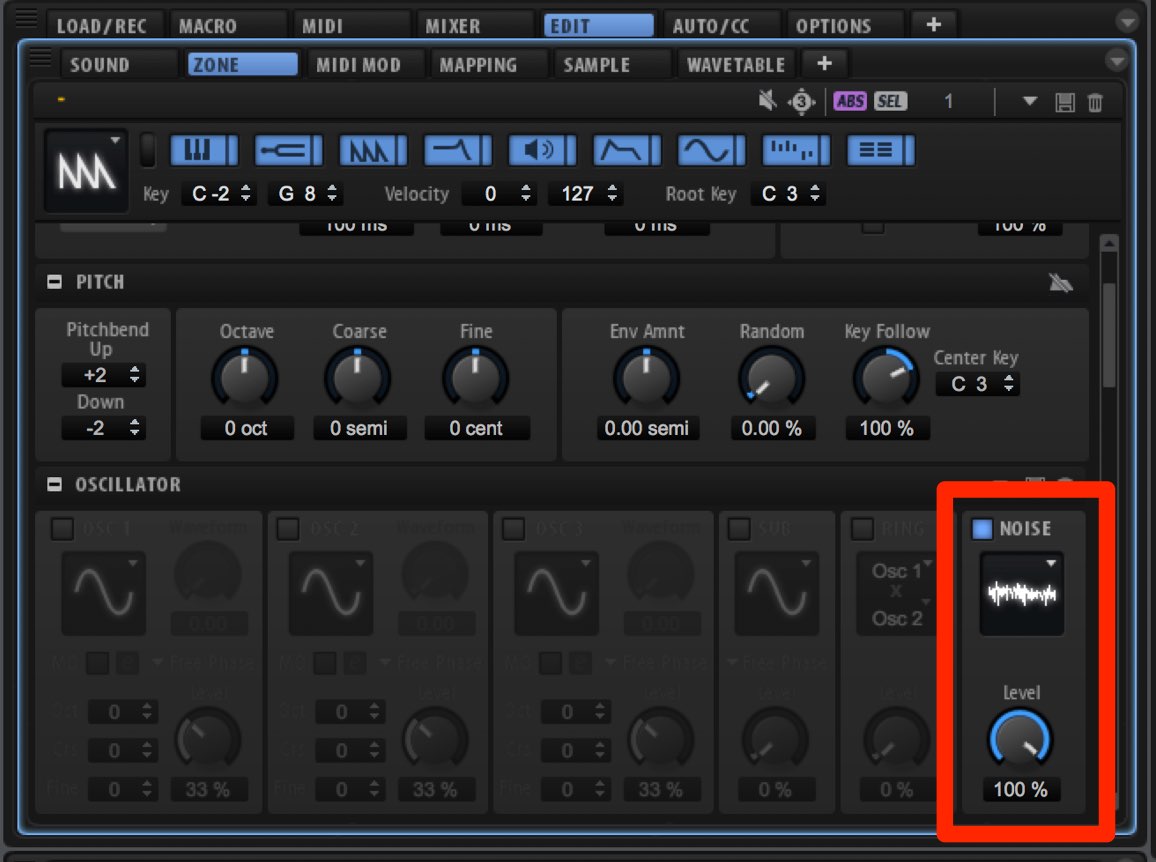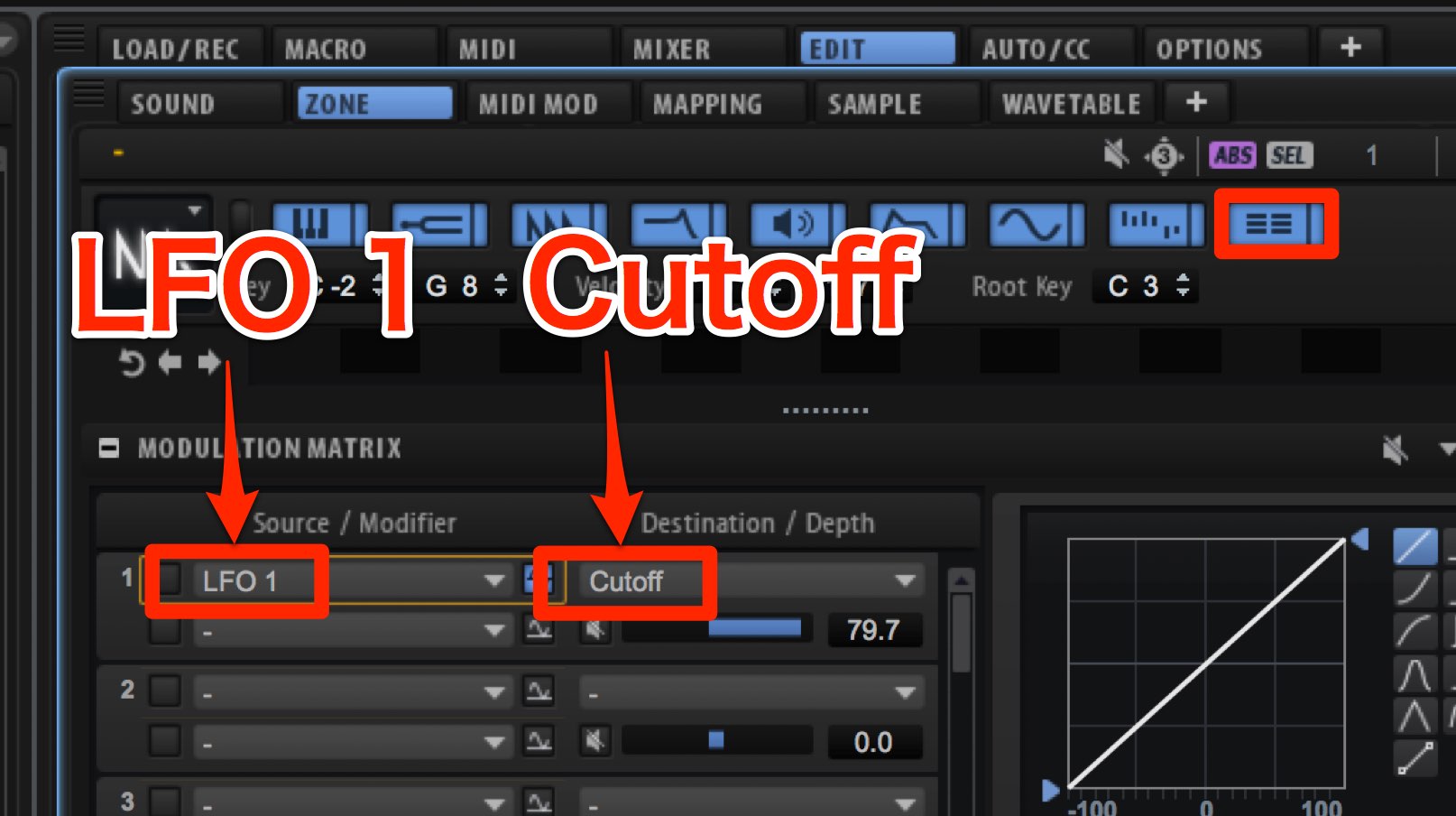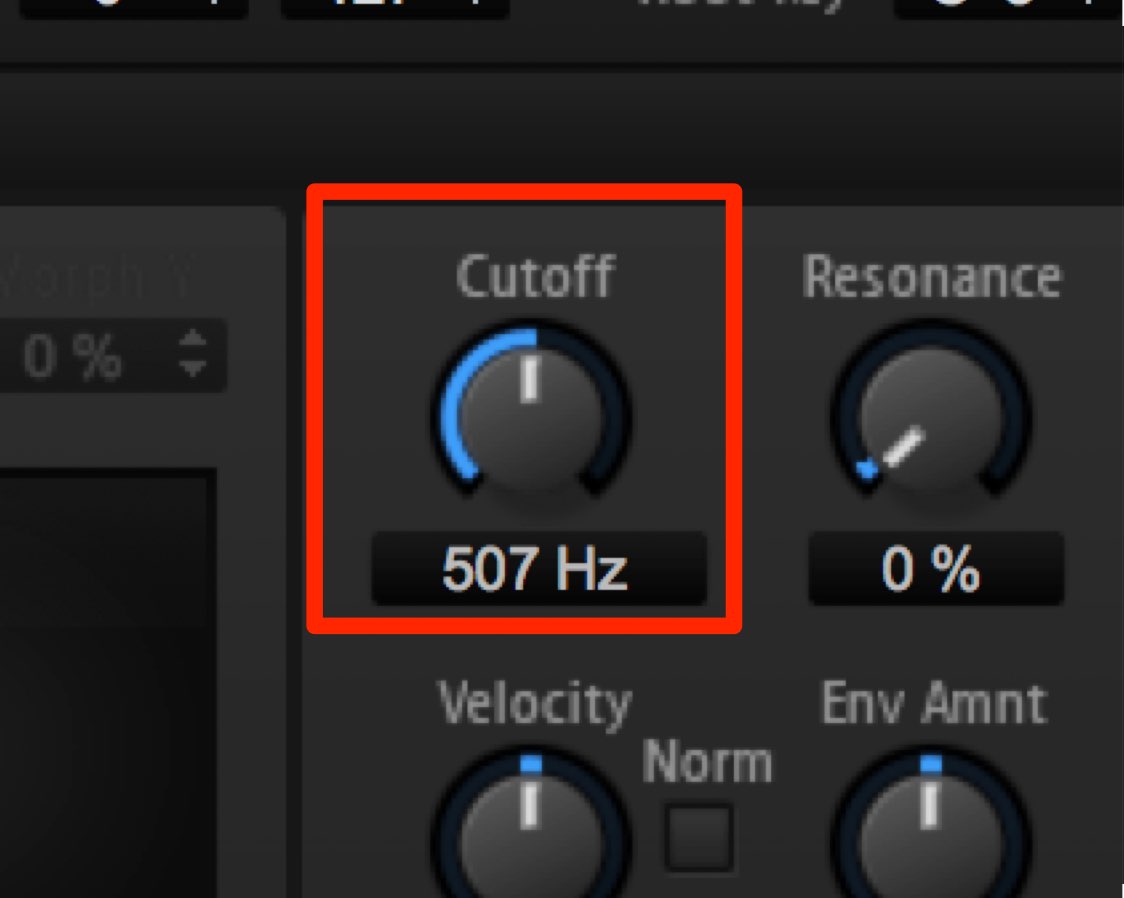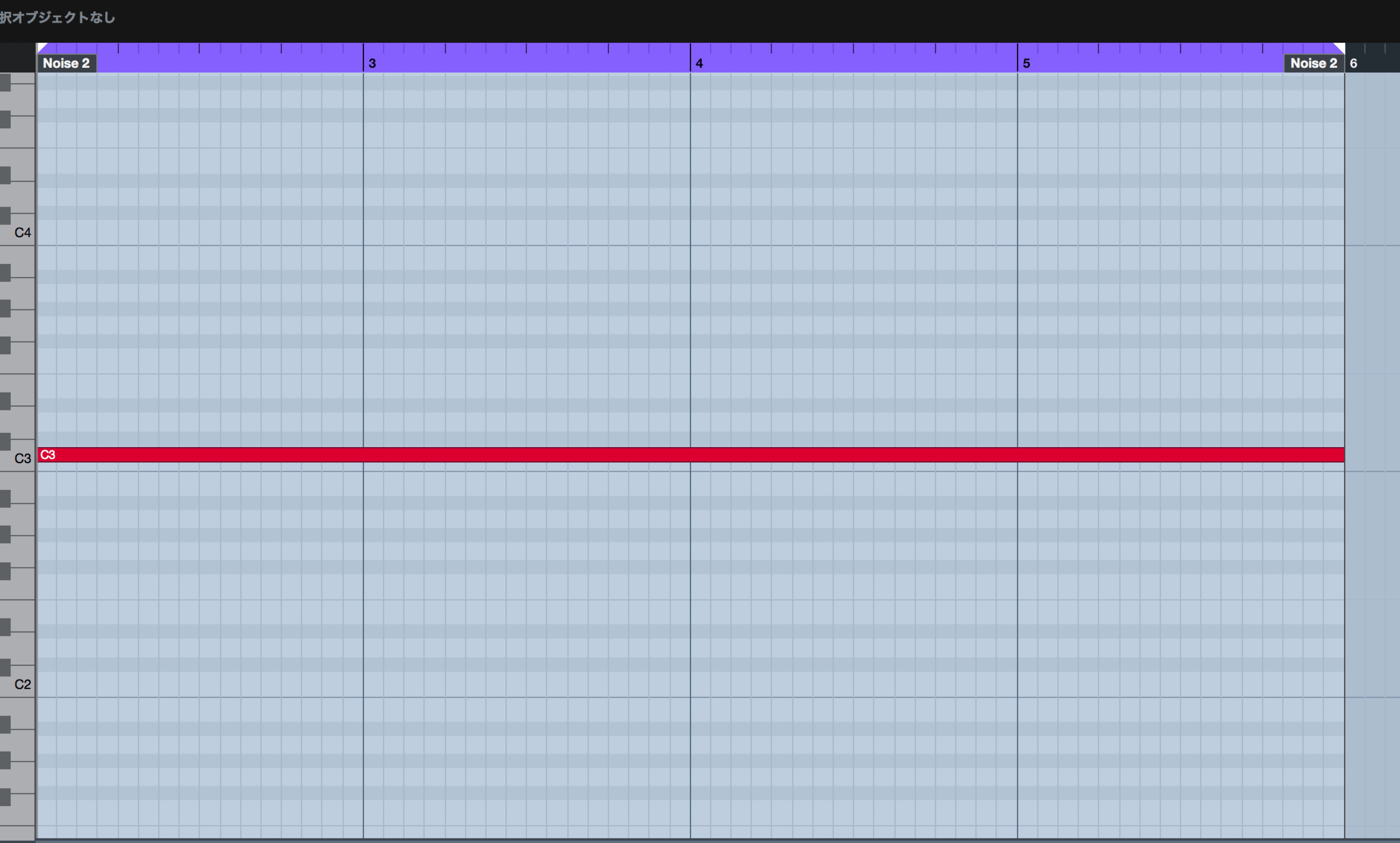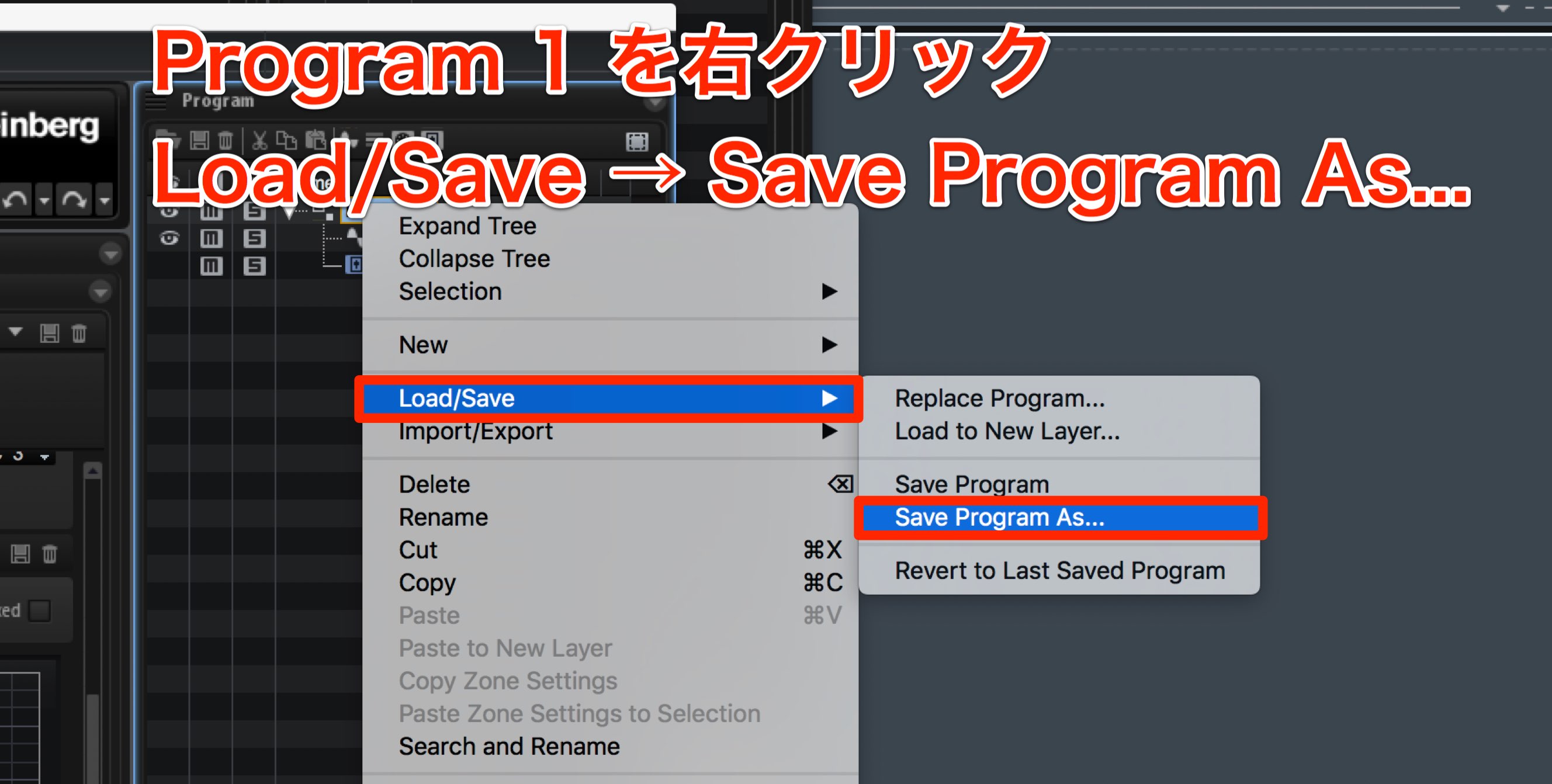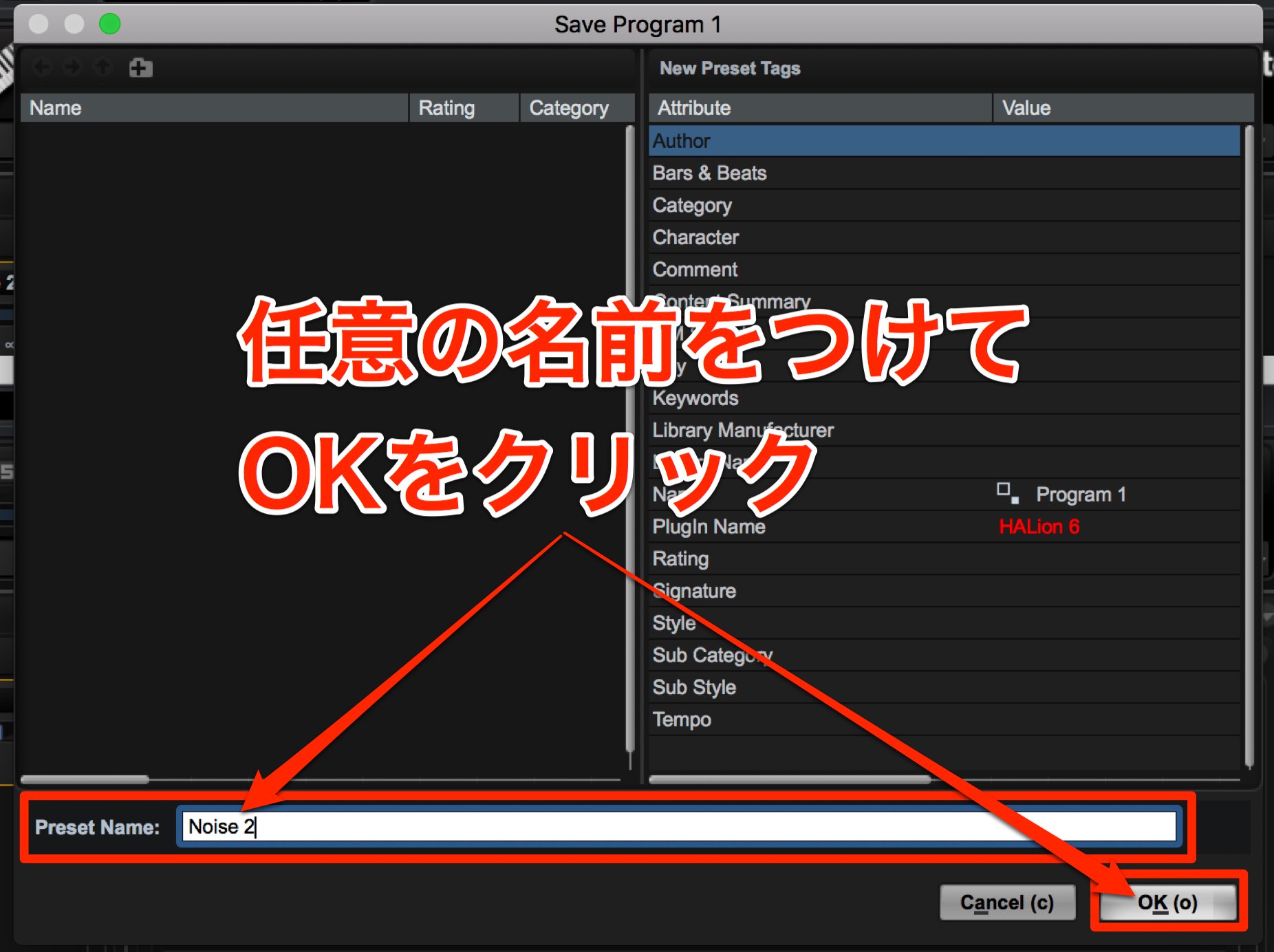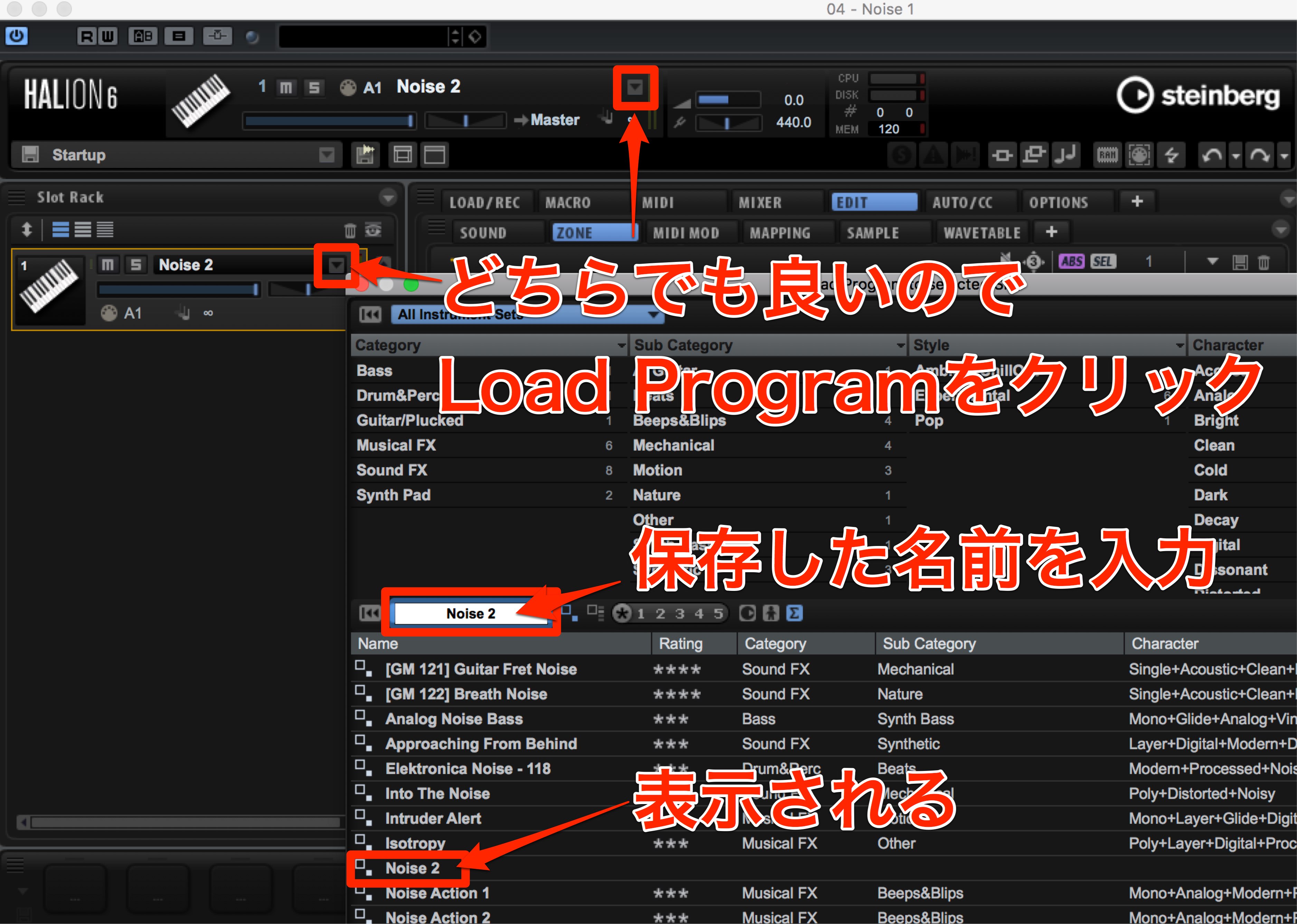ノイズを使用したSEとProgramの保存 HALion6の使い方
様々な場面で活躍するノイズサウンドテクニック
サウンドに厚みを加えたり、楽曲の味付けとして使用できるノイズサウンド。
ここではEnvelopeとLFOを使用した2種類のノイズ加工テクニックをご紹介いたします。
これらのサウンドはジャンル問わずに非常によく使用します。
サウンドをProgramとして保存しておくことで、次回から簡単に呼び出すことができるため便利です。
これらプリセットの保存方法も併せて習得していきましょう。
ノイズを使用したSEとProgram保存 動画
パターン1 楽曲の展開で使用する定番ノイズ
ブレイク明けや、展開の盛り上がり直前に使用してスピード感を演出する定番ノイズサウンドです。
EDIT→ZONE→左から3番目のアイコンをクリックしてOSCILLATORを表示させます。
ここで使用するのはNOISE OSCILLATORになります。
他のOSCILLATORはオフにしておきましょう。
この部分をクリックすることで、
ノイズのタイプが選べるようになります。
- White : 明るく派手なノイズ
- Pink : 暗く大人しいノイズ
BPFはBand Pass Filterの略で、ハイとローがカットされたサウンドです。
サウンドが楽曲に馴染みやすくなります。
Levelからノイズの音量を調整します。
今回は100%(最大音量)に設定しました。
ここでは明るく派手なWhiteを選択しました。
次にFilter Envelopeを使用して、サウンドへ変化を与えていきます。
左から4番目のアイコンをクリックしてFILTERを表示させます。
Filter TypeはClassicに設定し、ハイを削ってローを残すLow Pass Filter(LP24)を使用します。
Cutoffのノブを左に回すことでハイが削られていきます。
一番左に振り切ると、10Hz以上の帯域が全て削られるため、ほとんどサウンドが聴こえない状態です。
Cutoffが左一杯から
右一杯に動いていくことで、シュワッとした定番のノイズサウンドを作ることができます。
今回は一小節間伸ばしたノートを使用します。
ノイズには音程がありませんので、ノートピッチはサウンドに影響しません。
右から四番目のアイコンをクリックしてEnvelopeを表示させます。
FILTERタブをクリックして、Envelopeをエディットしていきます。
まずはFILTERのEnv Amntを右もしくは左へ設定します。
ノブを右側へ設定した場合、Cutoff値からAttackの時間をかけて値が右に動いていきます。
その後にDecayの時間をかけてSustain値までCutoffが戻っていきます。
Env Amntを左側へ設定した場合、パラメーターの動きが逆となります。
今回の場合、Cutoffを右に移動させていきたいため、FILTERのEnv Amntは右に振り切ります。
次に、ちょうど1小節でCutoffの移動が完了するように設定します。
上にあるSyncをオンにする事で、DAWのテンポへ同期させることができます。
デフォルトでは1/16になっているため、グリッドの長さは16分音符となっています。
この部分を1/1に設定すると、グリッドは1小節単位で表示されます。
アタックを1/1まで移動し、Cutoffを戻したくないため、隣のポイントは最大にしましょう。
ラインをドラッグすることでカーブを描くことができます。
※ Mac「Command」Windows「Ctrl」キーを押しながらラインをクリックすると直線を描くことができます。
後半にかけて急激にCutoffが開くように設定しました。
これでサウンドの完成です。
パターン2 ノイズにリズムを与える
ノイズサウンドに音量の変化を与えるテクニックです。
Aメロ、サビなど構成の冒頭で使用すると、ノリの良さを引き出しつつ、展開を盛り上げることができます。
上記と同様にOSCILLATORはNOISEのみを使用します。
ここでもNOISEタイプはWhiteを選択しています。
この状態にサイドチェインのような動きをつけてみましょう。
サイドチェインは以前の解説で習得しましたね。
FILTERからClassicとLP24を選択します。
一番右のアイコンをクリックしてMODULATION MATRIXを表示させます。
SourceはLFO 1を選択し、DestinationでCutoffを指定します。Depthは右に振り切りましょう。
これでLFO 1がFilter Cutoffに影響を与えるということになります。
次にLFO1 の動きを設定していきます。
WaveformからSineを選択し、DAWのテンポに動きを同期させるためSync ModeをTempo+Retrigへ設定します。
Retrigger ModeをOnにすると、ノートが発音されるたびにLFOの動きが最初に戻ります。
Frequencyは1/4とします。
FILTERのCutoffを中央に設定して再生してみると、LFO1の動きが適用されます。
しかし、アクセントが四分の頭になるため縦ノリっぽく聴こえてしまいますね。
MODULATION MATRIXのDepthを左にすることで、アクセントが逆(8分裏)となります。
そして徐々にLFOが適用されるようにしていきます。
LFOにはEnvelopが搭載されており、LFOの効果が出るまでの時間に差をつけることができます。
しかし、このままだと出だしの音が少しこもってしまいます。
スタート位置をもっと明るくするためにCutoffを右に振り切りましょう。
あとは徐々に音量が小さくなるように設定するだけです。
今回は4小節分のノートを書いていきます。
EnvelopeのAMPでSyncをオンに設定し、その隣を1/1に設定します。
4小節かけて音量を下げていきたいため、Timeが4/1になるまでポイントを右に移動します。
最後には音量ゼロにしたいため、ポイントを一番下に設定します。
徐々に均等に音量を下げたいので、ラインをドラッグして直線にします。
※ Mac「Command」Windows「Ctrl」キーを押しながらラインをクリックすると直線を描くことができます。
これでサウンドの完成です。
プリセットの保存方法
これらのサウンドは頻繁に使用しますので、Programごと保存しておきましょう。
次回から簡単に呼び出すことができるため便利です。
Program 1 を右クリックし、
Load/Save → Save Program As… を選択します。
任意の名前をつけてOKをクリックします。
次回からプリセットを呼び出したい場合、
Load Programをクリックし、保存した名前を入力します。
プリセットが下に表示されますので、クリックすることで呼び出すことができます。
このように頻繁に使用する音色は保存しておくことをお勧めいたします。