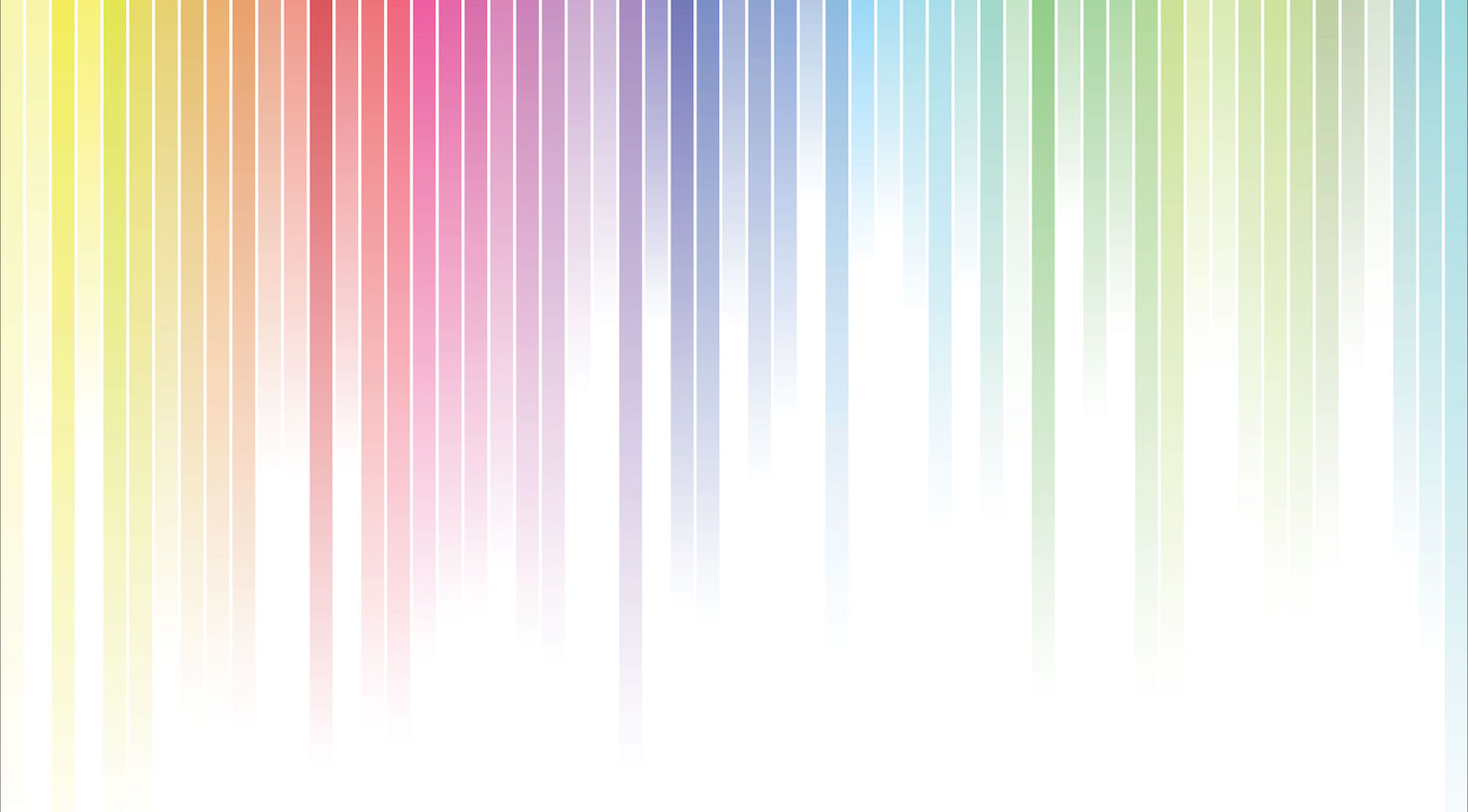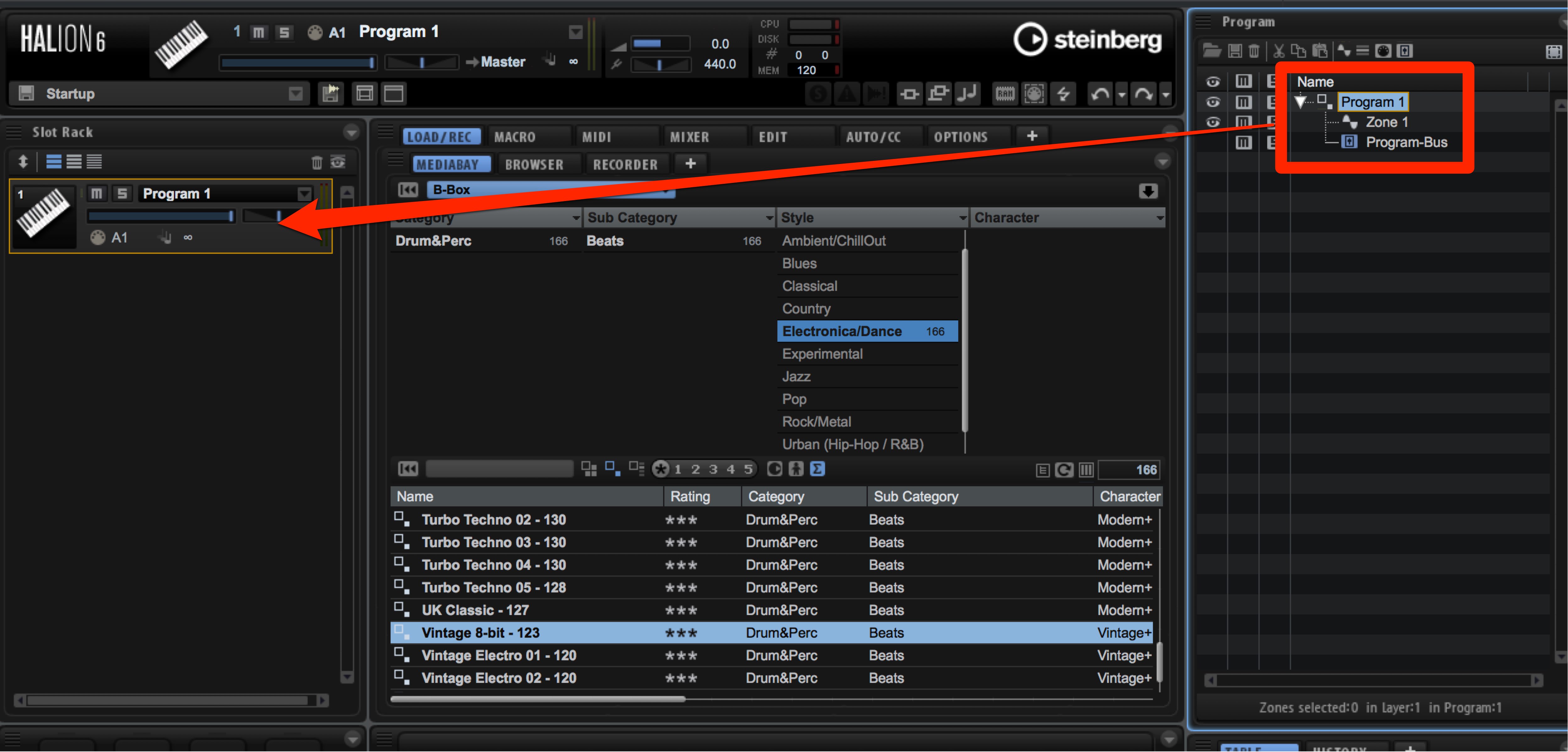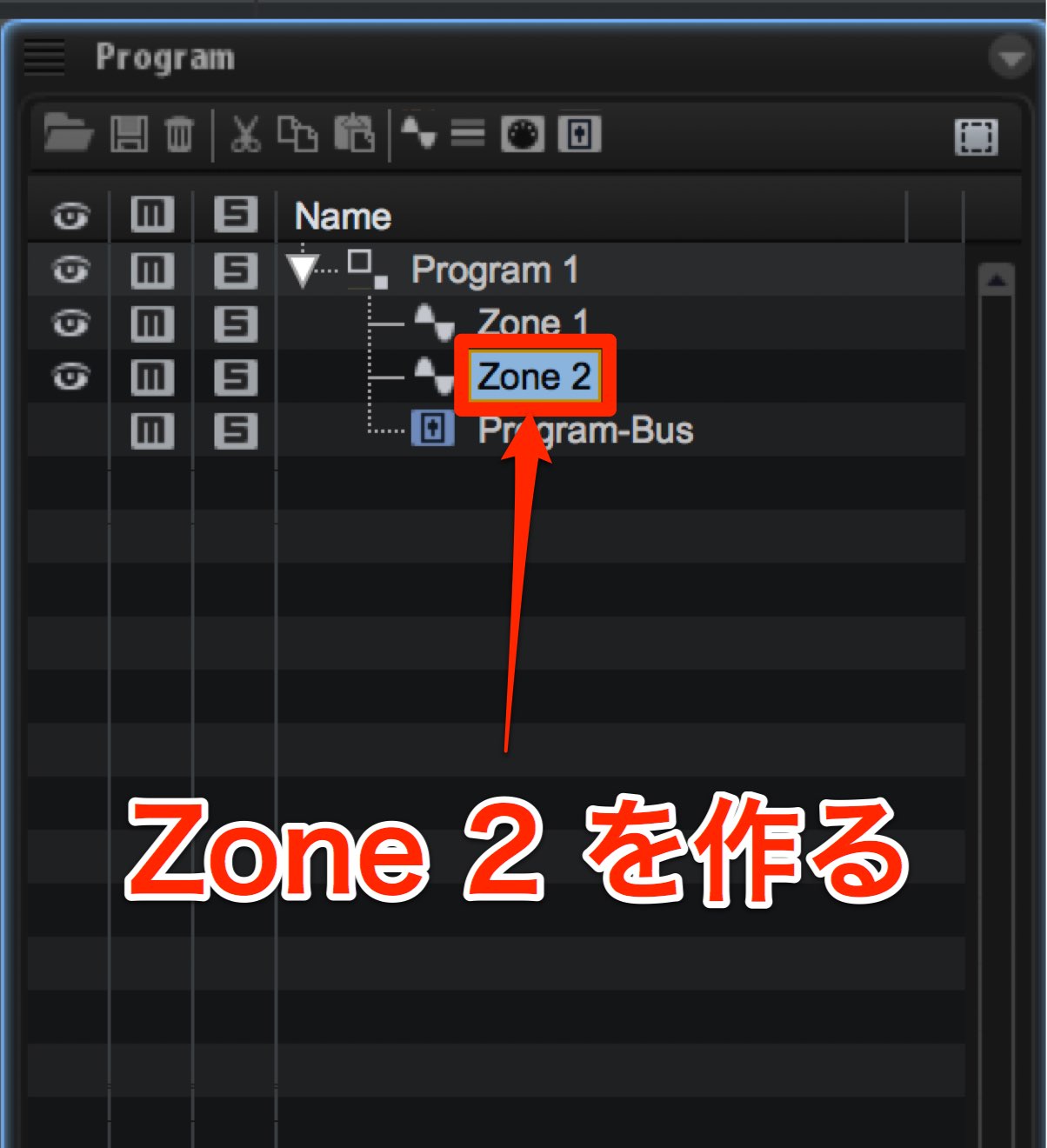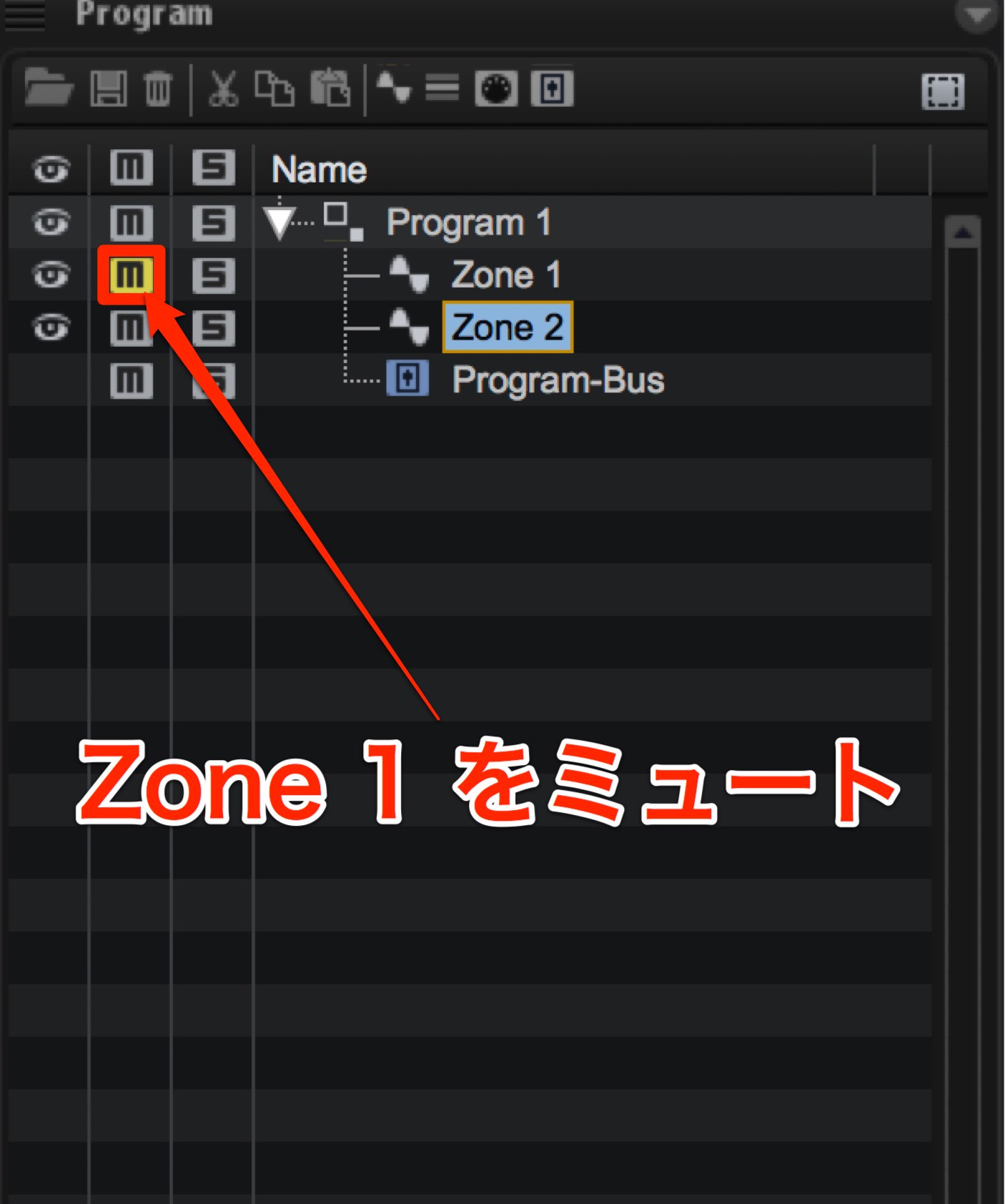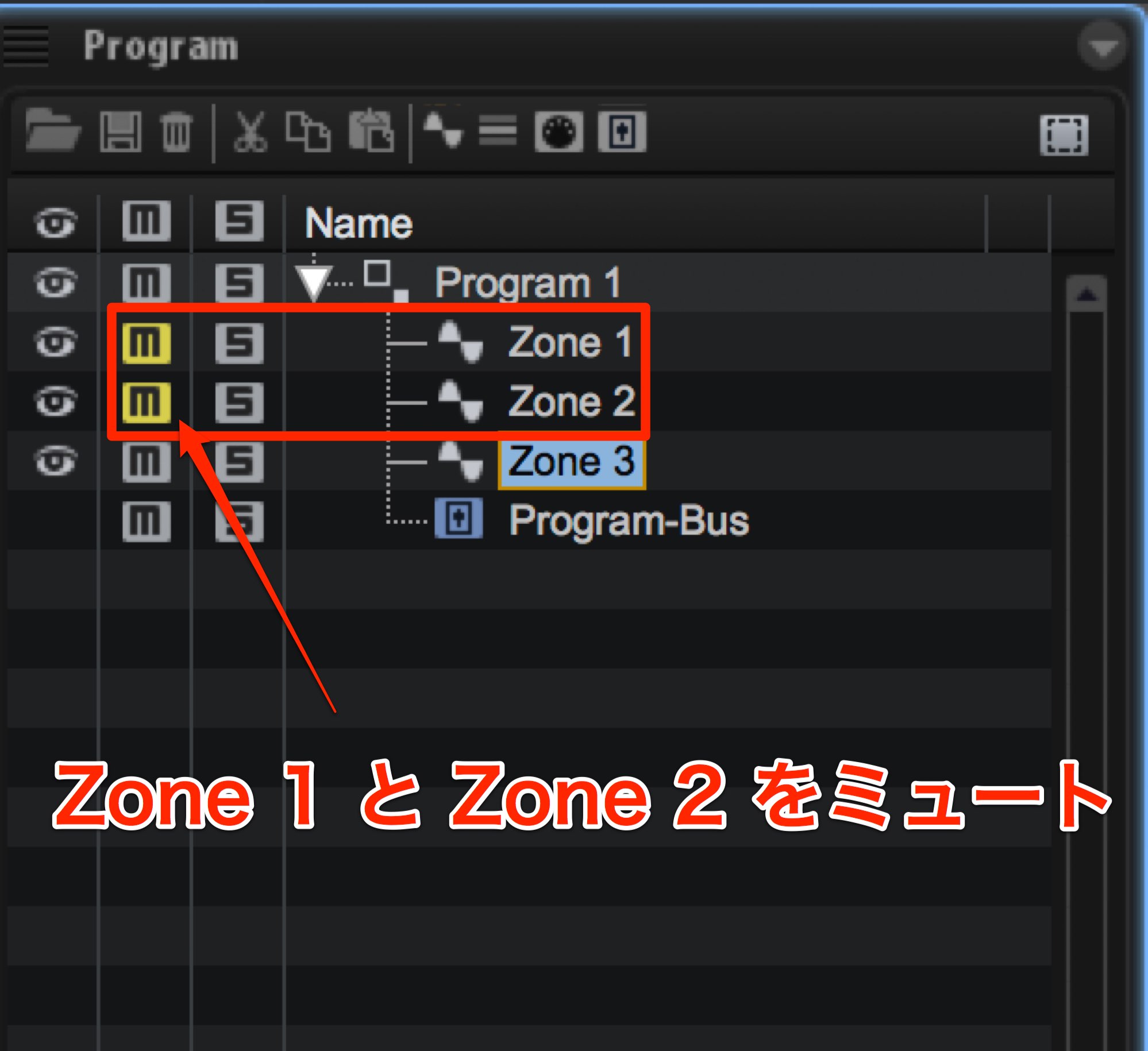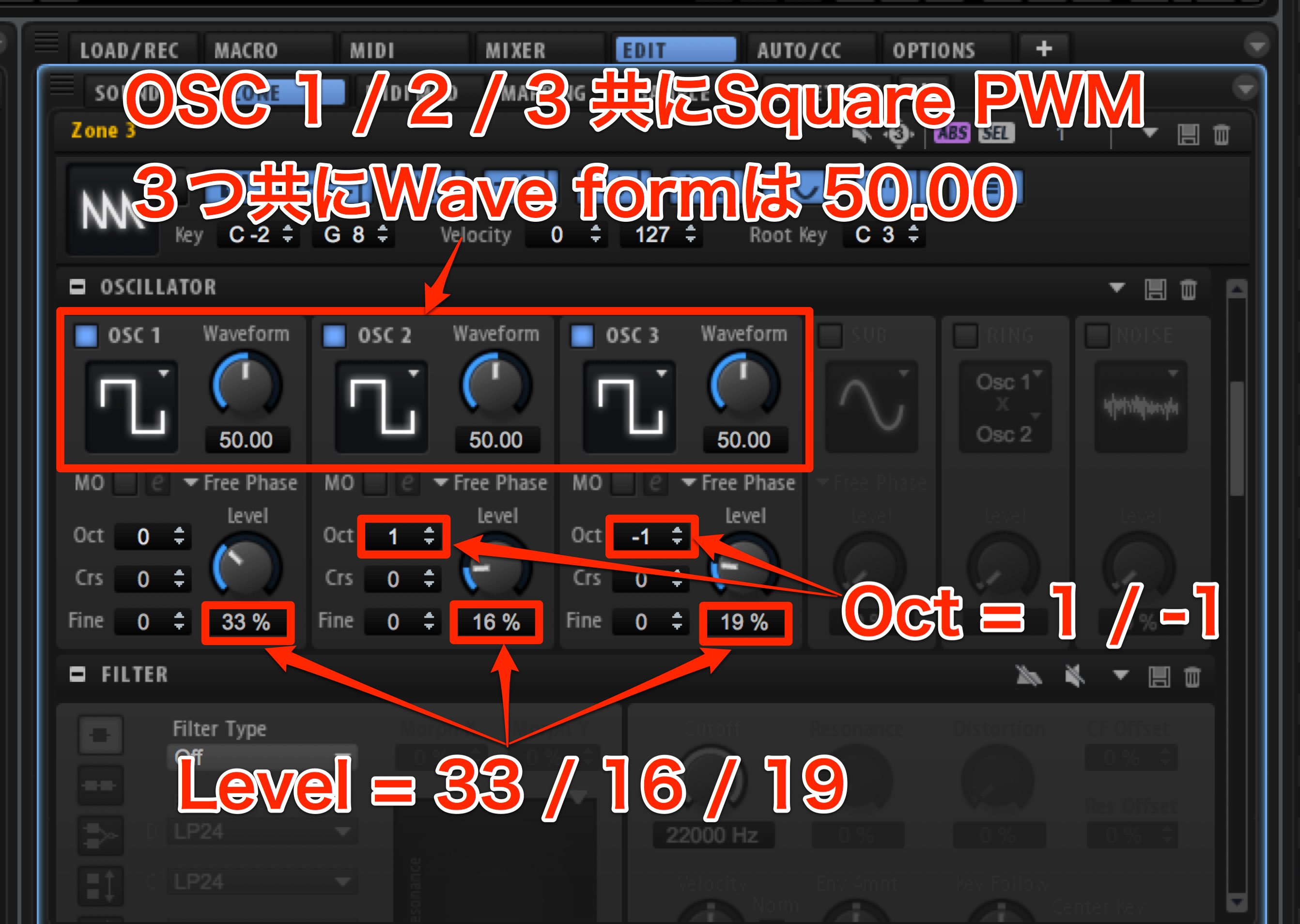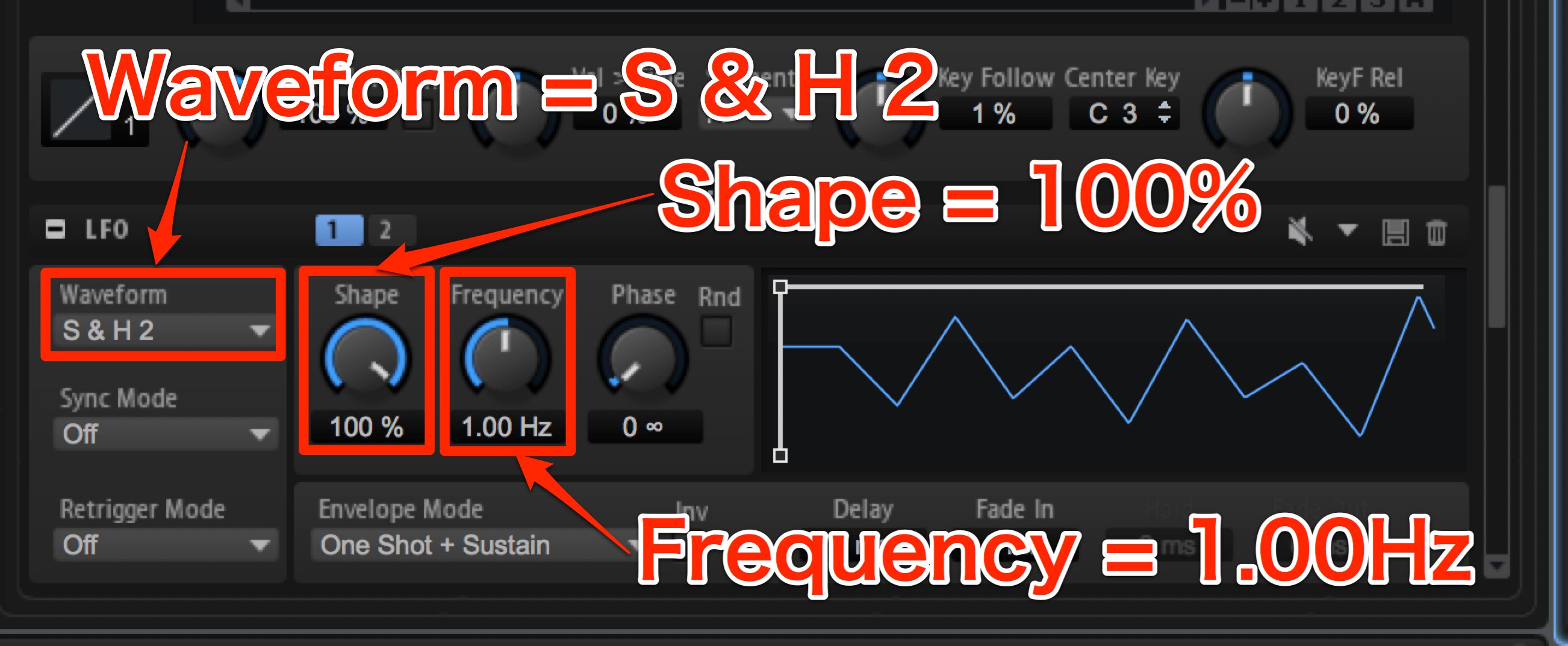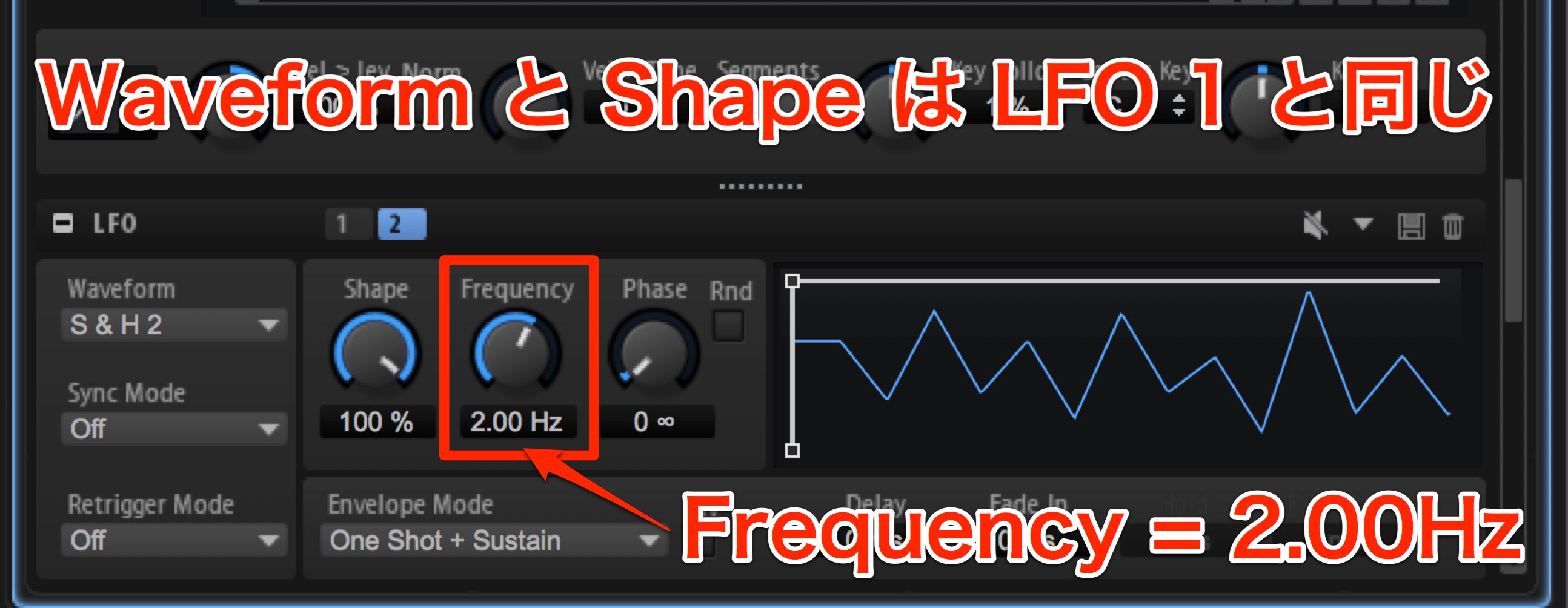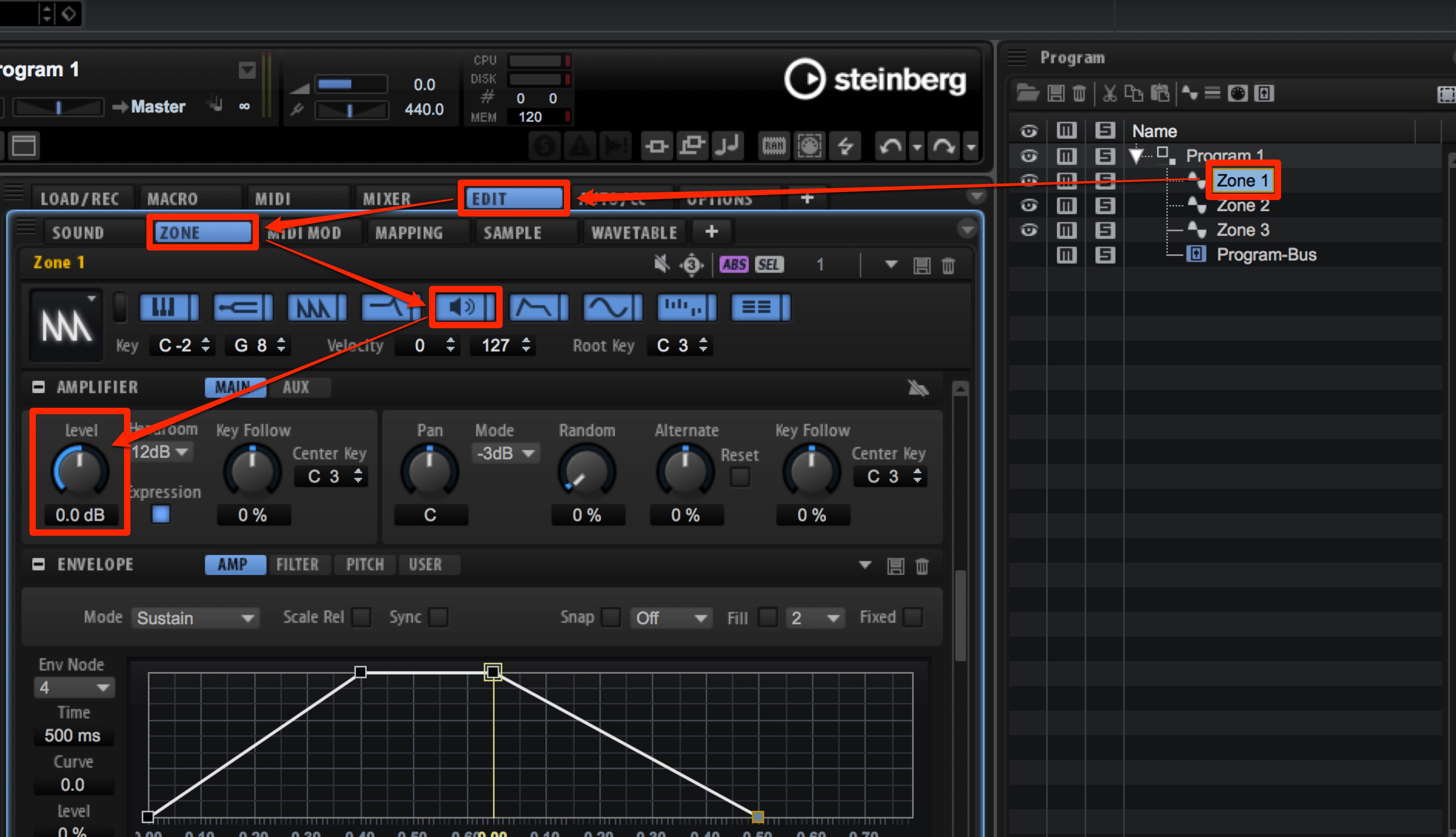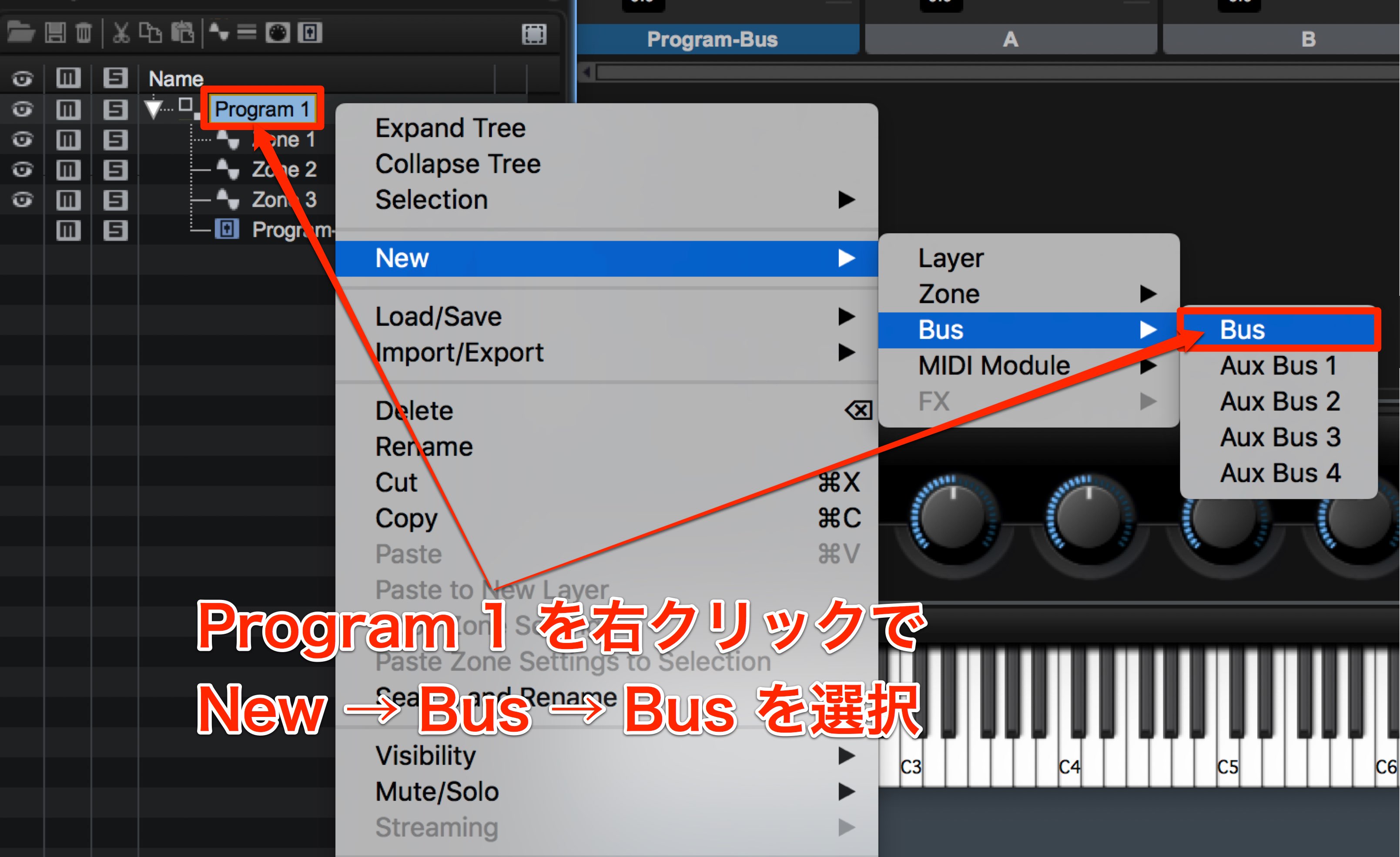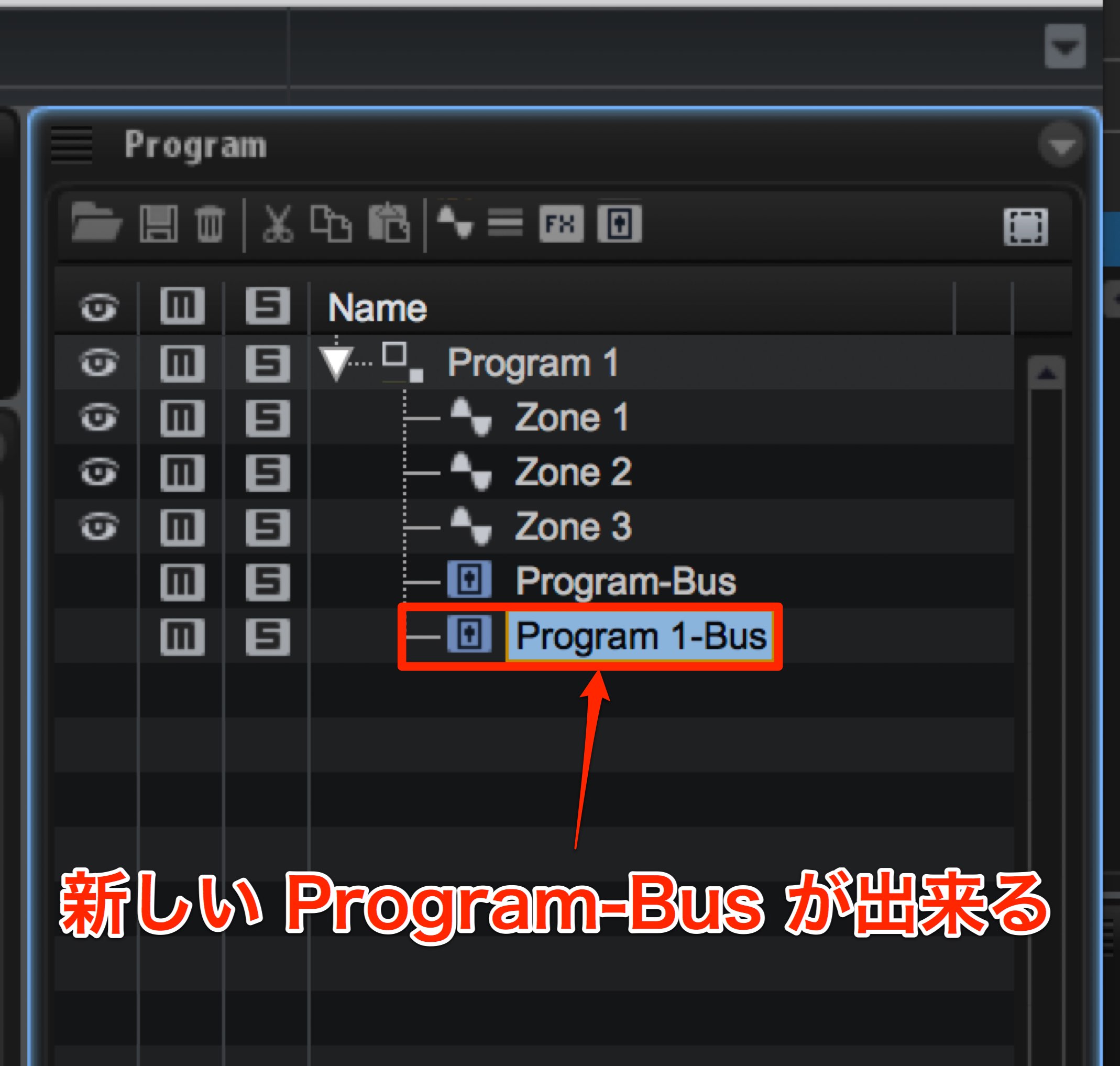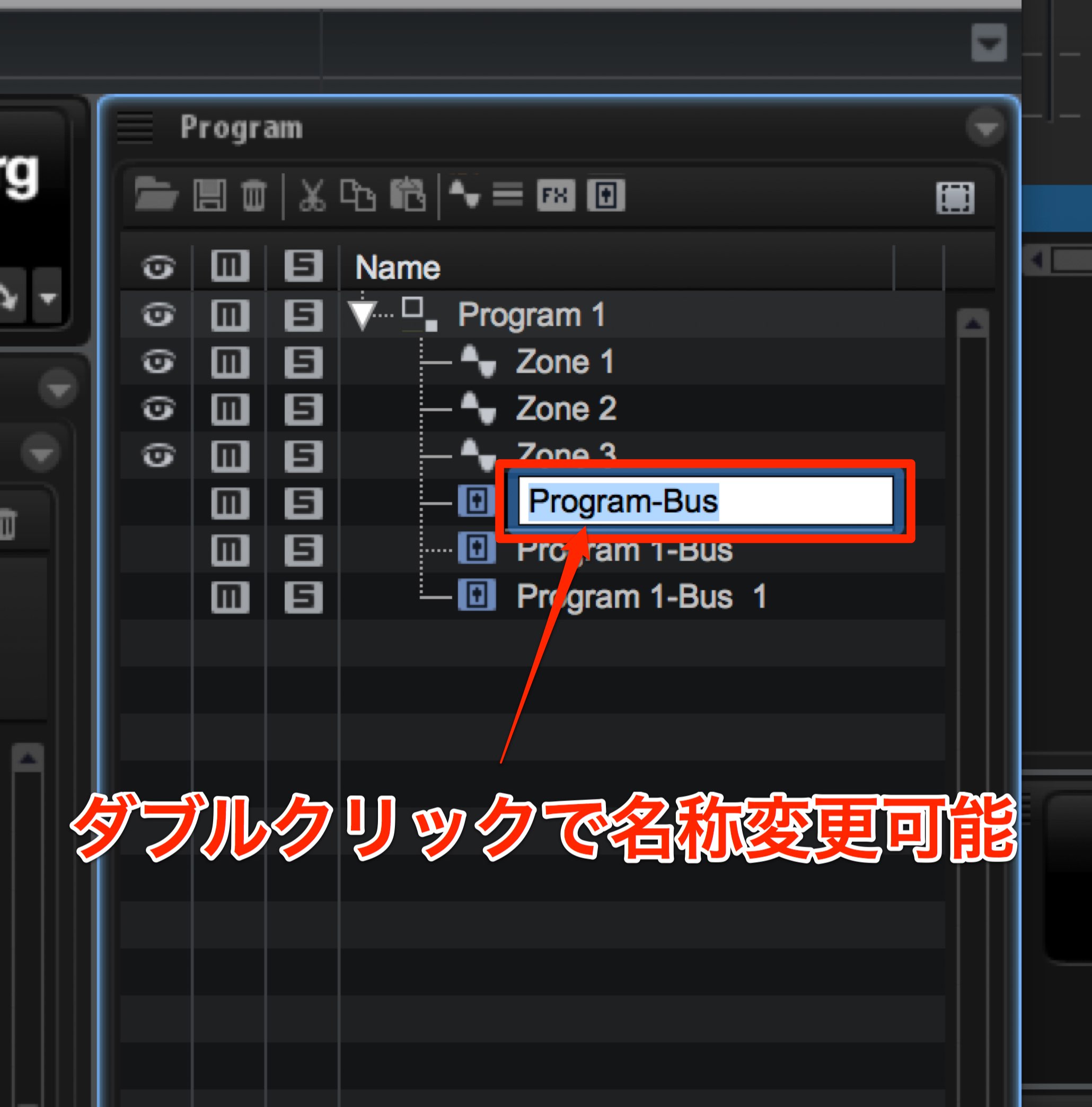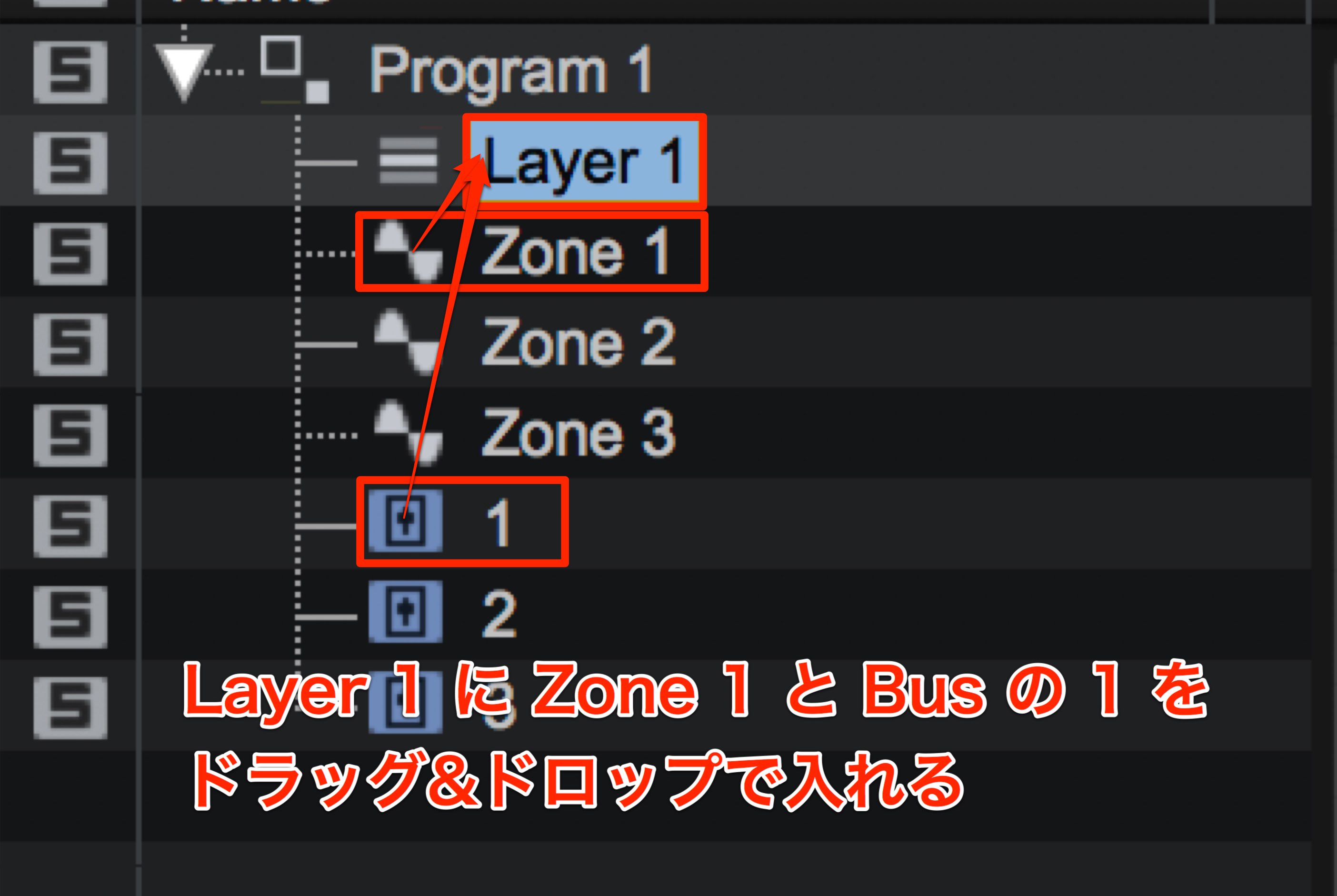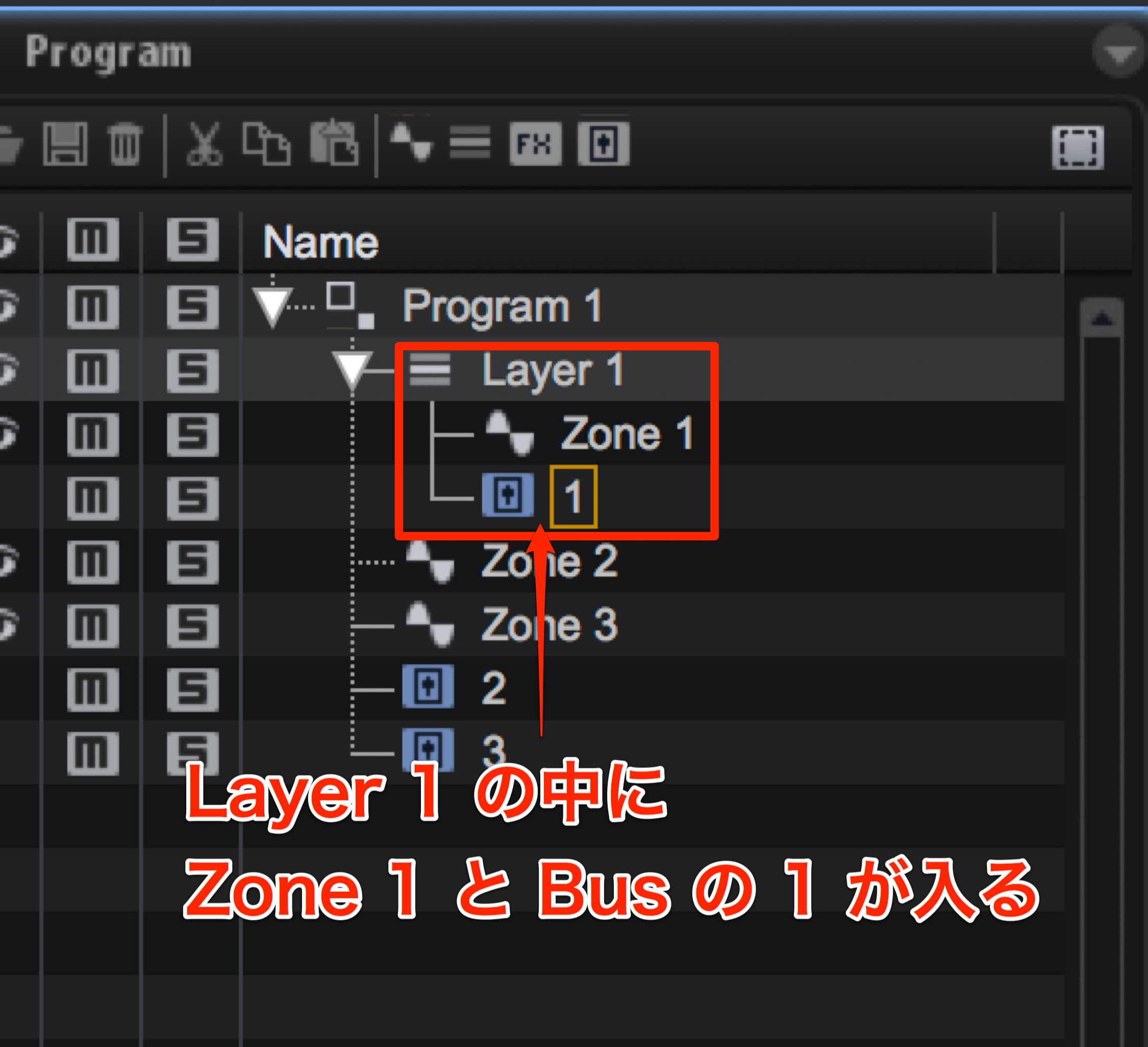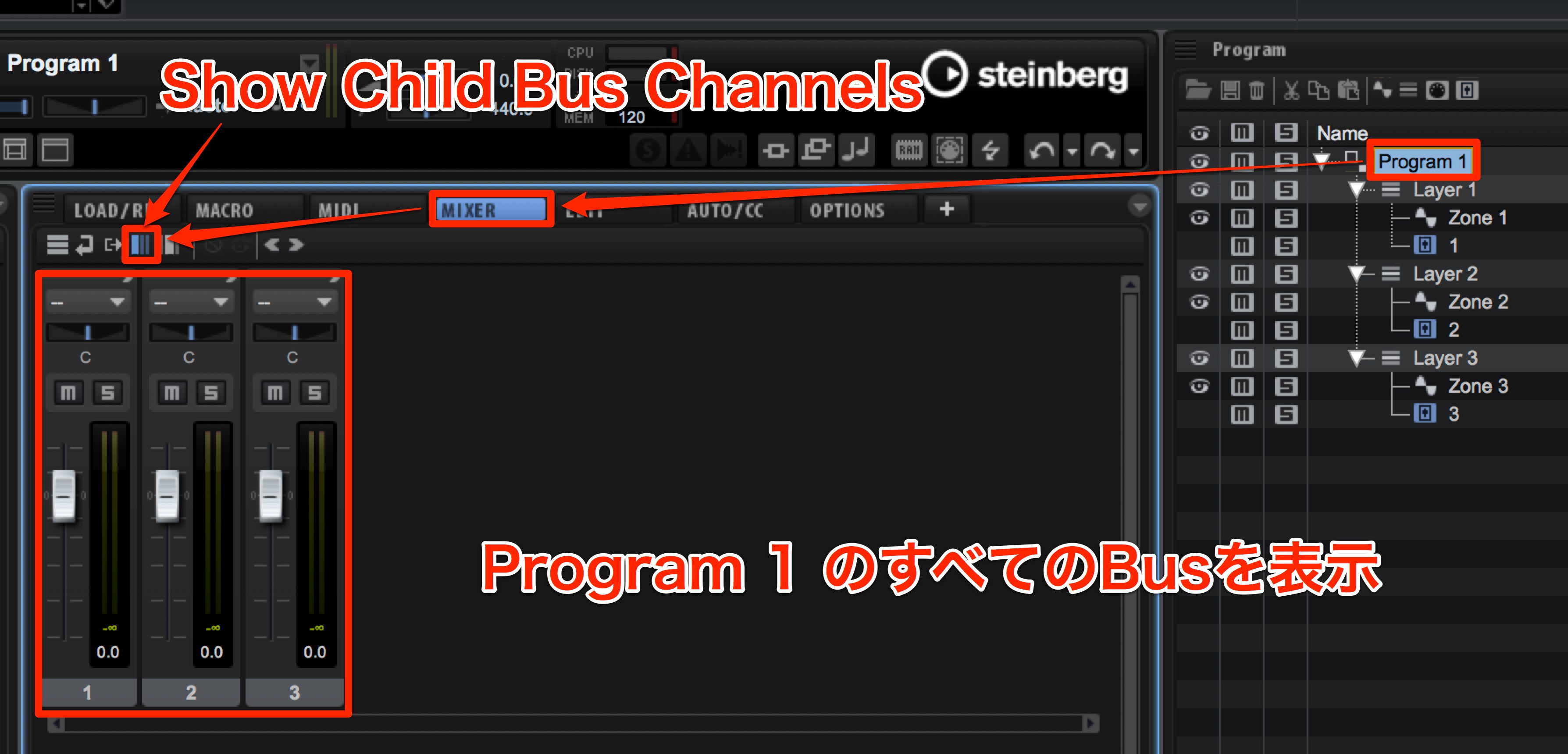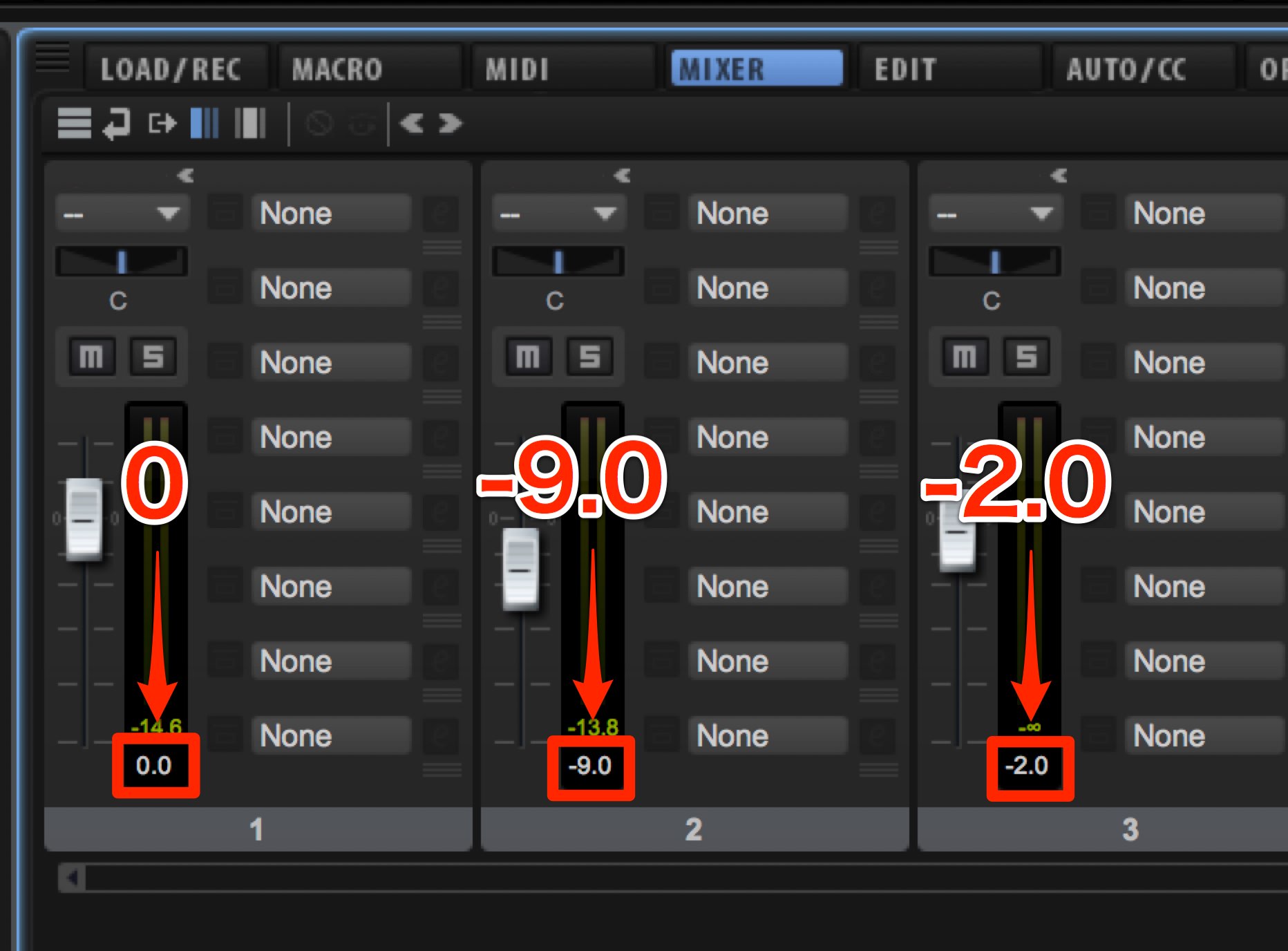LayerとFILTERで幻想的なPADサウンドを作る HALion6の使い方
複数のサウンドや動きを組み合わせ、オリジナルのPADを作る
楽曲に厚みと世界観を与えるPADサウンドはどんなジャンルにも必要不可欠です。
HALion6ではサウンドをレイヤーする事で厚みを出すと同時に、多彩なFilter Modeを駆使する事でより幻想的なPADサウンドを生み出す事が可能です。
少し難しそうに思えるかもしれませんが、理解してしまえば、レイヤーの重ね方やFilter ModeはPADサウンド以外でも活用出来ますので、ぜひ覚えておきましょう。
レイヤーとFILTERで幻想的なPADサウンドを作る 解説動画
PADサウンドの作成
まずは基本のPADサウンドを作成していきましょう。
あらかじめSynth Zoneが入ったProgram 1 を作成しSlot Rackへ入れてあります。
こちらの方法は過去の記事をご覧ください。
EDIT→ZONE→左から3番目のアイコンでOSCILLATORを表示し、
- OSC: 1 / 2 / 3 共にSineを選択
- Oct: OSC 2 が「1」でOSC 3 が「-1」
- Level: それぞれ 33 / 8 / 10
とします。
3つのOSCともにマルチオシレーター(MO)をオンにして、隣の「e」を押して設定します。
設定は以下の通りとしました。
- No.: 3つともに 8
- Det: 4 / 3 / 3
- Pan: 3つとも100
PADサウンドは柔らかく鳴って柔らかく減衰していくので、AMPでアタックとリリースを調節しましょう。
右から4番目のアイコンでAMPのENVELOPEを表示させ、2番目のポイントのTimeを400msとします。
4番目のポイントのTimeを500msにして、ラインを直線にします。
この状態でも中々良いのですが、もう少し手を加えていきましょう。
Program 1 を右クリック、New → Zone → Synth Zone を選択します。
Zone 2 を作ります。
左側の「M」を点灯させる事でミュートが出来ます。
ひとまず Zone 1 をミュートしましょう。
Zone 2 をクリックしてOSCILLATORを表示させ、以下のように設定します。
- OSC: 1 / 2 / 3 共にSawを選択
- Oct: OSC 2 を「1」、OSC 3 を「-1」
- Level: それぞれ 55 / 17 / 43
こちらも3つのOSCともにマルチオシレーター(MO)をオンにして、隣の「e」を押して設定します。
- No.: 3つともに 8
- Det: 4 / 2 / 4
- Pan: 3つとも100
右から4番目のアイコンでAMPのENVELOPEを表示させ、Zone 1 と同じように2番目のポイントのTimeを400msとします。
4番目のポイントのTimeを500msにして、ラインを直線にします。
Filterの設定
ここからFILTERの登場です。
左から4番目のアイコンでFILTERを見てみましょう。
Filter Typeを選択する事でFilterがONになりFilter ModeとFilter Shapeを選択出来るようになります。
HALion6のフィルターは、Type / Mode / Shape のバリエーションが多彩なところが特長です。
特にFilter Mode は即戦力となるものが多く、面白いです。
通常は、Filter Typeを何か選んだら、Filter Modeは「Single Filter」が選ばれていて、Filter Shapeは「A」で選択したもののみ使用可能となっています。
その場合のCutoffとResonanceはFilter Shape「A」に作用することになります。
その下の「Dual Filter Serial」の場合、Filter Shapeは「A」と「B」が使用可能になります。
Serialなので直列という事です。「A」を通ってから「B」を通る事になります。
この時のCutoffとResonanceは「A」「B」共通のものとなります。
共通とはいうものの、CF Offset と Res Offset を使う事で、「B」のCutoffとResonanceの値をずらす事が出来ます。
この2つのOffsetはその下の「Dual Filter Parallel 」にもついてます。
「Dual Filter Parallel 」はParallelですので並列、
すなわち「A」と「B」の両方同時に通るという事になります。
今までの上3つのFilter Modeが他のシンセにもある基本的なModeとなっているのですが、隣の X / Y コントロールでCutoffとResonanceを同時に動かす事が出来ます。
中央の青いポイントを動かす事で、垂直軸でResonance、水平軸でCutoffをコントロール出来ます。
上の3つのFilter Modeは X / Y コントロールでシンプルにCutoffとResonanceをコントロールするものですが、下の3つの方は少し特殊で面白いモードが揃っています。
まずは「Morph 2 」を使ってみましょう。
使用するFilter Shapeを「A」と「B」とした場合、X / Y コントロールの垂直軸を動かす事で「A」と「B」をモーフィングします。すなわち「A」から「B」、もしくは「B」から「A」へ自然とFilter Shapeが変化していくということでです。
なお、この時水平軸はCutoffになります。
つづいて「Morph 4」の場合。
Filter Shapeが「A」から「D」まで4つに増え、垂直軸で下から「A」「B」「C」「D」とモーフィングします。
こちらも水平軸はCutoffをコントロールします。
最後に「Morph XY」の場合
X / Y コントロールの4隅が「A」「B」「C」「D」となるので、水平軸と垂直軸を使って自由にモーフィングが可能になります。
「Morph 2」「Morph 4」「Morph XY」の3つのModeは非常に自由度が高く面白いですね。
フィルターでPADに動きを与える
ここからフィルターを使って動きを出していきましょう。
PADはやはり、さりげない動きがあると幻想的な感じになります。
Zone 2 のシンセには「Single Filter」モードでFilter Typeは「Classic」、Filter Shapeは「HP6 + BR12」を選択しました。
このCutoffをLFOを使って動かしてみましょう。Cutoffは500Hzにしておきます。
右から3番目のアイコンでLFOを表示させ、
- Waveform: Sine
- Sync Mode: Tempo + Beat
- Retriever Mode: On
とします。
Frequency は 1/8D、ShapeのパーセンテージをあげるとSineの形が変わってきます。
今回は30%としてみましょう。
1番右のアイコンでMODULATION MATRIXを表示させ、以下のように設定します。
- Source: LFO1
- Destination: Cutoff
- Depth: 右に40
Zone 1 とZone 2 のシンセ以外に、もう1種類、違う動きのサウンドがあるとより厚いPADになるので、もう1つZoneを追加しましょう。
Program 1 を右クリック、New → Zone → SynthZoneでZone 3 を作ります。
Zone 2 もミュートしておきましょう。
Zone 3 をクリックしてOSCILLATORを表示させ、
- OSC 1 / 2 / 3 共に波形はSquare PWM
- Waveform: 3つとも50.00
- Oct: OSC2は1つ上げ、OSC3は1つ下げ
- Level: 33 / 16 / 19
3つのOSCともにマルチオシレーター(MO)をオンにして、隣の「e」を押して設定します。
- No.: 3つともに 8
- Det: 3つともに 3
- Pan: 3つとも100
右から4番目のアイコンでAMPのENVELOPEを表示させ、Zone 1 と同じように2番目のポイントのTimeを400msとします。
4番目のポイントのTimeを500msにして、ラインを直線にします。
続いてFILTERの設定です。
Filter TypeはClassic、Filter ModeはMorph XYを使用してみましょう。
Filter Shapeは以下のように設定しました。
- A = LP24
- B = BP24
- C = HP18 + LP6
- D = HP6 + BR12
Morph X / Y は共に50%、Cutoffを500Hz、Resonanceを50%としています。
この状態でMorph X とMorph Y の値をLFOで動かしてみましょう。
まずはLFO 1です。
Waveformは「S&H 2」、Shapeは100%とします。
Frequencyは1.00Hzにしておきましょう。
WaveformとShapeはLFO 1 と同じでS&H 2 と100%。
Frequencyを2.00Hzにします。
LFO 1 より少し早い動きということですね。
いちばん右のアイコンでMODULATION MATRIXを表示させ、以下のように設定します
- スロット1
- Source: LFO 1
- Destination: Morph X
- Depth: 100.0
- スロット2
- Source: LFO 2
- Destination: Morph Y
- Depth: 100.0
せっかくSquare PWMの波形を使っているので、各OSCのPulse Width、すわなちWaveformも動かしてみましょう。
MODULATION MATRIXを表示させ、以下のように設定します。
- スロット3のSourceにLFO 1 、DestinationをOSC 1 Waveform、Depthを44.0
- スロット4のSourceにLFO 1 、DestinationをOSC 2 Waveform、Depthを-30.0
- スロット5のSourceにLFO 2 、DestinationをOSC 3 Waveform、Depthを20.0
Zone 1 と 2 のミュートをはずします、サウンド全体を確認します。
レイヤーの設定とエフェクトの適用
さて、ここからが今回最大のポイントです。
これら3つのZoneの音量を適切に調節をしたり、各Zoneに違うEffectsをかける事で、PADサウンドを仕上げていきます。
この際に活躍するのがレイヤー(Layer)です。
現状では、各Zoneの出音は直下のProgram-Busを通ってProgram 1 を通りMasterに流れる仕組みになっています。
このままProgram-Busの音量Levelを変えると、各Zoneが一緒に変わってしまいます。
Zoneの音量レベルを個別で変えたい場合、各Zoneをいちいちクリックして、EDIT → ZONE → AMPLIFIERのLevelで調節、という面倒な事をしないといけません。
という事で、Program-Busを増やして、各Zoneの直下に配置していきましょう。
Program 1 を右クリックで、New → Bus → Bus を選択します。
新しいProgram-Busが出来ます。
もう2つ作っておきましょう。
ダブルクリックで名称変更が可能です。
それぞれ「1」「2」「3」と変更しましょう。
しかし、このままだとProgram-Busをドラッグしても各Zoneの直下に移動出来ません。
そこでレイヤーの登場です。
Program 1 を右クリックで、New → Layerを選択。
Layer 1 が出来るので、Zone 1 と Bus の 1 を、Layer 1 にドラッグ&ドロップで入れます。
こうする事でZoneの直下にBusを配置する事が可能になります。
同じようにLayer 2 と 3 を増やして中に入れましょう。
次に、Program 1 をクリックして、MIXERを表示させましょう。
左から4番目のShow Child Bus Channelsをクリックすることで、Program 1 のすべてのBusを表示する事が出来ます。
これで各Zoneで作ったサウンドの音量調節が 簡単に出来るようになりました。
音量調節の他にも各BusにはPanやミュート、ソロもついています。
なおかつ、1番右のExpand All Mixer Channelsをクリックする事で、各Busが展開され、各Busにエフェクトがかけられるようになります。
PADサウンドの仕上げとして、それぞれのLevelを 0 / -9.0 / -2.0 としてみました。
最初に作ったSineを多めにして柔らかめの感じにしています。
いかがだったでしょうか。
Filter / Zone / Layer / Bus を理解して使いこなす事で、このような幻想的なPADサウンドが作れます。
PADサウンド以外にも応用出来ますので、ぜひ仕組みを理解しておきましょう。