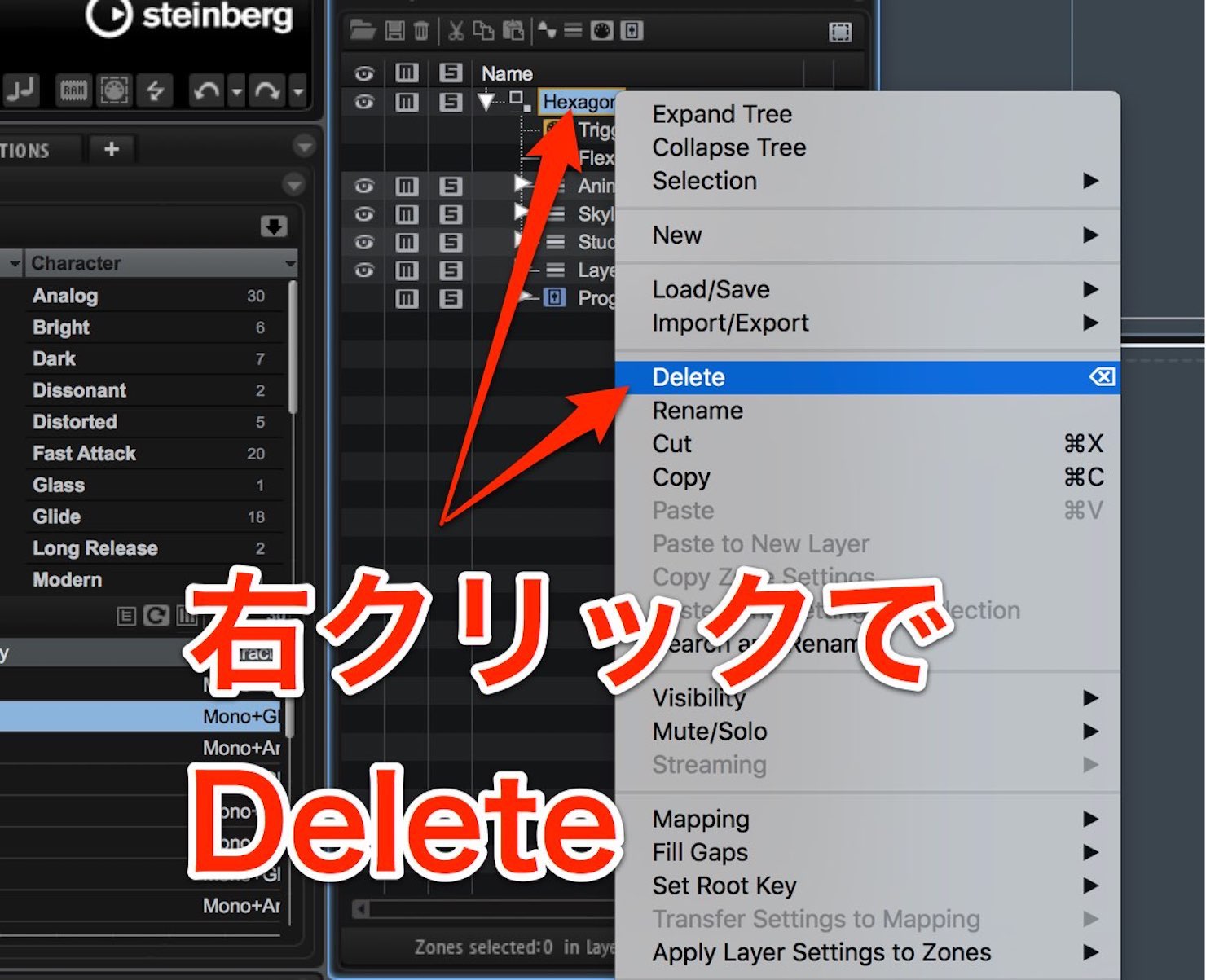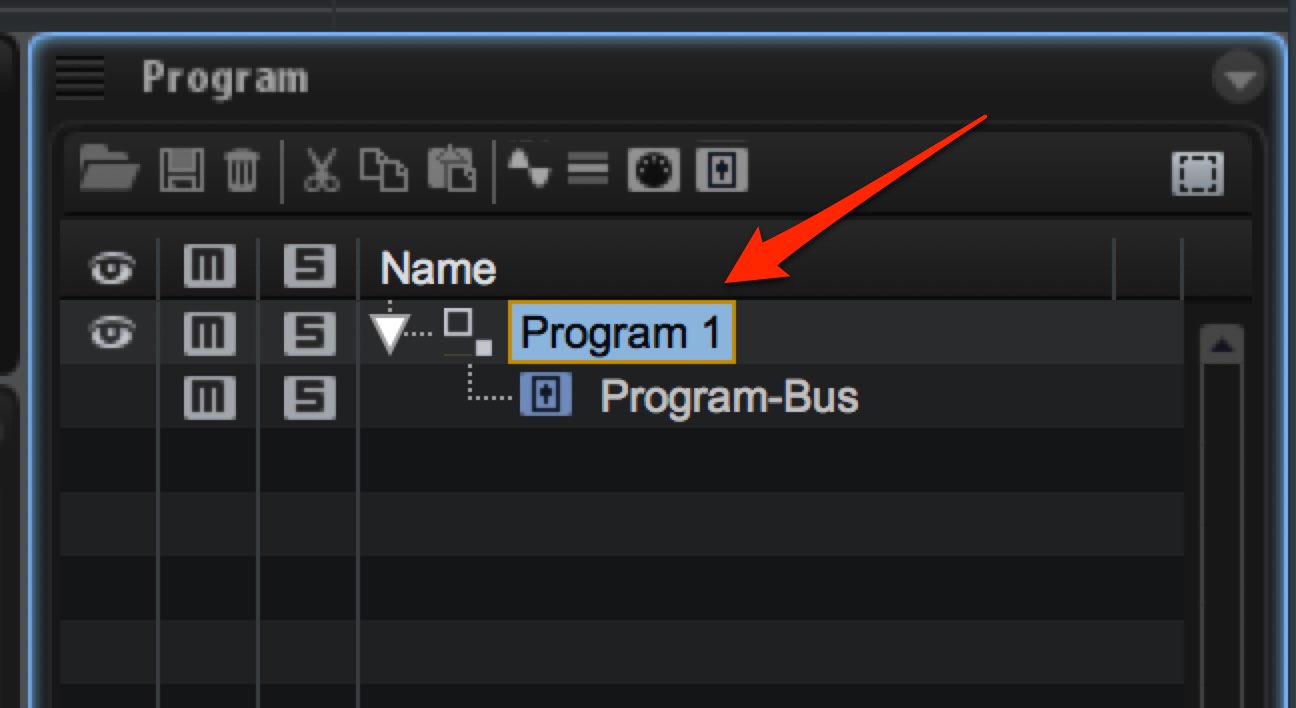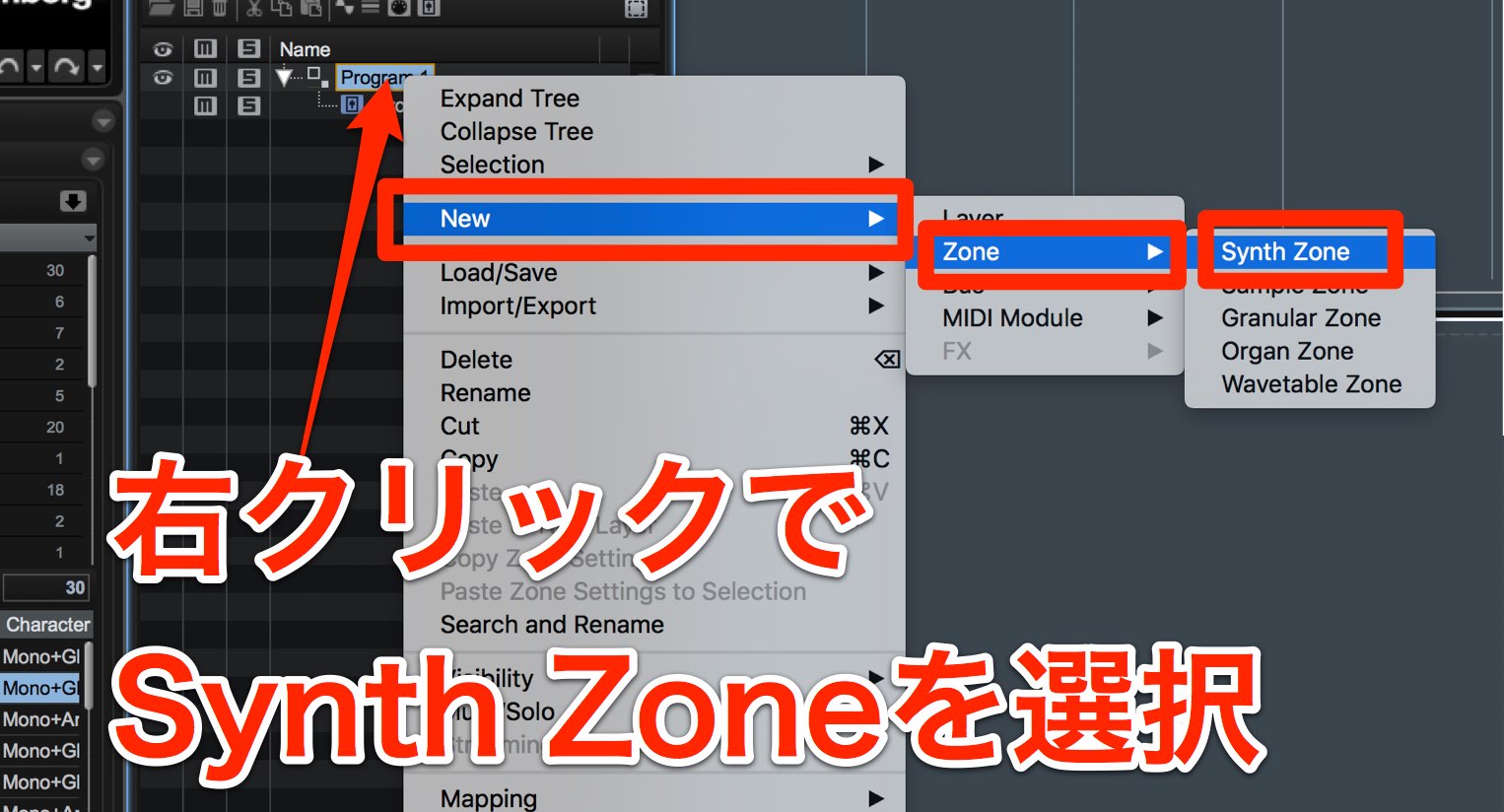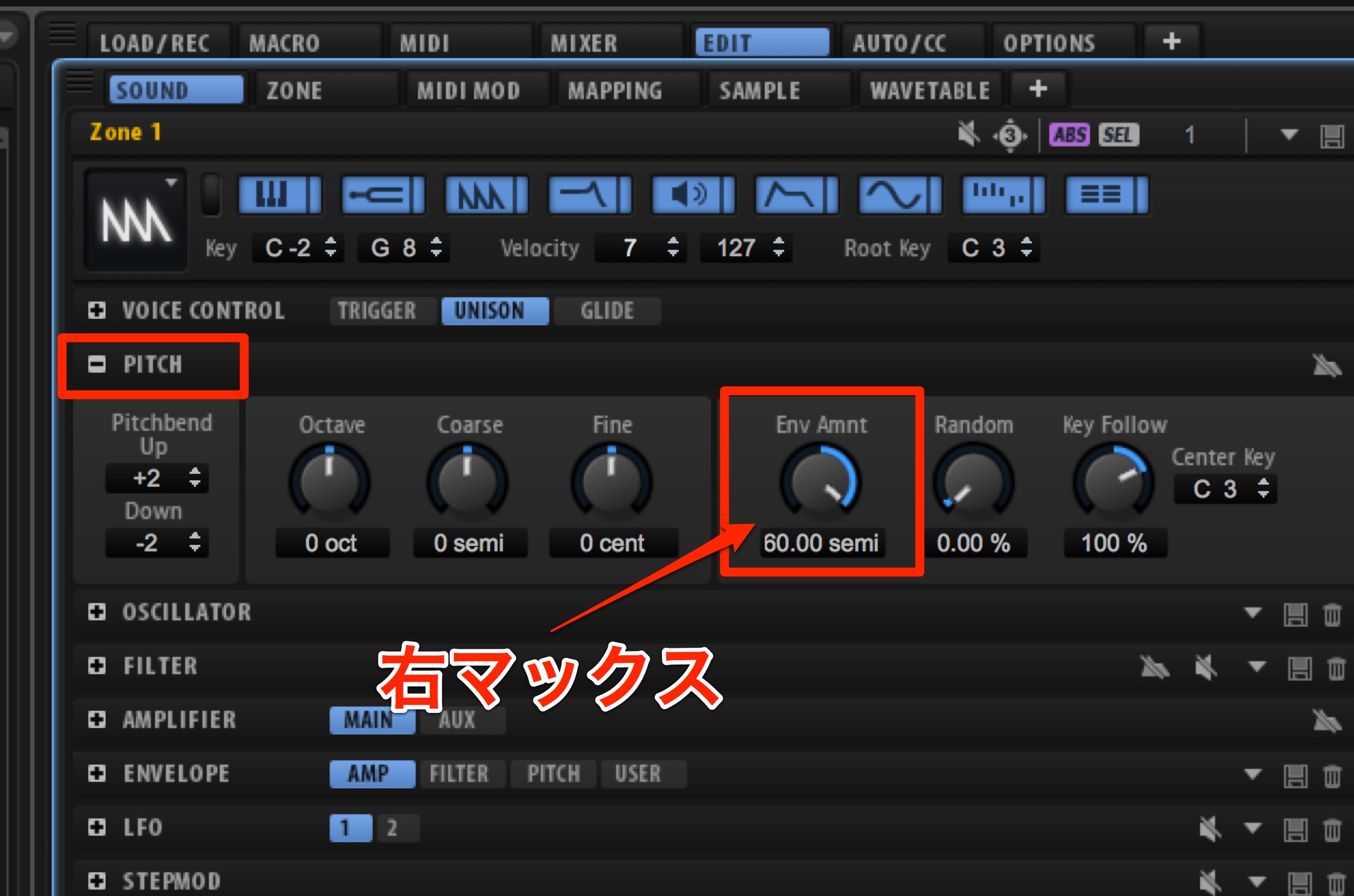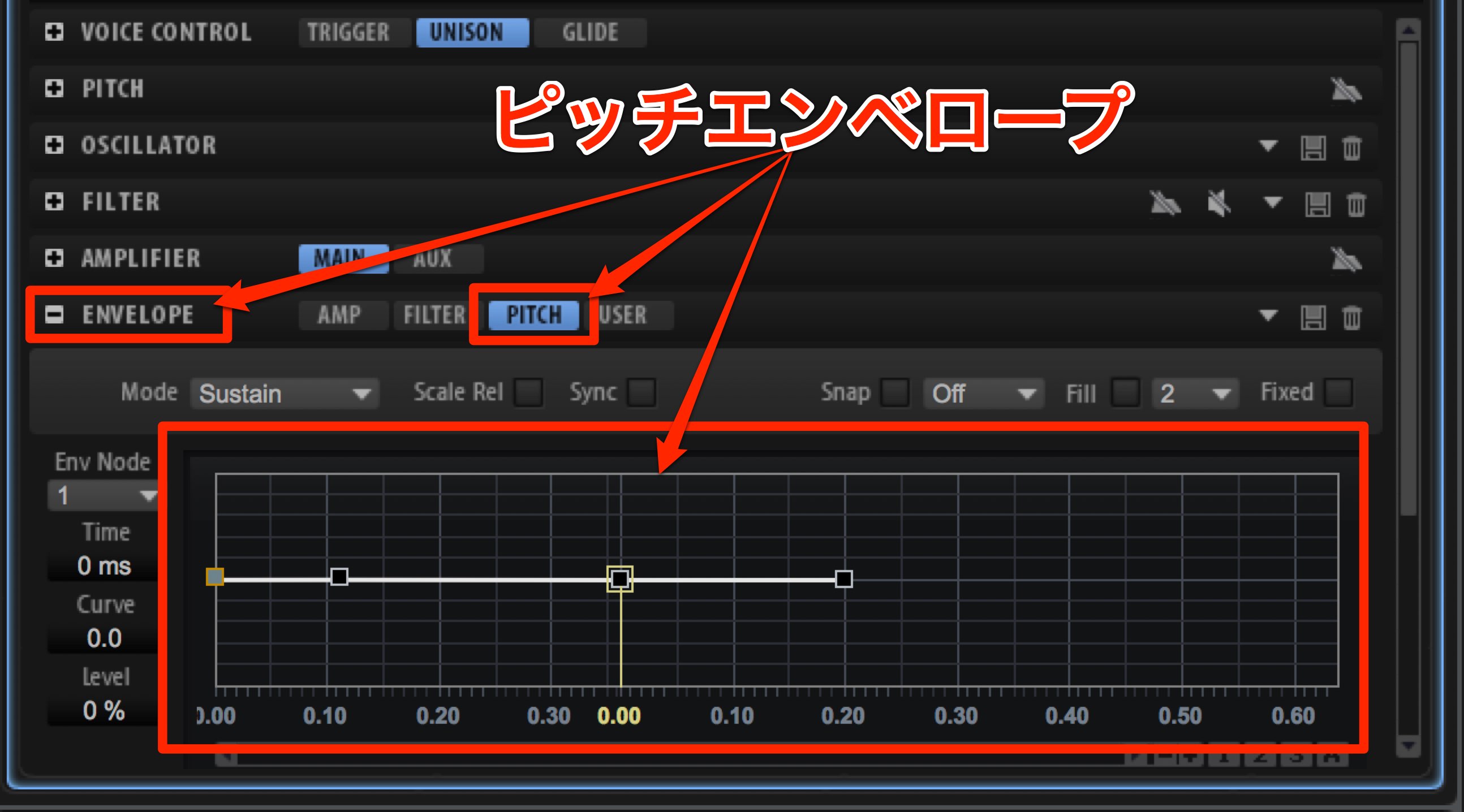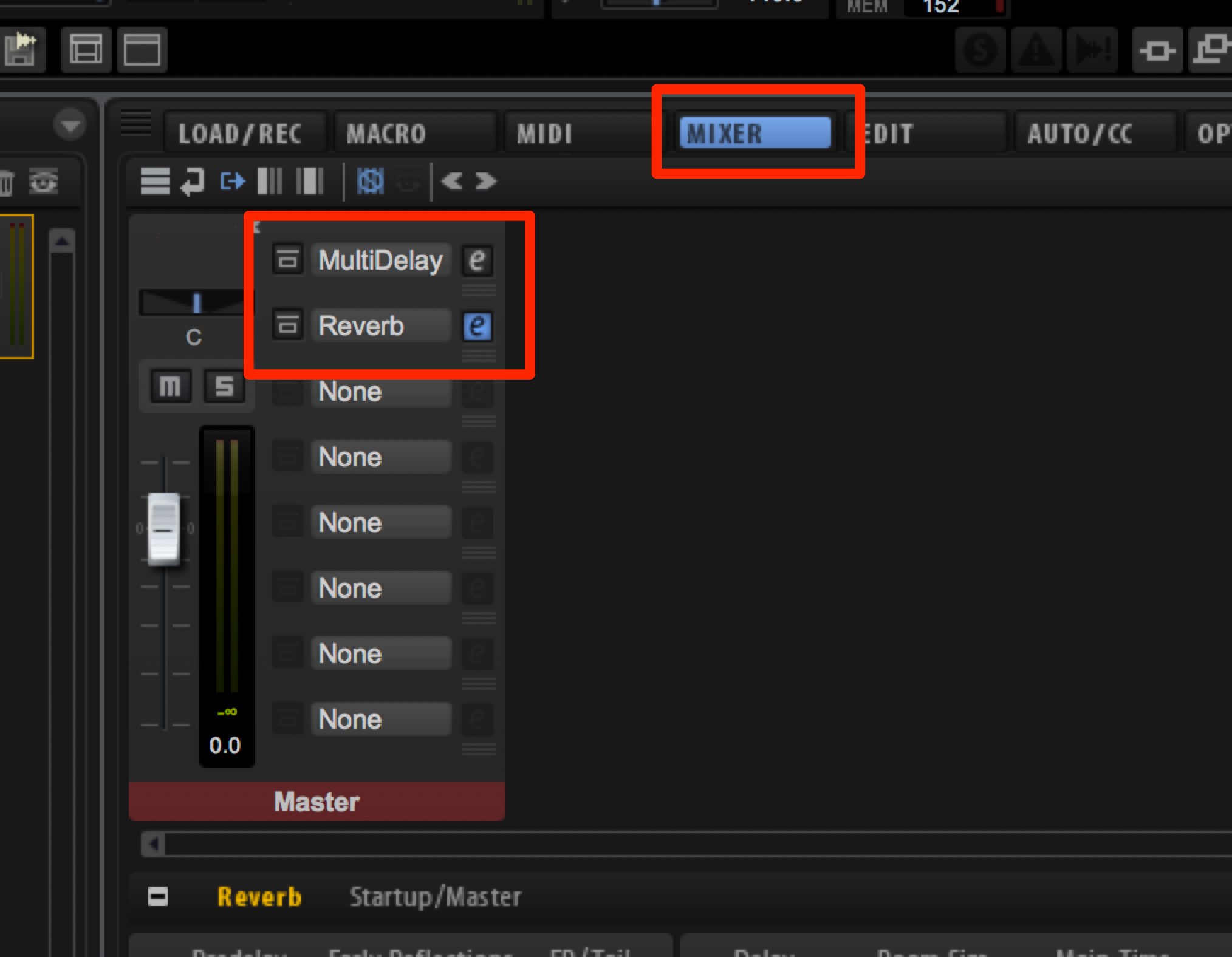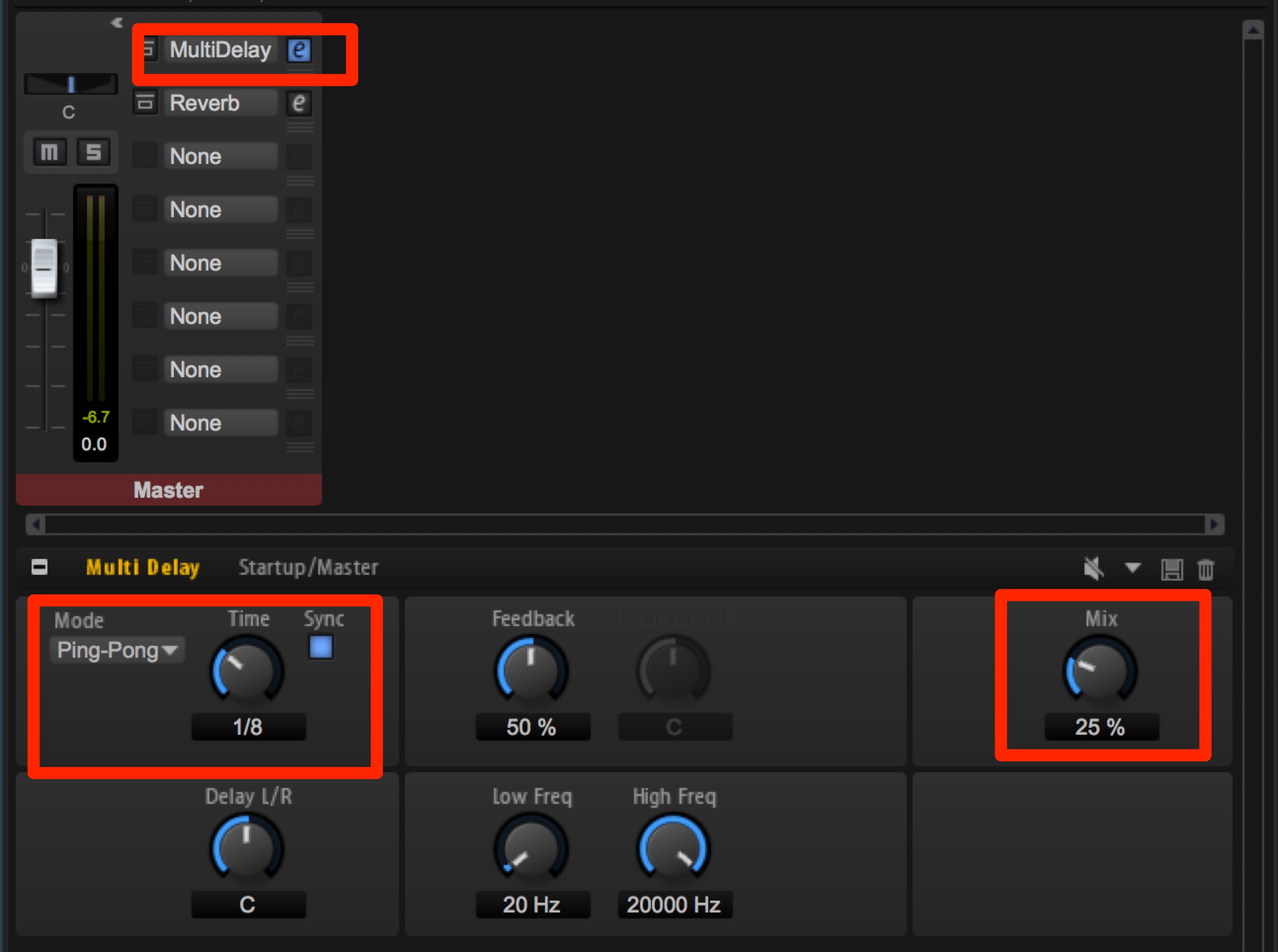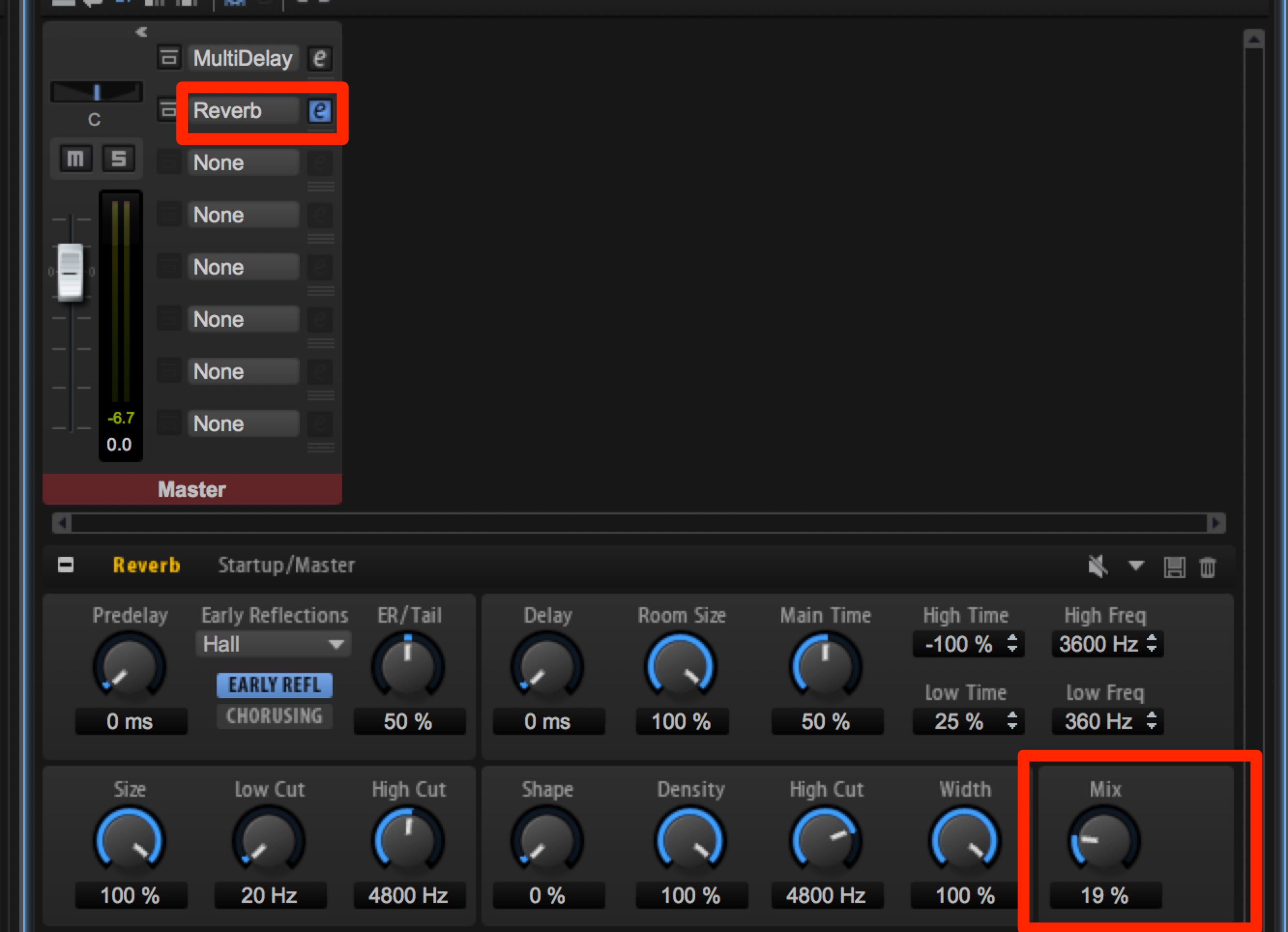ピッチエンベロープを使ったライザーサウンド HALion6の使い方
様々なジャンルで使用できる定番SE
今回はEDM以外でも多様されているピッチテクニックのライザーサウンドを解説していきます。
ピッチが徐々に上がっていき、盛り上がりを演出します。
ここではHALion6のプリセットではなく、シンセゾーンを作ってサウンドメイキングしていきます。
ライザーサウンドの概要動画
ライザーサウンドの作り方
デフォルトでは「Hexagon」というプリセットのプログラムが立ち上がっています。
Hexagon部分を右クリックし「Delete」を選択します。
このようにHexagonが削除され、Program1という項目が表示されます。
Program1を右クリックし、New→Zone→Synth Zoneを選択します。
Program1の中に新しいZoneが作成されます。
Zoneを選択してからEdit→Soundで
GUIの中央部分でシンセの音作りができるようになりますが、まだこのままではサウンドが鳴りません。
Program 1をスロットにドラッグ&ドロップします。
これでサウンドが出力されるようになりました。
ゾーンを使用する場合の注意点となりますので、チェックするようにしてください。
右側にあるスライドバーで下にスクロール出来ますが、
各アイコンをクリックする事で、エディットしたいパラメーターへ瞬時に移動できます。
オシレーターが三基搭載されており、デフォルトではサイン波が選択されています。
波形アイコンをクリックする事で様々な波形が選択出来ます。
今回は三つとも派手なサウンドが特徴的なSawにしましょう。
各オシレーターのピッチ部分では
- Oct : オクターブ単位
- Crs : コースで半音単位
- Fine : 1/100半音単位
の調整を個別に設定可能です。
今回はオシレーター2を1オクターブ上、オシレーター3を1オクターブ下に設定しましょう。
Voice controlアイコンをクリックして、Trigger横のUNISONをクリックします。
Unisonをオンにする事で、発音数やデチューン、広がりをコントロールする事ができるようになります。
今回は「Voice 3」「Detune 4」「Panはゼロ」に設定しました。
ピッチエンベロープの効果をフルで適用させるために、Pitchの「Env Amnt」を右に振り切ります。
次にEnvelopeアイコンをクリックしてエンベロープを表示します。
デフォルトではAMPのエンベロープが表示されていますので、その二つ隣に設置されている「ピッチエンベロープ」を選択します。
デフォルトの中央線が基準音程となり、基準から上が高音、下が低音になります。
右下のマイナスプラスでズームイン/アウトが可能です。
今回はマイナスにいっぱいに設定し、三つ目ポイントを右にドラッグしていきましょう。
音程上昇時間のTimeを7470ms。
エンベロープをドラッグするとカーブがかけられますので、後半にかけて一気に上がるように設定しています。
ちなみに上記Envelope Amountですが、左に回すと効果が逆になります。
エンベロープの上が低音、下が高音という事ですね。
今回とは逆に音程が下がる効果を与えることができます。
最後にMixerでMultidelayとReverbを適用して広がりを出します。
MultidelayはModeはPingPongでTimeは1/8、Mixは50に変更しました。
そしてReverbはMixだけ19パーセントに変更し、薄くかかるようにします。
これで完成です。
いかがでしたでしょうか?
曲のアクセント付けには覚えておきたい操作ですので、是非マスターしてくださいね!