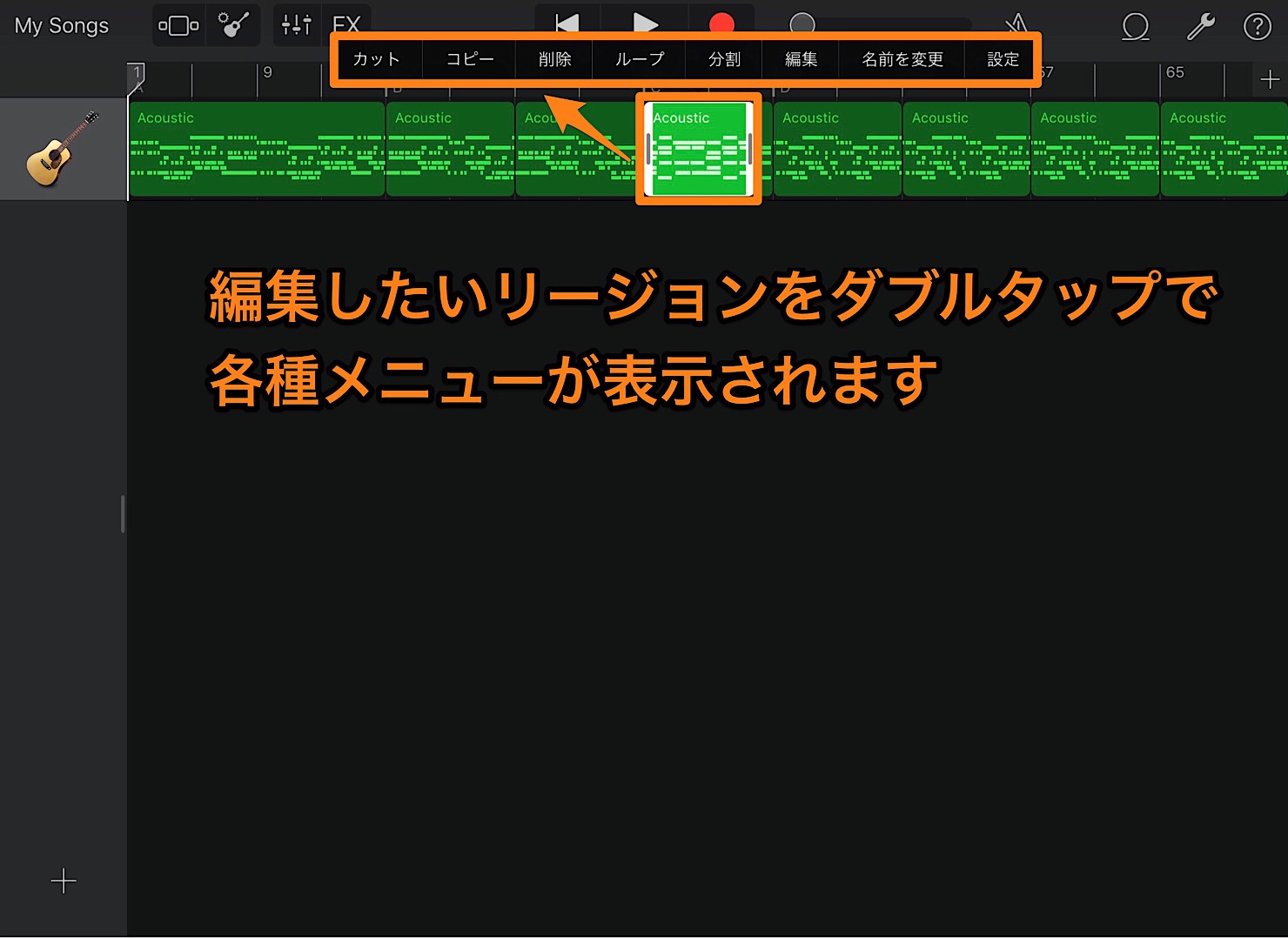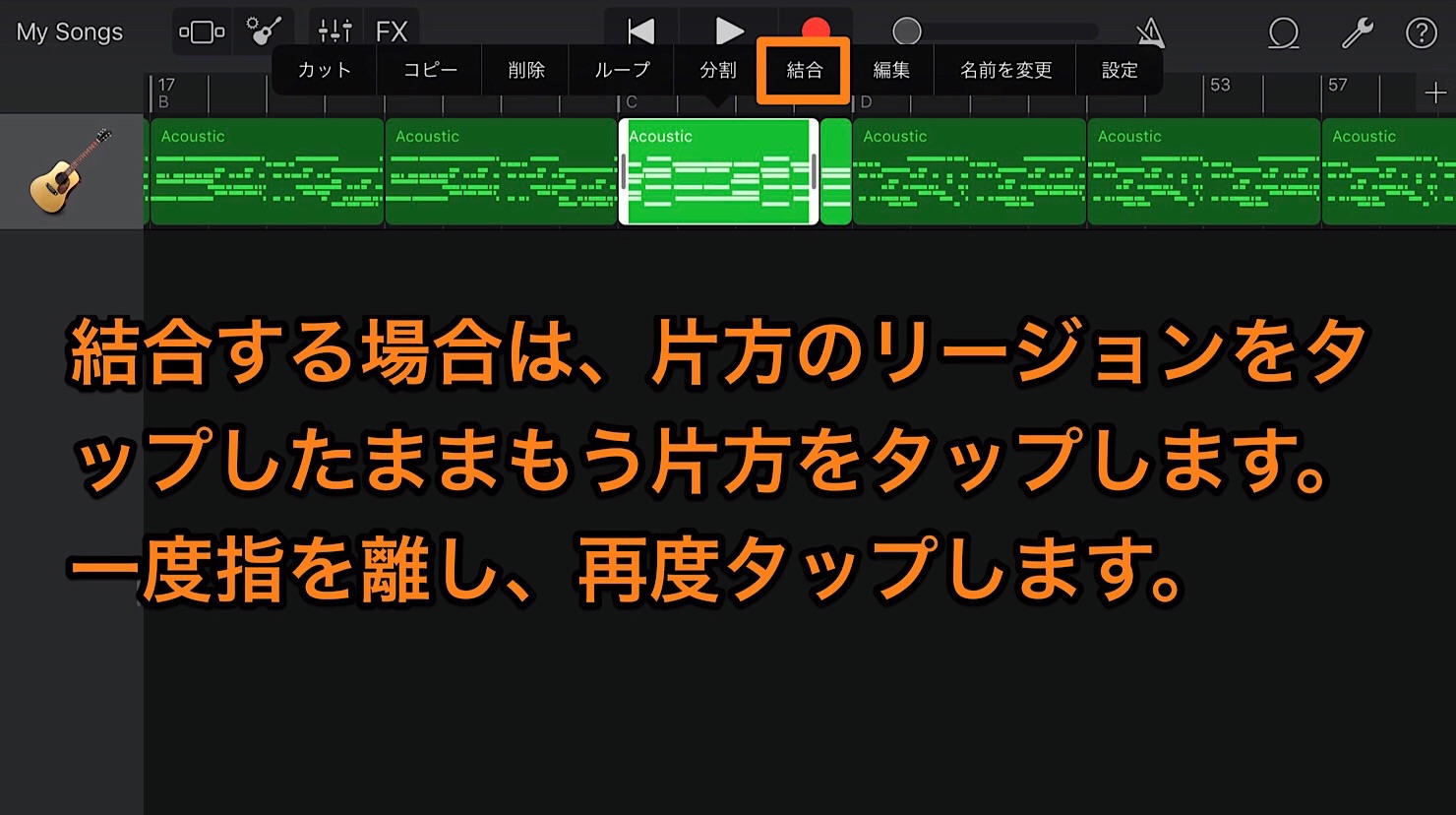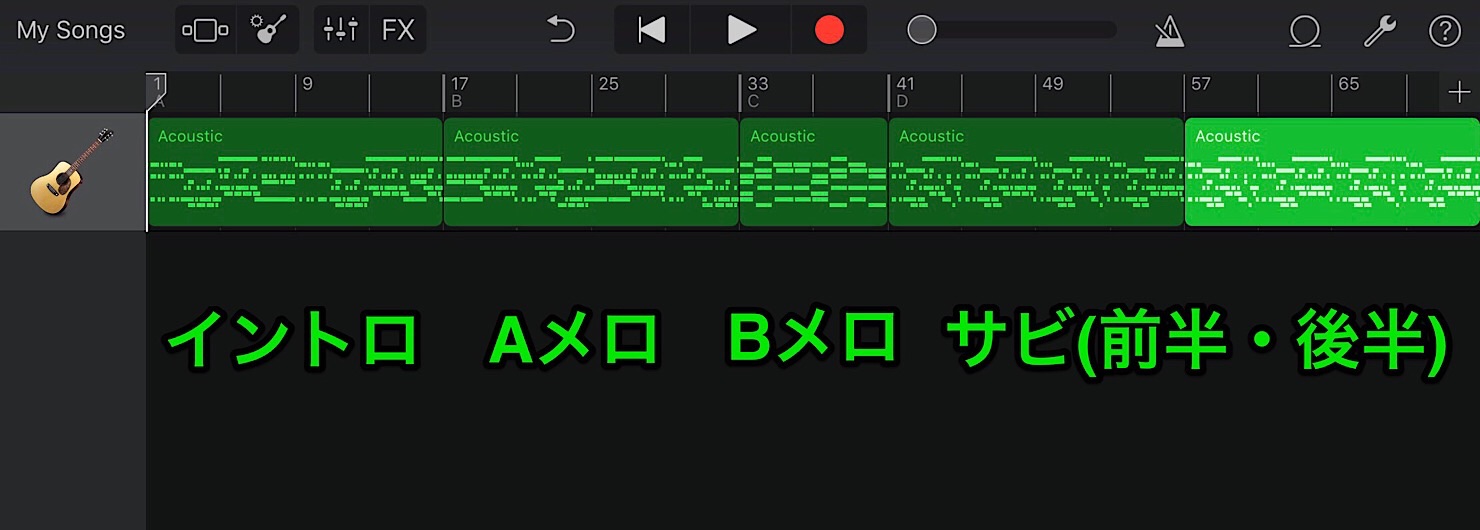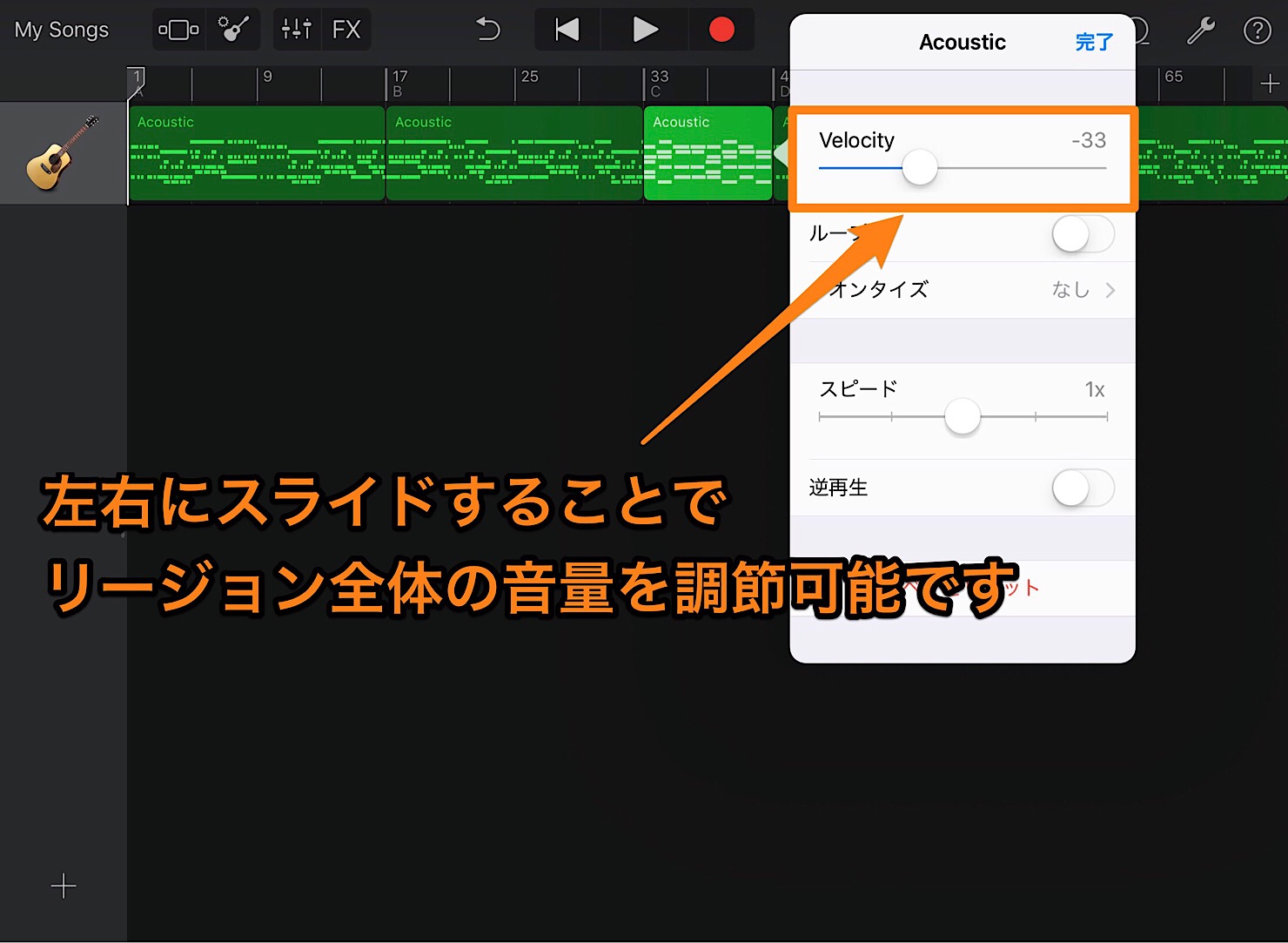打ち込んだ音を編集する①|GarageBand iOSの使い方 Ver.2.3 以降
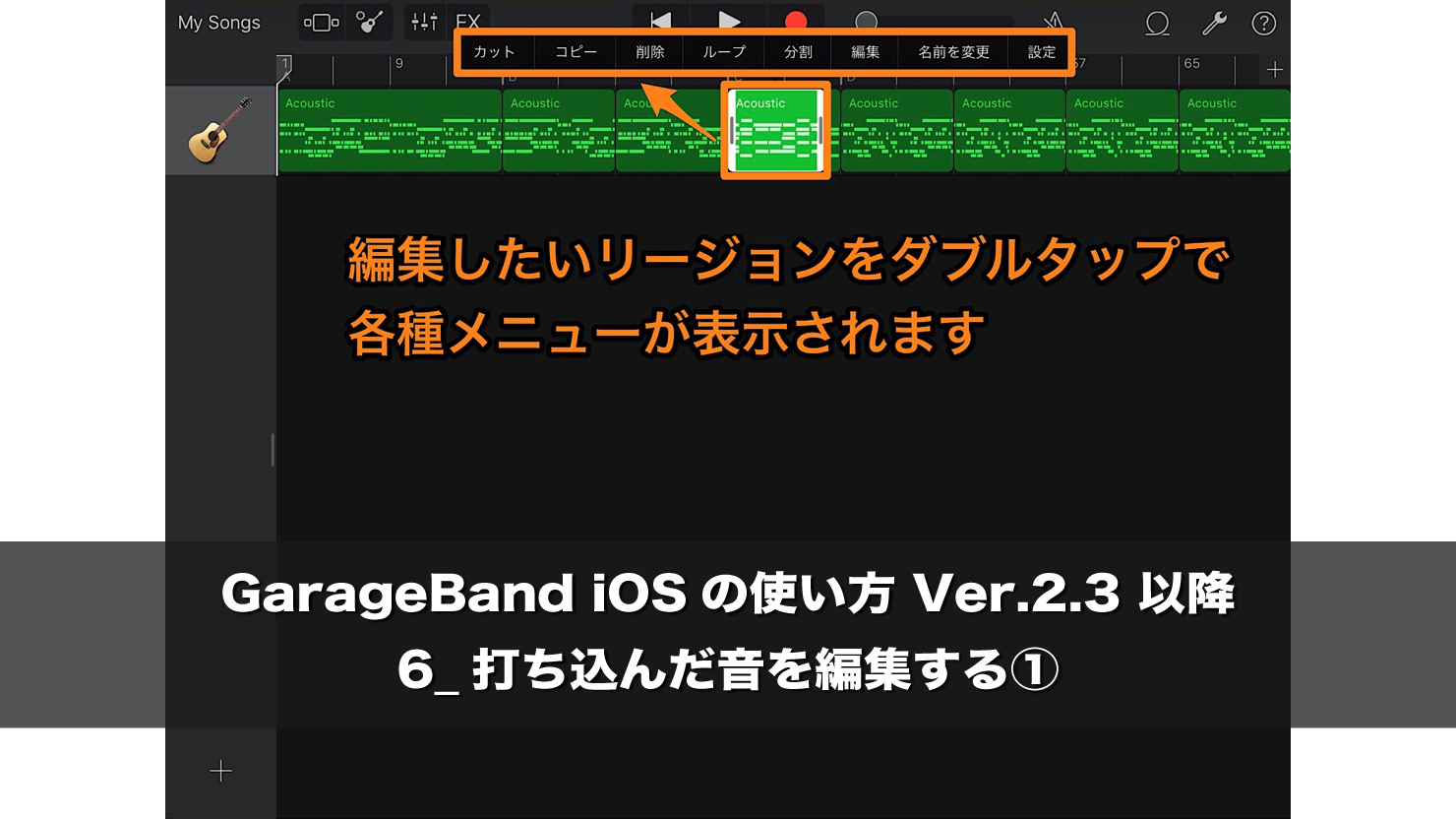
前回まではギターを打ち込む方法を紹介していきました。
自動演奏、タッチ演奏をあれこれ触ってみて、色んな「出来ること」と「出来ないこと」があったかと思います。
今回からは打ち込んだ音を修正や編集する方法をご紹介していきたいと思います。
たとえミスして入力してしまった演奏データも、すぐに修正出来るというのが打ち込みの大きなメリットですね。
ぜひ編集方法をマスターして、更にレベルの高い楽曲に仕上げていきましょう!
編集画面の表示方法
編集画面の表示方法は2通りあります。
どちらも出来ることはほとんど変わりありませんので、使いやすい方を選んでいただければと思います。
1つ目は、画面上部緑色の部分を下にスライドさせる方法です。元に戻したい場合は引き下げたギターの画面を上にスライドします。編集画面と素早く行き来することが可能です。
※画像では全体が見えるように、「全てのセクション」のモードで表示しています。
細かな線が沢山表示されていますね。これは「MIDI」と呼ばれるもので、打ち込んだ音はこのように表示されます。いくつかのブロックで別れてますが、このブロックのことをGarageBandでは「リージョン」と呼びます。
もう一つの方法は、画面左上のマークをタップする方法です。
画面全体が編集画面に切り替わりました。これは「トラック表示」と呼ばれる画面で、複数のトラックを表示することが可能です。
リージョンの結合・分割方法
では実際に編集していきましょう。編集をする際のコツとしては、細かいところから行うよりも大きな括りから修正するということです。
というわけで、今回はまずリージョンから整えていきましょう。
編集したいリージョンをダブルタップすると各種編集のメニューが表示されます。ここでカットやコピー、分割を行うことが可能です。
また選択したリージョンの左右に白いバーが見えるかと思いますが、これをスライドさせることでリージョンの長さを変更することも可能です。
リージョンを結合する際は少々変わった操作が必要です。
まず片方のリージョンを押さえたまま、もう片方のリージョンをタップします。そうすると2つのリージョンが光りますので、一旦指を離し再度どちらかのリージョンをタップします。
すると今度は先ほど表示されなかった「結合」というメニューが表示されました。
これをタップすることで、2つのリージョンを結合することが可能です。
ちなみにこれは何個でも結合可能ですが、リージョンを跨いで結合してしまうと間にあったものが消えてしまいますのでご注意ください。
このように、セクション別に区切ってみました。
こうすることで、何がどこにあるのが見やすくなったかと思います。
リージョンの音量調整
自動演奏とタッチ演奏で音量差が出でしまい、特定のセクションだけ音量が大きかったり小さかったり…ということがよくあります。
筆者の場合Bメロのみタッチ演奏で入力したのですが、他のセクションに比べて明らかに音量が大きくなってしまいました。
これも編集可能なので紹介していきたいと思います。
まずは音量を変更したいリージョンをダブルタップし、編集メニューから「設定」をタップします。
すると「Velocity」という項目があり、左右にスライドすることが可能となっています。
これを調節することで音量を揃えていきましょう。
今回はBメロのリージョン全体の音量を下げるため、マイナスに設定します。数値は再生しながら微調整していきましょう。
ちなみに音量は基本的に下げる方向で調整することをお勧めします。大きくしていくと最終的に音が割れてしまう可能性があるからです。今後の編集にも役立つ考え方なのでぜひ覚えておきましょう。
さて、次回はリージョン内のMIDIを編集していきたいと思います。
MIDIについての基本概要は別の記事でも行っているので、お時間がある時に見ておくとより理解が深まるかと思います。
それでは次回もお楽しみに!
記事作成者
momo (田之上護/Tanoue Mamoru)
1995年生まれ。Digital Performerユーザー。音楽学校を卒業後作曲家として福岡から上京。
2017年8月ツキクラ「STARDUST」に作・編曲で参加し作家デビュー。
「心に刺さる歌」をモットーに、作詞作曲・編曲からレコーディングまで全てをこなすマルチプレーヤー。
アートユニット「Shiro」の作編曲担当としても活動中。
TwitterID : @momo_tanoue
Shiro : @shiro_unit or https://www.shiro.space/