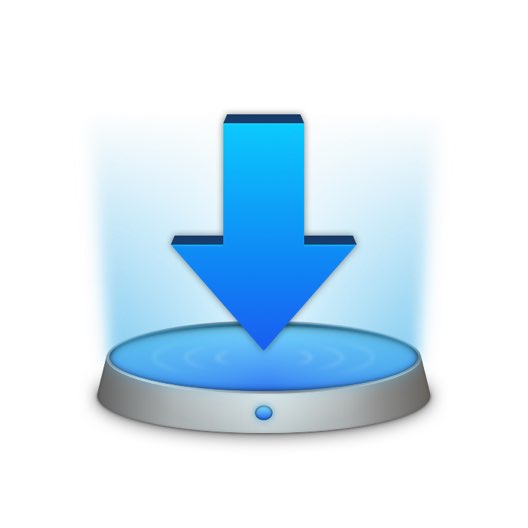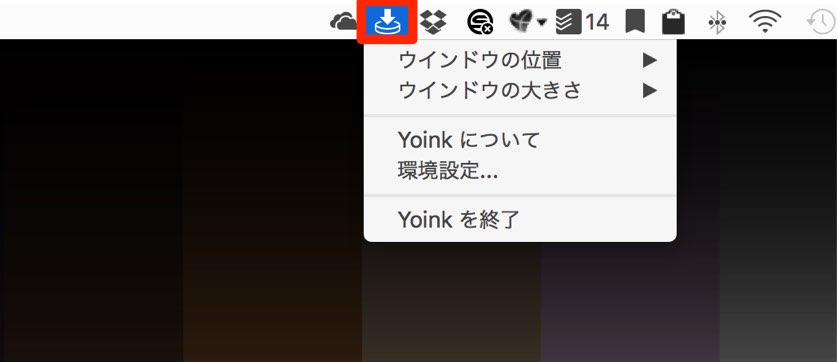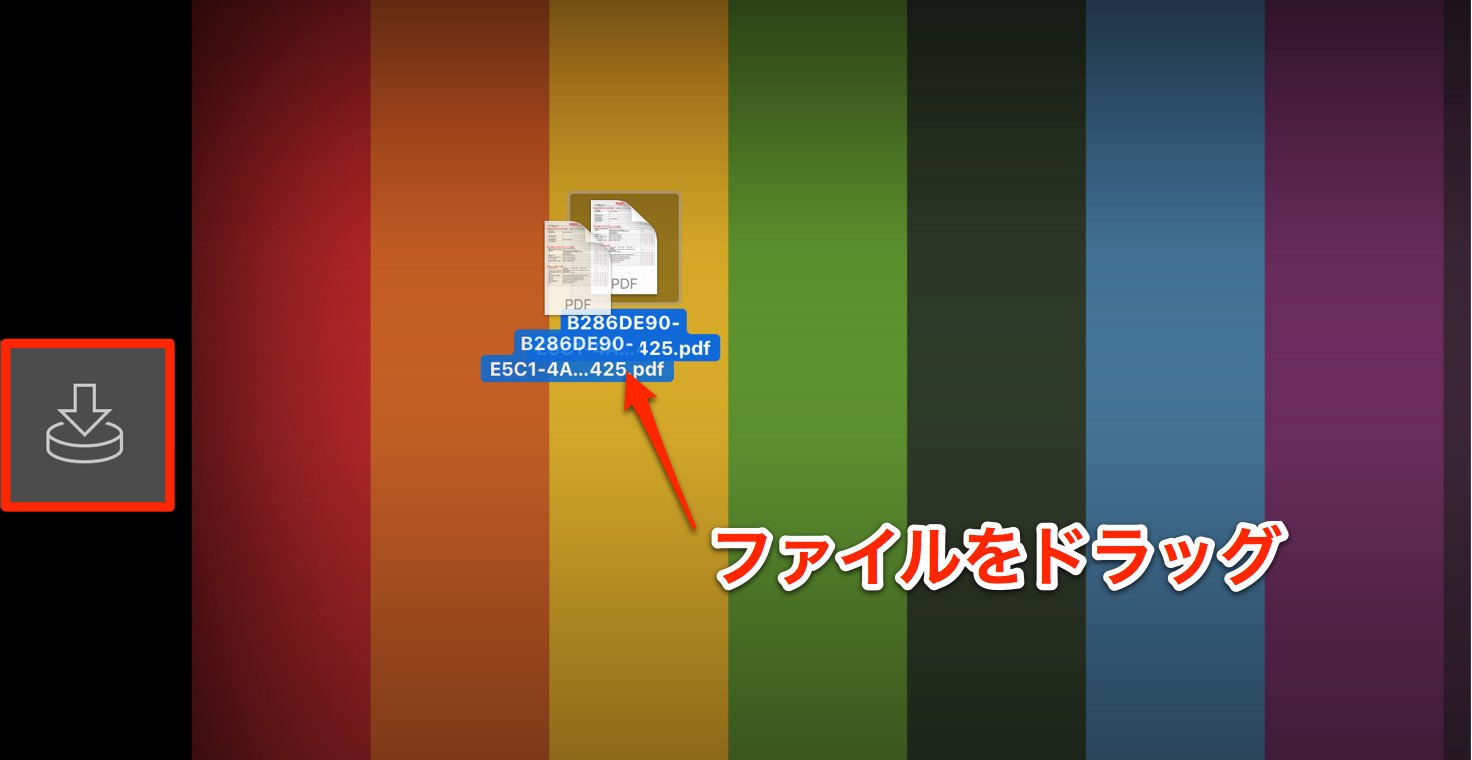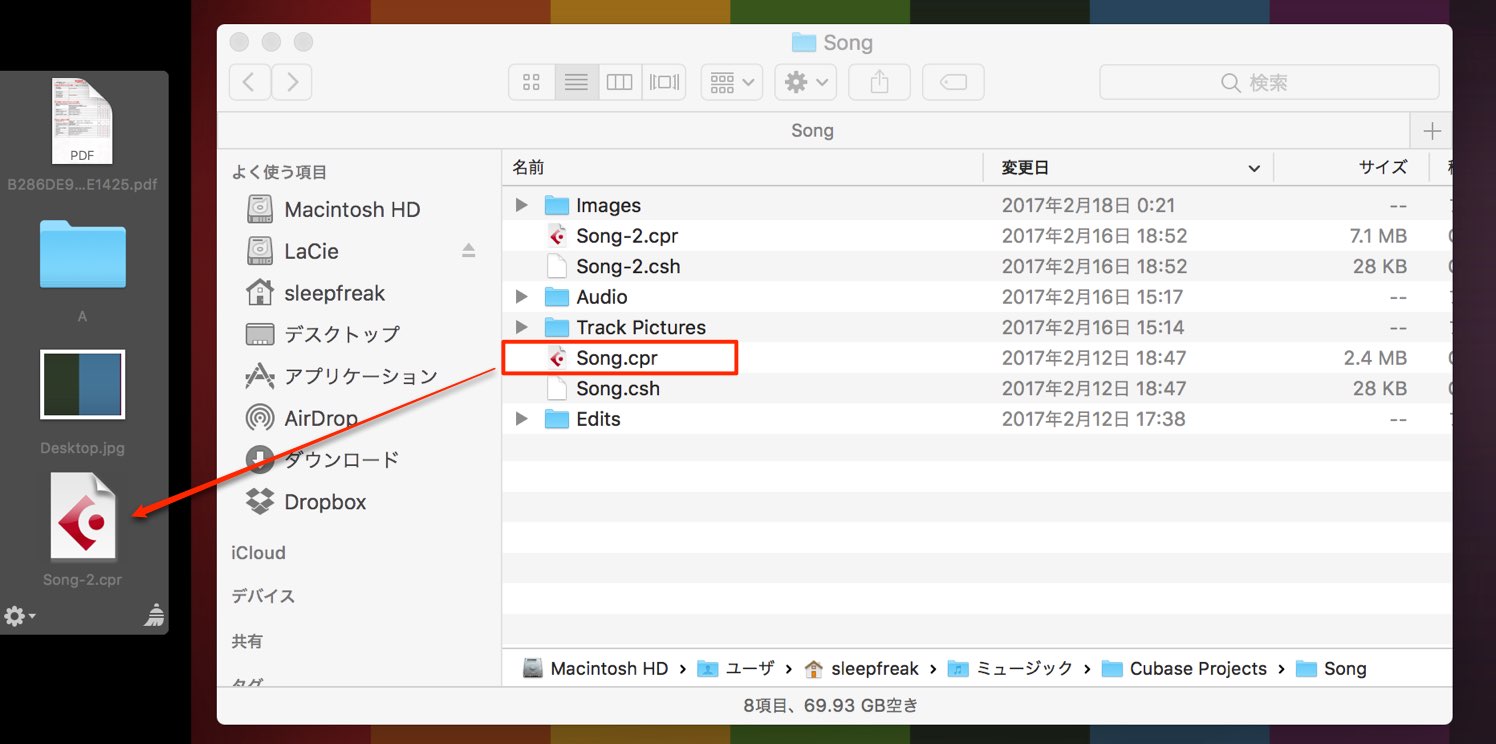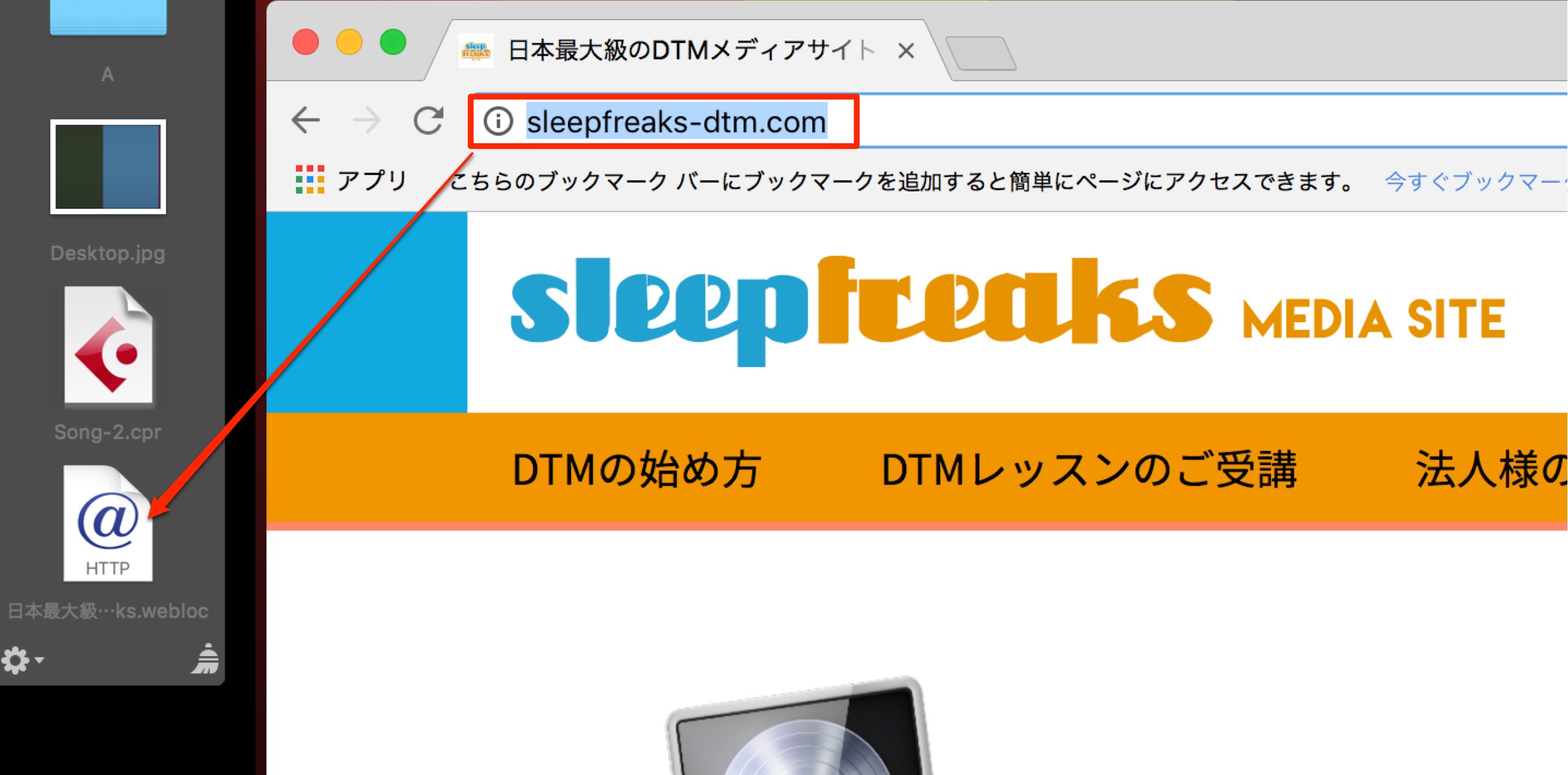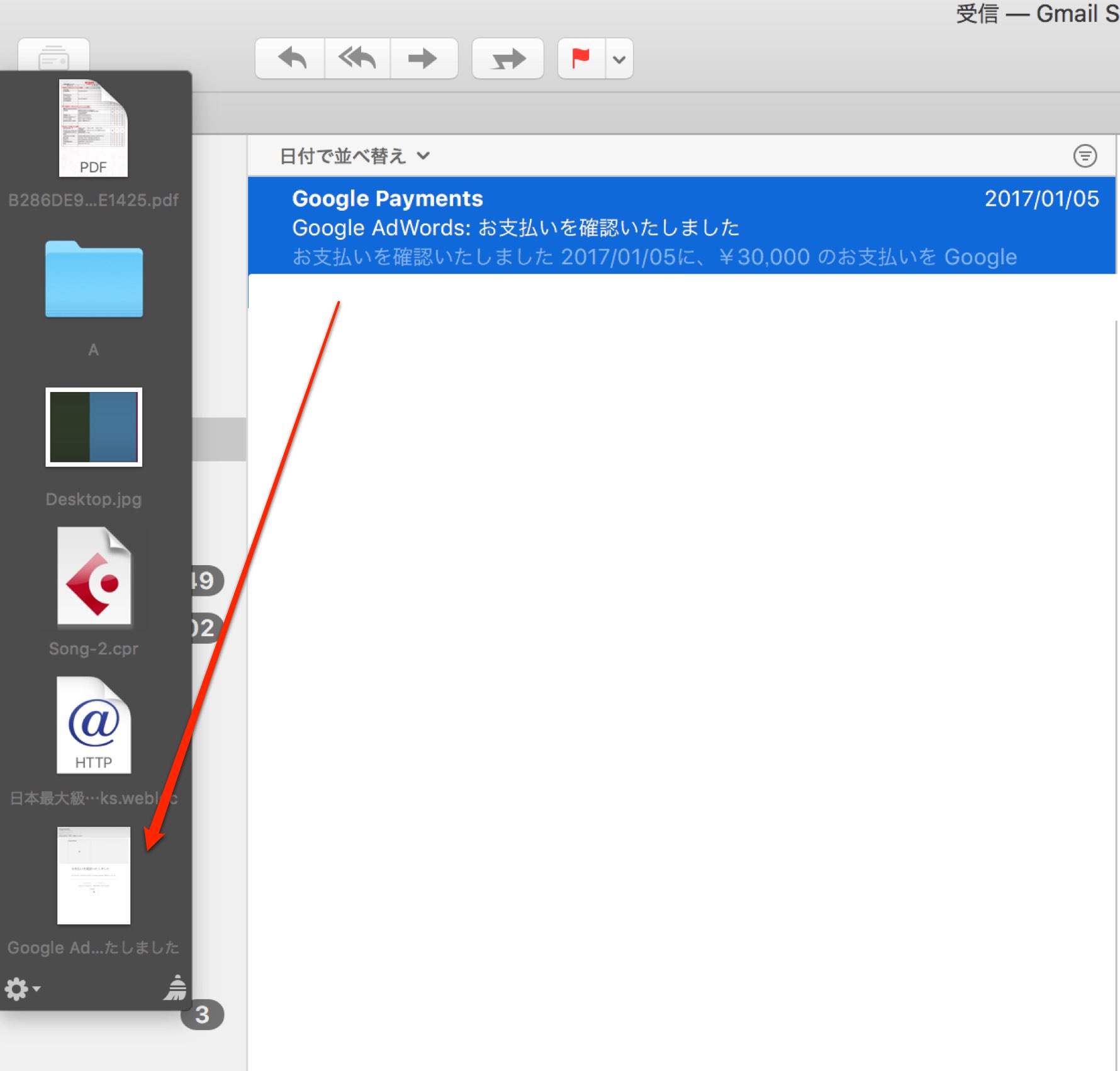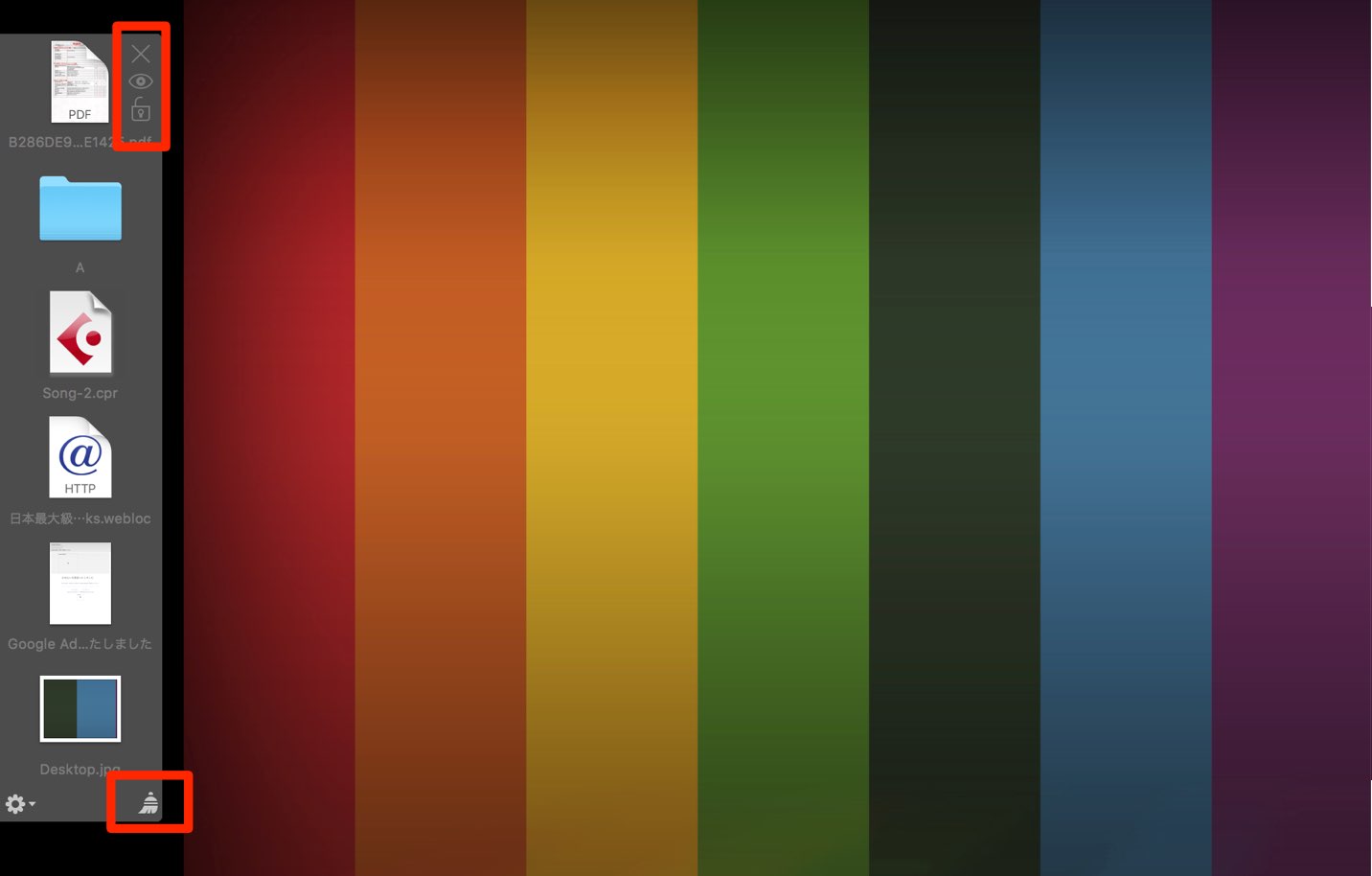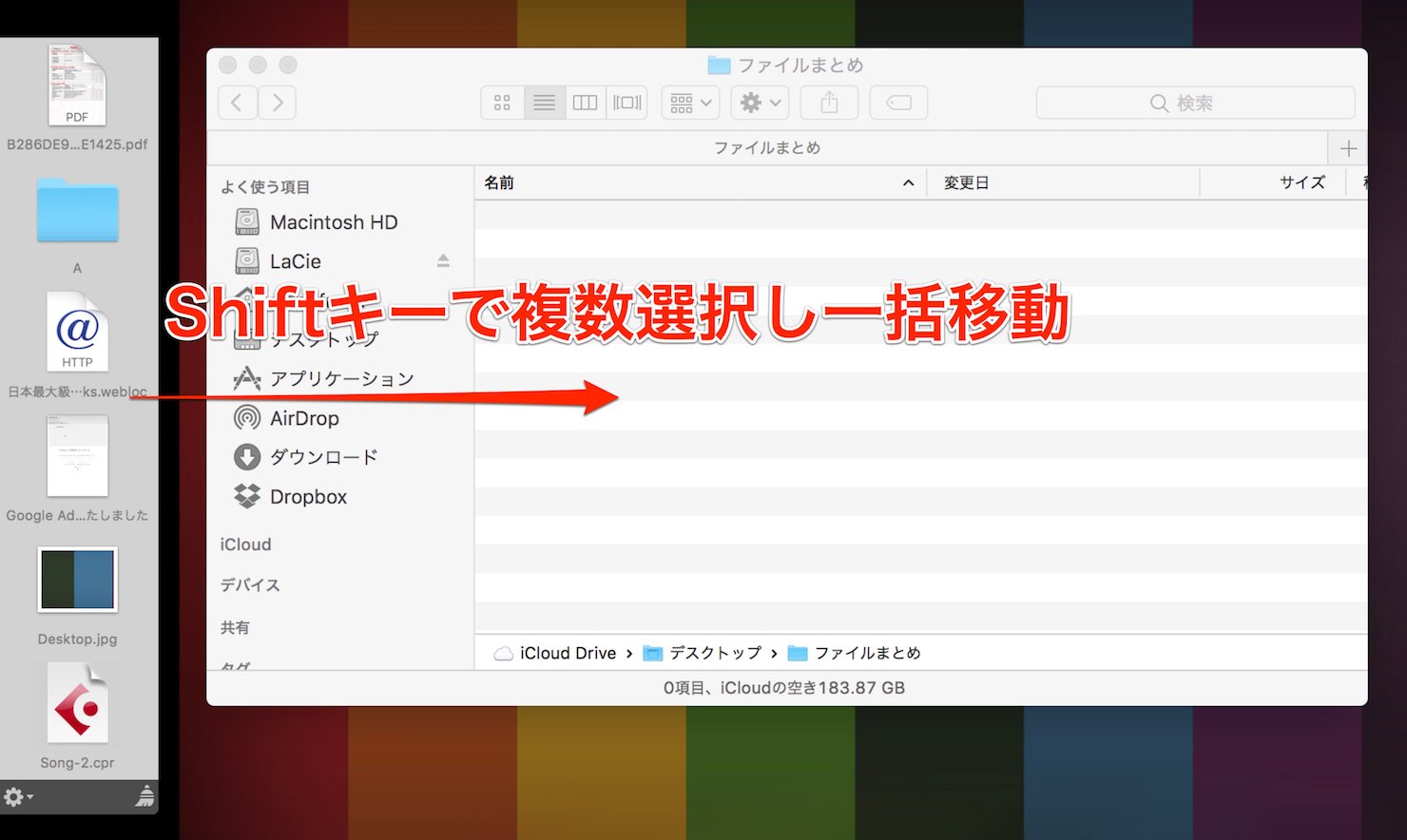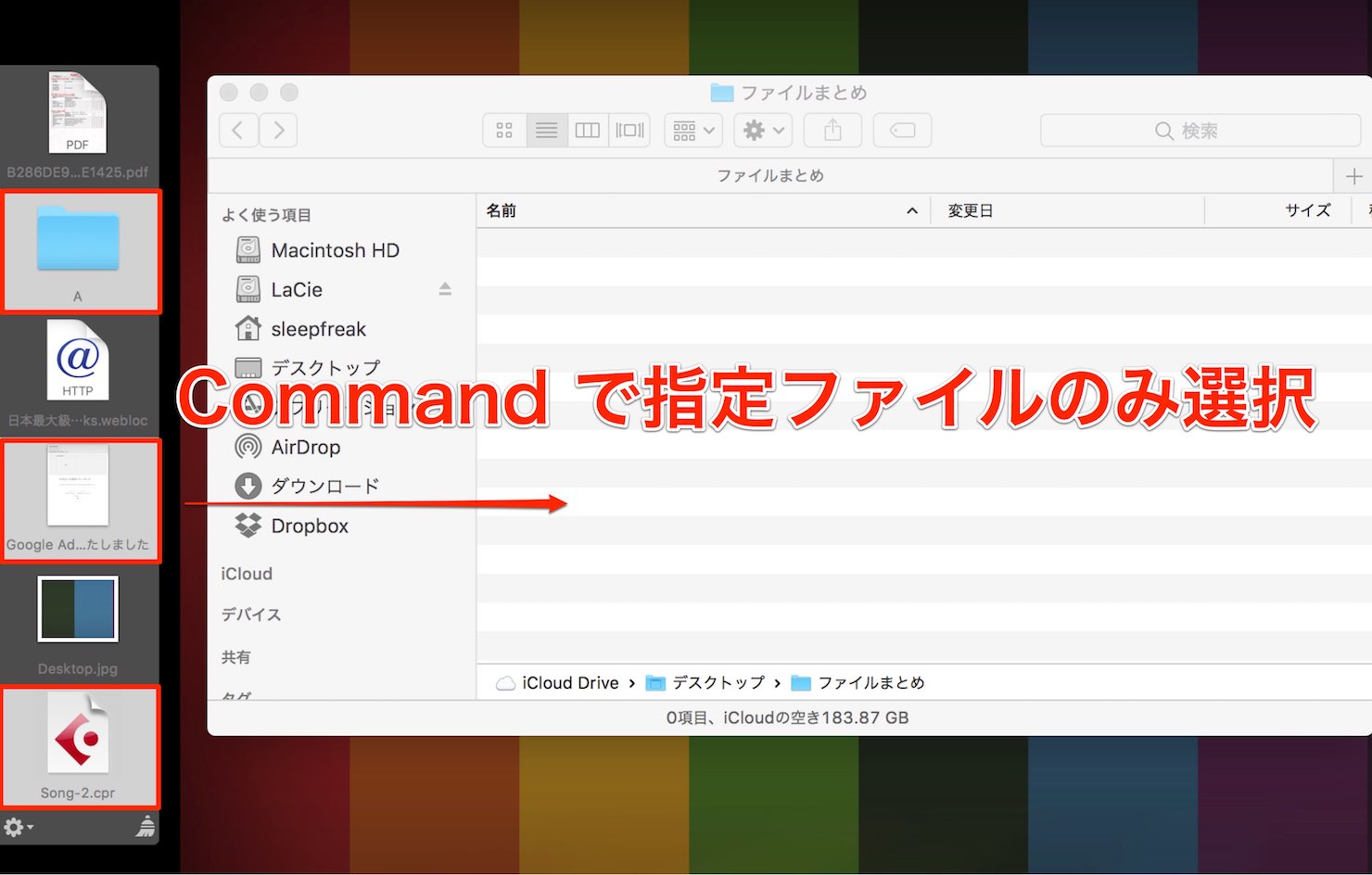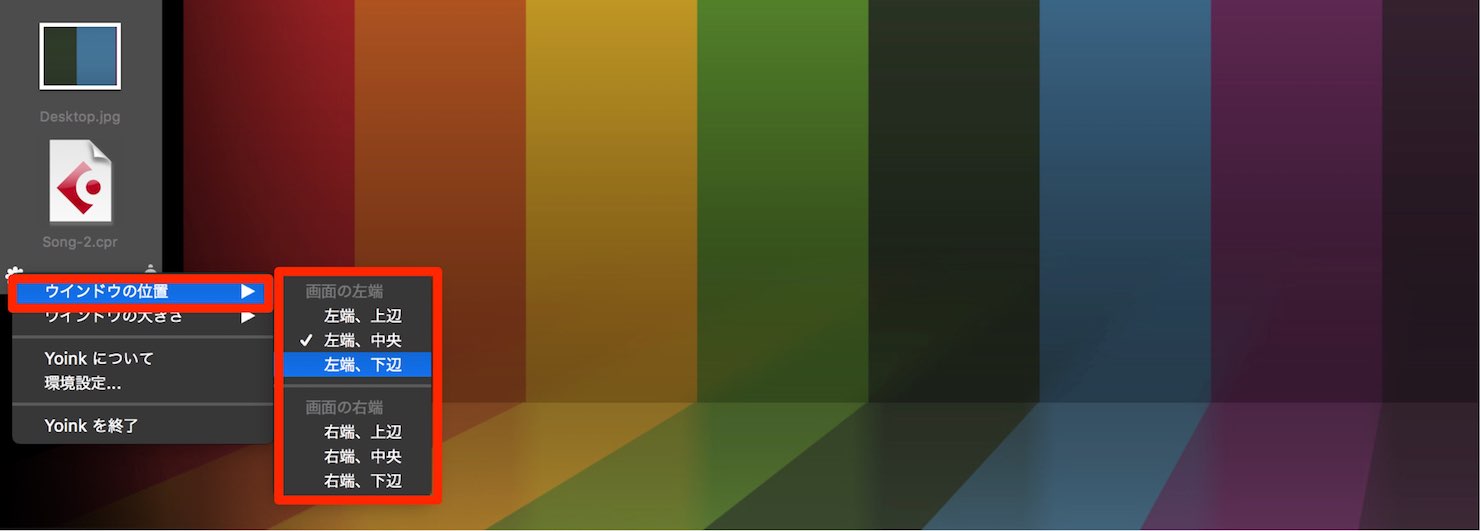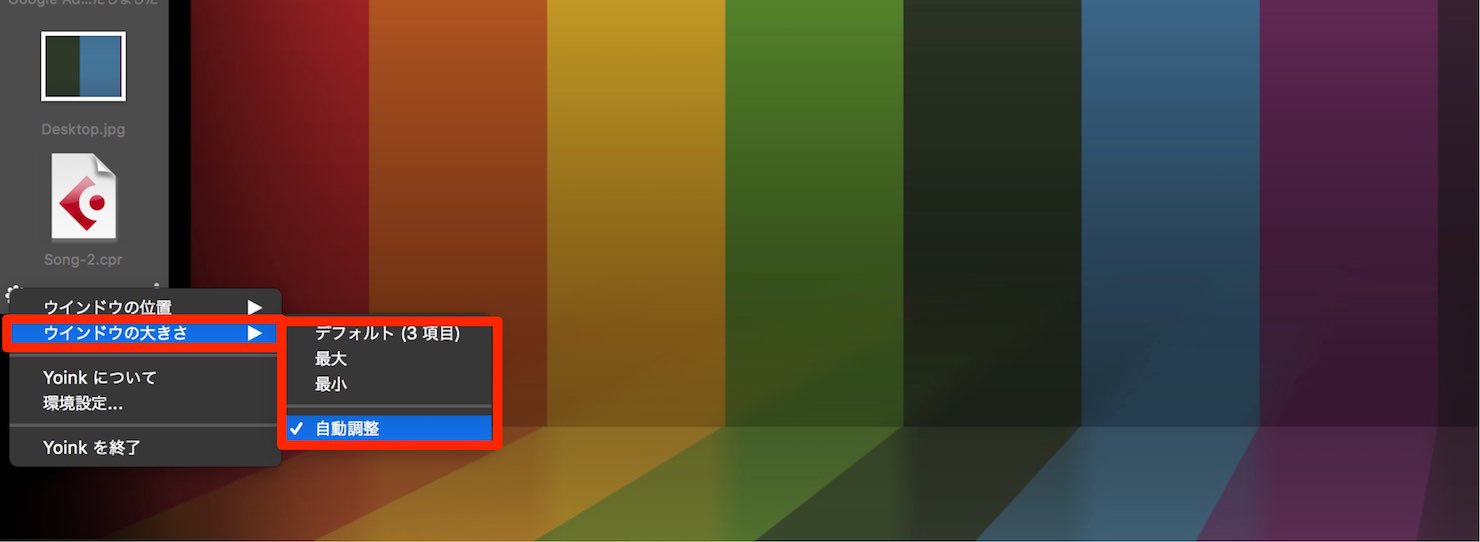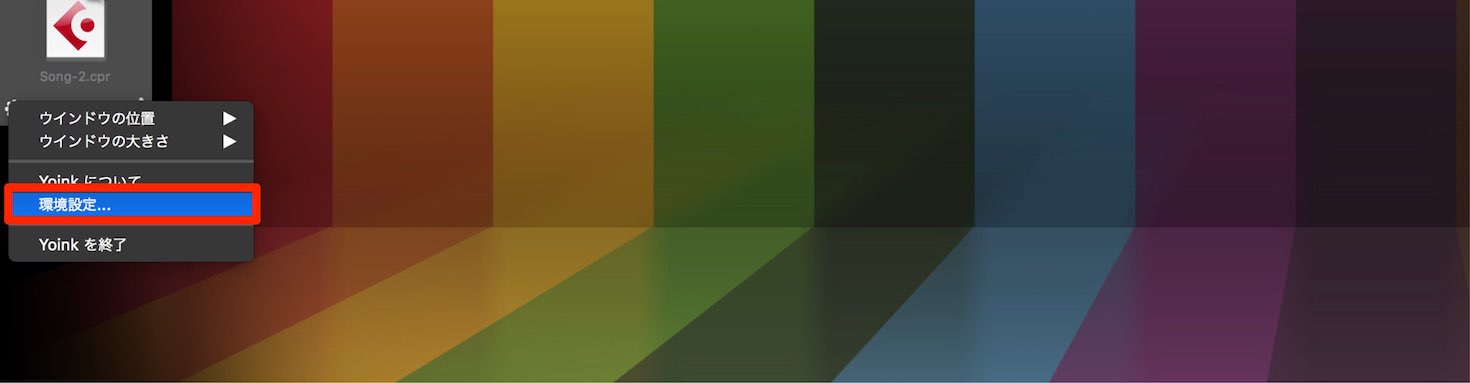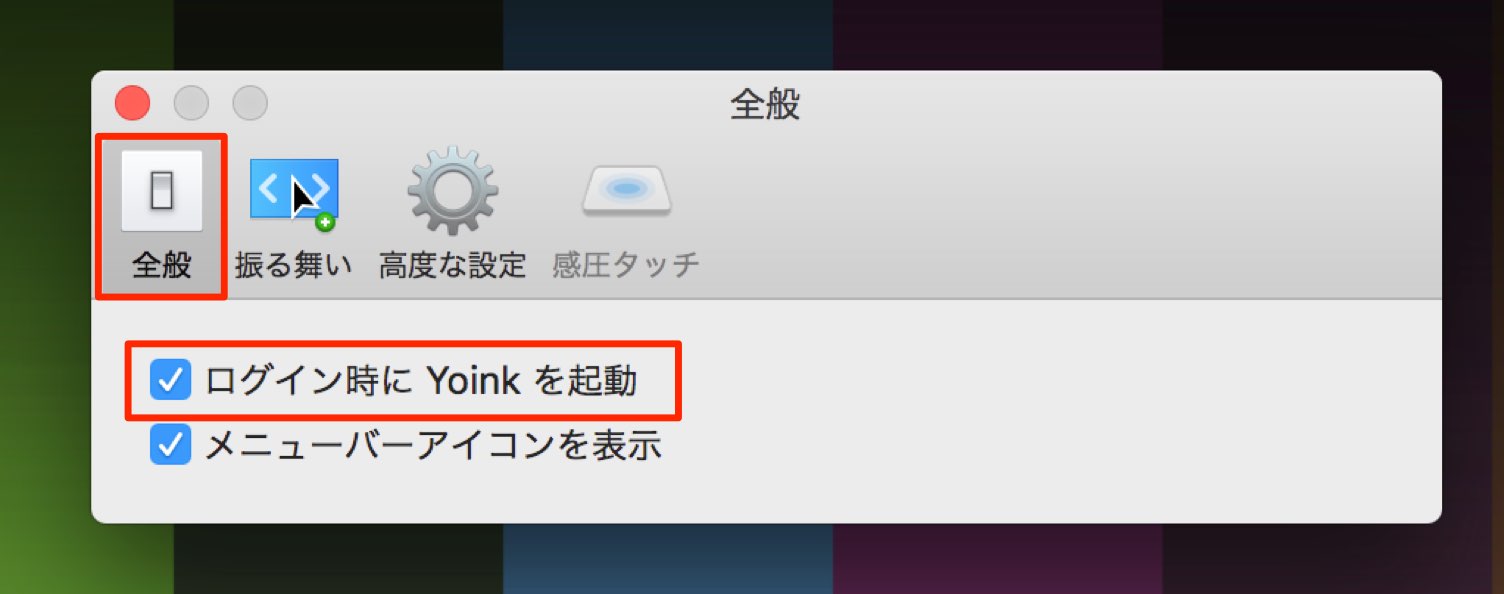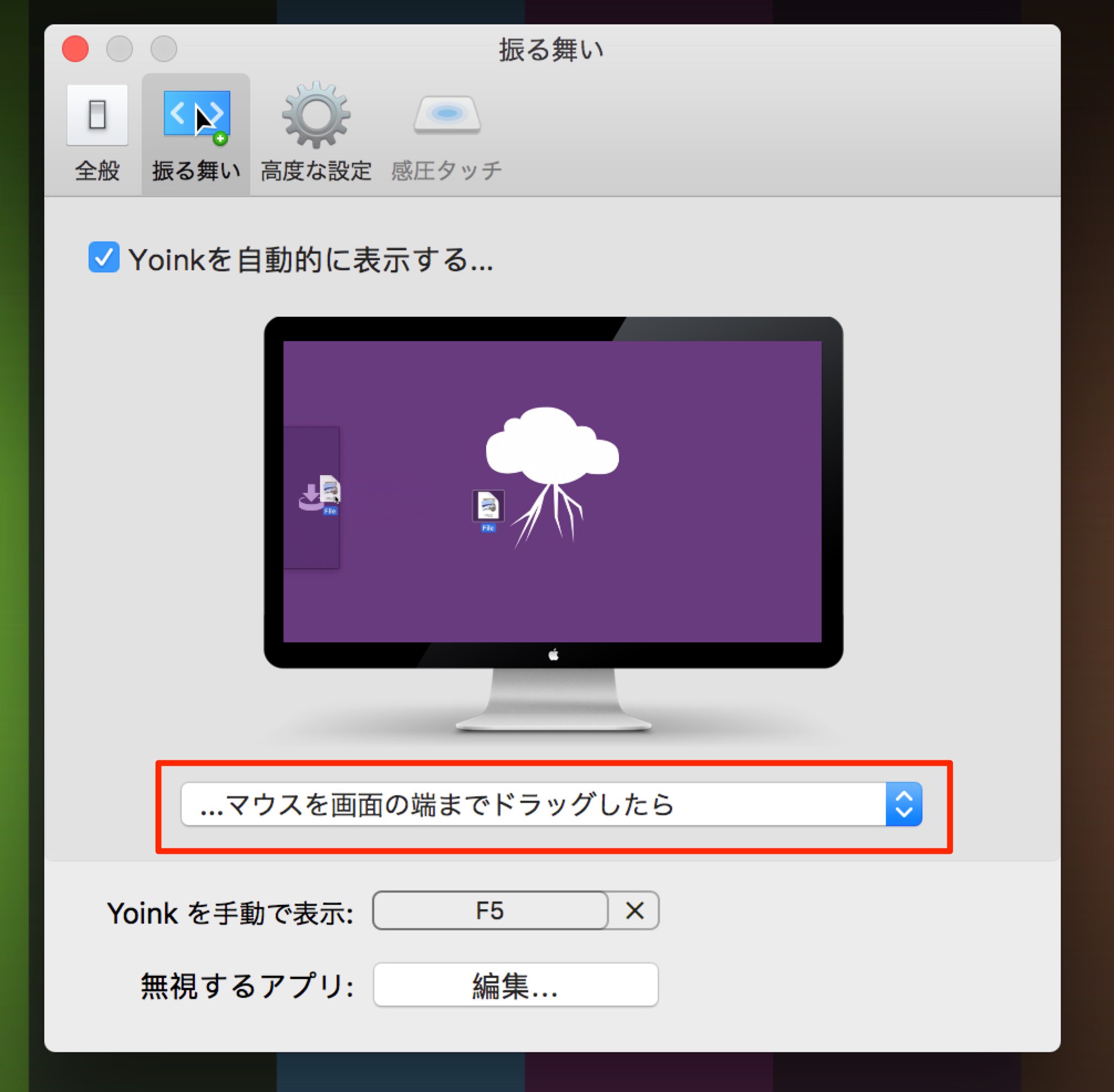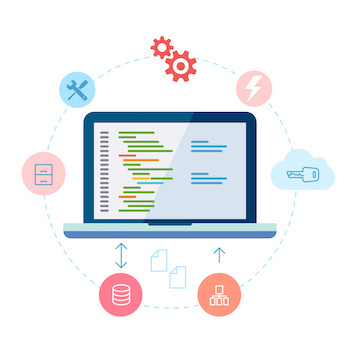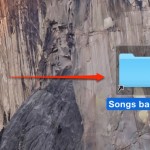Yoinkでファイルのドラッグ&ドロップを快適に行う MAC
ドラッグしたいファイルを維持しておく便利ソフト
パソコンを使用していく中で、頻繁に使用するファイルのドラッグ&ドロップ。
目的の場所へファイルを移動するという場合に使用しますが、
- 一度に複数のファイルを移動したい
- 選択ファイルを解除せずに他のフォルダ階層へアクセスしたい
- ファイルの場所を忘れずにメモしておきたい
というケースは非常に多いのではないでしょうか?
このような際に活躍するのが「Yoink」です。
有料のソフトとなってしまいますが、非常に効率的にファイルの選択、管理を行うことができます。
Yonicの使い方
インストールし、起動すると上メニューにYoinkのアイコンが表示されます。
ファイルを掴むとウィンドウ左にドロップアイコンが表示されます。
ファイルをドラッグ&ドロップすることで、Yoinkへファイルがホールドされます。
ファイルのコピーとは異なり、ファイル場所を参照しているだけですので、ハードディスク容量は使用されません。
このようにハードディスク上のあらゆるファイルをホールドしておくことができます。
このようにインターネットブラウザからのURLや
メールなどもホールドしておくことができるため、やるべきことをメモしておくTodoとしても使用できそうです。
ダブルクリックでファイルを開くことができ、
赤囲み部分からは下記の管理を行えます。
- ×アイコン : ホールドを解除し一覧から削除
- 目玉アイコン : クイックルックで素早くファイルを確認
- 鍵アイコン : ロックして一覧からドラッグ移動、削除をできなくする
- ちりとりアイコン : 一覧からファイルを全て削除(ロック対象以外)
一覧からファイルを移動する(取り出す)には、目的の場所へファイルをドラッグするだけです。
また「Shiftキー」を押しながらファイル間をクリックすることで、一括して選択、ファイルの移動が行えます。
「Commandキー」を押しながら選択することで、目的のファイルのみ選択、移動が可能です。
お勧めの環境設定
Yoinkは環境設定からカスタマイズが行えます。
設定しておくと便利な項目もありますので、ご確認ください。
ファイルリストの位置をメニューから細かく指定することができます。
作業スタイルやデスクトップの配置に合わせて設定を行ってください。
ウィンドウサイズも設定可能です。
常に1ファイルのみ表示したり、デスクトップいっぱいに広げたりなどが行えますが、
ファイル数に合わせて変動する「自動調整」が便利です。
環境設定からは更に細かな調整が行えます。
ログイン時に起動するようにしておくと立ち上げの手間が省けて便利です。
また、再起動やパソコンの電源オン/オフを行った場合もファイルリストの状態は維持されます。
ファイルを掴んだ際にどのタイミングで、Yoinkリストを表示するかを決めることができます。
掴む度に、リストを表示させたくないという場合は、「マウスを画面の端までドラッグしたら」に設定しておくと良いでしょう。
このような記事も読まれています
シンボリックリンクでHDDのファイル容量を賢く管理
シンボリックリンクを使用すると、システムディスク容量を圧迫しているファイルを外付けハードディスクへ移動し、認識、使用させることができます。
DTMerが絶対に押さえておくべき作業効率化アプリケーション 8選
ここではDTMで音楽制作を効率的に行うための、オススメのアプリケーションを紹介していきます。各ソフトは無料から始めることができますので、目的や要望に合いそうなソフトを取り入れてみてください。
エイリアスを使用したバックアップ
ショートカットやエイリアスフォルダを活用し、バックアップを素早く簡単に行う方法を解説していきます。
ZIPファイルは「MacWinZipper」で完璧!!
MacとWindows間のZipファイル不具合を解消することができるお勧めソフトです。