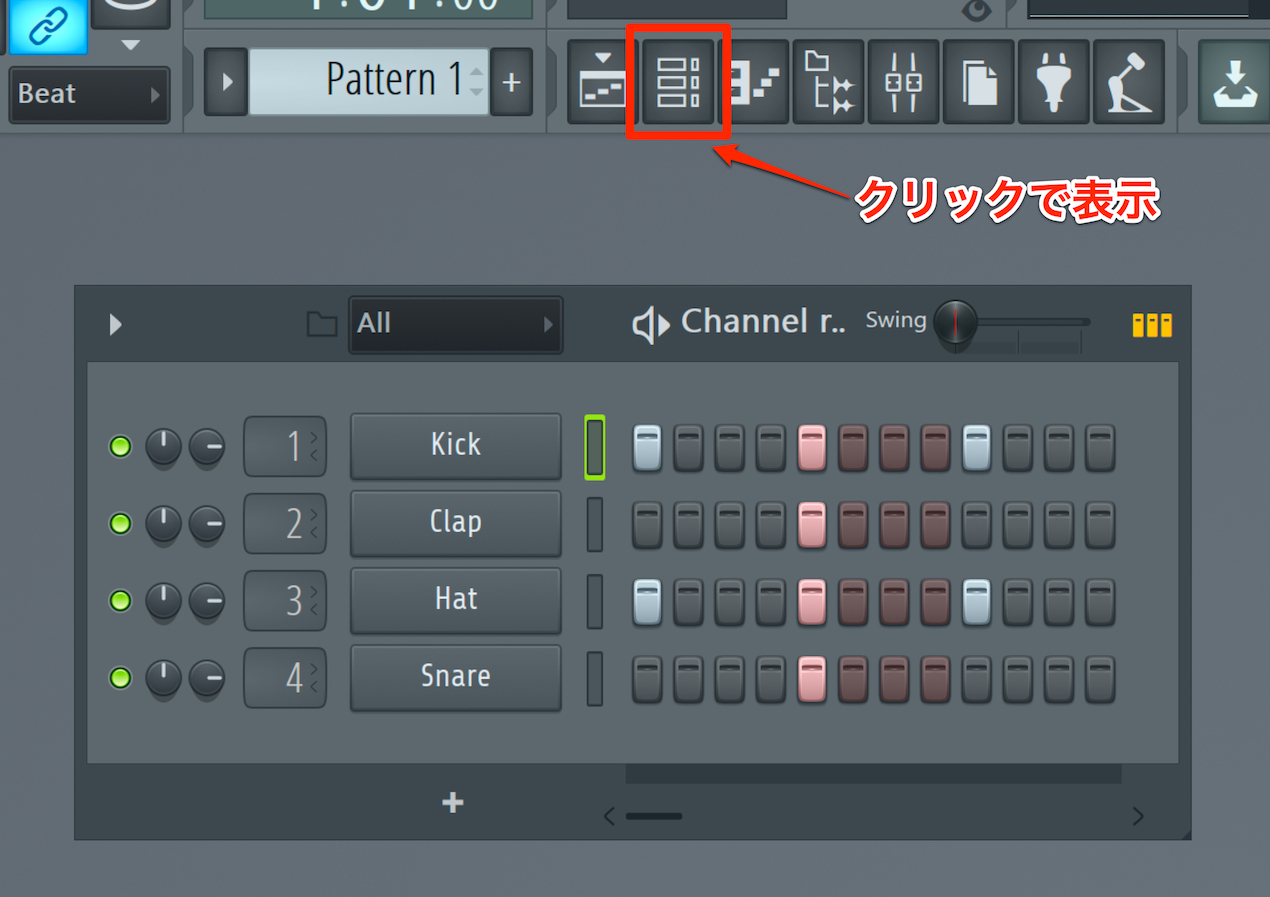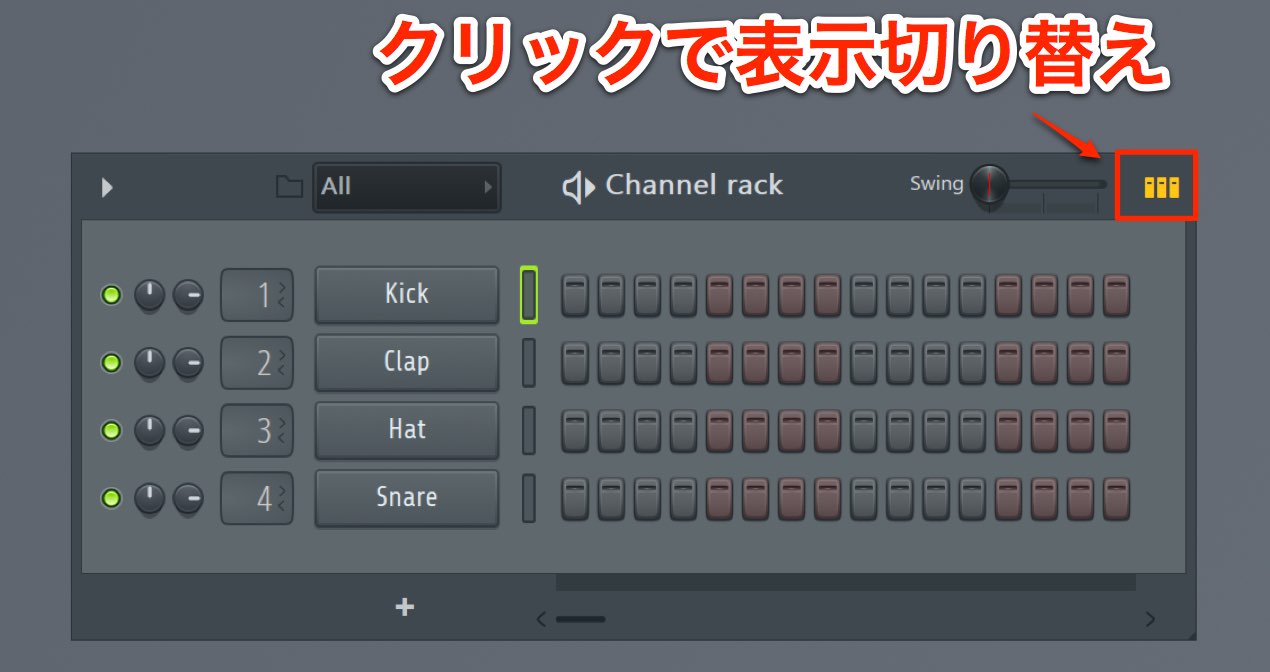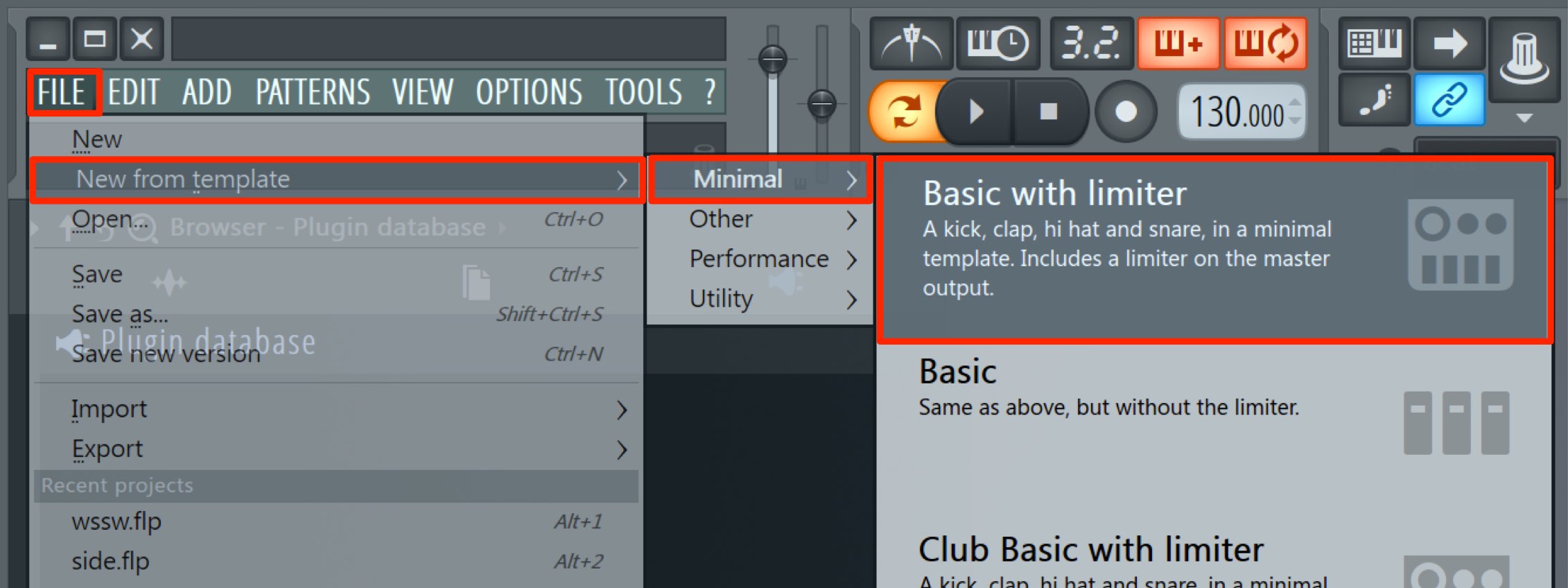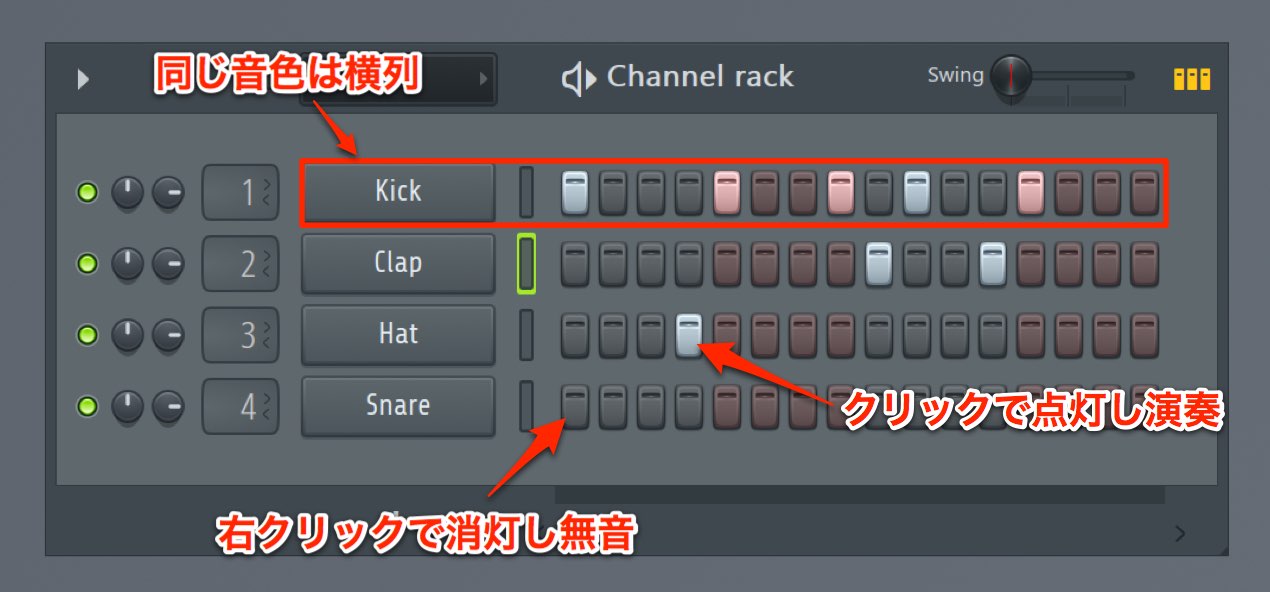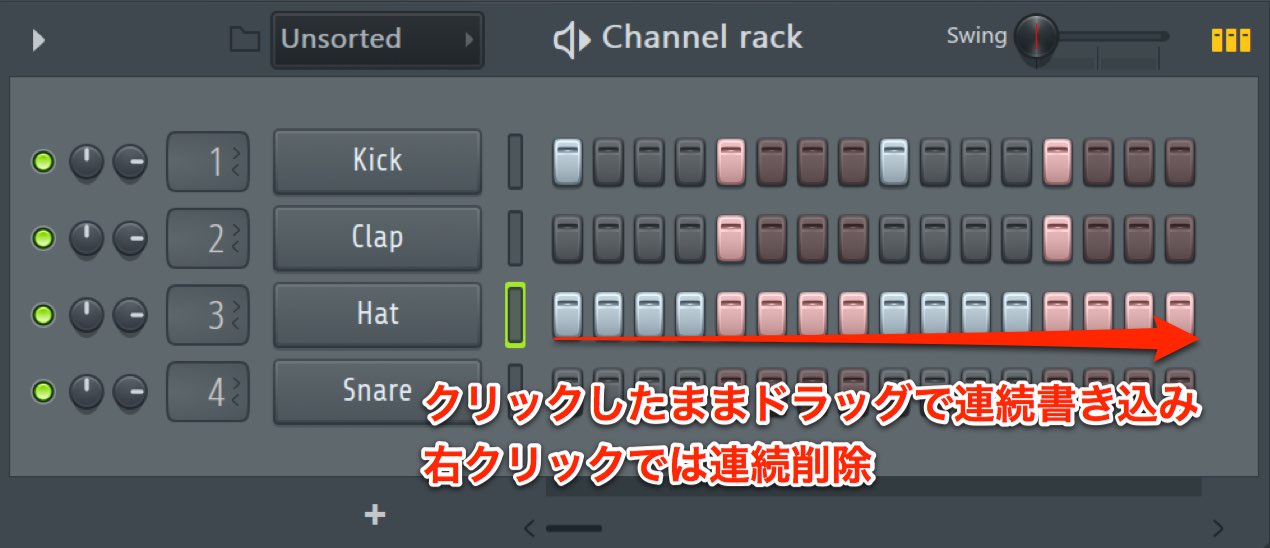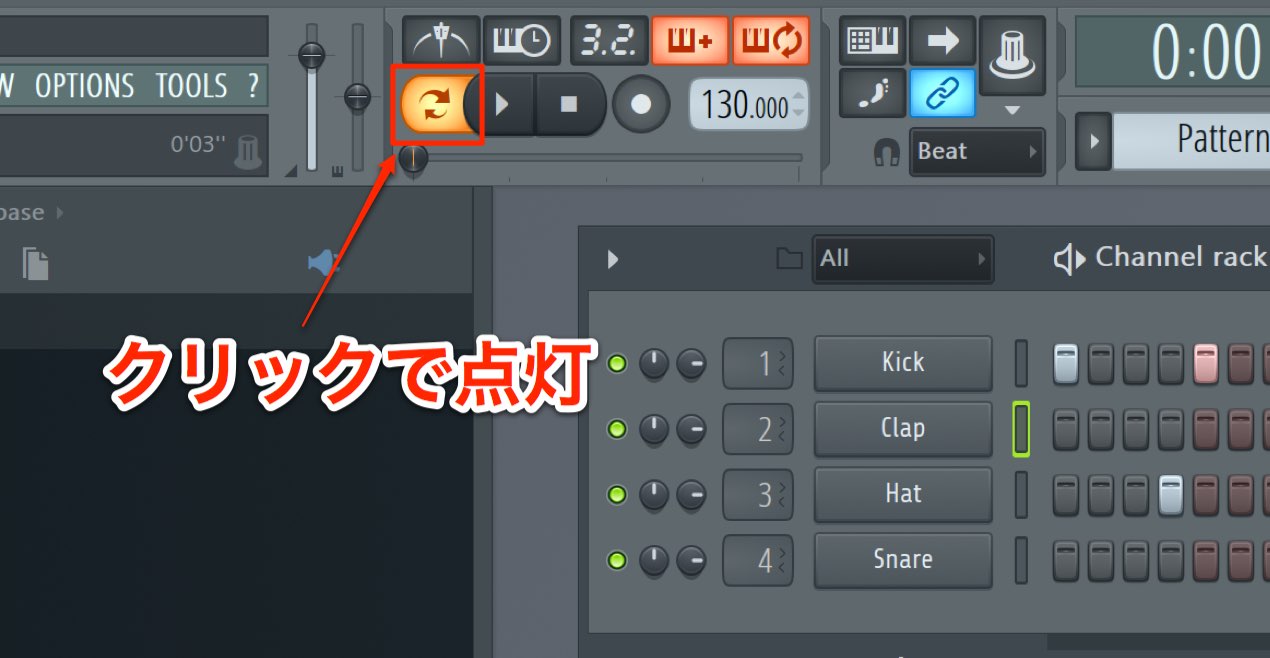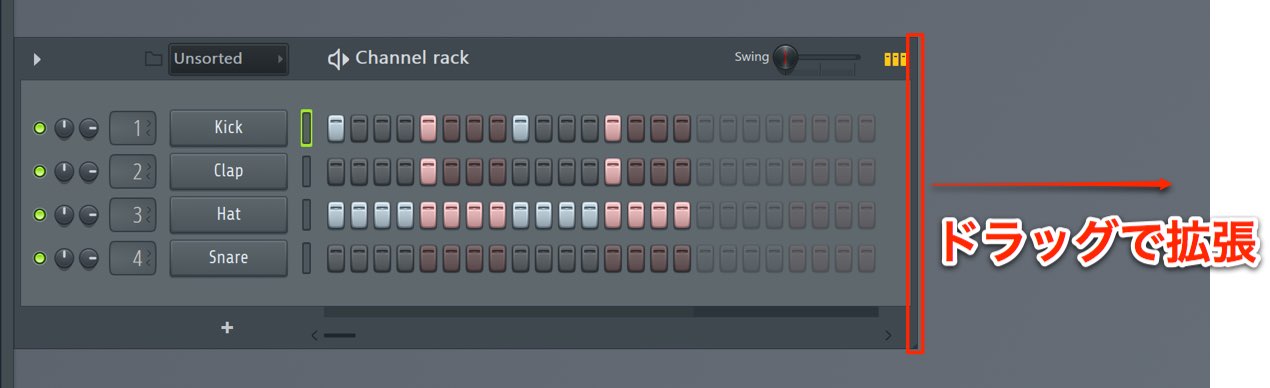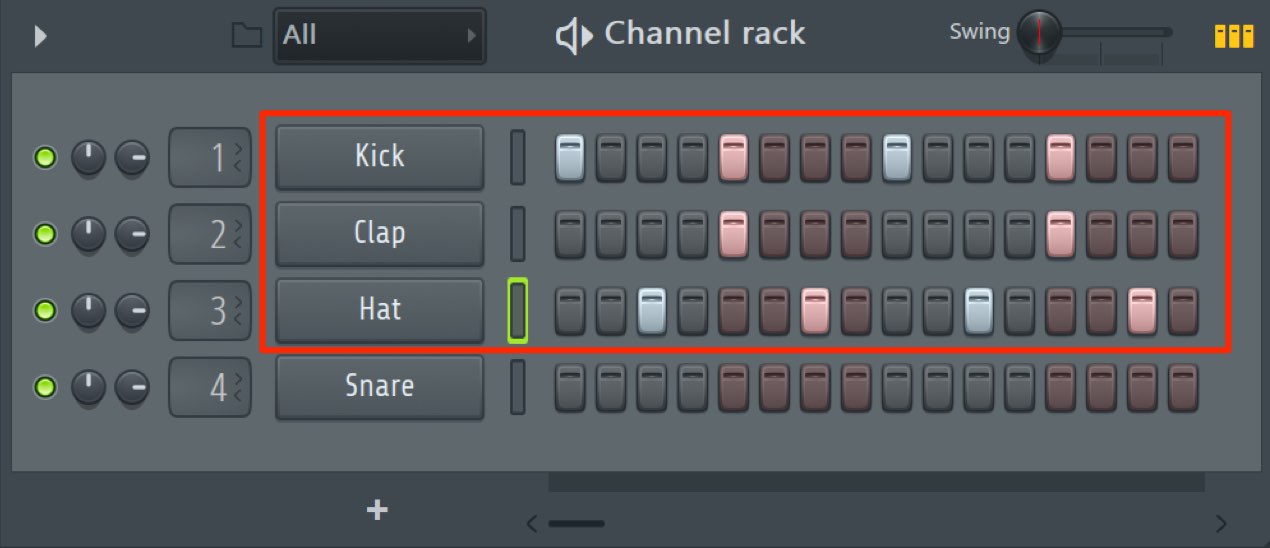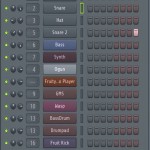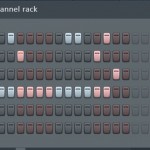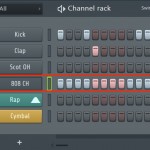チャンネルラックの基本概念 リズムの打ち込み FL Studio 使い方
FL Studio 最大の特徴 チャンネルラックの概要を把握する
FL Studio 独自の概念がこの「チャンネルラック」です。
直感的に楽曲のリズムパターンを構築できることが特徴で、
多くの機能がこのチャンネルラックを基準に作られています。
この部分をしっかり把握することがFL Studioを使いこなすポイントとなります。
順を追って確認していきましょう。
チャンネルラックを表示する
まずチャンネルラックを表示させなくては始まりません。
画像の赤囲み部分をクリックすることで、「表示/非表示」を切り替えることができます。
このように「ドラム」の音色が配置されています。
まずはリズムから作成していきましょう。
もし、このような「16ステップ」の表示になっていなければ、
右上のアイコンをクリックすることで表示切り替えが可能です。
なお、ドラムキット自体表示されていないという方は、
Fileメニュー から「New from template」→「Minimal」→「Basic with limiter」をご選択ください。
リズムを打ち込み方
ここでの打ち込みは非常にシンプルです。
- 1マスが16分音符
- 2マスで8分音符
- 4マスで4分音符
- 16マスで1小節
という概念です。
これさえ分かってしまえば簡単ですね。
後は好みのドラムを好みの場所へ入れていきます。
ルールとして横列は同じ音色となります。
「Kick」の横列は「Kick」のサウンドとなり、「Clap」の横列は「Clap」です。
- 音を鳴らしたい箇所をクリックし点灯させる
- 削除した場合は「右クリック」で消灯させる
とてもシンプルです。
左クリックを維持したままドラッグすると、素早く連続した打ち込みが行えます。
同様に右クリックでドラッグすると、連続した削除が可能です。
リズムパターンを再生させる
やはりパターンを作成する際は、実際にサウンドを聴きながら作業する方が良いでしょう。
これも簡単です。
- スペースキーで再生
- 再生中にスペースキーで停止
非常によく使用するショートカットです。
使用頻度は間違いなくNo,1ですので、必ずここで習得してください。
もし、再生してもサウンドが鳴らないという場合は、
画像部分の再生モードアイコンを点灯させてください。
これは後に解説しますが、このモードでなくてはチャンネルラックは再生されません。
打ち込む範囲を長くする
場合によっては、2小節以上のパターンを打ち込みを場合もあると思います。
その際は、チャンネルラックの右部分をドラッグすると、最大4小節まで範囲を拡張することができます。
作業結果
ここまでに学んだ内容の実践として、パターンを作ってみましょう。
例えば、以下のようなものです。
- 「Kick」: ダンス系の定番「4つ打ち」です。全4分音符の箇所に入ります。
- 「Clap」: これも定番の位置で「2,4」です。2拍目と4拍目に強いアクセントとして入ります。
- 「Hat」: Kickの4つ打ちを引き立たせるため、8分音符の裏に配置しています。
ちなみにこれは、ダンスミュージックの王道パターンと言えますので、
すぐに作れるように練習しておくと良いでしょう。
このような記事も読まれています
チャンネルに「グループ」を設定し作業を効率化する FL Studio
チャンネルラックに楽器が増えてきた場合、その管理がとても煩雑になってしまいます。ここではチャンネルをグループ化してより見やすい画面構成を作成します。
スウィングを使いノリを出す FL Studio
8分音符や16分音符の裏を後ろへズラすことで、リズムに躍動感を与えることができます。これを上手く混ぜていくのがノリを作るポイントとなります。
ランダマイズを使用して人間味を出す FL Studio
音程、ベロシティに揺らぎを与えることで、演奏に人間味を与えることができます。
オープンハットをクローズハットで止めるチョーク設定 FL Studio
ここでは「オープンハットをクローズハットで止める」のような、複数チャンネルを連動させるチョーク設定を解説していきます。
EDM ハイハットの打ち込みテクニック
ハットを左右に分けて配置することで、様々なグルーブ感を演出することができます。その一例を解説していきます。